1. Текстовый редактор MS Word: форматирование текста, строение таблиц, графиков и диаграмм, вставка объектов.
Запуск процессора Word
Для запуска текстового процессора MS Word XP вы можете воспользоваться любым из стандартных способов, например, щелкнув кнопку Пуск и затем последовательно выбрав в Главном меню Windows пункты: Программы, Microsoft Word.
Общий вид окна приложения Word XP (совместно с окном документа) показан на рис. 1. Помимо стандартных элементов окно может содержать дополнительные панели. Как видно на рис. 1, окно Word имеет стандартный интерфейс. Как и окна других приложений Windows, оно имеет титул окна с кнопками, меню, линейки скроллинга, панели инструментов, причем число панелей и набор инструментов в них можно изменять.
Особенностью интерфейса в программах, входящих в Microsoft Office XP, является отображение только часто используемых команд и панелей инструментов. Меню можно легко развернуть, чтобы отображались все команды Office. После выполнения какой-либо команды она добавляется в сокращенное меню.
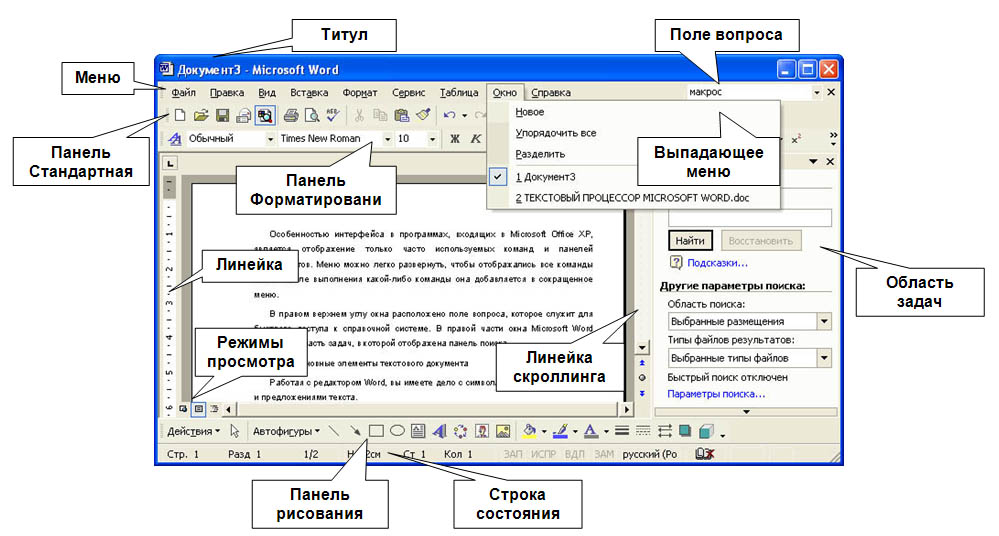
Рис. 1. Окно Microsoft Word XP
В правом верхнем углу окна расположено поле вопроса, которое служит для быстрого доступа к справочной системе. В правой части окна Microsoft Word показана область задач, в которой отображена панель поиска.
Основные элементы текстового документа
Работая с редактором Word, вы имеете дело с символами, словами, строками и предложениями текста.
Символы, слова, строки, предложения. В позицию текстового курсора может быть введен любой символ (с кодом 32-255) из любого шрифта, подключенного к Windows. Символ - минимальная единица текстовой информации. Если для какого-то символа текущего шрифта нет клавиши или вы не помните ее (например, «№», «е»), введите символ клавиши Alt+ONNN, где NNN - десятичный код символа. Для вставки символа можно выбрать в меню Вставка команду Символ, затем выбрать вкладку Символы или Специальные символы, указать нужный символ и щелкнуть кнопку «Вставить».
Слово - это произвольная последовательность букв и цифр, ограниченная с обоих концов служебными символами.
Служебный символ - это пробел, точка, запятая, дефис и т. п.
Строка -произвольная последовательность символов между левой и правой границей абзаца.
Предложение - произвольная последовательность слов между двумя точками.
Абзац - это произвольная последовательность символов, замкнутая символом «Возврат каретки» (код 13), который вводится нажатием клавиши Enter.
Допускаются и пустые абзацы (одиночные символы «Возврат каретки»). Абзац - простейшее, но фундаментальное понятие Word. Абзац всегда начинается с новой строки, однако, в отличие от многих текстовых редакторов, Word не требует обязательного отступа вправо в первой (красной) строке абзаца. Первая строка может начинаться с отступом влево по отношению к остальным строкам абзаца («висячая строка»), с нулевым отступом или, как обычно, с отступом вправо.
Word фактически рассматривает абзац как поток текста в одну длинную строку, размещая набранные слова в строке страницы и перенося слово на новую строку, если оно не уместилось в текущей.
Создание нового документа и задание параметров текста
Для создания нового документа в Word можно щелкнуть в панели инструментов Стандартная ярлычок).
Поставьте курсор в начало страницы и вводите текст. Для переключения языка вводимых символов можно щелкнуть индикатор в правой части панели задач, указывающий текущий язык, а затем выбрать нужный язык из списка или щелкнуть установленную комбинацию клавиш Alt + LeftShift (Ctrl + LeftShift).
При вводе текста необходимо следовать основному стандарту редактирования. При этом для перехода на новую строку не нужно нажимать клавишу Enter. Когда набираемый текст достигает правого края абзаца, Word автоматически переходит на новую строку. При этом, если необходимо, на новую строку будет перенесено либо последнее слово текущей строки, либо часть слова (если включен автоматический перенос). Закончив набор абзаца, нажмите клавишу Enter. В текстовом процессоре Word символ ¶, посылаемый в текст, при нажатии Enter является не концом строки, а концом абзаца. Если вы хотите перейти на новую строку в пределах абзаца, нажмите клавиши Shift + Enter.
Позиция ввода очередного символа отмечается текстовым курсором - мерцающей вертикальной чертой. Конец набранного текста (жирная горизонтальная черта) появляется в обычном режиме отображения и в режиме структуры документа. Позиция текстового курсора называется также точкой вставки (insertion point). Эта точка определяет позицию документа, в которой появляются:
· копируемый (перемещаемый) фрагмент документа;
· содержимое буфера обмена при выполнении команды Правка-Вставить (Edit-Paste);
· таблица, создаваемая в документе по команде Таблица-Добавить таблицу (Table-Insert Table...);
· рисунок, вставляемый в документ по команде Вставка-Рисунок (Insert-Picture...) и другие объекты.
Структурный элемент документа, в котором находится текстовый курсор, называется текущим - текущее слово, текущий абзац, текущая страница и т. д.
В отличие от большинства текстовых редакторов Word позволяет выдавать на экран изображения непечатаемых символов (пробела, маркера конца абзаца, маркера конца ячейки, символа Tab). Пробел отображается небольшой черной точкой, маркер конца абзаца - символом ¶, маркер конца ячейки таблицы - символом ¤, табуляция - символом →. При отделке текста эти символы помогают управлять размещением абзацев, переносами, форматированием ячеек таблиц и т. д. В панели инструментов Стандартная имеется флажок ¶, с помощью которого можно включить или выключить показ на экране всех непечатаемых символов. Рекомендуется выключать этот флажок перед печатью документа, перед составлением оглавления и указателей.
Перемещение по документу
Для перемещения по документу можно использовать мышь и клавиатуру. Перемещение по документу с помощью мыши осуществляется следующим образом:
| Перемещение | Действие |
| Перейти на одну строку вверх | Щелкните верхнюю стрелку прокрутки |
| Перейти на одну строку вниз | Щелкните нижнюю стрелку прокрутки |
| Перейти на один экран вверх | Щелкните над бегунком |
| Перейти на один экран вниз | Щелкните под бегунком |
| Перейти к определенной странице | Перетащите бегунок |
| Прокрутить изображение влево | Щелкните левую стрелку прокрутки < |
| Прокрутить изображение вправо | Щелкните правую стрелку прокрутки > |
| Перейти влево, за поле (в обычном режиме) | Удерживая нажатой клавишу Shift, щелкните левую стрелку прокрутки < |
Для перемещения курсора с помощью клавиатуры нужно использовать следующие клавиши:
| Перемещение | Сочетание клавиш |
| На один символ влево, вправо | ←, → |
| На одно слово влево, вправо | Ctrl + ←, Ctrl + → |
| На один абзац вверх, вниз | Ctrl +↑, Ctrl +↓ |
| На одну ячейку вправо, влево (в таблице) | Tab, Shift + Tab |
| К предыдущей, следующей строке | ↑, ↓ |
| В конец, начало строки | End, Home |
| В начало, конец экрана | Alt + Ctrl + PageUp Alt + Ctrl + PageDown |
| На один экран вверх, вниз | PageUp, PageDown |
| В начало следующей страницы | Ctrl + PageDown |
| В начало предыдущей страницы | Ctrl + PageUp |
| В конец, начало документа | Ctrl + End, Ctrl + Home |
| К предыдущему исправлению | Shift + F5 |
| К позиции курсора, которая была текущей при последнем закрытии документа, к месту предыдущего редактирования (запоминаются последние 3 позиции) | Shift + F5 |
Выделение текста и рисунков
Операции по копированию, переносу и удалению фрагментов текста выполняются с выделенным текстом (при этом выделенный фрагмент текста выглядит инверсным - белым на черном фоне). Текст выделяют с помощью клавиш перемещения курсора, удерживая прижатой клавишу Shift. Для выделения текста можно использовать те же сочетания клавиш, что и для перемещения курсора, нажав дополнительно клавишу Shift. Например, сочетание клавиш Ctrl+→ перемещает курсор к следующему слову, а сочетание клавиш Ctrl+Shift+→ выделяет текст от курсора до начала следующего слова.
| Выделение от позиции курсора | Сочетание клавиш |
| На один символ влево, вправо | Shift + ←, Shift + → |
| До конца слова, до начала слова | Ctrl + Shift + →, Ctrl + Shift + ← |
| До конца строки, начала строки | Shift +End, Shift +Home |
| На одну строку вниз, вверх | Shift + ↓, Shift + ↑ |
| До конца абзаца, до начала абзаца | Ctrl + Shift + ↓, Ctrl + Shift + ↑ |
| На один экран вниз, вверх | Shift + PageUp, Shift + PageDown |
| До конца документа, до начала документа | Ctrl + Shift +End, Ctrl + Shift +Home |
| Выделить весь документ | Ctrl + A |
| Выделить вертикальный блок текста | Ctrl + Shift +F8, а затем используйте клавиши перемещения курсора; для выхода из режима выделения нажмите клавишу Esc |
| Выделить определенный фрагмент документа | Ctrl + Shift +F8, а затем используйте клавиши перемещения курсора; для выхода из режима выделения нажмите клавишу Esc |
Для выделения текста с помощью мыши установите курсор в начале выделяемого фрагмента, прижмите левую кнопку и перемещайте курсор мыши. В конце выделяемого фрагмента отпустите кнопку мыши. Можно для выделения фрагмента текста установить курсор мыши слева от текста (при этом курсор мыши приобретает форму стрелки, наклоненной вправо), затем прижать левую кнопку и перемещать курсор мыши вниз или вверх. В конце выделяемого фрагмента отпустить кнопку мыши. Фрагмент текста выделен.
Примечание. Если дважды щелкнуть мышью на любом символе слова, то это слово выделится. Если трижды щелкнуть мышью, то выделится весь абзац, в котором расположен курсор мыши. Если требуется выделить другой объект в документе, например рисунок, то нужно указать объект курсором мыши и щелкнуть левой кнопкой.
Microsoft Word XP обеспечивает пользователю возможность выделения несмежных элементов. Например, можно выделить абзац на первой странице и предложение на третьей странице. Для выделения несмежных элементов выделите первый элемент, удерживая нажатой клавишу Ctrl, выделите другие нужные элементы.
Примечание. Все выделяемые объекты должны быть одного типа, например, только несмежные разделы текста или только несмежные перемещаемые рисунки.
Microsoft Office XP для облегчения и удобства пользователя при выполнении операций копирования, вставки и перемещения фрагментов текста и графических элементов использует буфер обмена, накапливающий запоминаемые элементы из любого числа документов Microsoft Office или других приложений. Например, можно скопировать текст из документа Word, данные из Excel, маркированный список из PowerPoint, текст из FrontPage или Internet Explorer и таблицу из Access, а затем вернуться в Word и разместить любые или все накопленные элементы в документе Word. При этом буфер обмена использует стандартные команды Копировать и Вставить. При копировании элемент добавляется в буфер обмена Microsoft Office, после чего его можно в любое время вставить из буфера обмена в любой документ Microsoft Office. Накопленные элементы остаются в буфере обмена до закрытия всех приложений Microsoft Office.
Смарт-теги
Для управления параметрами вставки и автоматическими изменениями используются смарт-теги. Они предоставляют пользователю возможности для изменения данного действия или исправления ошибки. Например, при вставке текста из Word в PowerPoint рядом с этим текстом отображается кнопка. Как показано на рис. 2, по нажатию на смарт-тег выводится список параметров для точной настройки форматирования вставляемого текста.

Рис. 2. Список параметров для точной настройки форматирования вставляемого текста
Форматирование символов
С целью повышения информативности текста применяется форматирование символов. Различают следующие основные атрибуты символов текста: гарнитура (рисунок символов), размер, начертание, цвет. Для задания параметров форматирования предназначены команды меню Формат. Для этих же целей используется и панель инструментов форматирования, основные инструменты которой представлены на рис. 3.
Для применения форматирования к ранее введенному тексту необходимо его выделить, затем на панели инструментов Форматирование выбрать название шрифта в поле Шрифт, как показано на рис. 3, в поле Размер шрифта задать необходимый размер шрифта. Если нужно изменить начертание, то нажмите кнопку «Ж» (полужирный), «К» (курсив) или «Ч» (подчеркивание). Для задания цвета символов щелкните стрелку на ярлыке Цвет текста и в предложенной палитре выберите нужный цвет.
Если символам текста требуется придать особую выразительность, то применяются эффекты «Утопленный», «Приподнятый», «Контур» и «С тенью». Для их применения выделите текст, который необходимо отформатировать, затем в меню Формат выберите команду Шрифт. Выбрав в окне Шрифт вкладку Шрифт, включите необходимые параметры в группе Эффекты.
Щелкая по вкладкам Интервал, Анимация, вы можете определить интервал между символами, а также выбрать вид эффекта анимации.
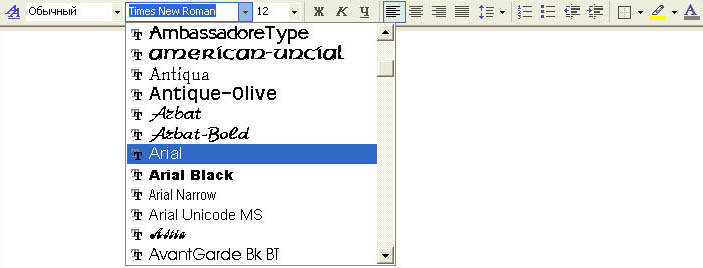
Рис. 3. Основные инструменты панели форматирования: стиль, шрифт, размер, начертание, выравнивание, междустрочный интервал, нумерация, маркеры, изменение отступов, границы, фон, цвет символов.
Word XP позволяет очистить форматирование текста. Для этого выделите текст, форматирование которого требуется удалить, затем выберите в поле стиля панели Форматирование вариант Очистить формат.
Кроме того, Word позволяет создать фигурный текст, повернуть его, растянуть или разместить вдоль кривой, используя возможности компонента WordArt.
Отмена выполненных операций
Работая с процессором Word, часто ошибаются не только начинающие, но и опытные пользователи. Однако Word запоминает до 100 последовательных операций и позволяет одним щелчком мыши отменить почти любую выполненную команду (точнее, аннулировать результат команды). Командой считается всякая операция, которая изменяет текст в документе. Операция, которая меняет внешний вид текста на экране, но не изменяет содержимое документа (перемещение по тексту, выделение), командой не считается. А вот изменение шрифта, ввод символов, вставка рисунков - это команды.
Для отмены команды используется команда Отменить в меню Правка (Edit-Undo) или нажатие клавиш Ctrl+Z. Если выбрать эту команду, будет отменена последняя выполненная команда. Щелкнув еще раз, мы отменим предпоследнюю команду и т. д. Если вы отменили команду случайно, можете восстановить ее, щелкнув кнопку Вернуть на панели инструментов. Команду Отмена можно задать, используя ярлык Отменить в панели инструментов Стандартная.
Форматирование абзацев
При форматировании используются следующие атрибуты абзаца:
· Отступ - изменение положения текста относительно левого и правого полей.
· Отступ первой строки - положение текста в первой строке относительно левой границы абзаца.
· Междустрочный интервал - величина расстояния между строками текста. По умолчанию используется одинарный междустрочный интервал. Выбранный междустрочный интервал появится между всеми строками текста в выделенном абзаце или в абзаце, содержащем место вставки.
· Выравнивание - выравнивание выделенных абзацев относительно отступов.
· Интервал (перед и после абзаца).
· Положение на странице.

Рис. 4. Ярлыки изменения параметров абзаца
Часто изменяемые атрибуты абзаца имеют ярлыки в панели форматирования и на линейке форматирования, как показано на рис. 4.
Для изменения форматирования абзаца нужно установить курсор в абзац (при этом абзац является выделенным), воспользоваться инструментами в панели форматирования или в меню Формат выбрать команду Абзац, а затем установить параметры форматирования. В поле Выравнивание выбрать вариант выравнивания строк абзаца, в группе параметров Отступ ввести значения отступа абзаца от левого и правого поля страницы, определить положение текста в первой строке относительно левой границы абзаца (нет, Отступ, Выступ). Если выбрано положение первой строки с отступом или выступом, то в поле на: задать величину отступа. В группе Интервал определить значение интервала перед и после абзаца, выбрать величину междустрочного интервала. При этом вы имеете возможность оценить все изменения параметров абзаца, наблюдая, как изменяется положение текста абзаца в поле Образец.
Для привлечения внимания читателя начало абзаца иногда оформляется буквицей. Для оформления буквицы установите курсор в абзац с текстом, затем в меню Формат выберите команду Буквица. В диалоговом окне Буквица выберите параметр В тексте или На поле, выберите шрифт, задайте высоту буквицы в строках и расстояние до текста и щелкните кнопку «ОК».
Примечание. Для быстрого форматирования заголовков, маркированных и нумерованных списков, границ, чисел, знаков и дробей используется автоформат.
Колонки
При большой длине строки для лучшего восприятия текста читателем его разбивают на колонки. Для создания колонок следует переключиться в режим разметки страницы, выбрав в меню Вид команду Разметка страницы.
Для создания колонок из части текста документа выделите требуемую часть текста и выберите в меню Формат команду Колонки.
В диалоговом окне Колонки укажите тип колонок и их число, задайте ширину колонок и промежутков между ними, включите, если требуется, разделитель между колонками. В поле Применить выберите область применения разбиения текста на колонки. По изображению текста в поле Образец оцените получающееся разбиение, внесите коррективы в параметры разбиения и завершите настройку параметров колонок, щелкнув кнопку «ОК».
Примечание. Текст в колонтитулах, примечаниях и рамках не может быть оформлен в виде газетных колонок. Для оформления текста в этих областях следует использовать таблицы.
Границы и заливка
Для выделения текста или абзаца текста используются границы, для повышения выразительности текста задний план заполняется каким-либо узором выбранного вами цвета.
Чтобы выделить абзац границей, сделайте щелчок в любом месте абзаца. Чтобы установить границу только для определенного текста, такого, как слово, выделите текст. Выберите команду Границы и заливка в меню Формат. Для получения подсказки о любом параметре нажмите кнопку с вопросительным знаком «?», а затем щелкните интересующий вас параметр диалогового окна. На вкладке Граница выберите нужные параметры: вариант рамки, тип, цвет и толщину линии. Просмотрите в поле Образец выбранную схему оформления абзаца или текста. При этом вы можете щелчком кнопки включить или выключить границы. Убедитесь, что в списке Применить к выбран верный параметр (абзацу или тексту). Щелкнув кнопку «Параметры», вы можете определить отступ границ от текста. Выбрав вкладку Заливка, установите цвет заливки, тип узора и цвет фона. Убедитесь, что в списке Применить к выбран верный параметр (абзацу или тексту).
Выбрав вкладку Страница, вы можете определить границы на странице. В поле Применить к определите диапазон применения границ на странице: ко всему документу, этому разделу и т.п. Для вступления в силу заданных вами параметров оформления абзаца (текста) с границей и заливкой щелкните кнопку «ОК». Для отмены нажмите клавишу Esc.
Стили
Совокупность всех атрибутов оформления текста называется стилем. Стили задают внешний вид различных элементов текста в документе, например, заголовков, надписей под рисунками и основного текста. Стили позволяют применить к абзацу или слову целую совокупность атрибутов форматирования за одно действие. Если требуется изменить форматирование какого-то одного элемента текста, то достаточно изменить стиль, который был применен к этому элементу.
Использование стилей, позволяя добиться единообразия оформления документа, в то же время обеспечивает возможность быстрого изменения форматирования текста во всем документе. Например, для того чтобы изменить размер символов основного текста во всем документе, форматированного стилем Обычный, не нужно выделять весь текст в документе, да и не получится, так как основной текст не является сплошным, некоторые участки текста оформлены другим стилем, например Заголовок 1 и т.п. Для выполнения такой замены размера символов достаточно изменить стиль оформления и применить его, и во всех частях документа, оформленных данным стилем, произойдет заданное вами изменение размера символов.
Стили также применяются для создания оглавления и структур. Например, при выборе команды Оглавление и указатели в меню Вставка Word автоматически создает оглавление документа на основе заголовков.
В Microsoft Word XP различают следующие типы стилей: стиль абзаца, стиль знака, стиль таблицы и стиль списка.
· Стиль абзаца полностью определяет внешний вид абзаца, т. е. выравнивание текста, позиции табуляции, междустрочный интервал и границы, а также может включать форматирование знаков.
· Стиль знака задает форматирование выделенного фрагмента текста внутри абзаца, определяя такие параметры текста, как шрифт и размер, а также полужирное и курсивное начертание.
· Стиль таблицы задает вид границ, заливку, выравнивание текста и шрифты.
· Стиль списка применяет одинаковое выравнивание, знаки нумерации или маркеры и шрифты ко всем спискам.
Текущий стиль форматирования текста отображается в поле списка стилей в панели инструментов Форматирования. Для создания, просмотра и применения стиля можно использовать панель Стили и форматирование в области задач.
Чтобы применить стиль абзаца, поместите курсор в любое место абзаца или выделите несколько абзацев, которые требуется отформатировать. Чтобы применить стиль знака, например, полужирный или курсив, выделите текст, который нужно отформатировать. Чтобы быстро применить стиль, выберите стиль абзаца или символа в поле Стиль на панели инструментов Форматирование или на панели Стили и форматирование в области задач, как показано на рис. 5.
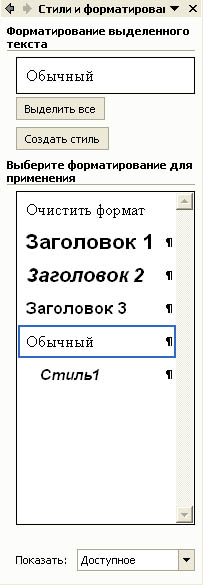
Рис. 5. Использование панели Стили и форматирование для применения стиля
Имена стилей абзацев перед названием содержат символ абзаца <¶>; отличительной особенностью стилей символов является значок в виде подчеркнутой буквы «а».
Если необходимо изменить стиль, то, выбрав в панели Стили - и форматирование стиль абзаца, выберите в списке действий с этим стилем вариант Изменить. После этого в окне Изменение стиля щелкните на кнопке «Формат», а затем выберите атрибут текста, например Шрифт, который требуется изменить. Измените выбранный атрибут и нажмите кнопку «ОК», а затем измените таким же образом остальные атрибуты стиля. Для применения стиля нажмите кнопку «ОК».
Примечание. Чтобы применить измененный вами стиль в новых документах, основанных на текущем шаблоне, установите в окне Изменение стиля флажок Добавить в шаблон. В этом случае измененный стиль будет добавлен в шаблон, присоединенный к активному документу.
Таблицы в Microsoft Word
Microsoft Word предоставляет пользователю возможность разместить информацию на листе в сложном формате, включив ее в ячейки таблицы. Таблица состоит из столбцов и строк. Основной структурный элемент таблицы - ячейка, т. е. фрагмент документа на пересечении столбца и строки. Ячейку таблицы можно считать «микродокументом» - это обычный фрагмент документа, который подчиняется почти всем законам «нормального» текста. Ячейка может состоять из нескольких строк (абзацев), содержать рисунки и рисованные объекты; текст ячейки можно форматировать по обычным правилам (включая выравнивание).
Можно создать новую чистую таблицу и заполнить пустые ячейки либо преобразовать существующие абзацы текста (разделенные, например, символами табуляции) в таблицу. Можно также создать таблицу на основе существующего источника данных, такого, как база данных или электронная таблица. Кстати, табличная информация в данной книге оформлена с помощью таблиц Word.
Наиболее быстрый путь создания простой таблицы - щелкнуть кнопку «Добавить таблицу» в панели инструментов Стандартная, а затем, перетащив курсор мыши по сетке, указать нужное число строк и столбцов. Можно преобразовать существующий текст в таблицу, для чего сначала нужно выделить его, а затем выбрать в меню Таблица команду Преобразовать в таблицу.
С помощью новой команды Нарисовать таблицу в панели инструментов Стандартная можно легко создать более сложную таблицу, например такую, которая содержит ячейки разной высоты или различное количество столбцов на строку, - метод, сходный с рисованием таблицы от руки.
Для выделения таблицы, строк или столбцов выберите в меню Таблица команду Выделить, затем выберите вариант (Таблица, Строка, Столбец, Ячейка).
Для выделения элементов в таблице можно использовать и другие способы:
| Объект | Способ выделения |
| Ячейка | Щелкните левую границу ячейки. |
| Строка | Щелкните левую границу строки. |
| Столбец | Щелкните верхнюю часть столбца таблицы или границу. |
| Несколько ячеек, строк или столбцов | Переместите указатель при нажатой кнопке мыши через ячейку, строку или столбец, или выделите одну ячейку, строку или столбец, а затем, удерживая клавишу Shift, щелкните другую ячейку, строку или столбец. |
| Текст в соседней ячейке | Нажмите клавишу Tab. |
| Текст в предыдущей ячейке | Нажмите клавиши Shift+Tab. |
| Вся таблица | Щелкните таблицу, а затем нажмите Alt+5 на цифровой клавиатуре при выключенной клавише NumLock. |
Для обращения к ячейке таблицы применяется способ именования, знакомый всем с детской игры в «морской бой»: строки нумеруются цифрами (1,2,3,...); столбцы нумеруются буквами (A,B,C,D,E,F,...).
Над числовым содержимым ячеек таблицы возможно выполнение простейших вычислений. Запись формулы начинается со знака «=». Для записи формулы в ячейку выделите ячейку, в которую будет помещен результат. Выберите команду Формула в меню Таблица. Если Word предлагает неподходящую формулу, удалите ее из поля Формула. В списке Вставить функцию выберите функцию. Например, для складывания чисел выберите SUM, затем укажите операнды через запятую (например, A1, B2) или задайте диапазон ячеек-операндов (например, А2: G4).
Основные операции с таблицами в Word рассмотрим на примере:
1. Создать таблицу «Ведомость успеваемости Петрова Васи в 1-й четверти»
2. Вставить строку с предметом «Информатика» перед строкой предмета «Химия», для чего выделить строку с записью «Химия» и в меню Таблица выбрать команду Добавить строку. Ввести название предмета «Информатика» в новую строку. Изменить ширину столбца с названиями предметов, чтобы название предмета «Информатика» умещалось в нем.
3. Вставить столбец для оценок перед столбцом «Средний балл», для чего выделить столбец с записью «Средний балл» и вменю Таблица выбрать команду Добавить столбец.
4. Уменьшить ширину столбцов, для чего, установив указатель мыши на правую границу столбца, прижать левую кнопку мыши и оттащить границу столбца левее, тем самым, уменьшая ширину столбца. Выполнить для всех столбцов, кроме столбца с названием предметов.
5. Выровнять ширину столбцов с оценками, для чего выделить столбцы, в которых будут оценки и средний балл, затем вменю Таблица выбрать команду Выровнять ширину столбцов.
6. Объединить ячейки в верхней строке в столбцах оценок и выровнять текст заголовка Оценки по центру.
7. Объединить 5 левых ячеек в нижней строке.
8. Выровнять все строки по высоте, для чего, выделив все строки в меню Таблица, выбрать команду Выровнять высоту строк.
9. Заполнить ячейки оценок примерными данными (рис. 7).
| Предмет | Оценки | Средний балл | |||
| История | |||||
| Математика | |||||
| Информатика | |||||
| Химия | |||||
| Средний балл по всем предметам |
Рис. 7. Таблица с добавленными и выровненными строками, столбцами и заполненная оценками
10. Для расчетов среднего балла по каждому предмету указать ячейку, в меню Таблица выбрать команду Формула. В окне Формула ввести формулу расчета среднего значения диапазона данных =AVERAGE(B2:E2). Аналогично задать формулы для вычисления среднего балла по каждому предмету (рис. 8).

Рис. 8. Запись формулы в ячейку таблицы
11. Для расчетов среднего балла успеваемости по всем предметам задать формулу =AVERAGE(B2:E5).
Примечание. Word вставляет результат вычисления в выбранную ячейку в виде поля. При изменении ссылок на ячейки можно обновить результаты вычислений, выделив поле и нажав клавишу F9. Для переключения между режимами отображения кодов полей и их значений нажмите Ctrl+F9.
| Предмет | Оценки | Средний балл | |||
| История | =AVERAGE(B2:E2) 4,25 | ||||
| Математика | =AVERAGE(B3:E3) 3,75 | ||||
| Информатика | =AVERAGE(B4:E4) 4,25 | ||||
| Химия | =AVERAGE(B5:E5) 4,25 | ||||
| Средний балл по всем предметам | =AVERAGE(B2:E5) 4,13 |
Рис.9 Итоговая таблица с результатами расчетов
12. Отформатировать таблицу, для чего, выделив таблицу, в меню Таблица выбрать команду Автоформат, а затем в окне Автоформат таблицы, как показано на рис. 10, выбирая в поле Форматы вариант форматирования таблицы, в поле Образец просматривать, как будет выглядеть таблица с таким вариантом оформления. Завершите выбор варианта форматирования, нажав клавишу «ОК».

Рис. 10. Окно выбора варианта автоформата таблицы
Если нужно удалить из таблицы ячейку, строку или столбец, то нужно выделить удаляемый элемент, затем в меню Таблица выбрать команду Удалить (ячейки, строки, столбцы). При удалении ячеек выбрать нужный параметр: со сдвигом влево, со сдвигом вверх, удалить всю строку, удалить весь столбец.
Поиск и замена текста
В процессе редактирования иногда требуется выполнить поиск текста. Поиск текста часто выполняется затем, чтобы заменить его. Для поиска текста щелкните ссылку Найти в документе на панели Поиск в области задач или выберите команду Найти в меню Правка или щелкните клавиши Ctrl+F. В поле Найти введите искомый текст и нажмите кнопку «Найти далее». После этого будет выполняться поиск. Чтобы прервать поиск, нажмите клавишу Esc.
Примечание. Для отображения в окне дополнительных возможностей поиска щелкните кнопку «Больше». После этого в окне поиска будут отображены поля, в которых вы можете задать направление поиска, включить учет регистра, задать формат. Щелкнув кнопку «Специальный», вы можете задать поиск специальных символов. Если вам для описания образа поиска не требуется задавать дополнительные параметры, то щелкните кнопку «Меньше» для уменьшения окна, чтобы скрыть ненужные поля.
Для замены текста выберите в меню Правка команду Заменить. В поле Найти введите искомый текст, а в поле Заменить па введите текст для замены. Щелкните кнопку «Найти далее». Если данный текст будет найден, то поиск будет остановлен, искомый текст будет выделен жирным начертанием. Щелкните кнопку «Заменить» для замены текста. Если вы хотите заменить все вхождения искомого текста, то щелкните кнопку «Заменить все».
Операции с файлами документов
Сохранение документа на диске. Для сохранения документа на диске выберите в меню Файл пункт Сохранить как или щелкните мышью по кнопке «Сохранить» в панели инструментов Стандартная. В диалоговом окне записи файла откройте нужную папку (например, Новая папка), затем в поле Имя файла задайте название документа (например, Пример файла), в поле Тип файла выберите тип документа и щелкните кнопку «Сохранить», как показано на рис. 11.
Вы можете сохранить документ Word как web-страницу, для чего выберите команду Сохранить как web-страницу в меню Файл, а затем найдите и откройте нужную папку, введите имя документа в поле Имя файла и нажмите кнопку «Сохранить».

Рис. 11. Диалоговое окно сохранения файла
Просмотр документа перед печатью. Чтобы увидеть, как будет выглядеть каждая страница созданного вами документа при печати на бумаге, перейдите в режим предварительного просмотра. Для этого в меню Файл выберите команду Предварительный просмотр или щелкните соответствующую кнопку в панели инструментов Стандартная. После этого в окне Word будет выведено изображение страницы документа так, как она будет напечатана на установленном в системе принтере, а под строкой меню будет выведена панель инструментов просмотра. Для уточнения назначения каждого инструмента можно воспользоваться всплывающей подсказкой.
Если вы хотите увидеть в режиме предварительного просмотра сразу несколько страниц документа, то, щелкнув мышью кнопку «Несколько страниц» в панели инструментов просмотра, как показано на рис. 12, выберите нужное количество страниц и отпустите кнопку мыши. После этого в окне Word будет выведено изображение заданного вами количества страниц документа. Например, на рис. 12 отображен выбор просмотра документа перед печатью сразу на четырех страницах.

Рис. 12. Выбор числа страниц для предварительного просмотра
Если щелкнуть мышью на документе в режиме предварительного просмотра, то курсор мыши приобретает форму лупы. Если в лупе изображен знак «+», то щелчок мыши по странице документа увеличивает масштаб ее изображения до 100%. После этого в лупе изображен знак «-» и при повторном щелчке мышью на странице документа масштаб изображения документа становится первоначальным. Вы можете убрать с экрана изображение элементов окна Word, оставив только изображение документа. Для этого вы должны щелкнуть кнопку «Во весь экран». Отменить полноэкранный режим можно, щелкнув клавишу Esc.
Если вы хотите внести изменения в документ в режиме предварительного просмотра, то откройте страницу, подлежащую редактированию, увеличьте масштаб ее изображения и щелкните кнопку «Увеличение» в панели инструментов просмотра. Когда указатель изменит вид с лупы на обычный текстовый указатель, внесите необходимые изменения в документ. Чтобы восстановить прежний масштаб изображения, нажмите кнопку «Увеличение», а затем щелкните документ.
Чтобы выйти из режима предварительного просмотра, нажмите кнопку «Закрыть».
Печать документа. Для вывода созданного документа на печать включите принтер, заправьте бумагу. Можно напечатать
документ, щелкнув мышью по кнопке «Принтер» в панели инструментов Стандартная или в режиме просмотра, щелкнув кнопку «Печать» в панели инструментов просмотра. После этого принтер выполнит печать документа с заранее установленными параметрами.
Если вы хотите при печати документа определить параметры печати, отличающиеся от установленных по умолчанию, то для печати документа выберите в меню Файл команду Печать. В диалоговом окне Печать выберите принтер, выберите часть печатаемого документа и задайте номера печатаемых страниц или все страницы, количество копий (по умолчанию - 1 экземпляр).
Для определения дополнительных параметров качества печати щелкните кнопку «Свойства». В окне Свойства: принтер, выбирая вкладки Качество, Изображение, Бумага и др. (их состав может отличаться в зависимости от выбранного принтера), просмотрите и переустановите параметры настроек принтера.
Для вступления в силу внесенных изменений параметров печати щелкните кнопку «ОК» в окне Свойства: принтер. Для печати документа с установленными параметрами щелкните мышью по кнопке «ОК» в окне Печать.
Просмотр состояния принтера и печатаемых документов. Как только вы запускаете процесс печати, рядом с часами на панели задач Windows появляется значок принтера. Для просмотра состояния принтера и печатаемых документов дважды щелкните мышью этот значок. После этого на экране раскроется окно состояния принтера со списком печатаемых документов.
Если вам необходимо остановить печать документа, то в окне состояния принтера укажите этот документ, а затем в меню Документ выберите команду Отменить печать.
Открыть ранее созданный документ. Так как в области задач Создание документа отображается список нескольких недавно открывавшихся файлов, то для открытия файла достаточно щелкнуть его имя в этом списке.
Для открытия документа, имя которого отсутствует в списке задачи Создание документа, выберите в меню Файл пункт Открыть или щелкните мышью по кнопке «Открыть» в панели инструментов Стандартная.
Диалоговое окно Открытие документа Word позволяет открывать документы, располагающиеся в различных областях. Можно открывать документы, хранящиеся на жестком диске компьютера или на сетевом диске, к которому имеется доступ. Кроме того, можно открывать документы в сети. В диалоговом окне Открытие документа откройте папку, в которой содержится документ (чаще всего документы записываются в папку «Мои документы»), укажите нужный файл и щелкните мышью по кнопке «Открыть».
Если документ был ранее сохранен в файле формата, отличающегося от Word, то Word позволяет выбрать параметры преобразования файла в свой формат, как показано на рис. 13. Для контроля за таким преобразованием в параметрах настройки Word (меню Сервис, команда Параметры, вкладка Общие) должна быть включена опция Подтверждать преобразование при открытии.
Если эта опция включена, то на экран выводится окно подтверждения преобразования файла, показанное на рис. 13. В этом окне нужно указать тип открываемого документа и щелкнуть кнопку «ОК».
 Рис. 13. Окно подтверждения преобразования файла
Рис. 13. Окно подтверждения преобразования файла
Microsoft Office XP позволяет открыть файл только для чтения, открыть копию файла или восстановить. Для открытия файла только для чтения или в качестве копии выберите в меню Файл команду Открыть, затем в списке Папка выберите диск, папку или ресурс Интернета, содержащие файл, который требуется открыть, в списке папок найдите и откройте папку, содержащую нужный файл. Выделите файл, копию которого требуется открыть. Щелкните стрелку рядом с кнопкой «Открыть», а затем выберите команду Открыть для чтения или Открыть как копию или Открыть и восстановить, как показано на рис. 14.

Рис. 14. Выбор варианта открытия файла
Примечание. При открытии файла в качестве копии в папке, содержащей исходный файл, создается новая копия этого файла.
Использование графических изображений в документах Microsoft Word
В документах Microsoft Word используются два основных типа изображений: графические объекты и рисунки. Графические объекты включают автофигуры, схемы, кривые, линии и объекты WordArt. Эти объекты являются частью документа Microsoft Word. Для изменения этих объектов, а также цветов, заливок, границ и других параметров служит панель инструментов Рисование.
Рисунки являются изображениями, созданными из другого файла. Они включают точечные рисунки, сканированные изображения и фотографии, а также картинки. Для изменения рисунков служат панель инструментов Настройка изображения и некоторые кнопки панели инструментов Рисование. В некоторых случаях для использования кнопок панели инструментов Рисование необходимо предварительно разгруппировать рисунок и преобразовать его в графический объект.
При вставке графического объекта в документ Microsoft Word ХР вокруг графического объекта отображается полотно - область, в которой можно рисовать фигуры. С помощью полотна можно упорядочивать рисунки в документе. Использование размещения нескольких фигур в пределах полотна позволяет изменять положение и размер одновременно для всех фигур. Кроме того, полотно содержит границу, которая отделяет рисунок от остальной части документа. По умолчанию граница и фон полотна не отображены, однако к полотну можно применять форматирование, как к любому графическому объекту.
С помощью панели инструментов Рисование в документ можно добавлять диаграммы различных типов, которые могут быть использованы для более наглядного представления материала. Используя сочетания автофигур на панели инструментов Рисование, включая фигуры и соединители блок-схем, можно создавать в документе блок-схемы. Для включения в документ иллюстрации иерархических отношений, например, между руководителями отделов и сотрудниками в организации, используются средства построения диаграмм на панели инструментов Рисование.
Изменение способа вставки графики. При вставке графики следует учитывать, вставляются ли графические объекты как встроенные, перемещаемые вместе с текстом, или как перемещаемые, с размещением текста вокруг, поверх или под вставленными рисунками; вставляется ли вокруг графических объектов (таких, как автофигуры или надписи) при их создании полотно, помогающее в упорядочении и перемещении нескольких объектов.
Для размещения рисунков по умолчанию в меню Сервис выберите команду Параметры, затем откройте вкладку Правка и в поле Вставлять рисунки как выберите нужное размещение по умолчанию. Для вставки рисунков по умолчанию как встроенных выберите пункт в тексте, а для вставки как перемещаемых - любой другой пункт.
Для автоматической вставки полотна вокруг графических объектов в меню Сервис выберите команду Параметры, затем откройте вкладку Общие и установите флажок автоматически вставлять полотно при вставке автофигур.
Инструменты панели Рисование в Microsoft Word. Для отображения в окне Word панели инструментов Рисование щелкните кнопку «Рисование» в панели инструментов Стандартная или выберите в меню Вид команду Панели инструментов - Рисование. На панели инструментов Рисование расположены инструменты для рисования, управления и форматирования всех видов графических объектов. Назначение большинства инструментов этой панели интуитивно понятно, их названия и назначения можно просмотреть с помощью всплывающей подсказки (рис. 15).

Рис. 15. Назначение инструментов панели Рисование: выполнить действия с выделенным объектом; выбрать объект; вставить автофигуру; нарисовать линию; стрелку; прямоугольник; овал; надпись; объект WordArt; вставить диаграмму; добавить картинку; добавить рисунок; задать цвета заливки, линий и шрифта; определить тип линии; тип штриха, вид стрелки; определить стиль тени, объем
При выделении рисунка на экране появляется панель инструментов Настройка изображения (рис. 16), которую можно использовать для обрезки изображения, добавления границ, регулировки яркости и контрастности, а также для использования рисунка в качестве подложки.

Рис 16. Панель Настройка изображения
Для создания рисунка Microsoft Word выберите в меню Вставка команду Объект, а затем - вкладку Создание. Из списка Тип объекта выберите тип Рисунок Microsoft Word. С помощью панели инструментов Рисование вставьте и отредактируйте нужные графические объекты. По окончании работы выберите в меню Файл команду Закрыть рисунок для возврата в Word.
Графический объект можно преобразовать в подложку. Для этого, щелкнув мышью на рисунке, вызовите панель инструментов Настройка изображения. Щелкнув кнопку «Изображение» на панели инструментов Настройка изображения в меню, выберите Подложка.
При желании здесь же можно выполнить настройку яркости и контрастности рисунка. Чтобы изменить обтекание рисунка текстом, выберите вкладку Обтекание и задайте другие параметры в группе Обтекание.
Для поворота графического объекта на произвольный угол выделите объект, затем перетащите маркер поворота объекта в нужном направлении, как показано на рис. 17, и щелкните за пределами объекта, чтобы зафиксировать поворот.
Примечание. Чтобы шаг угла поворота объекта был равен 15°, при перетаскивании маркера поворота удерживайте нажатой клавишу SHIFT.
Для поворота объекта на 90° влево или вправо нажмите кнопку «Действия» на панели инструментов Рисование и выберите команду Повернуть/отразить, а затем - команду Повернуть влево или Повернуть вправо.
Чтобы добавить текст, прикрепленный к графическому объекту (кроме линий), выделите этот объект, а затем выберите в контекстном меню команду Добавить текст и введите нужный текст. Для добавления текста в любое место страницы, в том числе и на графический объект, выберите в панели инструментов Рисование инструмент Надпись и растяните рамку надписи, после чего введите текст. Для изменения формата текста надписи выделите ее, выберите команду Шрифт в меню Формат и задайте нужные параметры.
Поворот текста осуществляется путем выбора соответствующего параметра в диалоговом окне Направление текста (меню Формат). Так как надписи являются графическими объектами, для изменения их границ, фона и других параметров используйте панель инструментов Рисование.
Для создания фигурного текста используйте кнопку «Добавить объект WordArt» на панели рисования.






