Несмотря на огромное количество готовых виджетов, которые всегда можно найти в Интернете, у вас может возникнуть желание создать собственный. Многие пользователи могут подумать, что создание собственных виджетов для них непосильная задача, так как они не имеют навыков программирования. Благодаря функции браузера Safari, име-
 Настройка Dashboard и работа с виджетами 239
Настройка Dashboard и работа с виджетами 239
 нуемой Web Clips, сделать свой виджет может каждый, даже не имея ни малейшего представления о программировании!
нуемой Web Clips, сделать свой виджет может каждый, даже не имея ни малейшего представления о программировании!
Функция Web Clips позволяет использовать некоторый фрагмент вебстраницы в качестве виджета. На самом деле большая часть виджетов занимается именно этим — они загружают из Интернета определенную информацию и в удобном формате отображают ее пользователю. Даже среди стандартных виджетов вы видели такие, которые загружают из Интернета погоду, время, финансовые котировки, новости.
Вы можете создать собственный виджет, который будет самостоятельно загружать из Интернета информацию, интересную именно вам. Например, статью дня с Википедии, или лучшие видеоролики Youtube, или новости игрового портала...
Рассмотрим создание виджета при помощи функции Web Clips.
1. Откройте браузер Safari.
2. Загрузите веб-страницу, фрагмент которой вы хотите использовать
для создания виджета. Наилучшим решением будут ресурсы, име
ющие различные обновляющиеся колонки, например новостные
ленты.
3. Выберите команду меню браузера Файл =^> Открыть в Dashboard
(File =^> Open in Dashboard). Изображение на экране потемнеет, в центре экрана вы увидите небольшую светлую прямоугольную область. Эта область — ваш будущий виджет.
4. Теперь вам необходимо определить границы вашего виджета. По
пробуйте перемещать мышь по пространству экрана, функция Web
Clips будет автоматически захватывать наиболее интересные обла
сти сайта — колонки, особые области, баннеры, изображения, —
облегчая вам выбор.
5. Щелкните левой кнопкой мыши, чтобы подтвердить выбор. По пе
риметру светлой области будет установлено восемь серых марке
ров (рис. 6.24). Вы можете перетаскивать маркеры на новое место,
чтобы подкорректировать границы выделенной области.
6. Чтобы подтвердить создание виджета, нажмите мигающую кноп
ку Добавить (Add) в верхней части экрана или клавишу Enter.
Отменить создание виджета можно при помощи кнопки Отмена
(Cancel).
 Глава б
Глава б

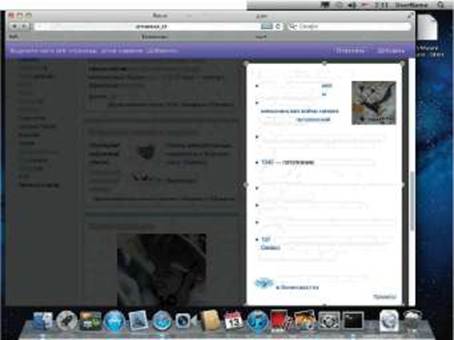
|
| "* Safari ФайлПравка Вид ИстерияЗакладки ОкноСправка |
| педия - свободная энциклопе раница ч Новости • Популярные ррсур |
| ■I- WrittpV/ru. wiktpedia.org/wiki/3 СО!Ш АррГе Карты СоодГе YouTube |
| осударственныи и военным декель, член ператорской семьи, супруг . и — а 1911 ■ империи. |
| Nederland Norsk Иран FoIsm Partugue Re ma па |
| В этот день— 12 сентября |
| 16S3- Rr+Собескийс турецкую осаду с Вен 1В47 — Американо- |
| боев за Чагту дворец в Мехико 1940 — французские подрост к и-обн ару жили доисторические рисунки в пещере Лас ко (на ил л.) британского лайнера "Лаконии-. обусловившее издание приказа -Тритон Нуль» 1943 — ОгтоСкорцени освободил из заключение ' Бевито Муссолини 1Э4Б — вторжение индийской армии в Хайдарабад 1Э5&— запуск советской межпланетной станции..Луна-2" А — низложение имгкратора Эфтпии Хайле не I, которого растафарианцьр считали земным воплощением Джа |
| Избранные списки и порталы |
| Татарча/Та1агг;а Упав "Пёлп*/ |
| - : |
| Последним избранный портал: |
| Изображение дня W |
| Событии 12 сентября 2011 гада |
Рис. 6.24. Выделение панели Wikipedia в качестве будущего виджета
Как только вы нажмете кнопку Добавить (Add), будет открыто приложение Dashboard, в котором уже находится только что созданный вами виджет (рис. 6.25). Вы можете перенести его на новое место или закрыть — этот виджет практически ничем не отличается от любых других.
Созданный вами виджет будет регулярно проверять веб-сайт-источник на предмет обновлений. Если, например, вы создали виджет на основе новостной ленты сайта, его содержимое будет обновлено, когда на сайте появятся новые записи в новостной ленте — виджет действует в режиме реального времени.
Созданный при помощи функции Web Clips виджет также имеет некоторое количество настроек. Например, вы можете оформить его в красивую рамку.
1. Установите указатель мыши на ваш виджет. Подождите немного.
В правом нижнем углу виджета появится кнопка П
2. Нажмите кнопку. Вы увидите панель параметров виджета. На ваш
выбор шесть стандартных рамок. Обратите внимание на флажок
 Настройка Dashboard и работа с виджетами
Настройка Dashboard и работа с виджетами
 в нижней части панели. Некоторые виджеты могут содержать звуковое сопровождение. Если данный флажок сброшен, то звуковое сопровождение виджетов будет воспроизводиться, даже если вы покинете приложение Dashboard. Если флажок установлен, то звуки виджета будут слышны, только когда открыто приложение Dashboard.
в нижней части панели. Некоторые виджеты могут содержать звуковое сопровождение. Если данный флажок сброшен, то звуковое сопровождение виджетов будет воспроизводиться, даже если вы покинете приложение Dashboard. Если флажок установлен, то звуки виджета будут слышны, только когда открыто приложение Dashboard.
3. Выберите при помощи мыши понравившуюся рамку и нажмите кнопку Редактировать (Edit). Виджет будет обрамлен в выделенную рамку. Подтвердите свой выбор нажатием кнопки Готово (Done).
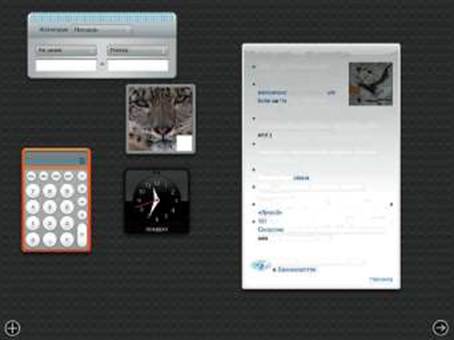
|
| В этот день — 12 сентября |
| 15вЗ — Пи Собеский снял турецкую осаду с Вены 1В47 — Америкаио- кад война: нач; пуль тепе «с кий дворец в Мехико 1940 — французские гюдростки обнаружили доисторические рисунки в пещере Ласко (на |
| 1942 — потопление британского лайнера ■•Лакония^ обусловившее здание приказа "Тритон Пулы- 1943 — ОгтоСкорцени освободил из заключения Бе пито Мусс 194S — вторжение индийской армии в Хайдарабад 1959 — запуск советской межпланетной станци |
| 4 — низложение императора Эфиопии Хайле I, которого растафарианцы считали ным воплощением Джа |
| ,, События 12 сентября £011 года |
Рис. 6.25. Самостоятельно сделанный виджет в окне приложения Dashboard
Обратите внимание, что созданные при помощи функции Web Clips виджеты не отображаются на панели виджетов. Если вы один раз закроете такой виджет, вы уже никогда не сможете открыть его заново — придется создавать виджет с нуля.
Конечно, при помощи функции Web Clips вы можете создавать только очень простые и однотипные виджеты. При наличии у вас навыков программирования на языках JavaScript и HTML вы сможете создавать
 Глава 6
Глава 6
 настоящие виджеты различной сложности, которые не являются простыми клипами с веб-страниц.
настоящие виджеты различной сложности, которые не являются простыми клипами с веб-страниц.
Конечно, можно разрабатывать виджеты полностью самостоятельно, однако в операционной системе Mac OS X Lion предусмотрена удобная среда разработчика, позволяющая несколько облегчить этот процесс. Эта программа получила название Dashcode.
В рамки данной книги не входит обзор программы Dashcode и механизмов разработки полноценных виджетов. При желании вы можете самостоятельно найти бесплатные учебные материалы, посвященные программе Dashcode, в Интернете.
Заключение
Хотя использование виджетов совершенно не обязательно — многие пользователи считают их глупыми и бестолковыми, — они могут здорово облегчить вашу жизнь.
Самым замечательным моментом в использовании виджетов является то, что при помощи окна приложения Dashboard вы можете просматривать огромное количество виджетов одновременно, каждый из которых будет сообщать вам некоторую полезную информацию.
Виджеты позволяют экономить ваше время, так как такой способ получения нужной информации из Интернета в большинстве случаев реализуется намного быстрее, чем при использовании браузера.
Глава 7
Системные настройки
Параметры операционной системы, определенные по умолчанию, были специально подобраны так, чтобы удовлетворить подавляющее большинство пользователей. Однако всегда есть возможность сделать вашу работу с компьютером удобнее, настроив отдельные ее элементы на свой вкус.
Операционная система Mac OS X Lion предоставляет пользователям широкие возможности настройки. Доступ к подавляющему большинству системных параметров можно получить в окне Системные настройки (System Preferences) (рис. 7.1). Открыть окно Системные настройки (System Preferences) можно при помощи команды меню Apple =^> Системные настройки (Apple =^> System Preferences) или значка Системные настройки (System Preferences) на Панели Dock.
Окно Системные настройки (System Preferences) содержит несколько десятков значков: щелчок мышью по любому значку вызовет окно настройки параметров определенных компонентов системы. Окна настройки параметров также иногда называют пультами настройки системы или панелями настройки системы.
Чтобы вернуться из открытого пульта настройки системы назад к окну Системные настройки (System Preferences), нажмите кнопку Показать все (Show All) или выберите пункт меню Вид =^> Показать все настройки (View =^> Show All Preferences).
Примечание. Вернуться к окну Системные настройки (System Preferences) с окна любого пульта настройки системы можно также нажатием сочетания клавиш Command+L.
Все значки окна Системные настройки (System Preferences) разделены на несколько групп. По умолчанию их четыре: Личное (Personal), Аппаратное обеспечение (Hardware), Интернет и беспроводная
 244 Глава 7
244 Глава 7
 сеть (Internet&Network), Система (System). Однако по мере установки в операционной системе программ и различных внешних компонентов может появиться еще одна группа — Другие (Others), — в которой содержатся значки настройки внешних компонентов, написанных сторонними разработчиками.
сеть (Internet&Network), Система (System). Однако по мере установки в операционной системе программ и различных внешних компонентов может появиться еще одна группа — Другие (Others), — в которой содержатся значки настройки внешних компонентов, написанных сторонними разработчиками.
в о
Системные настройки

 Показать есе
Показать есе
Q

 Личное
Личное
И р Q
Основные Рабочий стол Dock Mission Язык и Защита и Spotlight Универсальный
и заставка ControJ текст безопасность доступ
Аппаратное обеспечение

 CD и DVD Мониторы Экономия Клавиатура энергии
CD и DVD Мониторы Экономия Клавиатура энергии
ышь Трекпад Печать и Звук
сканирование
•d






