Функция Родительского контроля выполняет в операционной системе одновременно две задачи. С одной стороны, она позволяет уберечь операционную систему от повреждения неопытным пользователем: ребенком, студентом или просто человеком, только начинающим постигать основы компьютерного ремесла.
С другой стороны, функция Родительского контроля позволяет уберечь детей и впечатлительных взрослых от возможного негативного воздействия компьютера. Во-первых, продолжительная неконтролируемая работа за компьютером может быть вредна, а во-вторых, к сожалению, современный Интернет наполнен всевозможными непристойностями. На радость многих родителей в операционной системе Mac OS X Lion имеются удобные средства, позволяющие оградить ребенка от этих неприятных воздействий.
 Глава 4
Глава 4
 Хотя функции Родительского контроля могут быть использованы не только относительно пользователей юного возраста, но и применимы для вполне зрелых пользователей, в данной книге мы все же будем придерживаться версии, что все ограничения накладываются именно на ребенка.
Хотя функции Родительского контроля могут быть использованы не только относительно пользователей юного возраста, но и применимы для вполне зрелых пользователей, в данной книге мы все же будем придерживаться версии, что все ограничения накладываются именно на ребенка.
Используя встроенные возможности операционной системы, родители могут определить, сколько часов в день ребенок может проводить за компьютером, в какое время будет запрещена работа с компьютером, с кем ребенок имеет право общаться в чатах и по электронной почте, можно также определить, какими программами будет разрешено пользоваться ребенку и какие сайты посещать.
Итак, рассмотрим, как реализована функция Родительского контроля в операционной система Mac OS X Lion.
1. Выберите команду главного меню операционной системы Ap
ple =^> Системные настройки (Apple =^> System Preferences) или
просто щелкните мышью по значку Системные настройки (System
Preferences) на Панели Dock. Откроется окно Системные настрой
ки (System Preferences).
2. В группе Система (System) значков окна Системные настрой
ки (System Preferences) найдите значок Родительский контроль
(Parental Controls). Щелкните по нему мышью. Откроется окно Ро
дительский контроль (Parental Controls). Перейти на окно Роди
тельский контроль (Parental Controls) можно также, нажав кнопку
Открыть окно Родительский контроль (Open Parental Controls)
окна Пользователи и группы (Users&Groups). В этом случае вы
сразу будете настраивать параметры Родительского контроля для
конкретного пользователя.
3. Если в операционной системе уже существует детская учетная за
пись, для которой определена необходимость использования
функций Родительского контроля, можете сразу перейти к пункту
б примера. В противном случае, если вы открыли окно Родитель
ский контроль (Parental Controls), но в системе по-прежнему не
создано ни одной детской учетной записи, вам будет предложено
создать ее:
• установите переключатель Что вы хотите сделать? (What would you like to?) в положение Создать новую учетную запись с функцией Родительского контроля (Create a new user
 Учетные записи операционной системы 159
Учетные записи операционной системы 159
 account with parental controls), чтобы создать новую детскую запись в системе. Рекомендуется выбрать именно этот вариант, так как он намного проще в реализации. Далее в примере рассматривается именно этот случай;
account with parental controls), чтобы создать новую детскую запись в системе. Рекомендуется выбрать именно этот вариант, так как он намного проще в реализации. Далее в примере рассматривается именно этот случай;
• установив переключатель в положение Преобразовать эту
учетную запись в учетную запись с функцией Родительско
го контроля (Convert this account to a parental controls account)
вы можете преобразовать текущую учетную запись в детскую.
В этом случае вы должны войти в систему под учетной записью,
которую требуется преобразовать. Если вы вошли в систему под
учетной записью администратора, вы можете случайно лишить
ее всех привилегий — конечно, операционная система не по
зволит сделать этого, если вы являетесь единственным адми
нистратором системы. При наличии в системе других админи
страторских учетных записей, такое развитие событий вполне
возможно;
• если вы не хотите создавать новых детских учетных записей
в системе — просто закройте окно Родительский контроль
(Parental Controls), так как при отсутствии в системе детских учетных записей доступ к настройкам функций Родительского контроля невозможен.
4. При создании новой детской учетной записи или приведении уже
существующей учетной записи к детской от вас потребуется ввод
пароля администратора. Укажите его в поле ввода Пароль (Pass
word) появившейся выплывающей панели и нажмите кнопку Раз
блокировать (Unlock).
5. Укажите все параметры новой детской учетной записи. Заполните
уже знакомые вам поля ввода Полное имя (Full Name), Имя учет
ной записи (Account Name), Пароль (Password), Подтверждение
пароля (Verify) и Подсказка пароля (Password Hint). Когда все будет
готово, нажмите кнопку Продолжить (Continue). Если вы оставили
поля ввода Пароль (Password) и Подтверждение пароля (Verify)
пустыми, операционная система предупредит вас о возможных по
следствиях подобных действий. Как правило, детские учетные за
писи, не защищенные паролем, не представляют опасности даже
в руках злоумышленника — они имеют слишком мало прав в систе
ме, что фактически исключает возможность нанесения компьютеру
ущерба.
 Глава 4
Глава 4
 6. Когда в операционной системе уже будет существовать детская
6. Когда в операционной системе уже будет существовать детская
учетная запись, вы наконец получите доступ к настройкам функций
Родительского контроля. Выберите интересующего вас пользова
теля в списке в левой части окна. Интерфейс окна Родительский
контроль (Parental Controls) во многом напоминает интерфейс окна
Пользователи и группы (Users&Groups):
• в левой части окна Родительский контроль (Parental Controls)
расположен список учетных записей. В нем содержатся не все
учетные записи, зарегистрированные в системе, а только те, для
которых определена необходимость использования функций
Родительского контроля;
• в левом нижнем углу окна Родительский контроль (Parental
Controls) находятся уже знакомые вам кнопки 0- В и [0} предна
значенные соответственно для создания новой учетной записи,
удаления выбранной учетной записи и снятия блокировки эле
ментов управления окна;
• правая часть окна содержит различные элементы управления,
которые позволяют настраивать отдельные параметры функции
Родительского контроля. Все параметры разделены по смыслу
на пять вкладок.
7. Вкладка Программы (Apps) (рис. 4.9) позволяет настроить основ
ной список ограничений действий пользователей, связанных с ис
пользованием программ. Здесь вы можете настроить следующие
параметры функции Родительского контроля.
• Если учетной записью владеет совсем неопытный пользователь,
можно включить режим упрощенного оформления программы
Finder. Сделать это можно, установив флажок Использовать
простой Finder (Use simple Finder). В этом случае оформление
операционной системы будет достаточно сильно изменено:
— окно программы Finder будет лишено большинства пане
лей: пользователь будет видеть лишь содержимое открытой
папки;
— программа Finder будет иметь только три меню: Apple, Find
er и Файл (File). Содержимое этих меню и их подменю также
содержит минимум пунктов;
— запуск приложений осуществляется одиночным щелчком
мыши, так как у неопытных пользователей часто вызывает
затруднение выполнение двойного щелчка мыши;
 Учетные записи операционной системы
Учетные записи операционной системы

 » О О
» О О
I ►■ Показать все
Родительский контроль


|
 Пользователи Время Другие
Пользователи Время Другие
1_1 Использовать простой Finder
Представляет Рабочий стол компьютера в упрощенном виде для юных и неопытных пользователей.
М Ограничивать программы
 Разрешает пользователю открывать только указанные программы. Чтобы открыть другие программы, необходим пароль администратора.
Разрешает пользователю открывать только указанные программы. Чтобы открыть другие программы, необходим пароль администратора.
| Все |
Разрешать программы из Арр Store с рейтингом:
Разре ше н н ые п рограм м ы:
 '—' Другие программы Й Виджеты U Утилиты
'—' Другие программы Й Виджеты U Утилиты
 | |||||||
 | |||||||
 | |||||||
 | |||||||

|
l_l Разрешать пользователю изменения в Dock Разрешает пользователю изменять содержимое Dock.
 Журналы...
Журналы...

 Нажмите на замок, чтобы запретить изменения.
Нажмите на замок, чтобы запретить изменения.
®

 Рис. 4.9. Вкладка Программы окна Родительский контроль
Рис. 4.9. Вкладка Программы окна Родительский контроль
— панель Dock при этом также преобразится: здесь не будет
представлено значков никаких программ, кроме значков
Finder и Dashboard, а также значков нескольких стандартных
системных папок. При этом пользователь также лишается
возможности изменения состава Панели Dock;
— пользователи могут открывать одновременно не более
одного окна. Это поможет юным пользователям не запутать
ся на Рабочем столе;
— функция Spotlight отключена;
— сохранение файлов возможно исключительно в личную пап
ку пользователя;
— при этом пользователь имеет право запускать любые про
граммы, никаких ограничений здесь просто нет. Для ограни-
 Глава 4
Глава 4
чения перечня допустимых программ используются другие инструменты функции Родительского контроля.
• Вы также можете определить, какие программы ваш ребенок
сможет запускать, а какие — нет. Для этого установите флажок
Ограничивать программы (Limit Application). Теперь элемен
ты управления, которые относятся к функции ограничения за
пуска приложений, стали активны:
— перечень разрешенных приложений вы можете найти в спи
ске Разрешенные программы (Allowed Apps): установкой
флажков напротив названий соответствующих программ вы
разрешаете их запуск под детской учетной записью;
— запуск всех приложений, напротив имен которых в списке
Разрешенные программы (Allowed Apps) сброшены флаж
ки, будет невозможен;
— все приложения в списке Разрешенные программы (Al
lowed Apps) разделены на три основные группы: програм
мы, виджеты и утилиты;
— по умолчанию флажки установлены напротив имен прило
жений, запуск которых детьми безопасен. Однако вы можете
пересмотреть эту политику, сделав контроль программ мяг
че или жестче;
— так как список приложений, установленных в системе, мо
жет быть очень велик, поиск нужного приложения иногда
занимает немало времени. Используйте функцию Spotlight
для быстрого поиска нужного приложения в списке;
— вы также можете ограничить запуск приложений, приобре
тенных в интернет-магазине App Store, на основе возраст
ных ограничений, указанных в параметрах продукта. Просто
выберите соответствующие возрастные ограничения в рас
крывающемся списке Разрешить программы из App Store
с рейтингом (Allow App Store Apps). Чтобы снять возрастные
ограничения, выберите пункт Все (All), для полного запрета
использования приложений, загруженных с App Store, выбе
рите пункт Не разрешать (Don't Allow).
• Чтобы запретить пользователю изменять состав Панели Dock,
просто сбросьте флажок Разрешать пользователю изменения
 Учетные записи операционной системы 163
Учетные записи операционной системы 163
 в Dock (Allow user to Modify the Dock). Если флажок Использовать простой Finder (Use simple Finder) установлен, флажок Позволять пользователю изменения в Dock (Allow user to Modify the Dock) автоматически сбрасывается и становится неактивен.
в Dock (Allow user to Modify the Dock). Если флажок Использовать простой Finder (Use simple Finder) установлен, флажок Позволять пользователю изменения в Dock (Allow user to Modify the Dock) автоматически сбрасывается и становится неактивен.
• Если вы хотите знать, какие программы ребенок использовал в ваше отсутствие, можно настроить ведение в операционной системе специального журнала, в который будет заноситься вся активность нужного пользователя. Чтобы настроить параметры журнала, нажмите кнопку Журналы (Logs). Откроется выплывающая панель. Работа с журналами на выплывающей панели организуется следующим образом:
— в левой части панели содержится список Коллекция жур
налов (Logs Collection): журнал Посещенные веб-сайты
(Websites Visited) содержит записи о веб-ресурсах, которые посещал владелец учетной записи, журнал Заблокированные веб-сайты (Websites Blocked) содержит записи о запрещенных веб-ресурсах, журнал Приложения (Applications) хранит информацию об использовании различных приложений, журнал iChat хранит переписку пользователя в программе iChat;
— при помощи мыши выберите интересующий вас журнал
в Списке журналов (Logs Collection), его содержимое ото
бразится в поле Журналы (Logs) в правой части выплываю
щей панели;
— раскрывающиеся списки в верхней части выплывающей
панели позволяют настроить отображение журналов: в рас
крывающемся списке Показать активность за (Show activity
for) можно выбрать временной период, за который вы хотите
получить отчет, а в раскрывающемся списке Группировать
по (Group by) можно выбрать тип группировки данных в от
чете. Например, группировку страниц можно осуществлять
по дате посещения или по сайтам;
— если вы в журналах заметили, что ребенок посещал неиз
вестный вам сайт или использовал неизвестную вам про
грамму, вы можете открыть их самостоятельно, чтобы про
верить, что представляют собой эти ресурсы. Для этого
выделите интересующую вас запись в журнале при помощи
мыши и нажмите кнопку Открыть (Open);
 Глава 4
Глава 4
 — если что-то из увиденного в журнале вам не понравилось, например ваш ребенок использовал какую-то не ту программу или посетил нежелательный сайт, выделите эту запись в журнале при помощи мыши и нажмите кнопку Заблокировать (Block). Теперь посещение заблокированного сайта или использование заблокированного приложения будет для вашего ребенка невозможно.
— если что-то из увиденного в журнале вам не понравилось, например ваш ребенок использовал какую-то не ту программу или посетил нежелательный сайт, выделите эту запись в журнале при помощи мыши и нажмите кнопку Заблокировать (Block). Теперь посещение заблокированного сайта или использование заблокированного приложения будет для вашего ребенка невозможно.
8. Вкладка Веб (Web) (рис. 4.10) окна Родительский контроль (Parental Controls) позволяет настроить ограничения, связанные с посещением различных сайтов. Здесь вы можете увидеть следующие элементы управления:
• кнопку Журналы (Logs). Данная кнопка откроет ту же самую выплывающую панель, что открывала кнопка Журналы (Logs) вкладки Приложения (Apps);
в о о
Родительский контроль


 Показать все
Показать все
 | |||||
 | |||||
 |
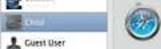
|
I Aleksey
Пользователи Время Другие
 Ограничения для веб-сайтов
Ограничения для веб-сайтов
Разрешает доступ только к веб-сайтам с подходящим содержимым или к указанный Вами веб-сайтам.
©Предоставить неограниченный доступ к веб-сайтам
§ - Попытаться автоматически ограничить доступ к ■ веб-сайтам для взрослых
| Настроить... | О Разрешить доступ только к следующим веб-сайтам
| Apple —Start | |
| Discovery Kids | |
| PBS Kids | |
| HowStuffWorks | |
| National Geographic - Kids | |
| Yahoo! Kids | |
| Disney | |
| Scholastic, com | |
| Time for Kids |
 Журналы..
Журналы..
Нажмите на замок, чтобы запретить изменения.
 Рис. 4.10. Вкладка Веб окна Родительский контроль
Рис. 4.10. Вкладка Веб окна Родительский контроль
 Учетные записи операционной системы 165
Учетные записи операционной системы 165
 • переключатель Ограничения для веб-сайтов (Websites restrictions). Вы можете установить его в одно из трех положений:
• переключатель Ограничения для веб-сайтов (Websites restrictions). Вы можете установить его в одно из трех положений:
— Предоставить неограниченный доступ к веб-сайтам (Al
low unrestricted access to websites). В данном случае владе
лец учетной записи сможет посещать сайты без каких-либо
ограничений;
— Попытаться автоматически ограничить доступ к веб-сай
там для взрослых (Try to limit access to adult websites auto
matically). Позволяет включить автоматическую фильтрацию
интернет-ресурсов. В большинстве случаев данная функция
прекрасно справляется с определением типов ресурсов,
однако полностью надеяться на нее вы не сможете: вам мо
гут не понравиться сайты определенной тематики, которые
фильтром будут восприняты как допустимые. Для настройки
параметров фильтра нажмите кнопку Настроить (Custom
ize), чтобы указать особые исключения фильтра;
— Разрешить доступ только к следующим веб-сайтам (Al
low access to only these websites). Позволяет включить ис
пользование самой жесткой политики контроля посещений
сайтов: вы сами определяете перечень ресурсов, посещение
которых будет разрешено. Все остальные ресурсы, не входя
щие в данный список, будут блокироваться операционной
системой. Редактировать содержимое списка очень просто:
- чтобы добавить новый сайт в список, нажмите кнопку
[+], а в появившемся меню выберите пункт Добавить
закладку (Add Bookmark);
- для более удобного управления списком, бывает полез
но использование папок. Чтобы добавить новую папку
в список, нажмите кнопку 0, а в появившемся меню вы
берите пункт Добавить папку (Add Folder);
- удалить любой элемент списка можно, выделив его при
помощи мыши и нажав кнопку д.
9. Вкладка Пользователи (People) окна Родительский контроль
(Parental Controls) содержит инструменты, с помощью которых вы можете ограничить сферу контактов ребенка. Ограничения могут быть наложены только на программы Mail и iChat, однако обычно этого более чем достаточно.
 Глава 4
Глава 4
•  Чтобы ограничить контакты ребенка в программе Mail, устано
Чтобы ограничить контакты ребенка в программе Mail, устано
вите флажок Ограничить Mail (Limit Mail), чтобы ограничить
контакты в программе iChat — флажок Ограничить iChat (Limit
iChat). Вы можете установить оба флажка одновременно. Кноп
ки g и g будут активны, только если установлен хотя бы один
из флажков Ограничить Mail (Limit Mail) или Ограничить iChat
(Limit iChat).
• Для добавления нового контакта, с которым вы одобряете обще
ние ребенка, нажмите кнопку 0. В появившейся выплывающей
панели можно указать имя контакта. Для этого вы можете ис
пользовать поля ввода Имя (First Name) и Фамилия (Last Name).
В группе элементов управления Допущенные учетные записи
(Allowed Accounts) укажите связанные с выбранным контактом
учетные записи электронной почты и AIM. Установите флажок
Добавить адресата в мою адресную книгу (Add person to my
address book), чтобы автоматически добавить контакт в свой
контактный лист программы Address Book.
• Установите флажок Отправить запрос на получение прав до
ступа (Send permission request to) и в соответствующем поле
ввода укажите ваш адрес электронной почты, чтобы вам было
легче контролировать новые контакты ребенка. На данный по
чтовый адрес будут отравляться запросы, когда ребенок попы
тается завести новые знакомства в программах Mail и iChat. Вы
можете запретить или разрешить общение ребенка с данным
контактом.
10. При помощи вкладки Время (Time Limits) (рис. 4.11) окна Родительский контроль (Parental Controls) вы можете определить, когда и сколько времени ребенок сможет проводить за компьютером.
• Группа элементов управления Ограничение по будним дням
(Weekday time limits) позволяет определить, сколько часов за компьютером сможет проводить ребенок в будние дни. Чтобы включить режим ограничения времени, установите флажок Ограничить доступ до (Limit computer use to). При помощи ползункового регулятора укажите количество часов, которые выделяются ребенку на работу с компьютером. По умолчанию для будних дней определено ровно 3 часа в день. По истечении данного временного промежутка операционная система автоматически завершит сеанс работы, а пользователь не сможет повторно войти в систему до следующего дня.
 Учетные записи операционной системы
Учетные записи операционной системы


 о о
о о
I I *■ Показать все
Родительский контроль
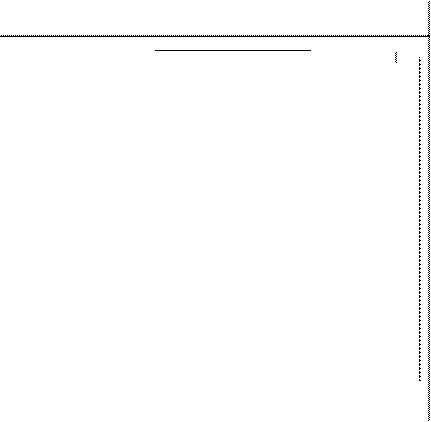
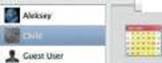
|
| Программы Веб Пользователи |
Ограничения по рабочим дням
Разрешать доступ и компьютеру только на определенное количество часов по дняи недели: Понедельник - Пятница.
щ Ограничить доступ до:
3 час. в день
Ограничения по выходным дням
Разрешать доступ к компьютеру только на определенное количество часов по дняи недели: Суббота и БаскресеньЕ.
 Ш О
Ш О
граничить доступ до:
5 час. в день
 | |||
 | |||

|
Ночное время
Запрещать доступ к компьютеру в определенные часы.

 Й Накануне учебных дней: 20:00 6:00
Й Накануне учебных дней: 20:00 6:00
Во ск р Есен ъ е — Четверг

 Й Накануне выходных дней: 20:00 6:00
Й Накануне выходных дней: 20:00 6:00
Пятница и Суби&та
+ - в
 Нажмите на замок, чтобы запретить изменения.
Нажмите на замок, чтобы запретить изменения.
 Рис. 4.11. Вкладка Время окна Родительский контроль
Рис. 4.11. Вкладка Время окна Родительский контроль
• Группа элементов управления Ограничение по выходным
дням (Weekend time limits) позволяет определить, сколько часов за компьютером сможет проводить ребенок в выходные дни. Чтобы включить режим ограничения времени, установите флажок Ограничить доступ до (Limit computer use to). При помощи ползункового регулятора укажите количество часов, которые выделяются ребенку на работу с компьютером. По умолчанию для выходных дней определено ровно 5 часов в сутки.
• Группа элементов управления Ночное время (Bedtime) по
зволяет указать время, которое считается для операционной
системы ночным. В ночное время ребенок не должен допу
скаться до работы с компьютером. Ночное время отдельно вы
деляется для будних дней и для выходных. Чтобы ограничить
 Глава 4
Глава 4
 возможное время работы ребенка в будние дни, установите флажок Накануне учебных дней (School Nights); чтобы ограничить возможное время работы ребенка по выходным дням, установите флажок Накануне выходных дней (Weekend). Напротив данных флажков имеются пары полей ввода для указания точного промежутка времени, в который использование компьютера под детской учетной записью будет запрещено.
возможное время работы ребенка в будние дни, установите флажок Накануне учебных дней (School Nights); чтобы ограничить возможное время работы ребенка по выходным дням, установите флажок Накануне выходных дней (Weekend). Напротив данных флажков имеются пары полей ввода для указания точного промежутка времени, в который использование компьютера под детской учетной записью будет запрещено.
11. Вкладка Другие (Other) окна Родительский контроль (Parental Controls) содержит дополнительные инструменты функции Родительского контроля. Здесь вы можете увидеть четыре флажка:
• Скрыть нецензурную лексику в Словаре (Hide profanity in Dic
tionary). Позволяет исключить из библиотек приложения Сло
варь (Dictionary) нежелательную лексику. По умолчанию дан
ный флажок установлен;
• Ограничить администрирование принтера (Limit printer ad
ministration). Позволяет запретить владельцам детских учетных
записей поиск и подключение новых принтеров, изменение па
раметров уже используемых устройств и удаление уже подклю
ченных. По умолчанию данный флажок установлен;
• Ограничивать запись CD и DVD (Limit CD and DVD burning). По
зволяет запретить пользователям выполнять запись CD и DVD-
дисков при помощи программы Finder. По умолчанию данный
флажок сброшен;
• Отключить изменение паролей (Disable changing the pass
word). Позволяет запретить пользователям изменять пароли на
вход в систему. По умолчанию данный флажок сброшен.
Как вы можете заметить, функция Родительского контроля реализована в операционной системе Mac OS X Lion очень комплексно и масштабно. Родители могут всесторонне контролировать работу ребенка за компьютером и в свое отсутствие.
Заключение
Даже если вы вынуждены разделять ваш компьютер с другими пользователями, операционная система Mac OS X Lion поможет сделать вашу работу с компьютером максимально удобной. Учетные записи
 Учетные записи операционной системы 169
Учетные записи операционной системы 169
 операционной системы Mac OS X Lion фактически позволяют пользователю создать иллюзию, что он единственный владелец компьютера. При этом учетным записям удается прекрасно уживаться вместе на одном компьютере — их владельцы в принципе не могут вторгнуться на чужую территорию и испортить важные данные; поэтому каждый пользователь компьютера Mac может быть уверен в сохранности своих документов даже при условии, что кроме него тем же компьютером пользуются другие люди.
операционной системы Mac OS X Lion фактически позволяют пользователю создать иллюзию, что он единственный владелец компьютера. При этом учетным записям удается прекрасно уживаться вместе на одном компьютере — их владельцы в принципе не могут вторгнуться на чужую территорию и испортить важные данные; поэтому каждый пользователь компьютера Mac может быть уверен в сохранности своих документов даже при условии, что кроме него тем же компьютером пользуются другие люди.
Благодаря функциям Родительского контроля заботливые родители могут всегда быть уверены, что ребенок не будет сидеть за компьютером слишком долго и не получит от него никакой шокирующей информации. Благодаря операционной системе Mac OS X Lion присматривать за детьми можно, даже находясь за тысячи километров от них!
Глава 5






