При помощи элементов управления окна Рабочий стол и заставка
(Desktop&Screen Saver) можно настроить используемый хранитель экрана и фоновое изображение Рабочего стола.
Окно Рабочий стол и заставка (Desktop&Screen Saver) имеет две вкладки: элементы управления первой отвечают за настройки фонового рисунка Рабочего стола, элементы управления второго — за настройку хранителя экрана.
Более подробно об элементах управления окна Рабочий стол и заставка (Desktop&Screen Saver) читайте во второй главе книги.
Окно Dock
При помощи элементов управления окна Dock (рис. 7.5) можно настроить внешний вид Панели Dock. Само окно имеет достаточно скромные размеры — элементов управления здесь не так много.
При помощи ползункового регулятора Размер (Size) вы можете изменять размеры Панели Dock: от очень маленьких до огромных. Обратите
 Системные настройки 249
Системные настройки 249
 внимание, что при перемещении ползунка размеры Панели Dock будут мгновенно изменяться — настройка происходит в режиме реального времени.
внимание, что при перемещении ползунка размеры Панели Dock будут мгновенно изменяться — настройка происходит в режиме реального времени.
в о о
\ М i ►■ Показать все
Dock
■I

 Размер:
Размер:
Малый
l_l Увеличение:
Мин. Мл
Расположение на экране: ®
Слева Внизу Справа
 Эффект при сворачивании окна! | Джинн
Эффект при сворачивании окна! | Джинн
 1_1 Сворачивать окна в значок программы ЙАнимировать открывающиеся программы
1_1 Сворачивать окна в значок программы ЙАнимировать открывающиеся программы
1_1 Автоматически показывать или скрывать Dock 0 Показывать индикаторы открытых программ
Рис. 7.5. Окно Dock
Если вы установите флажок Увеличение (Magnification), при подведении указателя мыши к значкам Панели Dock их размеры будут увеличиваться, словно вы смотрите на них через увеличительную лупу. Степень увеличения значков можно определить при помощи ползункового регулятора, что находится чуть правее флажка Увеличение (Magnification).
Положение Панели Dock в нижней части Рабочего стола устраивает не всех пользователей. Если вы из их числа — используйте переключатель Расположение на экране (Position on screen), чтобы передвинуть Панель Dock к левой или правой сторонам Рабочего стола.
Раскрывающийся список Эффект при сворачивании окна (Minimize windows using) позволяет вам выбрать, какая анимация будет использоваться при сворачивании окон приложений в Панель Dock. По умолчанию выбран вариант Джинн (Ginie effect): при сворачивании окна прячутся в Панель Dock, словно джин в бутылку.
Флажок Сворачивать окна в значок программы (Minimize windows into application icon) позволяет определить место, куда будут свернуты ваши окна с открытыми документами. По умолчанию окна сворачиваются в правую часть Панели Dock находящуюся за Разделителем.
 Глава 7
Глава 7
 Если вы установите флажок Сворачивать окна в значок программы (Minimize windows into application icon), для свернутых окон приложений с открытыми документами не будет создаваться специальный значок на Панели Dock. Это позволяет сэкономить ценное пространство Панели Dock, но несколько усложняет процесс открытия свернутых окон. Теперь вместо щелчка по значку документа вам придется щелкнуть правой кнопкой мыши по значку приложения, к которому относился свернутый документ, а в появившемся контекстном меню выбрать нужный документ, с которым вы хотите продолжить работу.
Если вы установите флажок Сворачивать окна в значок программы (Minimize windows into application icon), для свернутых окон приложений с открытыми документами не будет создаваться специальный значок на Панели Dock. Это позволяет сэкономить ценное пространство Панели Dock, но несколько усложняет процесс открытия свернутых окон. Теперь вместо щелчка по значку документа вам придется щелкнуть правой кнопкой мыши по значку приложения, к которому относился свернутый документ, а в появившемся контекстном меню выбрать нужный документ, с которым вы хотите продолжить работу.
Флажок Анимировать открывающиеся программы (Animate opening applications) позволяет включить или отключить анимацию значков Панели Dock, когда вы щелкаете по ним мышью. Речь идет об анимации, изображающей «подпрыгивание» значков.
Если вы считаете, что Панель Dock занимает слишком много места на экране, — установите флажок Автоматически скрывать или показывать Dock (Automatically hide and show the Dock). Теперь основную часть времени Панель Dock будет скрыта. Если вам потребуется обратиться к ней, просто подведите указатель мыши к нижней части экрана — Панель Dock временно появится. Она снова скроется из виду, как только вы отведете указатель мыши на некоторое расстояние. Конечно, если вы перенесли Панель Dock к левой или правой сторонам Рабочего стола, вам придется подводить указатель мыши именно к этим сторонам экрана, что, в общем-то, очевидно.
Примечание. Управлять отображением Панели Dock можно также при помощи сочетания клавиш Command+Option+D. Даже если отключить отображение Панели Dock таким способом, она все равно незамедлительно появится при подведении указателя мыши к соответствующей стороне рабочего стола.
Если вас раздражают голубые огоньки, которые горят под значками открытых приложений на Панели Dock, вы можете отключить их отображение. Для этого просто сбросьте флажок Показывать индикаторы открытых программ (Show indicator lights for open applications). Правда, в этом случае вам будет несколько труднее сориентироваться, какие программы в данный момент открыты, а какие — нет.
 Системные настройки
Системные настройки
Окно Mission Control
В предыдущих версиях операционной системы Mac OS X окна Mission Control не было по одной простой причине — приложение Mission Control впервые появилось именно в операционной системе Mac OS X Lion. Впрочем, содержимое данного окна практически полностью совпадает с окном The Expose&Spaces, с которым знакомы пользователи предыдущих версий операционных систем семейства Mac OS X.
Более подробно о настройке элементов управления окна Mission Control читайте во второй главе книги.
Окно Язык и текст
При помощи элементов управления окна Язык и текст (Language&Text) (рис. 7.6) пользователь может сообщить операционной системе о своих языковых предпочтениях. Окно имеет четыре вкладки.
 Язык и текст
Язык и текст
Показать все
Текст Форматы Источники ввода |
 Перетяните языки в нужном порядке.
Перетяните языки в нужном порядке.








 Русский
Русский
English
ВФ15
Francais
Deutsch
Espanol
Italiano
Portugues
Portugues (Portugal)
NedeMantis
Svenska
Norsk Bokmai
Da risk
Suomi
Polski
Порядок сортировки списков:
 русский
русский


 Ре да кти ро вать сп и сок..
Ре да кти ро вать сп и сок..

 Рис. 7.6. Окно Язык и текст
Рис. 7.6. Окно Язык и текст
 Глава 7
Глава 7
 Вкладка Язык
Вкладка Язык
При помощи списка, который находится в центральной части вкладки Язык (Language), вы можете указать операционной системе приоритет использования языков при оформлении интерфейса. Изменить приоритет языка можно, перетащив его на новое место с помощью мыши. Чем выше язык в списке, тем выше его приоритет в системе. При отображении имен различных элементов управления операционная система сначала попытается использовать язык с наибольшим приоритетом. Например, если для вас таковым является русский, то если для данного элемента управления при наличии русского названия вы увидите именно его. В противном случае название будет отображено на языке с чуть меньшим приоритетом. Например, на французском. Если у данного элемента управления нет и французской надписи — будет использовано имя с еще более низким приоритетом...
При помощи раскрывающегося списка Порядок сортировки списков
(Order for sorted lists) вы можете выбрать язык, который будет пользоваться особым приоритетом при сортировке имен файлов и папок в программе Finder.
Вкладка Текст
Элементы управления вкладки Текст (Text) (рис. 7.7) должны вызвать у вас интерес, если вы достаточно много печатаете и набираете тексты. Здесь вы можете увидеть список нестандартных символов и их текстовых эквивалентов. Нередко в научных и развлекательных статьях может потребоваться ввод нестандартных символов, например таких, как ®. На набор одного такого символа может уйти немало времени — на клавиатуре нет клавиши для быстрого его набора. Вместо этого вы можете набрать некоторый текстовый эквивалент, который будет автоматически заменен на нужный символ. Например, вы можете ввести конструкцию (г), которая будет автоматически заменена операционной системой на символ ®. Такие конструкции — текстовые эквиваленты символов — нетрудно запомнить, а их ввод занимает совсем немного времени.
Кроме тех текстовых эквивалентов, что определены в операционной системе по умолчанию, вы также можете создавать собственные. Для этого нажмите кнопку, которая находится чуть ниже списка тексто-
 Системные настройки 253
Системные настройки 253
 вых эквивалентов. В списке появится новая строка: в поле ввода Заменить (Replace) укажите текстовый эквивалент, а в поле ввода Заменить на (With) укажите символ, на который будет происходить замена.
вых эквивалентов. В списке появится новая строка: в поле ввода Заменить (Replace) укажите текстовый эквивалент, а в поле ввода Заменить на (With) укажите символ, на который будет происходить замена.

| Форматы Источники ввода |
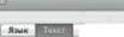 в О О
в О О
\ -4 | ► Показать все
Язык и текст
А.
 | |||||||||
 | |||||||||
 | |||||||||
 | |||||||||
 | |||||||||
 | |||||||||
| Лспользовать замену символов и текста 0 Исправлять ошибки автоматически Правописание: |
| Автоматически определять язык i Перенос слов: Стандартный Смарт-кавычки: «аЬс» 'аЬс1 |
| Вкл. | Ззденнть | Заменить на |
| ш | ю | |
| Й | ю | « |
| Й | ip> | ® |
| g | ™ | |
| Й | с/о | % |
| D | 1/2 | |
| □ | 1/3 | |
| О | 2/3 | |
| □ | 1/4 | И |
| D | 3/4 | ц |
| □ | 1/S | и |
| D | 3/S | и |
| В | 5/S | |
| □ | 7/8 |
 Настройки по умолчанию
Настройки по умолчанию

 Рис. 7.7. Вкладка Текст окна Язык и текст
Рис. 7.7. Вкладка Текст окна Язык и текст
Вы также можете изменить текстовые эквиваленты для уже определенных замен — просто отредактируйте содержимое соответствующих полей ввода. Чтобы вернуться к стандартным настройкам текстовых эквивалентов, нажмите кнопку Настройки по умолчанию (Restore Defaults).
Стоит заметить, что использование текстовых эквивалентов осуществляется на уровне операционной системы, при наборе текста в некоторых программах ввод подобных конструкций не приведет к ожидаемым результатам.
Также на вкладке Текст (Text) вы можете указать параметры автоматического исправления ошибок правописания. По умолчанию допущенные вами ошибки будут автоматически исправляться операционной
 Глава 7
Глава 7
 системой. Отключить данную функцию можно, сбросив флажок Правописание (Correct spelling automatically).
системой. Отключить данную функцию можно, сбросив флажок Правописание (Correct spelling automatically).
В раскрывающемся списке Перенос слов (Word Break) можно выбрать способ, который будет использоваться для переноса слов между строками. Два раскрывающихся списка Смарт-кавычки (Smart Quotes) позволяют настроить способ графического оформления одиночных и двойных кавычек.
Вкладка Форматы
При помощи элементов управления вкладки Форматы (Formats) вы можете определить форматы отображения даты, времени и чисел. Также здесь можно определить предпочитаемую валюту и выбрать между метрической и американской системами измерения величин.
Вкладка Источники ввода
При помощи элементов управления вкладки Источники ввода (Input Sources) (рис. 7.8) вы сможете настроить использование в системе нескольких клавиатурных раскладок, что на самом деле очень важно, если вы хотите набирать кириллицей.
Список Выбор источников ввода (Select input sources to use) содержит перечень всех клавиатурных раскладок, известных операционной системе Mac OS X Lion. Если вы хотите иметь возможность использовать раскладку из списка — установите напротив ее имени флажок. Скорее всего, вас заинтересуют такие раскладки, как Русская (Russian) и Американская (U.S.). Жители СНГ также смогут найти в списке клавиатурные раскладки своих стран.
Сочетания клавиш, которые позволяют переключать клавиатурные раскладки, указаны в центральной части вкладки Источники ввода (Input Sources). Изменить назначенные сочетания клавиш вы можете при помощи кнопки Сочетания клавиш (Keyboard shortcuts). При этом будет открыта вкладка Сочетания клавиш (Keyboard shortcuts) окна Клавиатура (Keyboard).
Установите флажок Показывать меню ввода в строке меню (Show input menu in bar menu), чтобы отобразить значок в области индикаторов. Теперь, чтобы переключить раскладку, будет достаточно щелкнуть по этому значку мышью и выбрать нужную клавиатурную раскладку в появившемся списке.
 Системные настройки
Системные настройки

 в о о
в о о
Ч I >■ | Показать все
Язык и текст
А

 Язык Текст Форматы
Язык Текст Форматы
Источники ввода




 Выбор источников ввода
Выбор источников ввода
 Вкл. Источник ввода
Вкл. Источник ввода
I H Порту гал ьс кая
' 11 Румынская
1| Румынская - стандартная IYJ м Русская
Щ Русская - ПК ^Русская - фонетическая И Саамская - ПК *Щ Саамская {Норвегия) - ПК "^Саамская {Финляндия) - ПК ■ ^Саамская {Швеция) - ПК
I П Северная саамская
i ■■Сербская
™ Сербская - латинская ■Н, Сингальская - QWERTY IQ Сингальское письмо
Сочетания клявиш
| Ж Пробел |
Выбрать предыдущий источник ввода: Выбрать следующий источник ввода в
"Y3€ Пробел
 Сочетания клавиш...
Сочетания клавиш...
 Параметры источника ввода '•уОдин источник для всех документов Разрешить другой источник ввода
Параметры источника ввода '•уОдин источник для всех документов Разрешить другой источник ввода
для каждого документа


 Показывать Меню ввода е строке меню, -у ',
Показывать Меню ввода е строке меню, -у ',
 Рис. 7.8. Вкладка Источники ввода окна Язык и текст
Рис. 7.8. Вкладка Источники ввода окна Язык и текст






