- Перетащите инструмент «Перо», чтобы создать первую гладкую точку в сегменте кривой.
- Переместите инструмент «Перо» и перетащите указатель для создания кривой со второй гладкой точкой. Затем для настройки крутизны следующей кривой перетащите управляющую линию в сторону ее противоположного конца, удерживая клавишу Alt (Windows) или Option (Mac OS). Отпустите клавишу и кнопку мыши.
В результате разделения управляющих линий гладкая точка преобразуется в угловую точку.
- Переместите инструмент «Перо» в то место, где должен заканчиваться второй сегмент кривой, затем перетащите новую гладкую точку для завершения второго сегмента кривой.
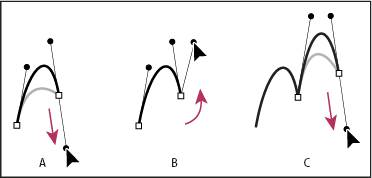
Рисование двух кривых
А.
Перетаскивание новой гладкой точки
Б.
Разделение управляющих линий при перетаскивании с помощью клавиши Alt или Option и изгиб управляющей линии вверх
В.
Результат после перемещения и перетаскивания в третий раз
Наверх
Рисование с помощью инструмента «Карандаш»
Рисование с помощью инструмента «Карандаш»
В основном функции инструмента «Карандаш» в Adobe Illustrator и в InDesign совпадают. С помощью этого инструмента можно рисовать открытые и замкнутые контуры, аналогично рисованию настоящим карандашом на бумаге. С помощью инструмента «Карандаш» удобнее всего быстро создавать эскизы или придавать элементам вид нарисованных от руки. Нарисованный контур можно сразу редактировать требуемым образом.
При рисовании инструментом «Карандаш» опорные точки появляются автоматически, их расположение не приходится определять вручную. Однако после того как контур нарисован, их можно скорректировать. Число опорных точек определяется длиной и сложностью контура и параметрами допуска в диалоговом окне «Параметры инструмента «Карандаш»». Эти параметры управляют чувствительностью инструмента «Карандаш» к движению мыши или пера на графическом планшете.
Видеоролик о рисовании инструментом «Карандаш» в Illustrator можно найти по адресу www.adobe.com/go/vid0039_ru.
Рисование контуров произвольной формы с помощью инструмента «Карандаш»
- Выберите инструмент «Карандаш»
 .
. - Поместите инструмент в предполагаемом начале контура и нарисуйте контур, перетаскивая инструмент. При рисовании инструментом «Карандаш»
 в качестве указателя отображается крестик, сигнализирующий о создании контура произвольной формы.
в качестве указателя отображается крестик, сигнализирующий о создании контура произвольной формы.
При перетаскивании за указателем остается пунктирная линия. На обоих концах и в различных точках контура появляются опорные точки. При рисовании контура используются текущие атрибуты обводки и заливки; созданный контур по умолчанию остается выделенным.
Рисование замкнутых контуров с помощью инструмента «Карандаш»
- Выберите инструмент «Карандаш».
- Поместите инструмент в предполагаемом начале контура и нарисуйте контур. Для этого начните перетаскивать инструмент.
- Начав перетаскивание, удерживайте клавишу Alt (Windows) или Option (Mac OS). Инструмент «Карандаш» будет отображаться в виде маленького круга (в InDesign — в виде ластика), что соответствует рисованию замкнутого контура.
- Когда будет нарисован контур желаемого размера и формы, отпустите кнопку мыши (но не отпускайте клавишу Alt или Option. После замыкания контура отпустите клавишу Alt или Option.
Для того чтобы создать замкнутый контур, не нужно помещать курсор на начальную точку контура. Если отпустить кнопку мыши в другом месте, инструмент «Карандаш» замкнет фигуру кратчайшей линией до начальной точки.
Редактирование контуров с помощью инструмента «Карандаш»
С помощью инструмента «Карандаш» можно редактировать любой контур и добавлять линии и фигуры произвольной формы в любую фигуру.
Добавление элементов в контур с помощью инструмента «Карандаш»
- Выберите существующий контур.
- Выберите инструмент «Карандаш».
- Подведите кончик карандаша к конечной точке контура.
Когда кончик карандаша будет на нужном расстоянии от конечной точки, появится крестик.
- Для того чтобы продолжить контур, перетащите инструмент.
Соединение двух контуров с помощью инструмента «Карандаш»
- Выберите оба контура (щелкните, удерживая клавишу Shift, или перетащите над обоими контурами инструмент «Выделение».
- Выберите инструмент «Карандаш».
- Подведите указатель к нужной точке одного контура и перетащите инструмент к другому контуру.
- Начав перетаскивание, удерживайте клавишу Ctrl (Windows) или Command (Mac OS). В качестве указателя инструмента «Карандаш» будет отображаться маленький символ объединения, символизирующий добавление контура к существующему.
- Перетащите инструмент на конечную точку другого контура, отпустите кнопку мыши, затем отпустите клавишу Ctrl или Command.
Примечание. Для достижения наилучших результатов рекомендуется перетаскивать один контур к другому, как если бы контуры просто продолжались в первоначальном направлении.
Перерисовка контуров с помощью инструмента «Карандаш»
- Выделите контур, который нужно изменить.
- Для перерисовки поместите инструмент «Карандаш» рядом с контуром.
Когда кончик карандаша будет на нужном расстоянии от контура, крестик исчезнет.
- Перетаскивайте инструмент, пока контур не примет желательную форму.
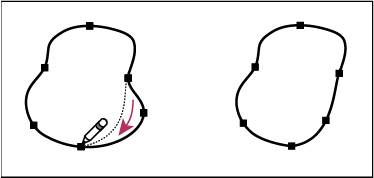
Редактирование замкнутого контура с помощью инструмента «Карандаш»
Примечание. В зависимости от места, с которого нужно начать перерисовку контура, и от направления, в котором будет перетаскиваться инструмент, могут получаться непредвиденные результаты. Например, можно случайно изменить замкнутый контур на открытый или наоборот, либо потерять часть фигуры.
Параметры инструмента «Карандаш»
Для настройки приведенных ниже параметров дважды щелкните инструмент «Карандаш».
Точность/Отклонение
Управляет частотой добавления опорных точек при перетаскивании указателя мыши или пера. Чем больше данное значение, тем более сглаженным и менее сложным будет контур. Чем меньше данное значение, тем больше кривых будет совпадать с движением указателя, в результате чего углы будут более острыми. Диапазон значений точности — от 0,5 до 20 пикселов.
Сглаживание/Плавность
Управляет степенью сглаживания, применяемой при использовании инструмента. Диапазон сглаживания — от 0 % до 100 %. Чем больше данное значение, тем более сглаженным будет контур. Чем меньше данное значение, тем больше создается опорных точек и тем больше сохраняется неровностей линии.
Выполнять заливку·новых штрихов карандашом
(только в Illustrator) Заливка применяется к обводке инструментом «Карандаш», которая была нарисована после выбора этого параметра, но не применяется к существующей обводке. Перед тем как рисовать карандашом обводку, не забудьте выбрать заливку.
Оставлять контур выделенным/Сохранять выделение
Определяет, сохраняется ли выделение после создания контура. Этот параметр выбран по умолчанию.
Зона редактирования выделенных контуров/Редактировать выделенные контуры
Определяет, можно ли изменять или объединять выбранный контур, когда указатель находится от него на определенном расстоянии (заданном следующим параметром).
В пределах: _ пикс.
Определяет, насколько близко к существующему контуру должен находиться указатель мыши или перо для редактирования с помощью инструмента «Карандаш». Этот параметр доступен, только если выбран параметр «Редактировать выделенные контуры».
Наверх
Рисование бликов
Инструмент «Блик» создает блики с ярким центром, ореолом, лучами и кольцами. С помощью этого инструмента можно создавать эффект, напоминающий блики оптики на фотографиях.
Блик имеет центральный и концевой маркеры. С помощью этих маркеров задается расположение самого блика и его колец. Центральный маркер находится в ярком центре блика – в этой точке начинается контур блика.
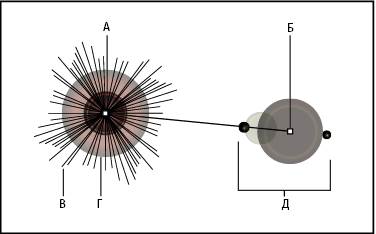
Компоненты блика
А.
Центральный маркер
Б.
Концевой маркер
В.
Лучи (для наглядности показаны черным цветом)
Г.
Ореол
Д.
Кольца
Дополнительные сведения о создании и редактировании бликов можно найти в соответствующем разделе Справки на веб-сайте.
Важная информация. Полная обновленная Справка находится на веб-сайте. Приложение не обнаружило подключения к Интернету. Для получения полной версии этого раздела щелкните расположенную ниже ссылку или выполните поиск в полной версии Справки по адресу community.adobe.com/help.
Создание блика
Инструмент «Блик» создает блики с ярким центром, ореолом, лучами и кольцами. С помощью этого инструмента можно создавать эффект, напоминающий блики оптики на фотографиях.
Блик имеет центральный и концевой маркеры. С помощью этих маркеров задается расположение самого блика и его колец. Центральный маркер находится в ярком центре блика – в этой точке начинается контур блика.
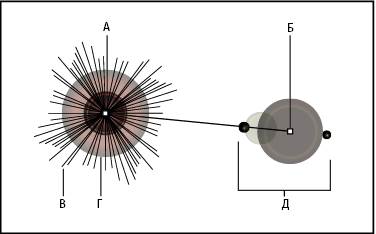
Компоненты блика
А.
Центральный маркер
Б.
Концевой маркер
В.
Лучи (для наглядности показаны черным цветом)
Г.
Ореол
Д.
Кольца






