
Рис. 8.20. Результат выполнения команды Center Content
- Используйте инструмент Selection, чтобы выбрать и фрейм, и графику.
- 2. Выполните команды Object → Fitting → Center Content (Элемент → Подгонка → Центрировать содержимое). Иллюстрация будет размещена по центру фрейма без изменения ее размеров (рис. 8.20).
В дополнение к вышеописанным командам вы можете размещать изображения внутри фреймов с помощью числовых значений, используя координаты X и Y в палитре Transform.
15 Использование мастер-шаблонов для направляющих
Чтобы направляющие задать сразу для всего документа, разместите их на мастер-шаблоне.
Мастер-шаблоны «проецируют» информацию на страницы документа. Левая страница мастера – на все
левые страницы, правая – на все правые.
y Для перехода на мастер-шаблон сделайте двойной щелчок на A-Master в панели
Pages.
y Для возврата на страницы документа сделайте двойной щелчок на нужной
странице.
Также перейти на мастер-шаблон можно, выбрав A-Master из списка страниц внизу
окна документа.
Для вёрстки буклета очень удобно размещать на мастере средства разметки –
направляющие и направляющие колонок.
3.2. Разметка документа
Для разметки документа можно использовать следующие возможности:
• Направляющие колонок (Column Guides)
• Направляющие страниц (Guides)
• Сетки:
• базовых линий (Baseline Grid)
• документа (Document Grid)
Эти средства можно применять как по отдельности, так и вместе, но
при этом нужно правильно рассчитать параметры
направляющих и сеток.
3.2.1. Направляющие страниц (Guides)
Предназначены для разбиения страницы на зоны как по горизонтали, так и по вертикали.
Создаются путём вытягивания с линейки. Для вытягивания направляющих на весь разворот нужно
удерживать CTRL.
Точную позицию направляющей можно
задать в панели управления.
Сетка направляющих создаётся с
помощью Layout Create Guides:
3.2.2. Сетка базовых линий (Baseline Grid)
Позволяет разделить пространство страницы на множество рядов. Настраиваются в Edit Preferences Grids
Основное назначение – привязка текста
для выравнивания строк (приводная
вёрстка), а также выравнивание
графических и фоновых объектов.
!
Учтите, что сетка базовых линий задаётся
для всего документа
3.2.3. Сетка документа (Document Grid)
Разделяет документ на ряды и колонки с заданным шагом. Помогает при макетировании и
модульной вёрстки, мешает при художественной вёрстке.
20 Рисование инструментом «Перо»
Рисование отрезков прямых линий инструментом «Перо»
Простейший контур, который можно нарисовать инструментом «Перо» — это прямая линия из двух опорных точек, созданных щелчком инструмента «Перо». Продолжая щелкать инструментом, можно создать контур, состоящий из отрезков прямых линий, соединенных угловыми точками.
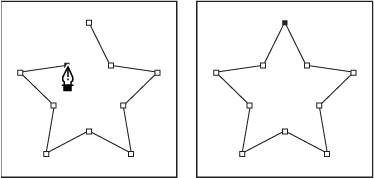
При щелчке инструментом «Перо» создаются прямые отрезки
- Выберите инструмент «Перо».
- Поместите инструмент «Перо» в то место, откуда должен начинаться прямой отрезок, затем щелкните, чтобы создать первую опорную точку (не перетаскивайте указатель).
Примечание. Первый отрезок отобразится только тогда, когда вы щелкнете вторую опорную точку (для просмотра сегментов контура выберите параметр «Резиновая лента» в Photoshop). Кроме того, если отображаются управляющие линии, это означает, что вы случайно перетащили инструмент «Перо». В этом случае выберите «Редактирование» > «Отмена» и щелкните еще раз.
- Щелкните еще раз в том месте, где должен находиться конец отрезка (щелкните, удерживая клавишу Shift, чтобы ограничить наклон сегмента углом, кратным 45°).
- Щелкните необходимое число раз, чтобы создать опорные точки для дополнительных прямых отрезков.
Последняя добавленная опорная точка будет выглядеть как закрашенный квадрат, что означает ее выделение. При добавлении новых опорных точек выделение предыдущих точек отменяется, поэтому соответствующие значки будут пустыми.
- Завершите создание контура. Для этого выполните одно из следующих действий:
o Чтобы замкнуть контур, поместите инструмент «Перо» на первую (пустую) опорную точку. При правильном размещении рядом с указателем инструмента «Перо»  появится кружок. Чтобы закрыть контур, щелкните или перетащите указатель.
появится кружок. Чтобы закрыть контур, щелкните или перетащите указатель.
Примечание. Чтобы закрыть контур в InDesign, можно также выделить объект, затем выбрать «Объект» > «Контуры» > «Закрыть контур».
o Чтобы оставить контур открытым, щелкните, удерживая клавишу Ctrl (Windows) или Command (Mac OS), в любом месте на достаточном расстоянии от любых объектов.
Чтобы оставить контур незамкнутым, можно также выбрать другой инструмент или меню «Выделение» > «Отменить выделение» в Illustrator или «Редактирование» > «Снять выделение» в InDesign. В приложении InDesign или Illustrator также можно просто нажать клавишу ВВОД или Return.
Рисование кривых инструментом «Перо»
Кривая создается путем добавления опорной точки в том месте, где изменяется направление кривой, с последующим перетаскиванием управляющих линий, формирующих кривую. Форма кривой определяется длиной и наклоном управляющих линий.
Чем меньше кривая содержит опорных точек, тем проще ее редактировать и тем быстрее она будет отображаться и выводиться на печать. При использовании слишком большого числа точек на кривой могут возникать ненужные выпуклости. Опорные точки следует размещать с большими промежутками, а форму кривых рекомендуется изменять корректировкой длины и углов наклона управляющих линий.
- Выберите инструмент «Перо».
- Поместите инструмент «Перо» в том месте, где должна начинаться кривая, и удерживайте кнопку мыши.
Появится первая опорная точка, и указатель инструмента «Перо» изменится на стрелку (в Photoshop указатель изменится только после того, как вы начнете перетаскивание).
- Чтобы задать крутизну создаваемого сегмента кривой, перетащите указатель инструмента, затем отпустите кнопку мыши.
Как правило, управляющую линию следует растягивать примерно на одну треть от расстояния до следующей опорной точки, которую вы собираетесь нарисовать (позднее можно скорректировать управляющую линию с одной или с обеих сторон).
Для того чтобы ограничить движение инструмента углом, кратным 45°, удерживайте клавишу Shift.

Рисование первой точки кривой
А.
Расположение инструмента «Перо»
Б.
Начало перетаскивания (с нажатой кнопкой мыши)
В.
Растягивание управляющих линий путем перетаскивания
- Поместите инструмент «Перо» в том месте, где должен заканчиваться сегмент кривой, и выполните следующие действия.
o Для того чтобы создать С-образную кривую, перетащите инструмент в направлении, противоположном предыдущей управляющей линии. Отпустите кнопку мыши.

Рисование второй точки кривой
А.
Начало перетаскивания второй гладкой точки
Б.
Перетаскивание от предыдущей управляющей линии, при котором создается С-образная кривая.
В.
Результат после отпускания кнопки мыши
o Для того чтобы создать S-образную кривую, перетащите инструмент в направлении предыдущей линии. Отпустите кнопку мыши.

Рисование S-образной кривой
А.
Начало перетаскивания первой гладкой точки
Б.
Перетаскивание в направлении предыдущей линии, при котором создается S-образная кривая
В.
Результат после отпускания кнопки мыши
-
 (Только в Photoshop) Для того чтобы резко изменить направление кривой, отпустите кнопку мыши и, удерживая клавишу Alt (Windows) или Option (Mac OS), перетащите управляющую точку в направлении кривой. Отпустите клавишу Alt (Windows) или Option (Mac OS) и кнопку мыши, переместите указатель в то место, где должен заканчиваться сегмент, затем перетащите его в противоположном направлении.
(Только в Photoshop) Для того чтобы резко изменить направление кривой, отпустите кнопку мыши и, удерживая клавишу Alt (Windows) или Option (Mac OS), перетащите управляющую точку в направлении кривой. Отпустите клавишу Alt (Windows) или Option (Mac OS) и кнопку мыши, переместите указатель в то место, где должен заканчиваться сегмент, затем перетащите его в противоположном направлении. - Для того чтобы создать несколько сглаженных кривых, продолжайте перетаскивать инструмент «Перо» в другие места. Обратите внимание на то, что опорные точки размещаются в начале и в конце каждой кривой, а не на ее вершине.
 Для того чтобы развернуть управляющие линии опорной точки, перетащите указатель, удерживая клавишу Alt (Windows) или Option (Mac OS).
Для того чтобы развернуть управляющие линии опорной точки, перетащите указатель, удерживая клавишу Alt (Windows) или Option (Mac OS).
- Завершите создание контура. Для этого выполните одно из следующих действий:
o Чтобы замкнуть контур, поместите инструмент «Перо» на первую (пустую) опорную точку. При правильном размещении рядом с указателем инструмента «Перо»  появится кружок. Чтобы закрыть контур, щелкните или перетащите указатель.
появится кружок. Чтобы закрыть контур, щелкните или перетащите указатель.
Примечание. Чтобы закрыть контур в InDesign, можно также выделить объект, затем выбрать «Объект» > «Контуры» > «Закрыть контур».
o Чтобы оставить контур открытым, щелкните, удерживая клавишу Ctrl (Windows) или Command (Mac OS), в любом месте на достаточном расстоянии от любых объектов.
Чтобы оставить контур незамкнутым, можно также выбрать другой инструмент или меню «Выделение» > «Отменить выделение» в Illustrator или «Редактирование» > «Снять выделение» в InDesign.
Видеоролик об использовании инструмента «Перо» в Illustrator см. по адресу www.adobe.com/go/vid0037_ru.






