Файлы растровых изображений отличаются многообразием форматов (несколько десятков). У каждого формата растровых файлов есть свои положительные качества, определяющие целесообразность использования при работе с теми или иными приложениями.
Для операционной системы Windows 9x наиболее характерным является формат Windows Bitmap. Файлы этого растрового формата имеют расширение BMP. Данный растровый формат отличается универсальностью и де-факто является стандартным для приложении Windows. Если графическая программа предназначена для работы в системе Windows 9x, она не может не иметь возможности экспортировать или импортировать файлы этого растрового формата. Характерным недостатком формата Wmdows Bitmap является большой размер файлов из-за отсутствия сжатия изображения. В последнее время появились разновидности формата BMP, обладающие свойством сжатия информации, но эти растровые форматы поддерживаются не всеми приложениями Windows.
Для Web-документов, циркулирующих в сети Интернет, важен размер файлов, поскольку от него зависит скорость доступа к информации. Поэтому при подготовке Web-страниц используют два вида графических растровых форматов, обеспечивающих наиболее плотное сжатие. Для хранения многоцветных нерегулярных растровых изображений (фотографий) используют формат файлов JPEG, файлы которого имеют расширение JPG. Этот растровый формат отличается тем, что обеспечивает хранение данных с огромной степенью сжатия, но за счет потери части информации. Если файл был записан в формате JPG, то после распаковки полученный файл может не соответствовать исходному, хотя на таких иллюстрациях, как цветные фотографии, это малозаметно. Величиной потери информации можно управлять при сохранении файла. Если речь идет о воспроизведении иллюстрации на экране (но не на бумаге), на качестве фотографий потеря до 90% информации сказывается незначительно.
Кроме формата JPEG. а Интернете используют растровый формат GIF самый "плотный" из графических (растровых) форматов, не имеющих потери информации. Файлы этого формата имеют расширение GIF. В этом растровом формате хранятся и передаются малоцветные изображения например рисованные иллюстрации. (Кстати, чем меньше цветов имеет изображение, тем хуже эффект от применения формата JPEG. Самые плохие результаты формат JPEG показывает на двухцветных черно-белых изображениях.) У формата GIF есть весьма интересные особенности, позволяющие создавать необычные эффекты: прозрачность фона и анимацию изображения.
Все передовые растровые графические редакторы способны загружать и сохранять изображения в основных графических форматах. Таким образом, с их помощью можно преобразовывать изображения из одного растрового формата в другой.
Особые требования к качеству растровых изображений предъявляются в полиграфии. В этой области применяется специальный формат TIFF. Файлы этого растрового формата имеют расширение TIF. Они обеспечивают не только неплохую степень сжатия, но и возможность сохранять в одном файле дополнительную информацию в невидимых вспомогательных слоях — каналах. Так, в стандартной программе Imaging, входящей в состав Windows 98, наиболее интересные возможности по наложению аннотаций и примечаний на рисунок реализуются только при работе с изображениями, имеющими формат TIFF. В других перечисленных форматах нельзя создать слой для хранения информации, не относящейся непосредственно к изображению.
На фотографических изображениях потеря информации в формате JPEG может быть малозаметной для малоцветных рисованных изображений наиболее эффективно применять формат GIF.
Растровые форматы: GIF, BMP, WBMP, PCX, PCD, PSD, FLM, IFF, PXR, PNG, SCT/PICT, PCT, RAW, TIF/TIFF, BMP, JPEG, TGA, FPX, GIF, PhotoCD, MNG, ICO, FLA/SWF GIF В 1987 году специалисты из фирмы CompuServe поднатужились и явили миру новый формат для хранения изображений в режиме индексированных цвето. Формат GIF (Graphics Interchange Format) создан крупнейшей сетевой службой CompuServe (ныне подразделение AOL, America OnLine) специально для передачи растровых изображений в глобальных сетях. В 1989 году формат был модифицирован, и его новая версия получила название gif89a. Gif ориентирован в первую очередь на хранение изображений в режиме индексированных цветов (не более 256), также поддерживает компрессию без потерь LZW. Но главная соковыжималка для картинок в формате gif ≈ это, все таки, приведение их к меньшему числу цветов. Само собой, что такое пройдет без последствий лишь на картинках с изначально небольшим количеством цветов: рисованной графике, элементах оформления, маленьких надписях (кстати, для хорошего сглаживания надписи классическим шрифтом на однородном фоне достаточно от 7 до 11 цветов в зависимости от кегля). Используется только по своему первоначальному предназначению - в интернете, поскольку поддерживает только индексированные изображения. Не поддерживает дополнительных каналов, обтравочных контуров, цветовых профилей. Версия GIF 89a позволяет сохранять в одном файле несколько индексированных изображений. Браузеры способны демонстрировать все эти изображения по очереди, получая в результате несложную анимацию. В файле анимации хранятся не только кадры анимации, но и параметры ее демонстрации. GIF анимация в силу своей простоты наиболее распространена в интернете. Кроме того, один из цветов в палитре индексированного изображения можно объявлять прозрачным. В браузере сквозь участки этого цвета будет виден фон страницы. Настраиваемая палитра (не более 256 цветов), задаваемая прозрачность одного из цветов, возможность сохранения с чередованием строк (при просмотре сначала выводится каждая 8-я, затем каждая 4-я и т.д. - это позволяет судить об изображении до его полной загрузки). Способен содержать несколько кадров в одном файле с последующей последовательной демонстрацией (т.н. "анимированный GIF"). Уменьшение размера файла достигается удалением из описания палитры неиспользуемых цветов и построчного сжатия данных (записывается количество точек повторяющегося по горизонтали цвета, а не каждая точка с указанием ее цвета). Такой алгоритм дает лучшие результаты для изображений с протяженными по горизонтали однотонными объектами. К сожалению, с 1995 года разработчик GIF компания Compuserve сделала платным любое его использование в программных продуктах (кроме бесплатного ПО). Это приводит к постепенному вытеснению этого популярного формата из Интернет. Можно сказать, что на поверхности его держит только способность содержать анимацию. Она используется для создания рекламных баннеров. JPEG Формат JPEG (Joint Photographic Experts Group) впервые реализовал новый принцип сжатия с потерями информации. Он основан на удалении из изображения той части информации, которая слабо воспринимается человеческим глазом. Лишенное избыточной информации изображение занимает гораздо меньше места, чем исходное. Степень сжатия, а следовательно и количество удаляемой информации, плавно регулируется. Низкие степени сжатия дают лучшее качество изображения, а высокие могут существенно его ухудшить. Наиболее широко JPEG используется при создании изображений для электронного распространения на компакт дисках или в интернете. Компактность файлов JPEG делает этот формат незаменимым в тех случаях, когда размер файлов критичен, например при их передачи по каналам связи. В полиграфии использовать его не рекомендуется, хотя формат допускает хранение цветовых профилей и контуров обтравки. JPEG поддерживает полутоновые и полноцветные изображения в моделях RGB и CMYK. Не поддерживаются дополнительные цветовые альфа-каналы. Используйте формат JPEG только для хранения фотографических изображений. на рисунках с четкими границами и большими заливочными областями сильно проявляются дефекты сжатия. Особенно характерно проявление грязи вокруг темных линий на светлом фоне и видимых квадратных областей. Последний дефект связан с тем, сто алгоритм сжатия обрабатывает изображения квадратными блоками со стороной 8 пикселов. Миллионы цветов и оттенков, палитра ненастраиваемая, предназначен для представления сложных фотоизображений. Разновидность progressive JPEG позволяет сохранять изображения с выводом за указанное количество шагов (от 3 до 5 в Photoshop'e) - сначала с маленьким разрешением (плохим качеством), на следующих этапах первичное изображение перерисовывается все более качественной картинкой. Анимация или прозрачный цвет форматом не поддерживаются. Уменьшение размера файла достигается сложным математическим алгоритмом удаления информации - заказываемое качество ниже - коэффициент сжатия больше, файл меньше. Главное, подобрать максимальное сжатие при минимальной потере качества. Кроме коэффициента сжатия еще приходится делать выбор между типами формата - стандартый, оптимизированный или прогрессивный. Наиболее подходящий формат для размещения в Интернете полноцветных изображений. Вероятно, до появления мощных алгоритмов сжатия изображения без потери качества останется ведущим форматом для представления фотографий в Web. Плохо, что качество теряется при каждом последующем сохранении. Существует три подформата jpg: обычный, optimized (файлы несколько меньше, но не поддерживаются старыми программами) и Progressive (чересстрочное отображение, аналог interlaced в gif). Некоторые приложения позволяют хранить изображение в jpg в режиме CMYK и даже включать в файл обтравочные контуры. Однако, использовать jpg для полиграфических нужд категорически не рекомендуется из-за взаимодействия регулярной структуры блоков 8х8 пикселей, получающихся в результате компрессии, с не менее регулярной структурой типографского растра, что в итоге приводит к образованию муара. Из долговременного пользования этим безусловно полезным форматом можно извлечь две вещи. Во-первых, не стоит сохранять в нем все что попало, а только крупные фотографии с большим количеством плавных цветовых переходов. А, во-вторых, ни в коем случае не стоит сохранять одно и то же изображение в jpg больше одного раза: слишком заметными оказываются деструктивные изменения картинки от повторного использования компрессии. BMP Растровый формат BMP (BitMap), созданный Microsoft, ориентирован на применение в операционной системе windows. Он используется для представления растровых изображений в ресурсах программ. Поддерживаются только изображения в модели RGB с глубиной цвета до 24 бит. Не поддерживаются дополнительные цветовые и альфа-каналы, контуры обтравки, управление цветом. В принципе формат предполагает использование простейшего алгоритма сжатия (Run Length Encoding, RLE) без потерь информации, но этот вариант используется редко из-за потенциальных проблем несовместимости. WBMP Последняя версия Photoshop 7 в модуле Save for Web умеет сохранять картинки в формате Wireless Bitmap (WBMP), специально оптимизированном для сотовых телефонов, смартфонов, карманных компьютеров и прочих мобильных устройств. Описание этого формата вместе с языком разметки WML (Wireless Markup Language) включено в спецификацию WAP (Wireless Application Protocol). Кроме Photoshop создавать изображения WBMP способна также Macromedia Fireworks 4 и выше. Формат поддерживает только два цвета, но можно имитировать больше с помощью разброса пикселей (dithering). Теоретически файлы WBMP могут содержать анимацию. Сжатие не поддерживается, что очень удивительно, так как на практике графический файл для WAP не может быть больше 1461 байт (это ограничение связано с небольшим объемом памяти сотовых телефонов). Из-за скромного разрешения дисплеев мобильных устройств безопасный размер файлов ограничено 90х24 пикселями. Помимо вышеперечисленных недостатков WBMP еще довольно сыроват: лишь немногие устройства способны отображать графику в этом формате. PCX Формат PCX (PC eXchange) - один из первых растровых форматов, созданных фирмой ZSoft для программы PC Paintbrush. Поддерживает монохромные, индексированные и полноцветные изображения модели RGB. Не поддерживаются дополнительные цветовые и альфа-канлалы, контуры обтравки, управление цветом. Формат предполагает использование простейшего алгоритма сжатия (Run Length Encoding, RLE) без потерь информации. Ныне имеет преимущественно историческое значение. Свою пальму первенства по примитивизму когда-то взрастил и формат pcx: он почти так же прост внутри, как и bmp. Возможности у этого формата такие же, как и у bmp, только поддержка OS/2 отсутствует. Зато pcx можно посмотреть большинством программ под DOS, в том числе внутренним просмотрщиком Norton Commander. PCD Формат PCD (Photo CD) был разработан фирмой Kodak для хранения сканированных фотографических изображений. Сканирование выполняется на специальной аппаратуре (рабочих станциях Kodak, PIW), а его результат записывается на компакт-диск особого формата, Kodak Photo CD. Его можно просматривать с помощью промышленных видеоплееров и игровых приставок на обычном телевизоре. На практике Photo CD чаще применяются в издательских технологиях как источник изображений. Большинство производителей библиотек фотоснимков используют именно этот формат на своих компакт-дисках. Формат PCD имеет ряд полезных особенностей, делающих эту его область применения превалирующей. Файл PCD содержит изображение сразу в нескольких фиксированных разрешениях. Базовое (Base) разрешение, 512x768 пикселов, используется для просмотра на телевизорах NTSC и PAL. Кроме него имеются пониженные разрешения Base4, Base16 и более высокие 4Base, 16Base и 64Base. Последнее разрешение, 64Base, равное 4096x6144 пикселов, есть только на дисках стандарта Pro Master. Любопытно, что наличие в одном файле шести вариантов одного изображения не увеличивает его размер. Дело в том, что копии высокого разрешения представлены в виде разностей с базовым. Таким образом удается избежать дублирования графической информации. Изображения на Photo CD представлены в особой цветовой модели YCC, разработанной специалистами Kodak и во многом аналогичной модели Lab. YCC тоже имеет три базовых компонента, яркостный и два хроматических. Поскольку глаз более чувствителен к яркостям, чем к цвету, половина цветовой информации отбрасывается при сканировании: на каждые два пиксела приходится только одно значение хроматических компонентов. Благодаря этому удается сократить объем графических данных и размер PCD-файла. Для дальнейшего уменьшения размеров файла используется обычная схема сжатия без потерь качества LZW. Существуют несколько форматов Photo CD. Формат Master Photo CD содержит изображения, сканированные с обычной фотопленки формата 35 мм. Максимальное разрешение для этого типа 16 Base. Профессиональным фотографам адресован формат Master Pro Photo CD, для которого используется пленка большего формата (120 мм и 4x5 дюймов). Для полиграфических приложений предназначен формат Print Photo CD. Оригинал сканируется профессиональными сканерами (Crosfield, Linotype, Scitex) и сохраняется с несжатым разрешением 64 Base. Формат Catalog Photo CD позволяет разместить на одном диске до 4500 изображений с базовым разрешением. И наконец, на мультимедийные приложения ориентирован формат Portfolio PhotoCD. На компакт-диске такого формата можно разместить до 800 изображений, а также звук, интерактивные сценарии и т. п. TIF, TIFF Формат TIFF (Tagged Image File Format) создан обьединенными силами таких гигантов, как Aldus, Microsoft и Next специально для хранения сканированных изображений. Исключительная гибкость формата сделала его действительно универсальным. ТIFF - один из самых древних форматов в мире микрокомпьютеров, на сегодняшний день он является самым гибким, универсальным и активно развивающимся. В нем можно хранить графику в любом режиме: от битового и индексированных цветов до Lab, CMYK и RGB (кроме дуплексов и многоканальных документов). Хотя с момента его создания прошло уже много времени, TIFF до сих пор является основным форматом, используемым для хранения сканированных изображений и размещения их в издательских системах и программах иллюстрирования. Версии формата существуют на всех компьютерных платформах, что делает его исключительно удобным для переноса растровых изображений между ними. TIFF поддерживает монохромные, индексированные, полутоновые и полноцветные изображения в моделях RGB и CMYK с 8- и 16-битными каналами. Он позволяет хранить обтравочные контуры, калибровочную информацию, параметры печати. Допускается использование любого количества дополнительных альфа-каналов. Дополнительные цветовые каналы не поддерживаются. Большим достоинством формата остается поддержка практически любого алгоритма сжатия. Наиболее распространенным является сжатие без потерь информации по алгоритму LZW (Lempel Ziv Welch), обеспечивающему очень высокую степень компрессии. Кстати, этот же алгоритм используется многочисленными программами сжатия общего назначения, поддерживающими формат ZIP. PSD Формат PSD (PhotoShop Document) - это собственный формат программы Adobe Photoshop. Единственный формат, поддерживающий все возможности программы. Предпочтителен для хранения промежуточных результатов редактирования изображений, так как сохраняет их послойную структуру. Все последние версии продуктов фирмы Adobe Systems поддерживают этот формат и позволяют импортировать файлы Photoshop непосредственно. К недостаткам формата PSD можно отнести недостаточную совместимость с другими распространенными приложениями и отсутствие возможности сжатия. Поддерживаются все цветовые модели и любая глубина цвета от бело-черного до true color, сжатие без потерь. Начиная с версии 3.0 Adobe добавила поддержку слоев и контуров, поэтому формат версии 2.5 и ранее выделяется в отдельный подформат. Для совместимости с ним в более поздних версиях Photoshop имеется возможность включить режим добавления в файл одного базового слоя, в котором слиты все слои. Такие файлы свободно читаются большинством популярных просмотрщиков, импортируются в другие графические редакторы и программы для 3D моделирования. FLM FLM (Filmstrip) - собственный формат Adobe Premier, программы редактирования видеоинформации и создания презентаций. IFF Формат IFF (Amiga Interchange File Format) используется на компьютерах Commodore Amiga с программно-аппаратным комплексом Video Toaster. Он ориентирован на создание и обработку высококачественных видеоматериалов в реальном времени. Поддерживается также некоторыми программами рисования на платформе Windows, например Deluxe Paint фирмы Electronic Arts. Формат IFF поддерживает все типы изображений, за исключением многоканальных и полноцветных CMYK. Обтравочные контуры, цветовые профили и альфа-каналы не поддерживаются. PXR Формат PXR (Pixar) предназначен для обмена со специализированными графическими станциями Pixar, ориентированными на трехмерное моделирование и анимацию. Поддерживаются только полутоновые и полноцветные RGB изображения с единственным альфа каналом. PNG На сегодня самый прогрессивный формат графики для Сети - это png (Portable Network Graphics, читается "пинг"). Этот луч света и уникальное решение кучи головной боли, он позволяет создавать "зоны прозрачности" как.gif, но в довесок может быть и полупрозрачным (сквозь него может просвечивать фон), был, по сути, выпадом независимых групп и консорциумов в сторону безмерно обнаглевшей компании Ulead, которая в 1995 году "прихватизировала" народный алгоритм сжатия без потерь LZW. Вместо последнего в формате png используется алгоритм Deflate, дающий, кстати, несколько лучшие результаты, чем LZW. Изначально призванный заменить морально устаревший gif на искусственных ландшафтах Сети, png предлагает целый ряд новых возможностей, недостаток которых в gif не раз делал его объектом бессильных ругательств. Это достаточно "молодой" формат для Web-графики, конкурирующий с GIF. Все последние версии браузеров поддерживают его без специальных подключаемых модулей. Формат поддерживает полутоновые и полноцветные RGB-изображения с единственным альфа-каналом, а также индексированные и монохромные изображения без альфа-каналов. Альфа-канал служит маской прозрачности. Таким образом, формат PNG - единственный из распространенных в Интернете форматов, позволяющий получать полноцветные изображения с прозрачным фоном. В формате PNG использован мощный алгоритм сжатия без потерь информации, основанный на популярном LZW-сжатии. Будучи ориентированным на Web, формат PNG не поддерживает многоканальных изображений, цветовых профилей и контуров обтравки. Существует два подформата: PNG8 и PNG24, цифры означают максимальную глубину цвета, возможную в подформате. В PNG24 наконец-то была реализована поддержка 256 градаций прозрачности за счет дополнительного альфа-канала с 256 градациями серого. С помощью этой функции, например, полупрозрачный логотип может выглядеть одинаково на абсолютно любом фоне. К тому же png нашпигован такими полезными возможностями, как двумерный interlacing (т.е. изображение проявляется постепенно не только по строкам, но и по столбцам) и встроенная гамма-коррекция, позволяющая сохранять изображения, яркость которых одинакова как на PC, так и на компьютерах Mac, Sun и Silicon Graphics. Загорелись? Я тоже. Давайте остывать вместе. Ни одна из полезных функций не поддерживается ни одним из существующих браузеров. PNG8 - малораспространен из-за слабой рекламы, создавался специально для Интернета как замена первых двух форматов и благодаря патентной политике Compuserve постепенно вытесняет GIF. Позволяет выбирать палитру сохранения - серые полутона, 256 цветов, true color (истинные цвета). В зависимости от свойств изображения действительно иногда предпочтительнее GIF-a. Позволяет использовать "прозрачный" цвет, но, в отличие от GIF-a таких цветов может быть до 256. В отличие от GIF сжатие без потери качества производится и по горизонтали и по вертикали (алгоритм собственный, параметры тоже ненастраиваемые). Не поддерживает анимацию. Почему же такой замечательный и удобный формат не получил распространения? Дело в том что наша "самя любимая" фирма Microsoft сочла этот формат неперспективным на основании того, что разработан он не ими. SCT Формат SCT (Scitex Continuous Tone) используется сканерами, фотонаборными автоматами и графическими станциями Scitex для получения высококачественной полиграфической продукции. Особый формат используется патентованным растеризатором Scitex. Он поддерживает полутоновые и полноцветные изображения в моделях RGB и CMYK без альфа-каналов. Обтравочные контуры и цветовые профили не поддерживаются. Scitex используется исключительно на этапе растрирования смеси из векторных и растровых данных в одну битовую карту, предназначенную для high-end фотонаборных автоматов фирмы Scitex - она то и сохраняется в этом формате. Можно не доверять растрирование файла сервисному бюро, а самому сохранить макет в формате Scitex. Он не поддерживает никаких алгоритмов сжатия. PCT/PICT Pict (Macintosh QuickDraw Picture Format) - это внутренний формат операционной системы Mac, аналог bmp. Он способен нести в себе растровую и векторную информацию, текст и даже звук. Такая потрясающая гибкость формата лишний раз подтверждает эффективность использования Mac при работе с мультимедиа. Изображение может храниться как в RGB, так и в CMYK, причем глубина цвета варьируется от индексированных цветов до true color; реализован алгоритм компрессии без потерь RLE. Формат pict открывается всеми приложениями, разработанными для Mac (QuickTime, Photoshop, etc.) RAW Замечательный контраст с предыдущим форматом составляет формат raw. Он не поддерживает ничего. То есть совсем. Не хранятся даже данные о количестве каналов, глубине цвета и разрешении, так что во время открытия вам придется вводить эти параметры вручную, по памяти. Изображение хранится просто как поток пикселей с фиксированным заголовком, куда можно впоследствии поместить любую текстовую информацию. Кстати, размер этого заголовка в байтах вам тоже придется указывать при открытии картинки в этом формате. Архаизм? Нет! Просто претензия на полную мультиплатформенность и совместимость со всеми программами. Претензия, к слову сказать, неудачная: далеко не каждый графический редактор или просмотрщик поддерживает raw. Простота, доведенная в погоне за совместимостью до полного маразма. TGA Довольно старый формат TGA (Targa) создан специально для работы с графическим акселератором TrueVision. Этот акселератор широко используется приложениями на платформе DOS. Формат поддерживает 24-битное и 32-битные RGB изображения с одним альфа-каналом, а также полутоновые, индексированные и 16-битные RGB изображения без альфа-каналов. Обтравочные контуры и цветовые профили не поддерживаются. Также пользуется уважением среди программ DOS формат targa (Truevision Targa Image File). Он поддерживает глубину цвета от 8 до 32 бит на пиксель и использует алгоритм компрессии без потерь RLE. Файлы формата targa часто применялись DOS версией 3DStudio Max для хранения текстур. FPX Еще один формат, не ставший популярным ввиду слабой маркетинговой поддержки - это FlashPix. Он был разработан фирмой Kodak, известной по формату PhotoCD своими попытками загнать в один файл несколько копий одного и того же изображения с разными разрешениями. FlashPix не стал исключением из фирменного правила и тоже поддерживает несколько копий с разным разрешением в одном файле. Веб-дизайнер, никогда не сталкивавшийся с файлами полиграфического качества, возможно спросит о смысле такого расточительного расходования дискового пространства. Он есть. Дело в том, что в полиграфии нередко работают с изображениями, занимающими десятки и даже сотни мегабайт. Их приведение к нужному размеру занимает гораздо больше времени, чем просто считывание копии с нужным разрешением, а размер файлов в предпечатной подготовке роли не играет. FlashPix также обладает встроенной системой защиты изображений с помощью водяных знаков. Формат достаточно редкий, и немногие программы умеют с ним работать. PXR Для рядового пользователя Pixar - всего лишь музейная редкость. Это и понятно: он применяется исключительно на high-end графических станциях Pixar, предназначенных для профессиональной трехмерной анимации. Его возможности невелики: отсутствие компрессии, поддержка лишь модели RGB и градаций серого и одного альфа-канала. ICO ICO - формат мелких картинок (иконок) в WWW. Картинки используются броузерами для маркировки Web-проектов в строке URL и в избранном. Поддерживается и используется программками для создания иконок типа IconXP. FLA FLA - внутренний формат программы для создания интерактивной анимации Flash SWF SWF - формат публикации Flash для отображения на разных платформах. MNG - разрабатывается... Векторные форматы: WMF, EMF, CGM, EPS, WPG, AutoCAD, DXF, DWG, CDR, AI, PCT, FLA/SWF EPS (Encapsulated PostScript) Благодаря своей надежности, совместимости со многими программами и платформами и куче настраиваемых параметров, формат eps (Encapsulated PostScript) является выбором большинства профессионалов в области полиграфии. Он предназначен сугубо для переноса готовых изображений в программы верстки, поддерживает цветовые модели CMYK, RGB, дуплексы и содержит готовые команды устройству вывода. В eps можно сохранить информацию о треппинге, типографском растре, внедренных шрифтах и обтравочных контурах. Данные хранятся тремя способами: ASCII (медленный, но наиболее совместимый), Binary (быстрый и компактный), JPEG (быстрый, но с потерями качества и плохой совместимостью). При сохранении в eps можно указать формат и глубину цвета эскиза, который для ускорения работы будет выводиться на экран в программах верстки вместо большого оригинала. PCT Pict (Macintosh QuickDraw Picture Format) - это внутренний формат операционной системы Mac, аналог bmp. Он способен нести в себе растровую и векторную информацию, текст и даже звук. Такая потрясающая гибкость формата лишний раз подтверждает эффективность использования Mac при работе с мультимедиа. Изображение может храниться как в RGB, так и в CMYK, причем глубина цвета варьируется от индексированных цветов до true color; реализован алгоритм компрессии без потерь RLE. Формат pict открывается всеми приложениями, разработанными для Mac (QuickTime, Photoshop, etc.) FLA FLA - внутренний формат программы для создания интерактивной анимации Flash SWF SWF - формат публикации Flash для отображения на разных платформах.  Форматы файлов для печати: TIFF, EPS Форматы файлов для печати: TIFF, EPS  Форматы графических файлов для web-дизайна: PNG, GIF, SWF, JPG Форматы графических файлов для web-дизайна: PNG, GIF, SWF, JPG  Редакторы векторной графики и анимации: Macromedia Freehand, Macromedia Flash, Adobe Illustrator, Adobe Streamline, CorelDRAW, Corel Xara и др. Редакторы векторной графики и анимации: Macromedia Freehand, Macromedia Flash, Adobe Illustrator, Adobe Streamline, CorelDRAW, Corel Xara и др.  Редакторы растровой графики и анимации: Adobe Photoshop, Adobe ImageReady, PaintShop Pro, Animation Shop, PhotoPaint, Painter, Image 2000, LViev Pro, Microsoft PhotoDRAW, Microsoft Photo Editor, Microsoft Paint и др. Редакторы растровой графики и анимации: Adobe Photoshop, Adobe ImageReady, PaintShop Pro, Animation Shop, PhotoPaint, Painter, Image 2000, LViev Pro, Microsoft PhotoDRAW, Microsoft Photo Editor, Microsoft Paint и др.  Редакторы 3D графики и анимации: 3D Studio MAX, Xara 3D, CorelDream 3D, trueSpace, Bryce, World Construction Set, Piasma, 3D VIZ, Organica, Maya и др. 6 Векторный графический редактор Adobe Illustrator Редакторы 3D графики и анимации: 3D Studio MAX, Xara 3D, CorelDream 3D, trueSpace, Bryce, World Construction Set, Piasma, 3D VIZ, Organica, Maya и др. 6 Векторный графический редактор Adobe Illustrator

 Adobe Illustrator CS4
Adobe Illustrator — векторный графический редактор, разработанный и распространяемый фирмой Adobe Systems. Последняя версия программы - Adobe Illustrator CS4. Программа Illustrator фактически является мировым стандартом в области работы с векторной графикой полиграфической направленности, большинство профессионалов работают именно с этой программой. Достоинство это программы, состоит в том, что в комплекте с Adobe Photoshop и PageMaker они образуют набор приложений, дающих обширные возможности для разработки сложных документов и выполнения верстки. Так как эти программы используют похожие интерфейсы, содержат схожий набор инструментов и выполнены в одном стиле - они позволяют легко переходить с использования одной программы на другую и безошибочно экспортировать и импортировать объекты между программами. Также немаловажным достоинством Adobe Illustrator является интеграция с другими дизайнерскими приложениями Adobe: Adobe InDesign, Adobe Acrobat, Adobe Flash, Adobe Dreamweaver, Adobe Fireworks, Adobe Flex, Adobe After Effects, Adobe Premiere.
Все инструменты, необходимые для создания высококачественного рисунка и его допечатной подготовки, лежат "на поверхности" интерфейса. Надо учесть и то, что программа принадлежит фирме Adobe, которая является создателем языка PostScript, что предопределяет максимально возможную совместимость программы с этим стандартом. Одной из главных черт Adobe Illustrator является его корректность в работе с вектором. Программа известна и качеством своей работы с цветами, и дает наибольшую вероятность правильного вывода на фотонаборном автомате.
Однако, скорость прорисовки низка: значительно уступает скорости Xara Xtreme или FreeHand. Наверное, именно поэтому картографы и другие специалисты, работающие с объёмными изображениями, насыщенными деталями и содержащими до 200 слоёв, предпочитают другие редакторы.
Особенности Adobe Illustrator CS4
Программа Adobe Illustrator CS4 обладает новыми возможностями,такими как:
Adobe Illustrator CS4
Adobe Illustrator — векторный графический редактор, разработанный и распространяемый фирмой Adobe Systems. Последняя версия программы - Adobe Illustrator CS4. Программа Illustrator фактически является мировым стандартом в области работы с векторной графикой полиграфической направленности, большинство профессионалов работают именно с этой программой. Достоинство это программы, состоит в том, что в комплекте с Adobe Photoshop и PageMaker они образуют набор приложений, дающих обширные возможности для разработки сложных документов и выполнения верстки. Так как эти программы используют похожие интерфейсы, содержат схожий набор инструментов и выполнены в одном стиле - они позволяют легко переходить с использования одной программы на другую и безошибочно экспортировать и импортировать объекты между программами. Также немаловажным достоинством Adobe Illustrator является интеграция с другими дизайнерскими приложениями Adobe: Adobe InDesign, Adobe Acrobat, Adobe Flash, Adobe Dreamweaver, Adobe Fireworks, Adobe Flex, Adobe After Effects, Adobe Premiere.
Все инструменты, необходимые для создания высококачественного рисунка и его допечатной подготовки, лежат "на поверхности" интерфейса. Надо учесть и то, что программа принадлежит фирме Adobe, которая является создателем языка PostScript, что предопределяет максимально возможную совместимость программы с этим стандартом. Одной из главных черт Adobe Illustrator является его корректность в работе с вектором. Программа известна и качеством своей работы с цветами, и дает наибольшую вероятность правильного вывода на фотонаборном автомате.
Однако, скорость прорисовки низка: значительно уступает скорости Xara Xtreme или FreeHand. Наверное, именно поэтому картографы и другие специалисты, работающие с объёмными изображениями, насыщенными деталями и содержащими до 200 слоёв, предпочитают другие редакторы.
Особенности Adobe Illustrator CS4
Программа Adobe Illustrator CS4 обладает новыми возможностями,такими как:
 <="" img="" height="570" width="513">
Рис. 2.7. Общий вид пользовательского интерфейса программы Adobe Illustrator 10
Заголовок окна программы
Самая верхняя полоса темно-синего цвета — строка заголовка — отображает название и значок программы, в данном случае Adobe Illustrator, а также содержит три кнопки, которые позволяют управлять размерами и местоположением программного окна.
Щелчок на значке программы в левой части полосы выводит на экран оконное меню (рис. 2.8). Команды этого меню являются принадлежностью не программы, а операционной системы Windows 98/2000, поэтому если установлена (как в данном случае) локализованная версия операционной системы, команды этого меню также отображаются по-русски, даже если используется оригинальная программа Adobe Illustrator.
Список команд может меняться в зависимости от конкретного приложения. Чаще всего меню содержит команды для работы с окном программы. Они позволяют восстановить, переместить окно, изменить его размер, закрыть, а также перейти к другой загруженной в настоящий момент программе.
Левая из трех кнопок, расположенных в правой части полосы, сворачивает окно программы, оставляя только кнопку в полосе задач (taskbar) интерфейса Windows 98/2000, после чего программа переходит в пассивное состояние, освобождая некоторые ресурсы (в частности, оперативную память) для других программ.
Щелчок на кнопке в полосе задач возвращает окно в активное состояние.
Правая из трех кнопок закрывает окно (программа прекращает работу). Если при этом имеются открытые не сохраненные документы, для каждого из них будет выведено диалоговое окно с запросом на сохранение.
Вид средней кнопки зависит от состояния окна. Если окно занимает часть экрана (в этом случае окно можно перемещать и изменять его размеры), то щелчком на средней кнопке можно увеличить его ("развернуть окно") до размеров всего экрана. Если окно занимает весь экран, с помощью средней кнопки можно восстановить его размеры, которые имели место до "разворачивания".
Главное командное меню
Под полосой заголовка расположена полоса главного командного меню (Menu Bar), которая предлагает следующие группы команд: File (Файл), Edit (Правка), Object (Объект), Туре (Текст), Select (Выделение), Filter (Фильтр), Effect (Эффект), View (Просмотр), Window (Окно), Help (Помощь). Каждая группа — это совокупность команд, выполняющих функционально близкие действия. Например, меню Filter (Фильтр) включает значительное число встроенных и дополнительных команд, выполняющих роль фильтров для изображений, а меню Object (Объект) предлагает команды для работы с выделенными объектами и т. д.
Пункт меню можно открыть двумя способами: <="" img="" height="570" width="513">
Рис. 2.7. Общий вид пользовательского интерфейса программы Adobe Illustrator 10
Заголовок окна программы
Самая верхняя полоса темно-синего цвета — строка заголовка — отображает название и значок программы, в данном случае Adobe Illustrator, а также содержит три кнопки, которые позволяют управлять размерами и местоположением программного окна.
Щелчок на значке программы в левой части полосы выводит на экран оконное меню (рис. 2.8). Команды этого меню являются принадлежностью не программы, а операционной системы Windows 98/2000, поэтому если установлена (как в данном случае) локализованная версия операционной системы, команды этого меню также отображаются по-русски, даже если используется оригинальная программа Adobe Illustrator.
Список команд может меняться в зависимости от конкретного приложения. Чаще всего меню содержит команды для работы с окном программы. Они позволяют восстановить, переместить окно, изменить его размер, закрыть, а также перейти к другой загруженной в настоящий момент программе.
Левая из трех кнопок, расположенных в правой части полосы, сворачивает окно программы, оставляя только кнопку в полосе задач (taskbar) интерфейса Windows 98/2000, после чего программа переходит в пассивное состояние, освобождая некоторые ресурсы (в частности, оперативную память) для других программ.
Щелчок на кнопке в полосе задач возвращает окно в активное состояние.
Правая из трех кнопок закрывает окно (программа прекращает работу). Если при этом имеются открытые не сохраненные документы, для каждого из них будет выведено диалоговое окно с запросом на сохранение.
Вид средней кнопки зависит от состояния окна. Если окно занимает часть экрана (в этом случае окно можно перемещать и изменять его размеры), то щелчком на средней кнопке можно увеличить его ("развернуть окно") до размеров всего экрана. Если окно занимает весь экран, с помощью средней кнопки можно восстановить его размеры, которые имели место до "разворачивания".
Главное командное меню
Под полосой заголовка расположена полоса главного командного меню (Menu Bar), которая предлагает следующие группы команд: File (Файл), Edit (Правка), Object (Объект), Туре (Текст), Select (Выделение), Filter (Фильтр), Effect (Эффект), View (Просмотр), Window (Окно), Help (Помощь). Каждая группа — это совокупность команд, выполняющих функционально близкие действия. Например, меню Filter (Фильтр) включает значительное число встроенных и дополнительных команд, выполняющих роль фильтров для изображений, а меню Object (Объект) предлагает команды для работы с выделенными объектами и т. д.
Пункт меню можно открыть двумя способами:
 <="" img="" height="503" width="299">
Рис. 2.10. Пример вложенного меню (подменю) <="" img="" height="503" width="299">
Рис. 2.10. Пример вложенного меню (подменю)
 <="" img="" height="200" width="270">
Рис. 2.11. Отображение в полосе состояния названия активного инструмента
Масштаб экранного изображения
Значение текущего масштаба изображения на экране находится в левом нижнем углу рабочего окна каждого документа. Диапазон увеличения или уменьшения изображения огромен: от 3,13 до 6400%. Подробнее о способах масштабирования изображения на экране говорится в главе 3.
Полоса состояния
В нижней части рабочего экрана располагается полоса состояния (Status Bar), которая предназначена для отображения служебной информации, например названия активного инструмента (рис. 2.11). При нажатии стрелки в правой части полосы состояния на экран выводится список режимов (рис. 2.12).
Режимы полосы состояния: <="" img="" height="200" width="270">
Рис. 2.11. Отображение в полосе состояния названия активного инструмента
Масштаб экранного изображения
Значение текущего масштаба изображения на экране находится в левом нижнем углу рабочего окна каждого документа. Диапазон увеличения или уменьшения изображения огромен: от 3,13 до 6400%. Подробнее о способах масштабирования изображения на экране говорится в главе 3.
Полоса состояния
В нижней части рабочего экрана располагается полоса состояния (Status Bar), которая предназначена для отображения служебной информации, например названия активного инструмента (рис. 2.11). При нажатии стрелки в правой части полосы состояния на экран выводится список режимов (рис. 2.12).
Режимы полосы состояния:
 <="" img="" height="112" width="392">
Рис. 2.12. Список режимов полосы состояния <="" img="" height="112" width="392">
Рис. 2.12. Список режимов полосы состояния
 <="" img="" height="132" width="255">
Рис. 2.13. Пример контекстного меню палитры
Контекстные меню
В дополнение к тем пунктам главного меню и пунктам меню, которые предлагают всевозможные палитры, в программе Adobe Illustrator предусмотрены контекстные меню, которые вызываются нажатием правой кнопки мыши. Содержание этих меню находится в зависимости от активного в данный момент инструмента, типа выделенного объекта или открытой палитры (рис. 2.13).
Все команды контекстного меню дублируют команды главного меню или меню палитр, но преимущество его использования заключается в скорости доступа к этим командам и — что приятнее всего — в их соответствии текущей ситуации.
Палитра инструментов
По умолчанию в левой части рабочего окна расположена палитра инструментов (рис. 2.14), содержащая все инструменты, с помощью которых можно создавать, выделять, редактировать и перемещать графические объекты.
В верхней части палитры расположена темная полоса "заголовка". Под ней находится декоративная эмблема программы, щелчок на эмблеме выводит на экран диалоговое окно Adobe Online(Сервер Adobe) (рис. 2.15).
Это диалоговое окно позволяет при наличии выхода в Internet осуществлять обновление программы. Данное окно может быть вызвано также командой Adobe Online (Сервер Adobe) меню File (Файл).
Используя диалоговое окно Adobe Online(Сервер Adobe), можно непосредственно перейти на страницы Web-сайта компании, посвященные программе Adobe Illustrator (рис. 2.16).
При работе с определенными инструментами курсор принимает соответствующую форму, например так "ведут себя" инструменты группы Реn (Перо), группы Pencil (Карандаш), инструменты Paintbrush (Кисть), Eyedropper (Пипетка), Knife (Нож),Paint Bucket(Заливка), Hand (Рука) и Zoom (Масштаб). <="" img="" height="132" width="255">
Рис. 2.13. Пример контекстного меню палитры
Контекстные меню
В дополнение к тем пунктам главного меню и пунктам меню, которые предлагают всевозможные палитры, в программе Adobe Illustrator предусмотрены контекстные меню, которые вызываются нажатием правой кнопки мыши. Содержание этих меню находится в зависимости от активного в данный момент инструмента, типа выделенного объекта или открытой палитры (рис. 2.13).
Все команды контекстного меню дублируют команды главного меню или меню палитр, но преимущество его использования заключается в скорости доступа к этим командам и — что приятнее всего — в их соответствии текущей ситуации.
Палитра инструментов
По умолчанию в левой части рабочего окна расположена палитра инструментов (рис. 2.14), содержащая все инструменты, с помощью которых можно создавать, выделять, редактировать и перемещать графические объекты.
В верхней части палитры расположена темная полоса "заголовка". Под ней находится декоративная эмблема программы, щелчок на эмблеме выводит на экран диалоговое окно Adobe Online(Сервер Adobe) (рис. 2.15).
Это диалоговое окно позволяет при наличии выхода в Internet осуществлять обновление программы. Данное окно может быть вызвано также командой Adobe Online (Сервер Adobe) меню File (Файл).
Используя диалоговое окно Adobe Online(Сервер Adobe), можно непосредственно перейти на страницы Web-сайта компании, посвященные программе Adobe Illustrator (рис. 2.16).
При работе с определенными инструментами курсор принимает соответствующую форму, например так "ведут себя" инструменты группы Реn (Перо), группы Pencil (Карандаш), инструменты Paintbrush (Кисть), Eyedropper (Пипетка), Knife (Нож),Paint Bucket(Заливка), Hand (Рука) и Zoom (Масштаб).
 <="" img="" height="429" width="499">
Рис. 2.14. Общий вид палитры инструментов с отделенными группами инструментов
Если для этих инструментов необходим курсор в виде перекрестья ( <="" img="" height="429" width="499">
Рис. 2.14. Общий вид палитры инструментов с отделенными группами инструментов
Если для этих инструментов необходим курсор в виде перекрестья ( <="" img="" height="9" width="13">), что позволяет точнее его позиционировать на экране, достаточно при включенном инструменте нажать клавишу <Caps Lock>. Для одновременного изменения вида всех курсоров необходимо установить флажокUse Precise Cursors (Точные курсоры), который находится в разделе General (Основные) диалогового окна Preferences (Установки), вызываемого командой Preferences (Установки) меню Edit (Правка).
При необходимости палитру инструментов можно расположить в любом месте экрана. Для перемещения палитры инструментов следует захватить полосу заголовка палитры и переместить ее в удобное место.
Палитру инструментов можно и вовсе удалить с экрана. Для этого в меню Window (Окно) имеется команда Tools (Инструменты), выполнение которой удаляет палитру и значок "галочки". Повторное выполнение команды позволяет вернуть палитру инструментов на экран.
Некоторые инструменты объединены в группы. Такие группы можно отделить от палитры инструментов в самостоятельную палитру (см. рис. 2.14). Для этого необходимо нажать кнопку инструмента и, не отпуская кнопки мыши, протянуть ее до треугольной стрелки справа. После отпускания кнопки мыши палитра группы инструментов может "путешествовать" автономно.
По умолчанию при подведении курсора к кнопке инструмента на экран выводится ярлычок (например, инструмента Knife Tool(Нож) на рис. 2.11) с названием инструмента и клавиатурный эквивалент (если последний существует). Эта функция может быть отключена, если снят флажок Show Tool Tips (Отображать ярлычки инструментов) в разделе General (Основные) уже упомянутого диалогового окна Preferences (Установки). Об отдельных, инструментах см. подробную информацию в главах 4, 7 и 8.
Отображение рабочего экрана
В нижней части палитры инструментов расположены три кнопки (рис. 2.17), которые определяют режимы отображения рабочего экрана программы. <="" img="" height="9" width="13">), что позволяет точнее его позиционировать на экране, достаточно при включенном инструменте нажать клавишу <Caps Lock>. Для одновременного изменения вида всех курсоров необходимо установить флажокUse Precise Cursors (Точные курсоры), который находится в разделе General (Основные) диалогового окна Preferences (Установки), вызываемого командой Preferences (Установки) меню Edit (Правка).
При необходимости палитру инструментов можно расположить в любом месте экрана. Для перемещения палитры инструментов следует захватить полосу заголовка палитры и переместить ее в удобное место.
Палитру инструментов можно и вовсе удалить с экрана. Для этого в меню Window (Окно) имеется команда Tools (Инструменты), выполнение которой удаляет палитру и значок "галочки". Повторное выполнение команды позволяет вернуть палитру инструментов на экран.
Некоторые инструменты объединены в группы. Такие группы можно отделить от палитры инструментов в самостоятельную палитру (см. рис. 2.14). Для этого необходимо нажать кнопку инструмента и, не отпуская кнопки мыши, протянуть ее до треугольной стрелки справа. После отпускания кнопки мыши палитра группы инструментов может "путешествовать" автономно.
По умолчанию при подведении курсора к кнопке инструмента на экран выводится ярлычок (например, инструмента Knife Tool(Нож) на рис. 2.11) с названием инструмента и клавиатурный эквивалент (если последний существует). Эта функция может быть отключена, если снят флажок Show Tool Tips (Отображать ярлычки инструментов) в разделе General (Основные) уже упомянутого диалогового окна Preferences (Установки). Об отдельных, инструментах см. подробную информацию в главах 4, 7 и 8.
Отображение рабочего экрана
В нижней части палитры инструментов расположены три кнопки (рис. 2.17), которые определяют режимы отображения рабочего экрана программы.
 <="" img="" height="433" width="97">
Рис. 2.17. Кнопки, определяющие режимы отображения рабочего экрана
Палитры
Программа Adobe Illustrator, помимо палитры инструментов, располагает еще множеством палитр, служащих для удобства осуществления тех или иных функций, например выбора цвета и других параметров обводки и заливки, выполнения различных трансформаций и т. д.
Для отображения на экране любой палитры в меню Window (Окно) представлены команды, совпадающие с названием палитры. Если палитра находится на экране, ее название отмечено знаком "галочки".
Палитры занимают значительное место на экране. Для того чтобы перетащить их с места на место, необходимо захватить заголовок палитры и переместить ее в нужное место.
С помощью клавиши <Таb> можно временно удалить все открытые палитры, включая и палитру инструментов. Повторное нажатие на ту же клавишу возвращает все на свои места.
Комбинация клавиш <Shift>+<Tab> закрывает все открытые палитры, кроме палитры инструментов. Повторное нажатие этих клавиш возвращает на экран все закрытые палитры.
Палитры по умолчанию объединены в группы и отображаются в одном окне (рис. 2.18). В составе такой группы переключение палитр осуществляется щелчком на соответствующей вкладке. <="" img="" height="433" width="97">
Рис. 2.17. Кнопки, определяющие режимы отображения рабочего экрана
Палитры
Программа Adobe Illustrator, помимо палитры инструментов, располагает еще множеством палитр, служащих для удобства осуществления тех или иных функций, например выбора цвета и других параметров обводки и заливки, выполнения различных трансформаций и т. д.
Для отображения на экране любой палитры в меню Window (Окно) представлены команды, совпадающие с названием палитры. Если палитра находится на экране, ее название отмечено знаком "галочки".
Палитры занимают значительное место на экране. Для того чтобы перетащить их с места на место, необходимо захватить заголовок палитры и переместить ее в нужное место.
С помощью клавиши <Таb> можно временно удалить все открытые палитры, включая и палитру инструментов. Повторное нажатие на ту же клавишу возвращает все на свои места.
Комбинация клавиш <Shift>+<Tab> закрывает все открытые палитры, кроме палитры инструментов. Повторное нажатие этих клавиш возвращает на экран все закрытые палитры.
Палитры по умолчанию объединены в группы и отображаются в одном окне (рис. 2.18). В составе такой группы переключение палитр осуществляется щелчком на соответствующей вкладке.
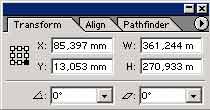 <="" img="" height="110" width="210">
Рис. 2.18.Группа палитр, переключение между ними осуществляется щелчком на соответствующей вкладке <="" img="" height="110" width="210">
Рис. 2.18.Группа палитр, переключение между ними осуществляется щелчком на соответствующей вкладке
 <="" img="" height="36" width="211">
Рис. 2.19.Группа палитр в свернутом виде
Для того чтобы отделить какую-либо палитру от группы, необходимо захватить вкладку этой палитры и перетащить условный прямоугольник, отображающий габариты палитры, за пределы группы. Для того чтобы включить палитру в группу, необходимо также захватить вкладку палитры и перетащить ее в пределы палитры или группы палитр, к которым присоединена данная палитра.
Двойной щелчок на вкладке палитры сворачивает ее, оставляя только вкладки (рис. 2.19). Это еще один способ борьбы за место на экране: палитра присутствует на экране, она доступна в любой момент, но занимает минимальное пространство. При этом доступ к меню палитры сохраняется.
Чтобы развернуть нужную палитру, необходимо дважды щелкнуть на ее вкладке.
При выходе из программы обеспечивается сохранение параметров палитр (их расположения и группировки).
Однако после всех изменений имеется возможность, во-первых, загружать программу с установками палитр по умолчанию, а во-вторых, восстановить исходные параметры в любой момент во время работы программы.
Каждая палитра имеет еще и свое собственное меню команд, которые предоставляют огромное число всевозможных дополнительных функций. Для открытия меню палитры следует нажать треугольную стрелку <="" img="" height="36" width="211">
Рис. 2.19.Группа палитр в свернутом виде
Для того чтобы отделить какую-либо палитру от группы, необходимо захватить вкладку этой палитры и перетащить условный прямоугольник, отображающий габариты палитры, за пределы группы. Для того чтобы включить палитру в группу, необходимо также захватить вкладку палитры и перетащить ее в пределы палитры или группы палитр, к которым присоединена данная палитра.
Двойной щелчок на вкладке палитры сворачивает ее, оставляя только вкладки (рис. 2.19). Это еще один способ борьбы за место на экране: палитра присутствует на экране, она доступна в любой момент, но занимает минимальное пространство. При этом доступ к меню палитры сохраняется.
Чтобы развернуть нужную палитру, необходимо дважды щелкнуть на ее вкладке.
При выходе из программы обеспечивается сохранение параметров палитр (их расположения и группировки).
Однако после всех изменений имеется возможность, во-первых, загружать программу с установками палитр по умолчанию, а во-вторых, восстановить исходные параметры в любой момент во время работы программы.
Каждая палитра имеет еще и свое собственное меню команд, которые предоставляют огромное число всевозможных дополнительных функций. Для открытия меню палитры следует нажать треугольную стрелку  <="" img="" height="16" width="15">) справа от вкладок в верхней части палитры (рис. 2.20). <="" img="" height="16" width="15">) справа от вкладок в верхней части палитры (рис. 2.20).
 <="" img="" height="211" width="400">
Рис. 2.20.Пример палитры с открытым меню команд <="" img="" height="211" width="400">
Рис. 2.20.Пример палитры с открытым меню команд
 <="" img="" height="209" width="212">
Рис. 2.21. Пример группы палитр со свободным доступом к каждой в отдельности
При объединении палитр в группу они могут отображаться на экране двумя способами: <="" img="" height="209" width="212">
Рис. 2.21. Пример группы палитр со свободным доступом к каждой в отдельности
При объединении палитр в группу они могут отображаться на экране двумя способами:
 <="" img="" height="135" width="212">
Рис. 2.22. Палитра Info
При работе с инструментом Selection (Выделение) ( <="" img="" height="135" width="212">
Рис. 2.22. Палитра Info
При работе с инструментом Selection (Выделение) ( <="" img="" height="17" width="17">) в палитре появляются координаты перемещения курсора (X и Y).
При выделении объекта с помощью инструмента Selection (Выделение) в палитре отображаются координаты исходной точки объекта (X и Y), а также длина (W) и высота (Н) объекта или его общие габариты.
Если активным инструментом является инструмент Zoom (Масштаб) ( <="" img="" height="17" width="17">) в палитре появляются координаты перемещения курсора (X и Y).
При выделении объекта с помощью инструмента Selection (Выделение) в палитре отображаются координаты исходной точки объекта (X и Y), а также длина (W) и высота (Н) объекта или его общие габариты.
Если активным инструментом является инструмент Zoom (Масштаб) ( <="" img="" height="19" width="20">), то в палитре будет отображаться масштаб изображения в процентах. При перемещении объектов, а также при включенных инструментах Реn (Перо) ( <="" img="" height="19" width="20">), то в палитре будет отображаться масштаб изображения в процентах. При перемещении объектов, а также при включенных инструментах Реn (Перо) ( <="" img="" height="20" width="17">) или Gradient (Градиент) ( <="" img="" height="20" width="17">) или Gradient (Градиент) ( <="" img="" height="16" width="20">) в палитре отображаются координаты начальной точки (X и Y), размеры по горизонтали (W) и по вертикали (Н), расстояние (D) и угол наклона ( <="" img="" height="16" width="20">) в палитре отображаются координаты начальной точки (X и Y), размеры по горизонтали (W) и по вертикали (Н), расстояние (D) и угол наклона ( <="" img="" height="15" width="14">).
При включенном инструменте Scale (Размер) ( <="" img="" height="15" width="14">).
При включенном инструменте Scale (Размер) ( <="" img="" height="20" width="24">) в палитре находятся координаты центра объекта (X и Y), проценты масштабирования по горизонтали (W) и по вертикали (Н), а также новые значения ширины (W) и высоты (Н) объекта.
Если активен инструмент Rotate (Поворот) ( <="" img="" height="20" width="24">) в палитре находятся координаты центра объекта (X и Y), проценты масштабирования по горизонтали (W) и по вертикали (Н), а также новые значения ширины (W) и высоты (Н) объекта.
Если активен инструмент Rotate (Поворот) ( <="" img="" height="16" width="18">), то в палитре будут указаны координаты центра вращения (X и Y) и угол поворота ( <="" img="" height="16" width="18">), то в палитре будут указаны координаты центра вращения (X и Y) и угол поворота ( <="" img="" height="15" width="14">). Для инструмента Reflect (Зеркало) ( <="" img="" height="15" width="14">). Для инструмента Reflect (Зеркало) ( <="" img="" height="17" width="19">) палитра отображает координаты центра объекта (Xи Y) и угол отражения ( <="" img="" height="17" width="19">) палитра отображает координаты центра объекта (Xи Y) и угол отражения ( <="" img="" height="15" width="14">).
При включенном инструменте Shear (Наклон) ( <="" img="" height="15" width="14">).
При включенном инструменте Shear (Наклон) ( <="" img="" height="16" width="20"> в палитре появляются координаты центра объекта (X и Y), угол оси перекоса ( <="" img="" height="16" width="20"> в палитре появляются координаты центра объекта (X и Y), угол оси перекоса ( <="" img="" height="15" width="14">) и величина перекоса ( <="" img="" height="15" width="14">) и величина перекоса ( <="" img="" height="15" width="14">).
И наконец, при работе с инструментом Paintbrush (Кисть) ( <="" img="" height="15" width="14">).
И наконец, при работе с инструментом Paintbrush (Кисть) ( <="" img="" height="18" width="22">) отображаются координаты курсора и параметры кисти.
В нижней части палитры может быть дополнительное поле, которое выводится на экран командой Show Options(Показать параметры) меню палитры.
В этом поле находятся данные о цветах заливки (поле слева) и обводки (поле справа) выделенного объекта, шестнадцатеричные коды цветов, а также названия декоративных и градиентных заливок.
Nota Bene.
Если выделены несколько объектов, то в палитре отображает ся только информация, общая для всех.
Исправление ошибок
Не ошибается только тот, кто ничего не делает. В реальной практике даже самого внимательного и вдумчивого пользователя подстерегают неизбежные и досадные ошибки. Основным средством борьбы с этим являются команды Undo (Отменить) и Redo (Повторить) меню Edit (Правка), которые позволяют отменить или повторить одну или несколько предыдущих операций.
Программа Adobe Illustrator допускает до 200 таких отмен (повторов), причем у программы имеется интересное свойство: отмены можно выполнять и после команды Save (Сохранить), если при этом не закрывать файл.
Такие потрясающие возможности тем не менее могут быть ограничены объемом доступной оперативной памяти. Если это случается, то на экран выводится соответствующее сообщение.
По умолчанию минимальное количество отказов принимается равным 4. Это значение можно изменить в поле Undo (Отмена команд) (рис. 2.23) раздела Units & Undo (Единицы измерения и отмена команд) диалогового окна Preferences (Установки), которое вызывается командой Preferences (Установки) меню Edit (Правка). <="" img="" height="18" width="22">) отображаются координаты курсора и параметры кисти.
В нижней части палитры может быть дополнительное поле, которое выводится на экран командой Show Options(Показать параметры) меню палитры.
В этом поле находятся данные о цветах заливки (поле слева) и обводки (поле справа) выделенного объекта, шестнадцатеричные коды цветов, а также названия декоративных и градиентных заливок.
Nota Bene.
Если выделены несколько объектов, то в палитре отображает ся только информация, общая для всех.
Исправление ошибок
Не ошибается только тот, кто ничего не делает. В реальной практике даже самого внимательного и вдумчивого пользователя подстерегают неизбежные и досадные ошибки. Основным средством борьбы с этим являются команды Undo (Отменить) и Redo (Повторить) меню Edit (Правка), которые позволяют отменить или повторить одну или несколько предыдущих операций.
Программа Adobe Illustrator допускает до 200 таких отмен (повторов), причем у программы имеется интересное свойство: отмены можно выполнять и после команды Save (Сохранить), если при этом не закрывать файл.
Такие потрясающие возможности тем не менее могут быть ограничены объемом доступной оперативной памяти. Если это случается, то на экран выводится соответствующее сообщение.
По умолчанию минимальное количество отказов принимается равным 4. Это значение можно изменить в поле Undo (Отмена команд) (рис. 2.23) раздела Units & Undo (Единицы измерения и отмена команд) диалогового окна Preferences (Установки), которое вызывается командой Preferences (Установки) меню Edit (Правка).
 <="" img="" height="248" width="400">
Рис. 2.23. Поле Undo раздела Units & Undo диалогового окна Preferences
Восстановление предыдущей версии документа
Одним из радикальных способов исправления ошибок является возврат к последней сохраненной версии документа. Разумная стратегия последовательного сохранения промежуточных этапов работы позволяет снизить возможные "переделки" до минимума.
Для восстановления предыдущей версии документа надо использовать команду Revert (Восстановить) меню File (Файл).
Nota Bene
Следует, однако, учесть, что эта команда отказу не подлежит, а значит, обратиться к спасительной команде Undo (Отменить) уже будет нельзя.
Использование дополнительных модулей
Дополнительные модули (plug-ins) представляют собой специальные подпрограммы, разработанные самой фирмой Adobe Systems или другими фирмами и предназначенные для расширения возможностей основной программы.
При инсталляции программы в папку Plug-ins автоматически включается набор прилагаемых дополнительных модулей.
При изменении папки с дополнительными модулями необходимо выполнить соответствующую установку в поле Plug-ins Folder (Папка с дополнениями) раздела Plug-ins & Scratch Disk (Дополнения и рабочие диски) диалогового окна Preferences (Установки), которое вызывается командой Preferences (Установки) меню Edit (Правка).
Если у пользователя возникла потребность или необходимость самостоятельно создать дополнительный модуль для программы Adobe Illustrator, то следует обратиться на Web-сайт по адресу http://www.adobe.com /supportservice/devrelations/main.html или в Ассоциацию разработчиков Adobe ADA (Adobe Developers Association — Ассоциация разработчиков Adobe) по электронному адресу ada@adobe.com.
Создание, открытие и закрытие документов
Новый документ можно создать в любой момент, а также в любой момент открыть какой угодно из существующих документов. <="" img="" height="248" width="400">
Рис. 2.23. Поле Undo раздела Units & Undo диалогового окна Preferences
Восстановление предыдущей версии документа
Одним из радикальных способов исправления ошибок является возврат к последней сохраненной версии документа. Разумная стратегия последовательного сохранения промежуточных этапов работы позволяет снизить возможные "переделки" до минимума.
Для восстановления предыдущей версии документа надо использовать команду Revert (Восстановить) меню File (Файл).
Nota Bene
Следует, однако, учесть, что эта команда отказу не подлежит, а значит, обратиться к спасительной команде Undo (Отменить) уже будет нельзя.
Использование дополнительных модулей
Дополнительные модули (plug-ins) представляют собой специальные подпрограммы, разработанные самой фирмой Adobe Systems или другими фирмами и предназначенные для расширения возможностей основной программы.
При инсталляции программы в папку Plug-ins автоматически включается набор прилагаемых дополнительных модулей.
При изменении папки с дополнительными модулями необходимо выполнить соответствующую установку в поле Plug-ins Folder (Папка с дополнениями) раздела Plug-ins & Scratch Disk (Дополнения и рабочие диски) диалогового окна Preferences (Установки), которое вызывается командой Preferences (Установки) меню Edit (Правка).
Если у пользователя возникла потребность или необходимость самостоятельно создать дополнительный модуль для программы Adobe Illustrator, то следует обратиться на Web-сайт по адресу http://www.adobe.com /supportservice/devrelations/main.html или в Ассоциацию разработчиков Adobe ADA (Adobe Developers Association — Ассоциация разработчиков Adobe) по электронному адресу ada@adobe.com.
Создание, открытие и закрытие документов
Новый документ можно создать в любой момент, а также в любой момент открыть какой угодно из существующих документов.
 <="" img="" height="254" width="382">
Рис. 2.24. Диалоговое окно New Document
Для создания нового документа необходимо выполнить команду New (Новый) меню File (Файл). На экран выводится диалоговое окноNew Document
(Новый документ) (рис. 2.24), в котором можно определить следующие параметры: <="" img="" height="254" width="382">
Рис. 2.24. Диалоговое окно New Document
Для создания нового документа необходимо выполнить команду New (Новый) меню File (Файл). На экран выводится диалоговое окноNew Document
(Новый документ) (рис. 2.24), в котором можно определить следующие параметры:
|
Интерфейс программы
Те, кто имеет опыт работы с другими программами фирмы Adobe, в этом разделе, вероятно, не найдут ничего нового. Большая заслуга Adobe – стандартизация интерфейса всех выпускаемых программ, что дает пользователям возможность легко осваивать новые программные продукты. Для тех же читателей, у кого нет опыта работы с графическими программами Adobe, интерфейс несет несколько сюрпризов, с которыми мы и познакомимся в этом разделе.
Какие элементы интерфейса можно выявить даже при беглом взгляде на окно программы (рис. 6.6)?
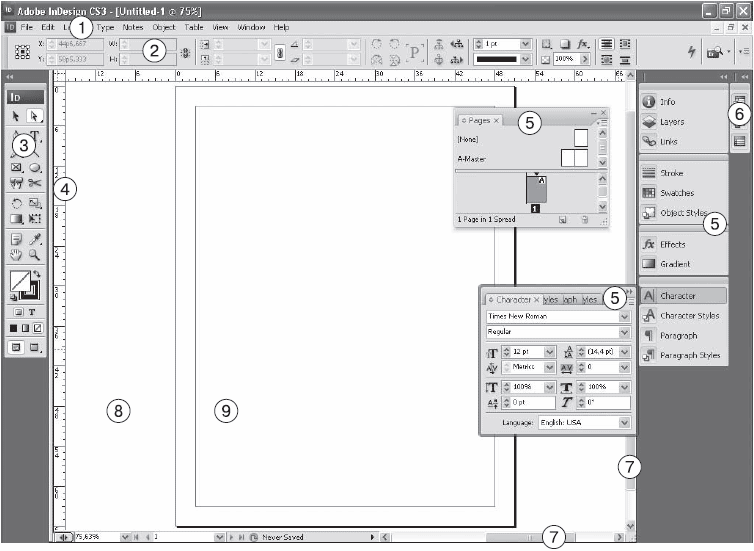
Рис. 6.6. Общий вид окна программы Adobe InDesign: 1 – строка меню; 2 – Control Palette (Панель управления); 3 – Toolbox (Панель инструментов); 4 – линейки окна документа; 5 – палитры; 6 – значки палитр; 7 – полосы прокрутки окна документа; 8 – монтажное п





 <="" img="" height="16" width="16">) включена по умолчанию и определяет стандартный режим (Standard Screen Mode) со всеми меню, полосами прокрутки и т. п.
<="" img="" height="16" width="16">) включена по умолчанию и определяет стандартный режим (Standard Screen Mode) со всеми меню, полосами прокрутки и т. п. <="" img="" height="15" width="12">) включает полноэкранный вывод (Full Screen Mode with Menu Rar) изображения с полосой меню, но без полосы заголовка и без полос прокрутки.
<="" img="" height="15" width="12">) включает полноэкранный вывод (Full Screen Mode with Menu Rar) изображения с полосой меню, но без полосы заголовка и без полос прокрутки. <="" img="" height="15" width="14">) включает полноэкранный вывод (Full Screen Mode) изображения без полосы заголовка, без полосы меню и без полос прокрутки.
<="" img="" height="15" width="14">) включает полноэкранный вывод (Full Screen Mode) изображения без полосы заголовка, без полосы меню и без полос прокрутки.
