Рамки могут применяться для ячейки или выделенной области. Опции рамок могут быть установлены при использовании закладки Граница (рис. 5).
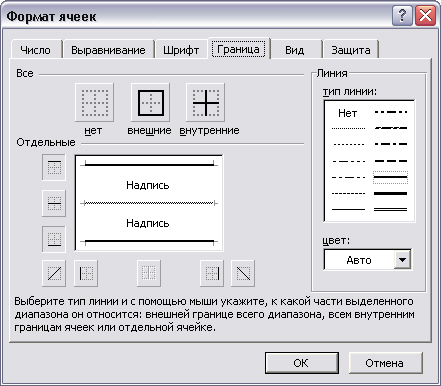
Рис. 5. Закладка Граница
Некоторые из доступных стилей рамок представлены в поле Тип линии.
1. Выделите ячейки для форматирования.
2. Откройте панель диалога Формат, Ячейки и выберите закладку Граница.
3. Выберите стороны для ячеек, в которых будет установлена рамка.
4. Выберите Тип и цвет линии.
5. Нажмите ОК.
Внешний вид ячеек может быть улучшен при заполнении их цветом и/или узором. Цвета и узоры (включая цвет узора) могут быть установлены при использовании закладки Вид окна диалога Формат, Ячейки.
Выбранная заливка и узор показываются в поле Образец.
Защита ячеек
Защита полезна в таблицах, содержащих сложные формулы и заранее заданные константы. В Excel используется двухуровневая система защиты. В рабочем листе каждая ячейка по умолчанию заблокирована, но, если защита листа выключена, данные можно вводить во все ячейки.
Закладка Защита содержит опции Защищаемая ячейка и Скрыть формулы. (рис. 6)
Чтобы запретить изменение ячеек листа для сохранения формул или данных, следует разблокировать ячейки для ввода и установить защиту листа.
1. Выделите и разблокируйте все ячейки, которые потребуется изменять после защиты листа, сняв опцию Защищаемая ячейка.
2. Скройте все формулы, которые не должны быть видимы, установив опцию Скрыть формулы.
3. В меню Сервис выберите команду Защита, а затем команду Защитить лист.
Чтобы никто другой не смог снять защиту с листа, введите пароль, но учтите, что при утере пароля получить доступ к защищенным элементам листа будет невозможно.
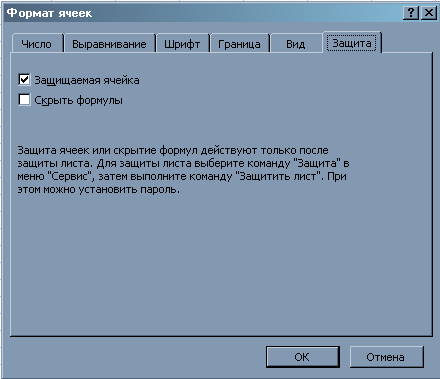
Рис. 6. Закладка Защита
Условное форматирование
Для выделения результатов вычисления, отвечающих определенным условиям, используются условные форматы. (рис. 7)
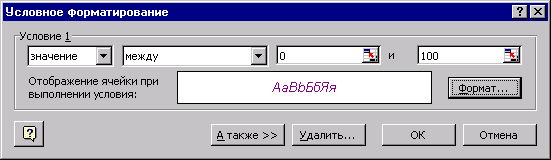
Рис. 7. Условное форматирование
Например, при расчете заработной платы можно выделить ячейки с суммой, лежащей в диапазоне от 0 до 1000 рублей, красным цветом. Если значение ячейки изменилось и больше не соответствует заданному условию, Microsoft Excel временно скроет форматы, выделяющие это свойство.
Задайте Condition (Условие), при котором к содержимому ячеек будет применен специальный формат и определите необходимое форматирование, кликнув на клавише Format (Формат). При необходимости можно добавить еще одно условие, щелкнув на клавише Add (А также): условный формат может содержать до трех условий.
Создание и использование стилей форматирования
В Excel предусмотрена возможность сохранения проделанной работы в виде стиля, который можно будет повторно использовать сколько угодно раз. (рис. 8)

Рис. 8. Стиль
Для создания стиля проделайте следующее:
¾ Выделите ячейку с форматированием, которое Вы хотели бы сохранить.
¾ Из меню Format (Формат) выберите пункт Style (Стиль). В появившемся диалоговом окне задайте имя стиля и укажите те элементы форматирования, которые следует сохранить.
¾ Щелкните на кнопках Add (Добавить), OK






