
Установка ничем не отличается от установки предыдущего Microsoft Office 2007. Изменения сделаны только в интерфейсе.
Доступны:
обновление уже установленного продукта до новой версии;
новая установка с настраиваемыми параметрами.

Обновление продукта можно произвести в автоматическом режиме, а можно с помощью кнопки Настройка внести изменения, пользуясь предложенными опциями:
Добавить или удалить компоненты;
Восстановить;
Удалить;
Ввести ключ продукта.
В окне добавления или удаления компонентов есть возможность, помимо, изменения параметров установки, пути расположения файлов и сведений о пользователе отметить компоненты для обновления, замены на новую версию, и для сохранения компонентов с текущей версией.
5.1.2 Работа с таблицами Microsoft Office Exel 2010.
Столбцы и строки
Стандартная ширина столбцов не всегда подходит для столбцов на рабочем листе.
Например, ширину столбцов необходимо изменять при следующих условиях:
¾ ширина недостаточна, чтобы показать текст без усечения;
¾ ширина недостаточна, чтобы показать цифровую информацию (в этом случае ячейку будут заполнять символы # # # #);
¾ ширина слишком большая для данной таблицы, и ее необходимо сократить.
Если ширина столбца слишком маленькая, данные не теряются; они просто не показываются полностью.
Ширина столбца и групп столбцов может быть изменена при использовании команд Формат, Столбец.
Форматирование столбца:
1. Выделите столбцы для форматирования.
2. Выберите в меню команду Формат, и затем требуемую операцию
(табл. 1).
Таблица 1. Форматирование столбца
| Операция | Описание |
| Ширина | Определяет новую ширину для выбранных столбцов |
| Автоподбор ширины | Назначает ширину столбца в соответствии с самой широкой среди выбранных ячеек |
| Скрыть | Делает столбцы невидимыми |
| Отобразить | Показывает скрытые ранее столбцы |
| Стандартная ширина | Определяет стандартную ширину столбцов в текущем рабочем листе. Новые установки применяются ко всем столбцам, чья ширина не была установлена заранее |
Изменение ширины столбцов с помощью мыши:
1. Выделите столбцы для изменения ширину.
2. Переместите указатель мыши на правую границу одного из выбранных столбцов в область заголовков столбцов. Указатель мыши изменится на двунаправленную стрелку.
3. Перетащите правую границу столбца на новое место. Ширина колонки будет показана в поле всплывающей подсказки в ходе этого процесса.
Для автоподбора ширины столбца щелкните дважды по правой границе столбца.
Высота выбранных строк может быть изменена для того, чтобы обеспечить увеличенное расстояние между линиями.
Высота строк, автоматически присваиваемая Excel, базируется на размере наибольшего шрифта, находящегося в строке. Автоматически рассчитанная высота строки приблизительно на 25 % больше, чем размер шрифта в пунктах (1/72 дюйма).
Форматирование строк:
1. Выделите необходимые строки.
2. Выберите Формат, Строка и требуемые операции (табл. 2).
Таблица 2. Форматирование строки
| Операция | Описание |
| Высота | Определяет новую высоту для выбранных строк |
| Автоподбор высоты | Приводит высоту строк в соответствие с наибольшим шрифтом. Это установка по умолчанию |
| Скрыть | Скрывает строки |
| Отобразить | Показывает строки, которые были до этого скрыты |
Высоту строки также можно изменить с помощью мыши. Перетащите нижнюю границу строки на новое место. Высота строки будет показана в поле всплывающей подсказки в ходе этого процесса.
Для автоподбора высоты строки щелкните дважды по нижней границе строки.
Форматирование ячеек
Содержимое ячеек таблицы может быть отформатировано для улучшения внешнего вида таблицы на рабочем листе. Все опции форматирования ячеек могут быть найдены в окне диалога команды Ячейки в меню Формат. Кроме того, некоторые кнопки доступны в панели инструментов Форматирование для быстрого применения наиболее общих текстовых и цифровых форматов.

Рис. 1. Диалоговое окно "Формат ячеек"
Параметры форматирования диалогового окна Формат ячеек (Рис. 1.) разделены закладками и представлены в табл. 3.
Таблица 3. Закладки диалогового окна Формат ячеек
| Закладка | Описание |
| Число | Числовые форматы, которые могут быть применены к данным в ячейке |
| Выравнивание | Выравнивание и направление начертания символов в ячейке |
| Шрифт | Установки для шрифта, размера и начертания символов в ячейке |
| Граница | Рамки ячеек: их вид и цвет |
| Вид | Цвета и узоры теневой маски для ячеек |
| Защита | Ячейки можно заблокировать или скрыть |
Форматирование чисел
Данные в таблицах Excel могут быть представлены в различных числовых форматах, в зависимости от того, какие вычисления требуется произвести (рис.2).

Рис. 2. Закладка Число
В поле Числовые форматы представлен список форматов. Можно задать нужное число знаков после запятой и выбрать способ представления отрицательных чисел в соответствующих полях.
Существует разница между тем, что ячейка "реально" содержит, и способом показа ее содержимого. Строка формул показывает неформатированное содержимое, в то время как ячейка показывает форматированную версию. Поле Образец показывает выбранное форматирование.
При работе с новой таблицей по Умолчанию установлен цифровой формат Общий, который показывает числа без определенного форматирования (т.е. 145123; 0,37; 31 и т. д.).
Ввод некоторых символов автоматически установит нужное форматирование. Например; ввод 40 р. или 5 % в ячейку автоматически установит денежный или процентный формат введенных данных соответственно.
Форматирование может также выполняться при введении значений на рабочий лист.
1. Выделите область ячеек для ввода.
2. Нажмите кнопку  на панели Форматирование.
на панели Форматирование.
3. Введите данные в ячейки. Все последующие значения, введенные в ячейки выделенной области, будут представлены в денежном формате.
Выравнивание данных в ячейке
Для установки новых значений выравнивания или изменения значений принятых по умолчанию могут использоваться опции закладки Выравнивание в окне диалога Формат, Ячейки (рис. 3).
Изменения будут применены для всех выбранных ячеек, областей рабочего листа. По умолчанию выравнивание текста, введенного в ячейку, осуществляется по левому краю, а цифры выравниваются вправо.
Опции выравниваний по горизонтали и по вертикали определяют положение текста в ячейке. Для изменения направления текста требуется повернуть стрелку со словом Надпись в поле Ориентация.
Если текст в ячейке состоит из нескольких слов, для удобства чтения задайте опцию Переносить по словам.

Рис. 3. Закладка Выравнивание
Центрирование текста по столбцам
Содержимое ячейки может быть выровнено по столбцам в выбранной области. Эта возможность используется для центрирования заголовков на рабочем листе. В этом случае текст должен находиться в самой левой ячейке выделенной области.
1. Введите текст заголовка листа.
2. Выделите несколько соседних ячеек (по размеру таблицы).
3. Нажмите кнопку Объединить и поместить в центре -  на панели Форматирование.
на панели Форматирование.
Установка шрифтов и их атрибутов
Задание полужирного, курсивного или подчеркнутого написания. Выделите фрагмент текста и нажмите одну из клавиш Ж (полужирный), К (курсив), Ч (подчеркнутый), расположенные на панели Стандартная.
Отмена полужирного, курсивного или подчеркнутого написания. Выделите фрагмент текста и нажмите одну из клавиш Ж, К, Ч, которая к моменту отмены находится в нажатом состоянии.
Задание цвета шрифта. Выделите фрагмент текста, нажмите указатель справа от кнопки А на панели Рисование. В открывшемся меню щелкните на квадратике нужного цвета. Если штрих под кнопкой А уже имеет нужный цвет, то можно щелкнуть на этой кнопке, не открывая меню красок окна диалога
Смена типа и размера шрифта. Выделите фрагмент и воспользуйтесь соответствующими кнопками панели Форматирование.
Выравнивание текста по ширине страницы. Выделите фрагмент или установите клавиатурный курсор на абзац. Нажмите одну из клавиш выравнивания панели Форматирование:
¾ по центру (строки будут центрированы относительно средней линии страницы с учетом абзаца; рекомендуется для центрирования заголовков),
¾ по левому или правому краям страницы (текст поджат к заданному краю) или
¾ по ширине (текст равномерно распределяется по заданной ширине абзаца; выравнивание производится за счет автоматической вставки дополнительных пробелов между словами; рекомендуемый режим выравнивания).
Для установки новых значений выравнивания или изменения значений принятых по умолчанию могут использоваться опции закладки Шрифт в окне диалога Формат, Ячейки (рис. 4).
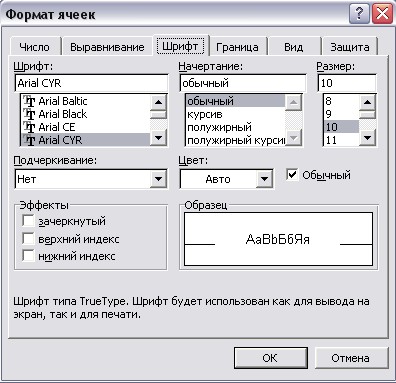
Рис. 4. Закладка Шрифт






