Цель работы. Вы научитесь вводить списки (используя форму), а также проводить их обработку, используя возможности фильтров и сортировки. Обратите внимание, что Excel позволяет работать с достаточно большими табличными базами данных, но при этом должны выполняться следующие два условия: 1) имена полей (заголовки) не должны повторяться, 2) не должно быть пустых строк (это будет конец базы данных). Вы научитесь строить точечные диаграммы (графики), а также использовать их возможности по анализу исходных данных.
Задание 1.
1. Переименуйте Лист 1 в Исходная таблица.

2. Исходные данные для выполнения лабораторной работы, представлены в виде таблицы представленной ниже.
Для этого:
1) Введите в ячейки А1: №, в А2: Ф.И.О.:, в А3: Адрес:, в А4: Телефон:.
2) Встаньте на ячейку А1.
3) Откройте меню Данные > Форма.

4) В открывшемся меню (форме) введите исходные данные в соответствии с заданием (после введения очередной записи необходимо нажимать на кнопку Добавить).

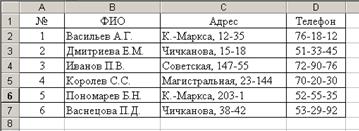
2. Скопируйте созданный лист.
1) щелкните правой кнопкой мыши на его названии Исходная таблица
2) в появившемся меню выберите команду Переместить/Скопировать
3) в появившемся окне в разделе Перед листом: выберите (переместить в конец) и поставьте галочку Создавать копию.
4) нажмите ОК.
3. Удалите Лист 2 и Лист 3, также используя правую кнопку мыши.
 4. Аналогичным образом скопируйте лист Исходная таблица еще 5 раз.
4. Аналогичным образом скопируйте лист Исходная таблица еще 5 раз.

5. Перейдите на лист Исходная таблица (2).
1) Выделите таблицу.
2) Вызовите меню Данные > Сортировка.
3) В списке Сортировать по выберите ФИО.
4) Справа выберите По возрастанию.
6. На листе Исходная таблица (3) расположите в порядке возрастания Адреса, аналогичным образом.
7. На листе Исходная таблица (4) расположите в порядке убывания Номера телефонов, аналогичным образом.
8. Перейдите на лист Исходная таблица (5).
1) Встаньте на ячейку А1.
2) Войдите в меню Данные, выполните команду Фильтр > Автофильтр. В заголовках столбцов появятся пиктограммы со стрелками.
3)  Нажмите на стрелку столбца: Ф.И.О., в открывшемся окне Вам необходимо выбрать опцию Условие.
Нажмите на стрелку столбца: Ф.И.О., в открывшемся окне Вам необходимо выбрать опцию Условие.
4) После этого откроется меню Пользовательский автофильтр в котором необходимо установить следующие параметры: для Ф.И.О. показать только те строки, значения которых начинается с В*.

9. Перейдите на лист Исходная таблица (6) и аналогично, используя функции автофильтра найдите ячейки с адресами, начинающимися с буквы К по С
10. Перейдите на лист Исходная таблица (7) и аналогично, используя функции автофильтра найдите ячейки с номерами телефонов, первая цифра которых начинается с 7.
11. Сохраните книгу.
Задание 2. Функции работы с датой и временем
Функции работы с датой и временем позволяют анализировать и работать со значениями даты и времени в формулах.
| Функция | Назначение | Пример |
| ГОД (дата_в_числовом_формате) | Возвращает год, соответствующий аргументу дата_в_числовом_формате. | ГОД("5.7.1998") равняется 1998 |
| ДЕНЬ (дата_в_числовом_формате) | Возвращает день в дате, заданной в числовом формате. День возвращается как целое число диапазоне от 1 до 31. | ДЕНЬ("4-Янв") равняется 4 |
| ДЕНЬНЕД (дата_в_числовом_формате;тип) | Возвращает день недели, соответствующий аргументу дата_в_числовом_формате. | ДЕНЬНЕД("14.2.98") равняется 7 (суббота) |
| МЕСЯЦ (дата_в_числовом_формате) | Возвращает месяц в дате | МЕСЯЦ("6-Май") равняется 5 |

Если функция недоступна, следует установить надстройку "Пакет анализа", а затем подключить ее с помощью команды Надстройки меню Сервис
1. Введите столбец дат.
| 01.02.1991 |
| 12.02.1993 |
| 13.02.1992 |
| 15.02.1989 |
| 14.05.1979 |
| 11.04.1978 |
| 12.12.1946 |
| 07.04.1993 |
| 25.02.2005 |
| 12.09.1980 |
Для форматирования зайдите Формат - Ячейки. Выберите вкладку число. Выберите числовой формат Дата и соответствующий образец.
2. Для каждой даты из указанного столбца с помощью встроенных функций определите
- Год
- Месяц
- День
Результаты оформите в таблицу
| Год | Месяц | День | … | |
| 01.02.1991 | ||||
| 12.02.1993 | ||||
| 13.02.1992 | ||||
| 15.02.1989 | ||||
| 14.05.1979 | ||||
| 11.04.1978 | ||||
| 12.12.1946 | ||||
| 07.04.1993 | ||||
| 25.02.2005 | ||||
| 12.09.1980 |






