Практическое занятие №10-11
Построение графиков и диаграмм.
Цель задания : научиться создавать, редактировать графики и диаграммы, а также работать с данными диаграммы.
План занятия:
1. Основные типы диаграмм, используемые при графическом представлении данных в Microsoft Excel
2. Создание диаграммы на имеющемся листе.
3. Редактирование диаграммы
4. Создание диаграмм из несмежных диапазонов
5. Построение графиков функций
В Microsoft Excel имеется возможность графического представления данных в виде диаграммы. Диаграммы связаны с данными листа, на основе которых они были созданы, и изменяются каждый раз, когда изменяются данные на листе.
Основные типы диаграмм, используемые при графическом представлении данных в Microsoft Excel
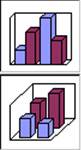 Гистограмма
Гистограмма
Гистограмма показывает изменение данных за определенный период времени и иллюстрирует соотношение отдельных значений данных. Категории располагаются по горизонтали, а значения по вертикали. Таким образом, уделяется большее внимание изменениям во времени.
Гистограмма с накоплением демонстрирует вклад отдельных элементов в общую сумму.
В трехмерной гистограмме сравнение данных производится по двум осям.
 Линейчатая
Линейчатая
Линейчатая диаграмма отражает соотношение отдельных компонентов. Категории расположены по горизонтали, а значения по вертикали.
Таким образом, уделяется большее внимание сопоставлению значений и меньшее - изменениям во времени.
Линейчатая диаграмма с накоплением показывает вклад отдельных элементов в общую сумму.
График
 График отражает тенденции изменения данных за равные промежутки времени.
График отражает тенденции изменения данных за равные промежутки времени.
Круговая диаграмма
 Круговая диаграмма показывает как абсолютную величину каждого элемента ряда данных, так и его вклад в общую сумму. На круговой диаграмме может быть представлен только один ряд данных. Такую диаграмму рекомендуется использовать, когда необходимо подчеркнуть какой-либо значительный элемент. Для облегчения работы с маленькими долями диаграммы в основной диаграмме их можно объединить в один элемент, а затем разбить их в отдельную диаграмму рядом с основной.
Круговая диаграмма показывает как абсолютную величину каждого элемента ряда данных, так и его вклад в общую сумму. На круговой диаграмме может быть представлен только один ряд данных. Такую диаграмму рекомендуется использовать, когда необходимо подчеркнуть какой-либо значительный элемент. Для облегчения работы с маленькими долями диаграммы в основной диаграмме их можно объединить в один элемент, а затем разбить их в отдельную диаграмму рядом с основной.
 Точечная диаграмма
Точечная диаграмма
Точечная диаграмма отображает взаимосвязь между числовыми значениями в нескольких рядах и представляет две группы чисел в виде одного ряда точек в координатах xy. Эта диаграмма отображает нечетные интервалы (или кластеры) данных и часто используется для представления данных научного характера. При подготовке данных следует расположить в одной строке или столбце все значения переменной x, а соответствующие значения y - в смежных строках или столбцах.
Диаграмма с областями
 Диаграмма с областями подчеркивает величину изменения в течение определенного периода времени, показывая сумму введенных значений. Она также отображает вклад отдельных значений в общую сумму.
Диаграмма с областями подчеркивает величину изменения в течение определенного периода времени, показывая сумму введенных значений. Она также отображает вклад отдельных значений в общую сумму.
Кольцевая диаграмма
 Как и круговая диаграмма, кольцевая диаграмма показывает вклад каждого элемента в общую сумму, но в отличие от круговой диаграммы она может содержать несколько рядов данных. Каждое кольцо в кольцевой диаграмме представляет отдельный ряд данных.
Как и круговая диаграмма, кольцевая диаграмма показывает вклад каждого элемента в общую сумму, но в отличие от круговой диаграммы она может содержать несколько рядов данных. Каждое кольцо в кольцевой диаграмме представляет отдельный ряд данных.
Лепестковая диаграмма
 В лепестковой диаграмме каждая категория имеет собственную ось координат, исходящую из начала координат. Линиями соединяются все значения из определенной серии. Лепестковая диаграмма позволяет сравнить общие значения из нескольких наборов данных.
В лепестковой диаграмме каждая категория имеет собственную ось координат, исходящую из начала координат. Линиями соединяются все значения из определенной серии. Лепестковая диаграмма позволяет сравнить общие значения из нескольких наборов данных.
 Поверхностная диаграмма
Поверхностная диаграмма
Поверхностная диаграмма используется для поиска наилучшего сочетания двух наборов данных. Как на топографической карте, области с одним значением выделяются одинаковым узором и цветом.
Создание диаграммы на имеющемся листе.
В Microsoft Excel имеется возможность графического представления данных в виде диаграммы.
Можно создать либо внедренную диаграмму (объект, расположенный на листе и сохраняемый вместе с листом при сохранении книги), либо лист диаграммы (лист книги, содержащий только диаграмму).
Необходимо создать диаграмму успеваемости по математике на основе данных таблицы "Учет успеваемости по математике".
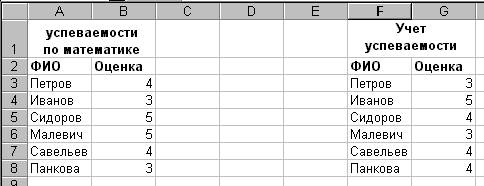
· Выделите ячейки, содержащие данные, которые должны быть отражены на диаграмме: А2:В8.
· Нажмите кнопку Мастер диаграмм на панели инструментов.
1-й шаг: Определение типа диаграммы. В появившемся окне Мастера диаграмм в поле Тип нажмите Линейчатая - такой вид диаграммы нам необходим. В правом поле Вид выбрать объемный вариант линейчатой диаграммы. Нажмите кнопку Далее.
2-й шаг: Определение источника данных диаграммы. В данном примере этот шаг можно пропустить, так как данные были определены перед тем как нажать на кнопку Мастер диаграмм.
3-й шаг: Определение параметров диаграммы. Щелкнуть на вкладке Заголовки: в поле Название диаграммы ввести - Учет успеваемости по математике, поле Ось Х ввести - фамилии, поле Ось Z -балл. Щелкнуть на вкладке Легенда: убрать флажок в поле Добавить легенду. Нажать кнопку Далее.
4-й шаг: Определение размещения диаграммы. Поместить диаграмму на имеющемся листе. Нажать кнопку Готово.
Редактирование диаграммы.
Изменение формата заголовка диаграммы.
Щелкните мышью по названию диаграммы - оно выделится рамкой, вызовите контекстное меню (правая кнопка мыши), выберите в нем пункт Формат заголовка диаграммы. В появившемся окне выберите вкладку Шрифт, где определите необходимые параметры: шрифт - Times New Roman, размер - 11 пт, цвет - синий.
Нажать кнопку Готово.
Аналогично отформатируйте названия оси X и оси Z.
Формат стенок диаграммы.
Вызовите контекстное меню для стенок диаграммы, на вкладке Вид выберите желтый цвет.
Изменение формата рядов данных.
Вызовите контекстное меню для рядов данных (правой кнопкой мыши щелкнуть по любому прямоугольнику гистограммы), выберите в нем команду Формат рядов данных, щелкните на вкладке Вид, где определите цвет заливки, например, синий. На вкладке Фигура выберите цилиндр. Нажать кнопку Готово.
Чтобы изменить размер всей диаграммы, щелкните по рамке диаграммы, появятся квадратные маркеры. Подведите на них указателей мыши и, при нажатой клавише мыши, измените границы рамки диаграммы до нужных.
Если все выполнено верно, то диаграмма должна выглядеть следующим образом:
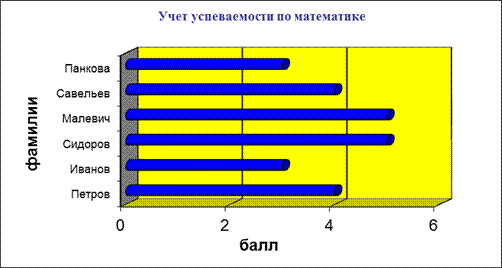
Создайте диаграмму успеваемости по информатике на отдельном листе, используя данные из таблицы "Учет успеваемости по информатике". Для этого выполните все шаги построения диаграммы так, как это было описано выше, но на 4-м шаге укажите, что диаграмму необходимо поместить на отдельном листе.






