Существует возможность установить период времени программного (автоматического) выполнения процедуры сохранения содержимого файла, с которым работает пользователь: ПСМ Файл► ПМ Параметры► <ДО Параметры Excel>► ПМ Сохранение. Однако эта функция реализована в Excel некорректно. По этой причине при сбоях компьютера могут пропадать введенные пользователем в файл изменения. С целью надежного сохранения введенных изменений необходимо периодически запускать функцию СОХРАНИТЬ.
Вы уже ввели в свой файл достаточно много изменений. Запустите функцию СОХРАНИТЬ и периодически выполняйте эту процедуру при работе с файлом.
Работа с ярлыками рабочих листов
12. Переименовать рабочий лист, на котором выполнялось задание, присвоив ему имя «Ячейки».
13. Перейти на рабочий лист с именем “Лист2” и переименовать его, присвоив ему имя “Форматы ячеек”.
Форматы ячеек
14. Пользователь в работе со своими документами использует данные различных пользовательских категорий: числа, даты, проценты, текст. Над содержимым ячеек могут выполняться различные операции, причем эти операции могут быть специфическими, применяемыми только к данным конкретной категории. Например, над текстом и датами нельзя выполнять операции умножения, деления. В то же время, над числами и датами можно выполнять операцию “вычитание”, правда, с оговоркой, что для дат эта операция должна выполняться по особому правилу. Учитывая это обстоятельство, в зависимости от того, данные какой пользовательской категории будут размещаться в ячейке, необходимо для этой ячейки назначить (установить) определенный формат из некоторого множества форматов. Те, кто переводил документацию Excel на русский язык, назвали это множество “числовые форматы”, хотя в списке форматов есть и другие форматы.
14.1. Для любой текущей ячейки просмотреть список форматов, которые можно задать для отображения на рабочем листе данных различных категорий.
14.2. На примере нескольких ячеек нескольких (двух) Рабочих листов определить, какой формат предустановлен (установлен “по умолчанию”) по отношению ко всем ячейкам Книги.
Ввести в ячейку А1 в виде полного высказывания ответ на следующий вопрос: Какой формат по умолчанию установлен для всех ячеек Книги Excel.
14.3. Сделать последовательно несколько ячеек листа «Форматы ячеек» текущими. Пропустив 1 пустую строку, сформулировать в виде полного высказывания ответ на следующий вопрос: какой тип выравнивания (по левому краю, по правому краю и т. д.) устанавливает Excel для ячеек, в которые данные еще не введены.
14.4. Изучить представленную на Рис. 1 таблицу «Форматы ячеек и представление данных».
Для ориентировки на Рис. 1 указаны столбцы Рабочего листа Excel (таблицу необходимо размещать в ячейки указанных столбцов).
В строке “Категория пользовательских данных” представлены некоторые типы данных, которые пользователь использует для обработки в своих документах.
В строке “Вводимые в ячейку значения” указаны образцы значений данных, которые выполняющий работу должен будет ввести в ячейки таблицы, отмеченные символом “+”.
В столбцах “Формат ячеек” и “Тип” указаны форматы и их типы, которые выполняющий работу должен будет до ввода значений установить для ячеек таблицы, расположенных в соответствующих строках таблицы.
Под термином “2 разр.” необходимо понимать, что для ячейки устанавливается формат, при котором значения данных будут представляться нецелыми числами с 2 десятичными разрядами после знака «,»; соответственно для типа “целое число” необходимо установить формат ячейки с “0” разрядами после знака «,».
14.5. Пропустив 1 пустую строку, создать вместе с названием шаблон представленной на рис.1 таблицы. В шаблоне таблицы ячейки, поля которых окрашены серым фоном должны быть пустыми. При необходимости увеличить ширину некоторых столбцов и высоту некоторых строк. Выполнить по индивидуальному проекту границы таблицы.
Форматы ячеек и представление данных
| A | B | C | D | E | F | G |
 Категория пользовательских данных Категория пользовательских данных
| Число и денежная единица | Текст | Дата | % | ||
 Вводимые в ячейку значения Вводимые в ячейку значения
| 15,07 | зал 19.9 | 5.07 | 23 авг | % | |
| Формат ячеек | Тип | Отображаемые значения | ||||
| Общий | + | + | + | + | + | |
| Числовой | целое | + | + | + | + | + |
| 2 разр. | + | + | + | + | + | |
| Денежный | 2 разр. | + | ||||
| Дата | 06.04.02 | + | + | |||
| 06.апр.02 | + | + | ||||
| Текстовый | + | + | + | + | + | |
| Процентный | целое | + | + | |||
| 2 разр. | + | + |
Рис. 1
14.6. Ввод образцов значений в ячейки строки «Вводимые в ячейку значения»:
– установить в ячейках строки формат «текстовый»;
− ввести в ячейки указанные на Рис. 1 образцы значений данных.
14.7. Установка в таблице “Форматы ячеек и представление данных” для указанных ячеек заданных форматов:
- Для строки таблицы с именем “общий” для ячеек, поля которых окрашены серым фоном, установить формат “общий”; т.к. этот формат является предустановленным для всех ячеек рабочего листа, то необходимо лишь убедиться в наличии этого факта;
- В строке таблицы с именем “числовой-целое (число)” установить для ячеек с полями серого фона формат “числовой” с количеством десятичных знаков “0”;
- Аналогичным образом в каждой нижеследующей строке для каждой ячейки строки с полем серого фона установить указанный в двух левых ячейках строки формат и тип.
14.8. В таблице “Форматы ячеек и представление данных” в столбце с именем “Число и денежная единица” в отмеченные на Рис. 1 символом “+” ячейки ввести образец в том виде, в котором он представлен в ячейке строки “Вводимые в ячейки значения” (а именно, “15,07”), и наблюдать, в каком виде это значение будет отображаться в этих ячейках.
14.9. Аналогичным образом ввести указанные в строке “Вводимые в ячейку значения” значения-образцы в отмеченные знаком «+» ячейки каждого столбца этой таблицы.
14.10. Изучить, какие типы выравнивания установил Excel для вводимых значений различных типов пользовательских данных в зависимости от установленного формата ячейки.
Найти характеристические признаки, по которым Excel идентифицирует ту или иную пользовательскую категорию данных, к которой принадлежит вводимое значение, и в соответствии с ней изменяет тип выравнивания. Изучить, сохранились ли форматы ячеек, которые были установлены до ввода значения в ячейку.
Обратить внимание на случаи изменения представления введенного значения.
В Справочной системе задать поисковый образ “ДАТАЗНАЧ” и в статье об этой функции в разделе СИНТАКСИС уяснить причину, по которой при вводе данных “15.07” и “23 авг” в полях ячеек отображаются числа, соответственно, 37452 и 37491 или другие.
Создать в виде полного высказывания свою формулировку причин, по которым при определённых условиях при вводе даты в поле ячейки отображается число.
14.11. На основе анализа содержимого таблицы – результатов ввода значений данных, пропустив 1 пустую строку, сформулировать в виде полных высказываний ответы на следующие вопросы:
a. по какому признаку Excel идентифицирует пользовательскую категорию вводимого данного: число, дата, текст?
b. что происходит с форматом ячейки, если в ячейку с установленным форматом «общий» вводятся данные типа «дата»: «15.07» или «23 авг»?
c. по какой причине вместо значения данного “15.07” отображается число 37452?
d. как отображаются значения данных любой пользовательской категории при вводе в ячейку, в которой установлен формат “текстовый”?
e. в чем сходство и различие в идентификации табличным процессором Excel данных “15.07” и “23 авг”?
Формулы
15. Ввод с клавиатуры значений исходных данных и адресов ячеек с операндами (изучение влияния типа раскладки клавиатуры на результаты вычислений по формулам).
15.1. Переименовать Рабочий лист с именем Лист3, присвоив ему имя “Формулы”.
15.2. Начиная с первой строки Рабочего листа, создать представленную на Рис.2 таблицу вместе с заголовком. (Для ориентации на рисунке представлены абсолютные имена столбцов и условные номера строк, в которых должна быть расположена таблица.) Проявить по собственному проекту границы таблицы.
15.3. Изучить таблицу. Таблица предназначена для проведения исследования о влиянии раскладки клавиатуры при вводе с клавиатуры значений исходных данных и адресов ячеек с операндами в процессе набора формулы на “восприятие” этих данных табличным процессором. В таблице на основе значений исходных данных: стоимости товара в рублях и налога с продаж (НСП) в % от стоимости товара вычисляется НСП в рублях и общая стоимость товара (Итого) с учетом НСП.
Как видно из таблицы, имеются 3 варианта расчетов. Каждый вариант характеризуется различной комбинацией раскладок клавиатуры при вводе формул для расчета НСП и Итого.
Ввод с клавиатуры значений исходных данных и адресов ячеек с операндами
| A | B | C | D | |
| Параметры | Значения, формулы и результаты | Раскладка клавиатуры для значений исходных данных и формул | ||
| X | Стоимость товара (руб) | Ru | ||
| Y | Налог с продаж (%) | En | ||
| Вар 1 | ||||
| Z | Налог с продаж (руб) | Ru | ||
| W | Итого (руб) | En | ||
| Вар 2 | ||||
| Налог с продаж (руб) | En | |||
| Итого (руб) | Ru | |||
| Вар 3 | ||||
| Налог с продаж (руб) | En | |||
| Итого (руб) | En |
Рис. 2
15.4. Установить для соответствующих ячеек таблицы форматы: “денежный” и “процентный”.
15.5. Установить, как указано в соответствующей ячейке строки с условным номером «x», тип раскладки Ru и ввести по собственному замыслу значение стоимости товара. Установить тип раскладки En и ввести по собственному замыслу значение НСП в пределах от 5% до 15%.
15.6. Для Вар. 1:
§ установить для ячейки cz указанный в таблице тип раскладки и ввести следующую формулу: "=cx*cy”;
§ установить для ячейки сw указанный в таблице тип раскладки и ввести следующую формулу: “=cx+cz”.
15.7. Аналогичным образом для Вар.2 и Вар.3 ввести в соответствующие ячейки формулы и получить результаты.
15.8. Анализировать полученные результаты. Пропустить после таблицы 1 пустую строку, и сформулировать в виде полных высказываний ответы на следующие вопросы:
– по какой причине не получен ни один результат в Вар. 1?
– по какой причине не получено значение “Итого” в Вар. 2?
– при каком условии Excel правильно выполняет вычисления по введенной формуле?
– как влияет на результат раскладка клавиатуры при вводе значений исходных данных?
16. Ввод формулы путем указания на ячейки с операндами (изучение влияния на результаты вычислений по формулам типа раскладки клавиатуры при вводе знака операции).
16.1. Создать вместе с заголовком представленную на Рис. 3 таблицу. Установить для соответствующих ячеек таблицы форматы: “денежный” и “процентный”. Ввести по собственному замыслу с учетом раскладки значение стоимости товара и НСП.
16.2. Установить соответствующую раскладку клавиатуры и ввести формулы для получения результатов по Вар.1.
16.3. Установить соответствующую раскладку клавиатуры и ввести формулы для получения результатов по Вар.2.
16.4. Анализировать результаты и сформулировать в виде полных высказываний выводы о влиянии раскладки клавиатуры на результат вычисления по формуле: при вводе в формулу знака операции; при вводе значений исходных данных.
16.5. Анализировать результаты выполнения текущего и предыдущего пунктов задания и сформулировать в виде полного высказывания вывод о том, какой из способов ввода формул предпочтительнее и по какой причине: при вводе адресов операндов с клавиатуры или путем их указания.
Ввод формулы путем указания на ячейки с операндами
| A | B | C | D | |
| Параметры | Значения, формулы и результаты | Раскладка клавиатуры при вводе значений исходных данных и знака операции | ||
| X | Стоимость товара (руб) | Ru | ||
| Y | Налог с продаж (%) | En | ||
| Вар 1 | ||||
| Z | Налог с продаж (руб) | Ru | ||
| W | Итого (руб) | Ru | ||
| Вар 2 | ||||
| Налог с продаж (руб) | En | |||
| Итого (руб) | En |
Рис. 3
17. Ввод в формулы встроенных функций с помощью Мастера функций (МФ).
Мастер функций необходимо вызывать, если в формуле используется встроенная функция. Способ запуска МФ, зависит от местоположения в формуле встроенной функции. Ввести в формулу встроенную функцию с помощью МФ (запустить МФ) можно двумя способами: используя кнопку “Вставить функцию” (Способ 1), или используя кнопку “Функции” (Способ 2).
Если встроенная функция является в формуле не последним операндом, то после завершения работы со встроенной функцией, для продолжения ввода формулы необходимо проявить КВ в строке формул.
Как видно из таблицы на Рис. 4, для работы с МФ используются 4 выражения, в которых встроенная функция занимает различное положение в формуле. В данном пункте исследуется технология ввода формул, содержащих встроенные функции.
17.1. Пропустить 1 пустую строку и ввести вместе с заголовком представленную на Рис. 4 таблицу. Ввести в таблицу на Рис.4 значения операндов - числа по собственному замыслу (числа вводятся в ячейки, в которых имеется запись типа “Чi”). В процессе проведения исследования необходимо определить условия, при которых можно использовать первый или второй способы запуска МФ.
Мастер функций
| Операнды | Результат | ||||
| Ф-ла 1 | Идея расчета: СУММ(Ч1;Ч2;Ч3;Ч4) | ||||
| Ч1 | Ч2 | Ч3 | Ч4 | ||
| Ф-ла 2 | Идея расчета: Ч1 + СУММ(Ч2;Ч3;Ч4) | ||||
| Ч1 | Ч2 | Ч3 | Ч4 | ||
| Ф-ла 3 | Идея расчета: Ч1+ПРОИЗВЕД(Ч2;Ч3;Ч4)/Ч5 | ||||
| Ч1 | Ч2 | Ч3 | Ч4 | Ч5 | |
| Ф-ла 4 | Идея расчета: Ч1+ПРОИЗВЕД(Ч2;Ч3)/СУММ(Ч4;Ч5) | ||||
| Ч1 | Ч2 | Ч3 | Ч4 | Ч5 |
Рис. 4
17.2. Анализировать проделанную работу и сформулировать в виде полных утверждений ответы на следующие вопросы:
- при каких условиях возможно использовать способ запуска МФ, используя кнопку “Вставить функцию” (Способ 1);
- при каких условиях возможно использовать способ запуска МФ, используя кнопку “Функции” (Способ 2),
Диаграммы
Диаграмма создается на основе представления значений функции в виде таблицы. Диаграммой применительно к Excel называется “картинка”, на которой в графическом виде представлены значения либо одной функции, либо нескольких функций, либо значения одной функции для нескольких объектов. Понятие “объект” теряет смысл, если в таблице представлены значения различных функций. В любом из этих трех случаев аргумент на диаграмме может быть только один. В таблице “Итоги работы” (Рис. 7) представлены значения двух функций (Приход, Расход) для одного аргумента (Время). В таблице “Осадки” (Рис. 9) представлены значения одной функции (Количество осадков) для 3-х объектов (1992 год, 1993 год, 1994 год) в зависимости от одного аргумента (Время).
Графический вид представления значений функции может быть различным: график, гистограмма, круговая диаграмма и т.д.
Диаграмма создается программной системой по указаниям пользователя. Для удобства будем называть часть табличного процессора Excel, которая «создаёт» диаграммы по указаниям пользователя, Мастером Диаграмм (МД).
Помимо графических представлений функций на диаграмме должно быть отражено:
- название диаграммы (заголовок диаграммы);
- значения аргумента, его имя и единица измерения (по оси Х);
- значения функции (-ий) и название единицы их измерения (по оси Y);
- имена функций или объектов в прямоугольной рамке, которая называется легендой.
Пользователь указывает Мастеру диаграмм все эти элементы, как обычно, путем выделения соответствующих ячеек.
Применительно к Excel существуют 2 понятия. Категория – столбец (или строка), в котором находятся значения аргумента. Ряд – столбец (или строка), в котором находятся значения функции.
Для создания диаграммы на основе первичных данных, представленных в таблице, необходимо проанализировать содержимое таблицы и идентифицировать конкретные исходные данные для создания диаграммы:
- в таблице представлены значения одной функции, значения одной функции для нескольких объектов или значения нескольких функций;
- имена объектов или имена функций;
- единицу измерения функции или функций;
- имя аргумента;
- единицу измерения аргумента;
- расположение в таблице категории и ряда (рядов, если в таблице представлены значения нескольких функций или значения одной функции для нескольких объектов).
Принято, что на диаграмме значения аргумента располагаются по оси абсцисс (Х), а значения функции – по оси ординат (Y). В таблице значения аргумента могут располагаться как в столбце, так и в строке; и значения функций, соответственно, в строках или столбцах. На диаграмме могут быть отображены значения:
- только одного аргумента и одной функции;
- только одного аргумента и нескольких функций;
- только одного аргумента и одной функции для нескольких объектов.
Соответственно, таблица, предназначенная для построения диаграммы, должна иметь конкретную структуру из 3-х типов структур:
- Структура 1-го типа: в таблице представлены значения одного аргумента и одной функции;
- структура 2-го типа: в таблице представлены значения одного аргумента и нескольких функций;
- структура 3-го типа: в таблице представлены значения одного аргумента и одной функции для нескольких объектов.
Перед выдачей указаний Мастеру Диаграмм пользователь должен провести анализ таблицы с целью выявления параметров создаваемой диаграммы: определить тип структуры таблицы, идентифицировать составляющие таблицы (в зависимости от типа структуры таблицы) и расположение категории и ряда (рядов).
Таблица “Параметры диаграмм” (Рис.5) предназначена для записи в нее Исполнителем работы параметров создаваемых диаграмм.
Перед выдачей указания о построении диаграммы пользователь должен обозначить для Мастера диаграмм (МД) объект, на основе которого будет создаваться диаграмма. При выделении всей таблицы МД самостоятельно пытается “определить”, где расположены значения аргумента, где расположены названия функций или объектов, для которых строится графическое представление функции, где расположены значения функции (-ий). Имена объектов или имена функций Мастер Диаграмм вносит в легенду. Иногда результат этой попытки оказывается правильным, а иногда и нет.
В данном разделе работы исследуется “способность” Мастера диаграмм самостоятельно строить диаграммы для таблиц с различным расположением данных и различным содержимым в первой строке и левом столбце таблицы.
При создании диаграммы пользователь должен выделить блок ячеек со значениями функции (функций) до запуска МД. Остальные элементы диаграммы пользователь «создает» при диалоге с МД.
Параметры диаграммы для таблицы <имя таблицы>
| Имя аргумента | Единица измерения аргумента | Располо-жение категории (в столбце /в строке) | Имя функции (функций) | Единица измерения функции | Имена объектов | Располо-жение рядов (в столбцах /в строках) |
Рис. 5
18. Создание диаграмм по таблице “Итоги работы-1” путём выдачи Мастеру Диаграмм указания «самостоятельно построить диаграмму».
18.1. Создать новый Рабочий лист, ярлык (вкладыш) с именем которого должен быть самым правым в строке вкладышей Рабочих листов, и присвоить ему имя “Итоги-1”.
18.2. На первой строке листа ввести заголовок «Итоги работы – 1» и, пропустив 1 строку, ввести таблицу (Рис. 6). Заголовок необходимо расположить симметрично относительно границ таблицы.
В дальнейшем все названия таблиц или заголовки, которые располагаются над какой-либо таблицей, необходимо располагать симметрично относительно границ таблицы.
18.3. На основе анализа таблицы “Итоги работы-1” идентифицировать конкретные параметры для создания диаграммы. Пропустив 1 пустую строку, создать в соответствии с Рис. 5 таблицу с заголовком «Параметры диаграммы для таблицы «Итоги работы – 1» и ввести в пустую строку значения идентифицированных параметров.
Итоги работы - 1
| Год 1997 | Год 1998 | Год 1999 | Год 2000 | |
| Приход (тыс. руб.) | ||||
| Расход (тыс. руб.) |
Рис. 6
18.
18.3.
18.4. В соответствии с нижерасположенным Планом размещения таблиц «Итоги работы-1» и диаграмм, ввести заголовок: “Диаграмма для таблицы «Итоги работы-1», построенная самостоятельно Мастером диаграмм при выделении всей таблицы”.
Ниже заголовка создать диаграмму путём выдачи Мастеру диаграмм указания о самостоятельном построении диаграммы типа «график».
Выдать Мастеру диаграмм указание построить самостоятельно диаграмму типа «график»: Выделить всю таблицу► Выбрать ПСМ «Вставка»► На Ленте в разделе «Диаграммы» выбрать пункт «График»► Выбрать образец «График с маркерами»► <Мастер диаграмм создал диаграмму с легендой>.
Установить ширину диаграммы такой, чтобы значения аргумента на оси абсцисс были записаны в одну строку.
Как видно из диаграммы, Мастер диаграмм пытается самостоятельно провести анализ содержимого таблицы с целью идентификации ячеек со значениями аргумента, со значениями функции или функций, ячеек с и менами функций.
Однако не будем забывать, что программу «Мастер диаграмм» разработал человек и в этой программе человек реализовал алгоритм подобного анализа.
18.5. В соответствии с нижерасположенным Планом размещения таблиц «Итоги работы-1» и диаграмм, ввести заголовок: «Итоги работы - 1_Трансп». Сокращение «Трансп» значит, что новая таблица будет транспонированной по отношению к таблице «Итоги работы-1». Транспонированная таблица как бы повёрнута по отношению к исходной таблице на 90°. Иными словами, при транспонировании исходной таблицы строки становятся столбцами, а столбцы – строками.
18.6. Разместить транспонированную таблицу «Итоги работы-1_Трансп» и разместить название таблицы симметрично относительно границ транспонированной таблицы.
18.7. В соответствии с нижерасположенным Планом размещения таблиц «Итоги работы-1» и диаграмм, ввести заголовок: «Диаграмма для таблицы «Итоги работы-1_Трансп», построенная самостоятельно Мастером диаграмм при выделении всей таблицы». Выделить всю таблицу и дать указание МД построить самостоятельно диаграмму.
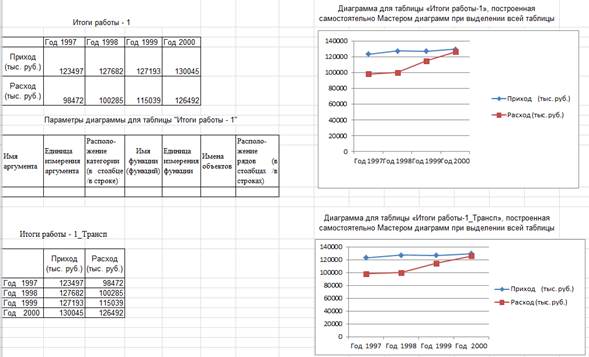
План размещения таблиц «Итоги работы-1» и диаграмм
18.8. Провести сравнительный анализ полученных самостоятельно Мастером диаграмм (без помощи пользователя) двух диаграмм и письменно в виде полных утверждений ответить на вопросы:
a) Какие области можно выделить у таблицы с позиции построения диаграммы?
b) Какие области анализирует программный модуль Мастер диаграмм в процессе создания диаграммы при выделении всей таблицы.
c) По какому признаку (каким признакам) программный модуль Мастер диаграмм определяет значения, которые необходимо использовать в качестве значений аргумента?
d) По какому признаку (каким признакам) программный модуль Мастер диаграмм определяет значения, которые необходимо использовать в качестве имён функций или имён объектов?
e) По какому признаку программный модуль Мастер диаграмм определяет значения, которые необходимо использовать в качестве значений функции (функций)?
19. Создание пользователем правильной (полной) диаграммы на основе таблицы «Итоги работы-1_Трансп».
19.1. Ниже таблицы «Итоги работы-1_Трансп» ввести заголовок “Диаграмма для таблиц «Итоги работы-1»и «Итоги работы-1_Трансп», созданная пользователем” и разместить его симметрично относительно боковых границ окна программы Excel.
Пропустив 1 строку мысленно разделить по горизонтали всё окно Excel и ввести 2 заголовка: «Первоначальный образ диаграммы» и «Окончательный вид диаграммы».
Ниже на образце показано размещение диаграмм.
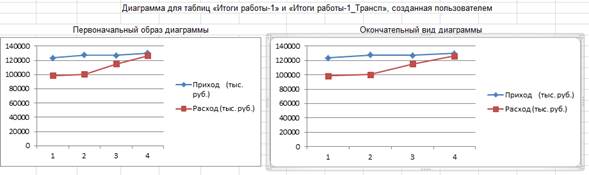
19.2. Под соответствующим заголовком создать первоначальный образ диаграммы (См. раздел «Методические указания» настоящего руководства). Сформулировать смысл каждого элемента, представленного в первоначальном образе диаграммы.
19.3. Под заголовком «Окончательный вид диаграммы» создать ещё раз первоначальный образ диаграммы, чтобы далее преобразовать его в окончательный вид.
19.4. Ввести в диаграмму значения аргумента.
Ввести в диаграмму значения аргумента: Сделать активной диаграмму (кликнуть на пустом месте области диаграммы)► <У рамки диаграммы появилась тень, а в строке меню появились пункты для работы с диаграммами>► Кликнуть на ПСМ «Конструктор»► На Ленте в разделе «Данные» кликнут на пункте «Выбрать данные»► <ДО «Выбор источника данных»>
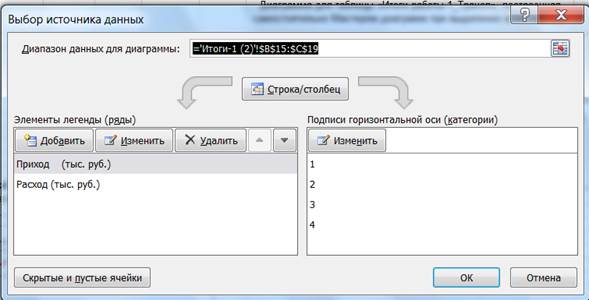
► В разделе «Подписи горизонтальной оси (категории)» кликнуть на клавише «Изменить»► <ДО «Подписи оси»>
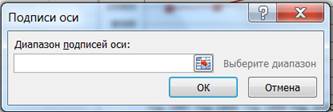
► Проявить КВ в поле «Диапазон подписей оси»► Выделить в таблице ячейки со значениями аргумента► <В поле «Диапазон подписей оси» адреса ячеек со значениями аргумента► Нажать на клавишу ОК► <В ДО «Выбор источника данных» в поле «Подписи горизонтальной оси» появились адреса выделенных ячеек>► Нажать в ДО «Выбор источника данных» на клавишу ОК► <На оси абсцисс диаграммы значения аргумента>.
19.5. Ввести в диаграмму название диаграммы, единицу измерения аргумента, единицу измерения функции: При активном ПСМ «Конструктор» на Ленте в правой части раздела «Макеты диаграммы» нажать на нижнюю кнопку
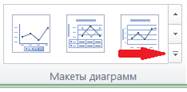 ► На появившихся образцах макетов кликнуть на макете № 10
► На появившихся образцах макетов кликнуть на макете № 10
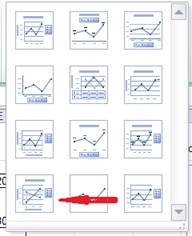 ► <Диаграмма приняла следующий вид>
► <Диаграмма приняла следующий вид>
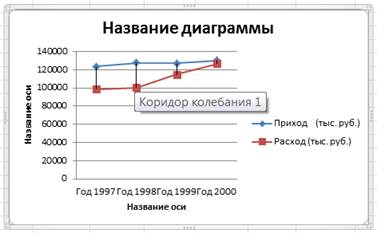
В диаграмму необходимо вместо слов «Название диаграммы» ввести реальное название диаграммы, вместо слов «Название оси» на оси абсцисс ввести единицу измерения значений аргумента, вместо слов «Название оси» на оси ординат ввести единицу измерения функций.
Кроме того, необходимо для большей наглядности удалить линии «Коридор колебания» - вертикальные линии между значениями функций.
19.5.1. Ввести название диаграммы: Кликнуть на любой букве слов «Название диаграммы»► В образовавшемся поле проявить КВ► Удалить имеющийся текст и ввести название диаграммы «Итоги работы-1».
19.5.2. Ввести единицу измерения значений аргумента: Выполнить те же действия, как при вводе названия диаграммы. Единица измерения аргумента – год.
19.5.3. Ввести единицу измерения значений функции: Выполнить те же действия, как при вводе названия диаграммы. Единица измерения функций – тыс. руб.
19.5.4. Удалить линии «Коридор колебания»: Навести КВ на любую линию «Коридор колебания» до появления всплывающей подсказки «Коридор колебания 1»► Вызвать для выделенного элемента контекстное меню► Кликнуть в меню на пункте «Удалить».
19.6. Провести анализ полученной диаграммы. Сформулировать недостаток полученной диаграммы.
19.7. Ниже полученных двух диаграмм ввести заголовок «Усовершенствованный вид диаграммы». Копировать диаграмму с именем «Окончательный вид диаграммы» под введённый заголовок и устранить имеющийся недостаток.
20. Создание диаграммы для таблицы «Итоги работы-2».
20.1. Создать новый Рабочий лист, вкладыш с именем которого должен быть самым правым в строке вкладышей Рабочих листов, и присвоить ему имя “Итоги-2”.
20.2. На первой строке листа ввести заголовок “Создание диаграммы по таблице «Итоги работы – 2»” и, пропустив 1 строку, ввести таблицу (Рис.7).
Итоги работы-2
| Год | ||||
| Приход (тыс. руб.) | ||||
| Расход (тыс. руб.) |
Рис. 7
20.3. На основе анализа таблицы “Итоги работы-2” идентифицировать конкретные параметры для создания диаграммы. Пропустив 1 пустую строку, создать в соответствии с Рис. 5 таблицу с заголовком “Параметры диаграммы для таблицы «Итоги работы – 2»” и ввести в пустую строку значения идентифицированных параметров.
20.4. В соответствии с нижерасположенным Планом размещения таблиц «Итоги работы-2» и диаграмм, ввести заголовок: “Диаграмма для таблицы «Итоги работы-1», построенная самостоятельно Мастером диаграмм при выделении всей таблицы”.
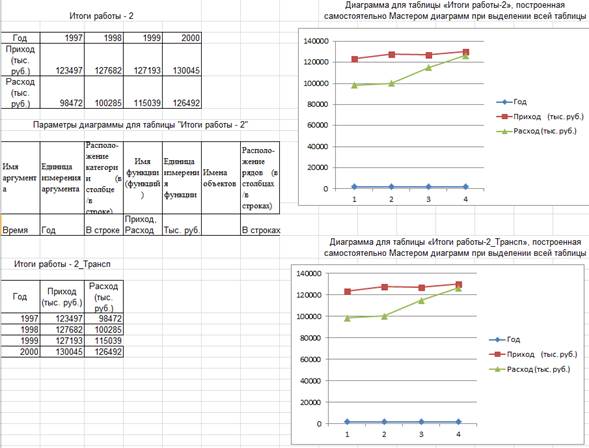
План размещения таблиц «Итоги работы-1» и диаграмм
20.5. Ниже заголовка создать диаграмму путём выдачи Мастеру диаграмм указания о самостоятельном построении диаграммы типа «график».
20.6. По аналогии с работой над таблицей «Итоги работы -1» создать транспонированную таблицу «Итоги работы-2_Трансп» и создать диаграмму путём выдачи Мастеру диаграмм указания о самостоятельном построении диаграммы типа «график».
20.7. По аналогии с работой над таблицей «Итоги работы -1» создать усовершенствованную (полную) диаграмму по любой из двух таблиц: «Итоги работы -2» или «Итоги работы-2_Трансп», снабдив её заголовком: Полная диаграмма.
20.8. Ответить в письменной форме в виде полных утверждений на листе «Итоги-2» на следующие вопросы:
a) В любой таблице можно выделить самые небольшие области – ячейки, более крупные области – столбцы и строки. Какие области в таблице необходимо выделить с позиции построения диаграмм?
b) На основе анализа таблиц «Итоги работы -1», «Итоги работы -2» и диаграмм определить установленные разработчиками Excel и программно реализуемые правила, по которым Мастер диаграмм «определяет», где расположены значения функций и значения аргумента – в строках или в столбцах. Сформулировать эти правила.
c) Как видно из сравнительного анализа диаграмм «исходных» и «транспонированных», построенных самостоятельно Мастером диаграмм, данный программный модуль строит одну и ту же диаграмму для этих таблиц. Какие области в таблице Мастер диаграмм «рассматривает» в качестве областей со значениями аргумента, с названиями функций (объектов), со значениями функции (функций)?
d) Укажите причины, по которым Мастер диаграмм правильно построил первоначальный образ диаграммы по таблице «Итоги работы-1».
e) Что Вы считаете неправильным на диаграмме, построенной Мастером диаграмм по таблице «Итоги работы-2»?
f) Укажите причины, по которым Мастер диаграмм неправильно построил диаграмму по таблице «Итоги работы-2».
21. Создание диаграмм по таблице “Товарооборот”.
21.1. Создать новый Рабочий лист, вкладыш с именем которого должен быть самым правым в строке вкладышей Рабочих листов, и присвоить ему имя “Товарооборот”.
21.2. На первой строке ввести название таблицы «Товарооборот»” и, пропустив 1 строку, ввести таблицу. Обратить внимание, что в этой таблице столбец “Организация” представляет собой объединение двух столбцов Рабочего листа. На основе анализа этой таблицы идентифицировать конкретные параметры для создания диаграммы, создать в соответствии с Рис. 5 таблицу с заголовком “Параметры диаграммы для таблицы «Товарооборот»” и ввести в строку «Необходимые» значения идентифицированных параметров.
| Товарооборот |
| Организация | Агат | Виона | Даурела | Карина |
| январь | 51 125,00р. | 25 146,00р. | 43 635,00р. | 49 123,00р. |
| февраль | 48584,00р. | 27322,00р. | 47213,00р. | 53321,00р. |
| март | 50675,00р. | 29744,00р. | 46750,00р. | 58618,00р. |
| апрель | 58122,00р. | 31284,00р. | 49012,00р. | 58385,00р. |
| май | 61648,00р. | 33485,00р. | 56848,00р. | 64029,00р. |
Рис. 8
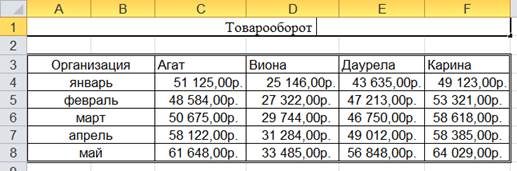
21.3. Пропустив одну пустую строку, ввести заголовок: “Диаграмма, построенная самостоятельно Мастером диаграмм при выделении всей таблицы”. Выделить всю таблицу и запустить Мастер диаграмм (МД). Выбрать тип графического представления “график с маркерами”.
21.4. Анализировать полученную диаграмму. Ответить письменно в виде полных утверждений на следующие вопросы:
a) Какие элементы таблицы анализирует программный модуль «Мастер диаграмм», чтобы определить значения аргумента и имена объектов (функций)?
b) Какой конкретно элемент таблицы принял МД за совокупность значений аргумента и назовите значения аргумента?
c) Какой конкретно элемент таблицы принял МД за совокупность имён объектов (функций) и назовите имена функций?
d) Правильно ли МД идентифицировал имена функций и значения аргумента?
e) Сравните построенную МД диаграмму с любой из построенных ранее и МД, и пользователем диаграмм. Определите и сформулируйте ОДНО формальное отличие данной диаграммы с любой, построенной ранее. Сформулируйте смысл этого отличия и причину его появления.
f) Сравните построенную диаграмму с диаграммой, построенной МД по таблице «Итоги работы-2». По какой причине МД принял в таблице «Итоги работы-2» верхнюю строку таблицы с именем единицы измерения аргумента (Год) и значениями аргумента (1997, 1998, 1999, 2000) за ряд (строку с названием функции и её значениями), а в таблице «Товарооборот» МД ячейку со словом «Организация» проигнорировал?
21.5. Пропустив 1 пустую строку, ввести название таблицы «Товарооборот_Трансп»”, Под заголовком расположить таблицу “Товарооборот”, предварительно “повернув” её на 900: содержимое столбцов и строк в старой таблице должно стать содержимым соответственно строк и столбцов в новой таблице.
При необходимости корректировать тип граничных линий у полей ячеек, чтобы они соответствовали исходной таблице.
21.6. Пропустив одну пустую строку, ввести заголовок: “Диаграмма, построенная самостоятельно Мастером диаграмм при выделении всей таблицы”. Выделить всю таблицу и запустить Мастер диаграмм (МД). Выбрать тип графического представления “график с маркерами”.
21.7. Провести анализ диаграммы, построенной по таблице «Товарооборот_Трансп». Сформулируйте ответ на вопрос: какие элементы диаграммы МД выявил в таблице-источник (таблице, по которой МД построил диаграмму) правильно, а что МД выявил и отобразил на диаграмме неправильно? В чём причина, по которой МД действовал неправильно?
21.8. Пропустив 1 пустую строку, ввести заголовок “Диаграммы, созданные пользователем”. Заголовок расположить симметрично относительно границ экрана монитора.
В следующей строке расположить 2 заголовка (слева и справа): «Диаграмма по таблице Товарооборот», «Диаграмма по таблице Товарооборот_Трансп». Создать две диаграммы по соответствующим таблицам, выбрав в качестве графического представления тип “график с маркерами”. Ввести в диаграммы все необходимые атрибуты, как это Вы делали для диаграмм с именем «Усовершенствованный вид диаграммы».
21.9. Ответить на следующие вопросы:
21.10. По какой причине на диаграмме по таблице «Товарооборот» значения аргумента начинаются на оси абсцисс с первого участка, а не со второго, как на диаграмме, построенной МД по этой же таблицы?
21.11. По какой причине на диаграмме по таблице «Товарооборот_Трансп» в легенде отсутствует безымянный указатель наличия какой-то функции, который присутствует на диаграмме, построенной самостоятельно МД по этой же таблице?
22. Создание диаграмм по таблице “Осадки”.
22.1. Создать новый Рабочий лист, вкладыш с именем которого должен быть самым правым в строке вкладышей Рабочих листов, и присвоить ему имя “Осадки”.
Осадки (мм.)
| Январь | 37,2 | 34,5 | |
| Февраль | 11,4 | 51,3 | 1,2 |
| Март | 16,5 | 20,5 | 3,8 |
| Апрель | 19,5 | 26,9 | 11,9 |
| Май | 11,7 | 45,5 | 66,3 |
| Июнь | 129,1 | 71,5 | |
| Июль | 57,1 | 152,9 | 50,6 |
| Август | 43,8 | 96,6 | 145,2 |
| Сентябрь | 85,7 | 74,8 | 79,9 |
| Октябрь | 14,5 | 74,9 | |
| Ноябрь | 12,5 | 56,6 | |
| Декабрь | 21,2 | 22,3 | 9,4 |
Рис. 9
22.2. На первой строке листа ввести название таблицы «Осадки»” и, пропустив 1 строку, ввести таблицу (Рис.9). На основе анализа таблицы “Осадки” идентифицировать конкретные параметры для создания диаграммы, создать в соответствии с Рис. 5 таблицу с заголовком “Параметры диаграммы для таблицы «Осадки»” и ввести в нее значения идентифицированных параметров.
22.3. Пропустив одну пустую строку, ввести заголовок: “Диаграмма, построенная самостоятельно Мастером диаграмм при выделении всей таблицы”. Выделить всю таблицу и запустить МД. Выбрать тип графического представления “гистограмма с группировкой”.
22.4. На основе анализа таблицы и диаграммы определить элементы таблицы, в которых, как считает разработчик программного модуля «Мастер диаграмм», находятся значения аргумента и имена функций (объектов). Записать результаты Вашего анализа в виде полного высказывания.
22.5. Пропустив 1 пустую строку, ввести название таблицы «Осадки_Трансп», Под заголовком расположить транспонированную таблицу “Осадки”.
22.6. Пропустив одну пустую строку, ввести заголовок: “Диаграмма, построенная самостоятельно Мастером диаграмм при выделении всей таблицы”. Выделить всю таблицу и запустить Мастер диаграмм (МД). Выбрать тип графического представления “гистограмма с группировкой”.
22.7. Пропустив 1 пустую строку, ввести заголовок “Диаграмма, созданная пользователем”. Создать усовершенствованную гистограмму со всеми необходимыми надписями.
22.8. Пропустив 1 пустую строку, ввести заголовок: «Круговая диаграмма осадков за 1992 год». На основе имеющегося опыта построения диаграмм создать круговую диаграмму, при этом использовать самый простой тип диаграммы. На круговой диаграмме ввести информацию, которая отсутствует в таблице.
Методические указания
Сокращения:
КВ – курсор ввода (мигающий отрезок вертикальной линии, указывающий место на экране, на котором отобразится ведённый на клавиатуре символ);
ГУ – графический указатель (символ I, который перемещается с помощью мыши);
ЩЛ – щелчок левой клавишей мыши;
ПСМ – пункт строки меню;
ПМ – пункт меню;
ДО – диалоговое окно.
| Номер пункта зада-ния | Текст |
| Установить значение масштаба 100%:Пункт меню Вид► На активной части ленты в разделе «Масштаб» 1ЩЛ на пиктограмме «100%». | |
| Установить имеющееся в списке значение масштаба: Пункт меню Вид► На активной части ленты в разделе «Масштаб» 1ЩЛ на пиктограмме «Масштаб»► Установить флажок на пункте меню с необходимым значением масштаба► Ок► <В окне установлено новое значение масштаба, и масштаб отображения изменился>. | |
| Установить произвольное значение масштаба: Пункт меню Вид► На активной части ленты в разделе «Масштаб» 1ЩЛ на пиктограмме «Масштаб»► Установить флажок на пункте меню «Произвольный»► В поле со значением масштаба изменить значение масштаба на необходимое. | |
| Сделать ячейку текущей:1 ЩЛ на поле ячейки. | |
| Выделить блок ячеек:Установить ГУ в самой левой верхней ячейке блока► Нажать и держать левую клавишу мыши► Тащить ГУ по ячейкам блока до самой правой нижней ячейки блока► Отпустить левую клавишу мыши► <Ячейки блока выделены> | |
| Ввести в пустую ячейку данные: Сделать ячейку текущей.. Набрать на клавиатуре данные.. Дать указание системе: “Запомнить в ячейке введенные данные”. | |
| Дать указание системе: “Запомнить в ячейке введенные данные”: Клавиша Enter / Клавиша Tab / Сделать другую ячейку текущей. | |
| Установить / сбросить флажок "разрешить редактирование в ячейках": ПСМ Файл► ПМ Параметры► <ДО Параметры Excel>► ПМ Дополнительно► Установить / сбросить флажок «разрешить редактирование в ячейках». | |
| Проявить КВ (курсор ввода) в поле ячейки: ГУ – в поле ячейки.. 2ЩЛ | |
| Проявить КВ в строке формул: ГУ – в любое место строки формул.. 1ЩЛ. | |
| Корректировать (дополнить) хранящийся в ячейке текст в части, которая отображается в поле одной из соседних ячеек (длина хранимого в ячейке текста превышает длину поля ячейки): Проявить КВ в поле ячейки.. Установить с помощью "мыши" ГУ в месте корректировки.. 1ЩЛ.. Провести корректировку. | |
| Введенное в ячейку содержимое разместить в блоке ячеек и выровнять его по центру относительно границ блока:Выделить блок ячеек..Нажать накнопку “Объединить и поместить в центре”. | |
| Копировать / переместить содержимое ячейки (блока ячеек) - источника в ячейку (блок ячеек) - приемник:Вызватьдля источника контекстное меню.. КОПИРОВАТЬ / ВЫРЕЗАТЬ.. Вызвать контекстное меню для приемника (ячейки / левой верхней ячейки нового блока).. ВСТАВИТЬ. | |
| Установить /сбросить для объекта флажок "переносить по словам":Вызвать для объекта контекстное меню.. ФОРМАТ ЯЧЕЕК.. Вкладка "Выравнивание".. Установить / сбросить флажок «переносить по словам». | |
| Объединить ячейки в одну:Вызвать для группы ячеек контекстное меню.. ФОРМАТ ЯЧЕЕК.. Вкладка "Выравнивание".. Установить / сбросить флажок "объединение ячеек". | |
| При вводе текста в блок объединённых ячеек принудительно установить КВ на новой строке:Нажать Alt + Enter | |
| Изменить в рабочем листе ширину (высоту) столбца (строки):ГУ установить на левой (нижней) границе ячейки с именем столбца (строки)..<ГУ приобрел форму "крестика">.. «Тащить» границу между ячейками. | |
| Вставить в рабочем листе выше текущей строки (слева от текущего столбца) пустую строку (пустой столбец):Вызвать контекстное меню для строки (столбца)рабочего листа.. ДОБАВИТЬ ЯЧЕЙКИ. | |
| Удалить строку (столбец) рабочего листа:Вызвать контекстное меню для строки (столбца).. УДАЛИТЬ. | |
| Вызвать контекстное меню для строки (столбца) рабочего листа: ГУ – в ячейку с номером строки (столбца).. 1ЩП. | |
| Переименовать рабочий лист:Вызвать контекстное меню для ярлычка с именем рабочего листа.. ПЕРЕИМЕНОВАТЬ.. Ввести новое имя рабочего листа. | |
| Определить (установить) для ячейки (блока ячеек) необходимый формат:Вызвать контекстное меню для объекта..ФОРМАТ ЯЧЕЕК.. Вкладка “Число”.. Определить (установить) необходимый формат ячейки. | |
| Проявить границы таблицы:Вызвать контекстное меню для таблицы.. ФОРМАТ ЯЧЕЕК.. Вкладка “Граница”.. Задать тип линии.. Указать на образце место, где эта линия должна быть отображена.. и т.д. | |
Ввести в ячейку фигуру (например,  ):Открыть ПСМ «Вставка»► На Ленте в разделе «Иллюстрации» кликнуть на пиктограмме «Фигуры»► В появившемся меню кликнуть на пиктограмме с изображением выбранной фигуры► <ГУ изменил своё изображение>► Переместить ГУ на место, где должна быть изображена фигура► «Тащить» ГУ в нужном направлении. ):Открыть ПСМ «Вставка»► На Ленте в разделе «Иллюстрации» кликнуть на пиктограмме «Фигуры»► В появившемся меню кликнуть на пиктограмме с изображением выбранной фигуры► <ГУ изменил своё изображение>► Переместить ГУ на место, где должна быть изображена фигура► «Тащить» ГУ в нужном направлении.
| |
| Ввести формулу в ячейку путем ввода с клавиатуры адресов ячеек с операндами:Сделать ячейку активной.. Ввести символ “=”.. Ввести с клавиатуры адрес операнда.. <Изменился цвет границ полей соответствующей ячейки>.. Ввести символ операции.. Ввести с клавиатуры адрес операнда.. <Изменился цвет границ полей соответствующей ячейки>.. Ввести символ операции.. т.д.. Enter / Tab | |
| Ввести формулу в ячейку путем указания на ячейки с операндами:Сделать ячейку активной► Ввести признак ввода формулы (символ “=”)► Сделать активной ячейку с операндом► <“Бегущая” линия вокруг поля этой ячейки>► Ввести символ операции► Сделать активной ячейку с операндом► Ввести символ операции► т.д► Enter / Tab | |
| Копировать формулу в блоке ячеек:ГУ – в правый нижний угол ячейки на маркер заполнения.. <ГУ – в виде креста>.. Нажать левую клавишу мыши и “тащить” ГУ. | |
| Ввести в формулу встроенную функцию с помощью Мастера функций, нажав кнопку “Вставить функцию” (Способ 1):Сделать ячейку активной (текущей) ► Вызвать Мастер функций (нажать на находящуюся в строке формул кнопку «Вставить функцию») ► <Диалоговое окно “Мастер функций»> ► Выбрать необходимую функцию (ниже см. расшифровку) ► <Диалоговое окно «Аргументы функции», в котором имеются поля для ввода адресов аргументов функции, причем в первом поле, соответствующем адресу первого аргумента, может быть адрес ячейки или блока ячеек>► Задать адреса (значения) необходимых аргументов (ниже см. расшифровку) ► Анализировать: значение каждого аргумента, которое записывается справа от каждого поля с адресом аргумента встроенной функции; значение встроенной функции, которое записывается справа под последним полем с адресами аргументов; результат всей формулы, который записывается в нижней части диалогового окна.. В зависимости от результата анализа: дать указание МФ завершить работу или продолжить ввод формулы или отменить выполненные действия (ОТМЕНА). | |
| Выбрать необходимую функцию:В поле “Категория” выбрать категорию, к которой принадлежит необходимая функция► В поле “Функция” найти используемую функцию► Ок | |
| Задать адреса (значения) необходимых аргументов: <Диалоговое окно “Аргументы функции” с адресом (адресами) аргументов>► Анализировать смысл каждого аргумента► Если адрес первого аргумента записан в поле неправильно, не удаляя его, указать правильный адрес ячейки или адрес блока ячек► В поле, соответствующее каждому аргументу, ввести адрес ячейки с аргументом (ниже см. расшифровку). | |
| В поле, соответствующее аргументу, ввести адрес ячейки (блока ячеек) с аргументом: Проявить КВ в поле аргумента► Свернуть диалоговое окно (нажать на кнопку “Свернуть/Развернуть” в правой части поля с именем аргумента) ► <Диалоговое окно превратилось в строку, в которой осталась кнопка “Свернуть/Развернуть”>► Сделать активной (текущей) необходимую ячейку (блок ячеек) с аргументом► <"Бегущая" линия вокруг ячейки>.. Развернуть диалоговое окно (нажать на кнопку “Свернуть/Развернуть”). | |
| Ввести в формулу встроенную функцию с помощью Мастера функций, нажав кнопку “Функции” (Способ 2): Сделать ячейку текущей.. Ввести с клавиатуры признак формулы “=”.. <В строке формул вместо поля с именем текущей ячейки появилась клавиша с именем функции и кнопка для вызова меню функций>.. Выбрать в меню необходимую функцию.. <Диалоговое окно «Аргументы функции», в котором имеются поля для ввода адресов аргументов функции, причем в первом поле может быть какой- то адрес>.. Задать адреса (значения) необходимых аргументов (ниже см. расшифровку).. Анализировать содержимое поля справа от каждого поля с адресом аргумента (адресами аргументов) встроенной функции, в которое Excel записывает содержимое указанной в поле ячейки (ячеек), и анализировать значение встроенной функции, которое записывается справа от полей с адресами аргументов, и результата, который записывается в нижней части диалогового окна.. В зависимости от результата анализа: дать указание МФ завершить работу или продолжить ввод формулы или отменить выполненные действия (ОТМЕНА). | |
| Дать указание Мастеру Функций завершить работу: Ок | |
| Продолжить ввод формулы:Проявить КВ в строке формул и ввести с клавиатуры знак операции. | |
| Создать новый рабочий лист:Вызвать для ярлыка (корешка, вкладыша) любого листа контекстное меню.. ДОБАВИТЬ.. Действовать по подсказкам Системы..<Новый лист>.. Переместить ярлычок листа на нужное место. | |
| Переместить ярлык листа на нужное место:ГУ – на нужный ярлык.. Нажать и держать левую клавишу мыши.. Тащить ГУ на нужное место. | |
| Транспонировать таблицу («повернуть» таблицу на 90° так, чтобы строки стали столбцами, а столбцы стали строками): Вызвать для таблицы контекстное меню►CTRL+C (копировать таблицу в буфер обмена)► Вызвать контекстное меню для ячейки, в которой будет размещаться верхний левый угол создаваемой таблицы► Выбрать пункт «Специальная вставка»► В меню второго уровня также выбрать пункт «Специальная вставка»► В ДО «Специальная вставка» установить флажок «Транспонировать»► Ок | |
| Создать первоначальный образ диаграммы с графиком: Выделить в таблице область со значениями функции (функций)► Кликнуть на ПСМ «Вставка» ► На Ленте в разделе «Диаграммы» кликнуть на пункте «График» ► В появившемся меню кликнуть на образце «График с маркерами»► <Первоначальный образ диаграммы>. | |
| Изменить масштаб оси ординат: Вызвать контекстное меню для оси ординат► В контекстном меню кликнуть на пункте «Формат оси»► В появившемся ДО «Формат оси» в меню (слева) кликнуть на пункте (выбрать раздел) «Параметры оси»► В разделе «Параметры оси» для параметра «Минимальное значение» установить состояние «фиксированное»► Присвоить параметру «Минимальное значение» значение, меньше минимального значения в области таблицы со значениями функций► Для параметра «Максимальное значение», больше максимального значения в области таблицы со значениями функций► Нажать на клавишу «Закрыть». | |
| Вызвать контекстное меню для оси ординат: Навести графический указатель на ось ординат до преобразования указателя из «креста» в «стрелку» и появления всплывающей подсказки «вертикальная ось (значений)► Нажать правую клавишу мыши. | |
| Создать круговую диаграмму:Выделить ячейки, составляющие необходимый ряд (без ячейки с именем ряда)► Кликнуть на ПСЬ «Вставка»► а Ленте в разделе «Диаграммы» кликнуть на пиктограмме «Круговая» ► В появившемся меню кликнуть на пиктограмме с необходимым типом круговой диаграммы► <Круговая диаграмма без подписей с Легендой. Каждый элемент Легенды представляет собой порядковый номер значения аргумента или функции или ячейки, входящей в состав указанного блока ячеек, составляющих выделенный ряд> ► Ввести в диаграмму вместо номеров ячеек значения аргумента► Ввести в диаграмму значения функции в процентах (%)► Ввести в диаграмму название диаграммы. | |
| Ввести в диаграмму вместо номеров ячеек значения аргумента: При активном пункте строки меню (ПСМ) «Конструктор» на Ленте в разделе «Данные» кликнуть на пиктограмме «Выбрать данные»► <ДО «Выбор источника данных»> ► В разделе этого окна «Подписи горизонтальной оси (категории)» нажать на клавишу «Изменить» ► <ДО «Подписи оси» с мигающим КВ в поле «Диапазон подписей оси»> ► Выделить в таблице ячейки со значениями аргумента► Ок► В ДО «Выбор источника данных» нажать на клавишу Ок► <На диаграмме в Легенде вместо номеров появились значения аргумента>. | |
| Ввести в диаграмму значения функции в процентах (%): При активной диаграмме кликнуть на ПСМ «Макет»► На Ленте в разделе «Подписи» кликнуть на пиктограмме «Подписи данных» ► В появившемся меню кликнуть на пункте «Дополнительные параметры подписей данных» ► <ДО «Формат подписей данных»> ► На вкладке «Параметры подписи» в разделе «Включить в подписи» сбросить флажок для параметра «Значения» и установить флажок для параметра «Доли» ► Нажать на клавишу «Закрыть». | |
| Ввести в диаграмму название диаграммы: При активной диаграмме кликнуть на ПСМ «Макет»► На Ленте в разделе «Подписи» кликнуть на пиктограмме «Название диаграммы» ► В появившемся меню кликнуть на пункте «Над диаграммой»► В появившееся на диаграмме поле ввести имя диаграммы. |






