В программе PowerPoint предусмотрены как незначительные, так и существенные изменения внешнего вида текста на слайдах презентации. Программа дает возможность изменить настройки текста в заголовках любого уровня. Можно выбрать цвет, тип, размер шрифта, а также применить другие параметры форматирования или добавить специальные эффекты. Если необходимо изменить только один параметр форматирования, обычно используются кнопки группы Шрифт или Абзац на вкладке Главная. При изменении нескольких параметров удобнее пользоваться контекстным меню.
Форматирование шрифта
Изменять параметры форматирования текста и его отдельных фрагментов быстрее всего с помощью кнопок группы Шрифт вкладки Главная ленты управления.

Прежде чем начинать форматирование текста или фрагмента, их нужно предварительно выделить. После выделения необходимо щелкнуть по соответствующей кнопке форматирования группы Шрифт. При использовании для форматирования текста кнопок, у которых есть раскрывающиеся списки, щелкните по стрелке рядом с кнопкой и в раскрывающемся списке выберите нужный элемент выравнивания.

Перечислим наиболее популярные способы форматирования текста в программе PowerPoint:
- использование форматов: полужирный шрифт, курсив и подчеркивание придает тексту презентации большую выразительность. Эти форматы предназначены для привлечения внимания к выделенному тексту. Программа PowerPoint позволяет применять эти форматы как в отдельности, так и в комбинациях для выделения любого текста или его фрагмента на слайде презентации;
- изменение размера шрифта. Если текст на слайде трудно прочесть или на нем нужно сделать акцент, можно увеличить размер шрифта. Быстрее всего это сделать с помощью специальных кнопок изменения размера в группе Шрифт  ;
;
- изменение шрифта текста. Если вам не нравится внешний вид шрифта, PowerPoint дает возможность его изменить. Однако не стоит использовать на одном слайде много разных шрифтов только потому, что возможности программы это позволяют. Чтобы презентация выглядела интересно и выразительно, достаточно двух-трех шрифтов. Также рекомендуется использовать один и тот же набор шрифтов на всех слайдах презентации, чтобы сохранить стиль оформления и облегчить восприятие информации аудиторией во время демонстрации слайдов;
- изменение цвета текста. Это незаменимый инструмент оформления текста, с его помощью легче всего привлечь внимание аудитории к содержанию слайдов. В группе Шрифт на ленте управления расположена специальная кнопка для изменения цвета текста;
- добавление тени к тексту дает возможность дополнительного выделения текста на слайдах презентации и облегчает чтение информации. Именно поэтому во многих шаблонах оформления программы PowerPoint используется этот эффект.

Форматирование абзацев
Изменение параметров абзацев используется, чтобы разместить текстовые блоки на слайдах наилучшим образом и избежать ситуаций, когда слайд выглядит переполненным или, наоборот, текст кажется слишком разреженным. Чтобы добиться оптимального размещения текста на слайдах презентации, необходимо изменить выравнивание текста в полях и отрегулировать интервалы между строками и абзацами.

Перед тем как начинать выравнивание текста или регулировку интервалов, редактируемый текст необходимо выделить, а затем щелкнуть по соответствующей кнопке группы Абзац ленты управления. Текст можно выровнять по правой или левой границе поля, разместить по центру или всей ширине, что часто используется для центрирования заголовков и названий на слайдах. По умолчанию при вводе текста PowerPoint выравнивает его по левому краю.
При регулировании интервалов между абзацами их можно увеличить или уменьшить. Автоматически между строками используется одинарный интервал, но вы можете выбрать другой интервал, в зависимости от поставленных задач.
Ниже приведено полное описание всех кнопок выравнивания и ре-гулировки группы Абзац вкладки Главная.
 - с помощью этих кнопок создаются маркированные списки и нумерованные списки. Щелкните по стрелке рядом с кнопкой и в раскрывающемся списке выберите нужный тип маркера. Если вы хотите настроить дополнительные параметры, выполните команду Список (Bullets and Numbering). Откроется одноименное диалоговое окно;
- с помощью этих кнопок создаются маркированные списки и нумерованные списки. Щелкните по стрелке рядом с кнопкой и в раскрывающемся списке выберите нужный тип маркера. Если вы хотите настроить дополнительные параметры, выполните команду Список (Bullets and Numbering). Откроется одноименное диалоговое окно;
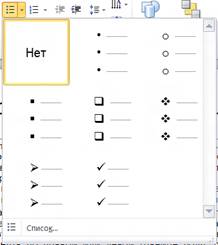

 - понижение уровня списка, то есть уменьшение отступа для
- понижение уровня списка, то есть уменьшение отступа для
списка.
 - повышение уровня списка, то есть увеличение отступа для
- повышение уровня списка, то есть увеличение отступа для
списка.

 - этой кнопкой можно изменить междустрочный интервал. Щелкните по стрелке и в раскрывающемся списке выберите нужный междустрочный интервал в диапазоне от 1,0 до 3,0. Если вы хотите задать интервал самостоятельно, выполните команду Другие варианты междустрочных интервалов (Line Spacing Options) в самом низу раскрывающегося списка.
- этой кнопкой можно изменить междустрочный интервал. Щелкните по стрелке и в раскрывающемся списке выберите нужный междустрочный интервал в диапазоне от 1,0 до 3,0. Если вы хотите задать интервал самостоятельно, выполните команду Другие варианты междустрочных интервалов (Line Spacing Options) в самом низу раскрывающегося списка.
 – выравнивание выделенного текста по левому краю.
– выравнивание выделенного текста по левому краю.
 – выравнивание текста по центру.
– выравнивание текста по центру.
 – выравнивание выделенного текста по правому краю.
– выравнивание выделенного текста по правому краю.
 – выравнивание текста по ширине. В этом случае происходит выравнивание текста по левому и правому полям за счет добавления дополнительных интервалов между словами.
– выравнивание текста по ширине. В этом случае происходит выравнивание текста по левому и правому полям за счет добавления дополнительных интервалов между словами.
 – с помощью этой кнопки можно распределить выбранный текст по колонкам. Щелкните по стрелке и в раскрывающемся списке выберите нужное количество колонок: одну, две или три. Если вам необходимо распределить текст по большему числу колонок, выполните команду Другие колонки (More Columns) в самом низу раскрывающегося списка. Откроется диалоговое окно Колонки (Columns), возможности которого мы рассмотрим ниже.
– с помощью этой кнопки можно распределить выбранный текст по колонкам. Щелкните по стрелке и в раскрывающемся списке выберите нужное количество колонок: одну, две или три. Если вам необходимо распределить текст по большему числу колонок, выполните команду Другие колонки (More Columns) в самом низу раскрывающегося списка. Откроется диалоговое окно Колонки (Columns), возможности которого мы рассмотрим ниже.
 – эта кнопка дает возможность изменить направление выделенного текста. Щелкните по стрелке и в раскрывающемся списке выберите нужное направление текста: Горизонтально (Horizontal), Повернуть весь текст на 90° (Rotate all text 90°), Повернуть весь текст на 270° (Rotate all text 270°) или В столбик (Stacked). Если вам необходимо изменить дополнительные параметры, активируйте опцию Дополнительные параметры (More Options) в самом низу раскрывающегося списка. Откроется диалоговое окно Формат текстовых эффектов (Format Text Effect).
– эта кнопка дает возможность изменить направление выделенного текста. Щелкните по стрелке и в раскрывающемся списке выберите нужное направление текста: Горизонтально (Horizontal), Повернуть весь текст на 90° (Rotate all text 90°), Повернуть весь текст на 270° (Rotate all text 270°) или В столбик (Stacked). Если вам необходимо изменить дополнительные параметры, активируйте опцию Дополнительные параметры (More Options) в самом низу раскрывающегося списка. Откроется диалоговое окно Формат текстовых эффектов (Format Text Effect).
 – с помощью этой кнопки можно изменить способ выравнивания текста в текстовом поле. Щелкните по стрелке и в раскрывающемся списке выберите вариант Сверху (Top), По середине (Middle) или Снизу (Bottom). Если вам необходимо настроить способ выравнивания, выполните команду Дополнительные параметры в самом низу раскрывающегося списка. Откроется диалоговое окно Формат текстовых эффектов.
– с помощью этой кнопки можно изменить способ выравнивания текста в текстовом поле. Щелкните по стрелке и в раскрывающемся списке выберите вариант Сверху (Top), По середине (Middle) или Снизу (Bottom). Если вам необходимо настроить способ выравнивания, выполните команду Дополнительные параметры в самом низу раскрывающегося списка. Откроется диалоговое окно Формат текстовых эффектов.
 – с помощью этой кнопки можно преобразовать текст в рисунок SmartArt для графического представления информации. Щелкните по стрелке и в раскрывающемся списке выберите вид рисунка Smart-Art. Если вам необходимо настроить преобразование текста в рисунок SmartArt, выполните команду Другие графические элементы SmartArt (More SmartArt Graphics) в самом низу раскрывающегося списка. Откроется диалоговое окно Выбор рисунка SmartArt (Choose a SmartArt Graphics).
– с помощью этой кнопки можно преобразовать текст в рисунок SmartArt для графического представления информации. Щелкните по стрелке и в раскрывающемся списке выберите вид рисунка Smart-Art. Если вам необходимо настроить преобразование текста в рисунок SmartArt, выполните команду Другие графические элементы SmartArt (More SmartArt Graphics) в самом низу раскрывающегося списка. Откроется диалоговое окно Выбор рисунка SmartArt (Choose a SmartArt Graphics).
Работа с таблицами
В Microsoft PowerPoint есть три способа создания таблицы.
Первый способ является самым быстрым и рассчитан на создание таблиц размером не более чем 10x8 ячеек. Чтобы создать новую таблицу, выполните следующие действия.
1. Выберите вкладку Вставка. Щелкните по кнопке Таблица (Table). В появившемся меню обратите внимание на клетки. Наведя указатель мыши на одну из них, вы увидите, как меняется надпись над группой этих клеток (например, Таблица 7x5). Клетки, которые выделяются оранжевым цветом, – это примерная структура будущей таблицы, то есть количество столбцов и строк.
2. Чтобы выбрать нужный размер, выделите указателем мыши нужное количество клеток и щелкните по завершающей клетке. Таблица появится в слайде.

Второй способ также прост, но если в первом способе максимальный размер таблицы составлял 10x8 ячеек, то во втором он увеличивается до 75x75 ячеек.
Чтобы создать новую таблицу вторым способом, выполните следующие действия.
1. На вкладке Вставка ленты инструментов щелкните по кнопке Таблица. Появится меню.
2. В появившемся меню выберите пункт Вставить таблицу (Insert table).
3. В появившемся диалоговом окне укажите размеры будущей таблицы. Для этого в поле Число столбцов (Number of columns) введите количество столбцов, а в поле Число строк (Number of rows) – количество строк будущей таблицы.
4. Щелкните по кнопке ОК. Таблица появится в слайде.

Третий способ использует функции приложения Microsoft Excel. Если раньше таблица создавалась средствами Microsoft PowerPoint 2010, то в этом способе в слайд добавляется таблица Excel.
Чтобы создать в слайде таблицу Excel.
1. Щелкните по ярлыку вкладки Вставка ленты инструментов. Щелкните по кнопке Таблица в группе Таблицы.
2. В появившемся меню щелкните по кнопке Таблица Excel (Excel Spreadsheet). В слайд будет добавлена новая таблица Excel.

Создав новую таблицу, можно приступать к заполнению ячеек данными. Чтобы ввести данные в одну из ячеек таблицы, выполните следующие действия.
1. Щелкните по одной из ячеек таблицы. Таблица выделится, а в ячейке появится текстовый курсор.
2. Введите данные. После ввода данных щелкните по пустому месту слайда или по другой ячейке таблицы.
Во время ввода данных в ячейки таблицы на ленте управления автоматически открывается вкладка Главная. Используя элементы управления группы Шрифт, вы можете изменить шрифт введенного текста.
В некоторых случаях одну ячейку таблицы нужно разбить на несколько или несколько ячеек объединить в одну. Чтобы разбить ячейку таблицы на несколько ячеек, выполните следующие действия.
1. Перейдите в режим редактирования таблицы, щелкнув по любой ее части.
2. Выделите ячейки, которые хотите разбить. Если это одна ячейка, просто щелкните по ней. Если несколько – щелкнув по ячейке, с которой хотите начать, перетащите указатель мыши на ячейку, в которой должно закончиться выделение. Отпустите кнопку мыши. Выделенные ячейки примут темно-синий цвет.
3. Щелкните правой кнопкой мыши по выделенным ячейкам.
4. В появившемся контекстном меню выберите пункт Разбить ячейки (Split cells). Откроется соответствующее диалоговое окно.
5. В поле ввода Число столбцов (Number of columns) данного диалогового окна введите число столбцов, на которое хотите разбить выбранную ячейку, а в поле ввода Число строк (Number of rows) – число строк. Щелкните по кнопке ОК.


Чтобы объединить несколько ячеек таблицы в одну, выполните следующие действия.
1. Перейдите в режим редактирования таблицы. Для этого щелкните по любой части таблицы.
2. Выделите ячейки, которые требуется объединить. Выделенные ячейки примут темно-синий цвет.
3. Щелкните правой кнопкой мыши по выделенным ячейкам, чтобы открыть контекстное меню.
4. В появившемся контекстном меню выберите пункт Объединить ячейки (Merge cells).
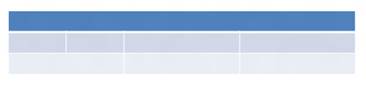
Часто при завершении ввода данных размеры таблицы оказываются слишком маленькими или большими. Если вас не устраивают получившиеся размеры, измените их. Сделать это достаточно просто.
Чтобы изменить размеры таблицы, выполните следующие действия.
1. Перейдите в режим редактирования таблицы. Для этого щелкните по любой ее части.
2. Обратите внимание, что в центре границ таблицы есть четыре небольших маркера. Наведите на эти маркеры указатель мыши – его вид изменится. Указатель информирует вас, в какие стороны можно изменять размеры таблицы Подобные маркеры есть также в углах таблицы.
3. Захватите один из таких маркеров и переместите указатель мыши в одном из указанных направлений. Размеры таблицы будут изменяться.
4. Изменив размер таблицы, отпустите кнопку мыши.
Для изменения размеров ячеек таблицы следует:
1. Перейти в режим редактирования таблицы. Для этого щелкните по любой части таблицы.
2. Навести указатель мыши на границу ячейки, размер которой вы хотите изменить. Обратите внимание, что указатель мыши изменится, информируя вас, в какие стороны можно изменять размеры ячейки таблицы.
3. Удерживая левую кнопку мыши, переместить указатель в одном из указанных направлений. Появится синяя пунктирная линия, показывающая, где будет размещена изменяемая граница.
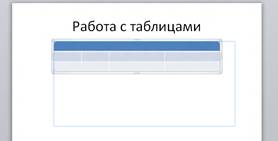

4. Изменив размер ячейки таблицы до нужного размера, отпустить кнопку мыши. При необходимости повторите операцию с другими ячейками таблицы.
Помимо автоматического создания таблицы, вы можете нарисовать таблицу с любым количеством столбцов и строк. Для этого следуйте шагам, описанным ниже.
1. На вкладке Вставка ленты управления щелкните по кнопке Таблица в группе Таблицы.
2. В появившемся меню выберите пункт Нарисовать таблицу (Draw Table). Указатель мыши изменится.
3. Удерживая кнопку мыши, нарисуйте указателем основу создаваемой таблицы на слайде. Созданная основа автоматически выделится, а на ленте управления откроется вкладка Конструктор (Design). Эта вкладка появляется только при редактировании таблицы.
4. Щелкните по кнопке Нарисовать таблицу группы Нарисовать границы (Draw Borders) ленты инструментов.
5. Нарисуйте указателем мыши нужные линии в таблице, образуя строки и столбцы.
6. Чтобы закончить работу с таблицей, щелкните по пустому месту слайда.
Чтобы придать таблице презентабельный вид, ячейки в таблице, а также их содержимое можно отформатировать. Например, повернуть текст на 90°, чтобы уместить его в высокой и узкой ячейке.
Чтобы изменить направление текста в ячейке таблицы, выполните следующие действия.
1. Щелкните по ячейке таблицы, направление текста в которой требуется изменить.
2. На вкладке Макет щелкните по кнопке Направление текста (Text Directions).
3. В появившемся меню выберите пункт с нужным направлением текста. Направление текста в ячейке будет изменено.

Можно применять различные стили таблицы.
1. Перейдите в режим редактирования таблицы, щелкнув по любой ее части.
2. На ленте управления выберите вкладку Конструктор.

3. В группе Стили таблиц (Table Styles) выберите один из стилей, щелкнув по его изображению. Стиль таблицы изменится.
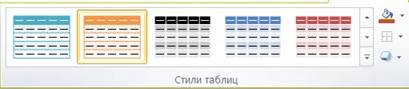
4. В группе Параметры стилей таблиц (Table Style Options) установите флажки параметров стиля таблицы по выбору:
- Строка заголовка (Header Row) – отображение или скрытие строки заголовка в таблице. Строкой заголовка считается верхняя строка таблицы, которая форматируется особым образом;
- Строка итогов (Total Row) – применение особого форматирования к последней строке таблицы. Применимо в таблицах, где в последней строке указан итог чего-либо (например, итоговая сумма в квитанции);
- Чередующиеся строки (Banded Rows) – отображение чередующихся строк, при котором четные строки отформатированы иначе, чем нечетные. Такое чередование облегчает восприятие таблицы;
- Первый столбец (First Column) – применение особого форматирования к первому столбцу таблицы;
- Последний столбец (Last Column) – применение особого форматирования к последнему столбцу таблицы;
- Чередующиеся столбцы (Banded Columns) – отображение чередующихся столбцов, при котором четные столбцы отформатированы иначе, чем нечетные. Такое чередование облегчает восприятие таблицы.
Для улучшения восприятия данных в таблице можно изменить цвет фона выделенного текста или абзаца.
1. Перейдите в режим редактирования таблицы, щелкнув по любой ее части.
2. На ленте управления выберите вкладку Конструктор.
3. В группе Стили таблиц в раскрывающемся списке Заливка (Shading) выберите цвет фона или один из следующих пунктов:

- Другие цвета заливки (More Fill Colors) – открывает диалоговое окно, в котором можно выбрать абсолютно любой оттенок;
- Рисунок (Picture) – позволяет в качестве фона использовать графическое изображение. Открывает диалоговое окно, в котором нужно выбрать графический файл и щелкнуть по кнопке Открыть;
- Градиентная (Gradient) – дает возможность залить фон градиентом. В раскрывающемся меню выберите один из предоставленных градиентов или создайте свой вариант, активировав пункт Другие градиентные заливки (More Gradient). Откроется диалоговое окно, в котором можно создать любой градиент на свой вкус. Подробнее об этом мы поговорим ниже. Чтобы удалить градиент, выберите пункт Нет градиента (No Gradient);
- Текстура (Texture) – позволяет залить фон текстурой. В раскрывающемся меню выберите одну из предоставленных текстур или создайте свою текстуру, выбрав пункт Другие текстуры (More Textures). Откроется диалоговое окно, о котором мы поговорим ниже;
- Фон таблицы (Table Background) – позволяет залить остальной фон таблицы одним цветом. В раскрывающемся меню выберите цвет или активируйте пункт Нет заливки (No Fill).






