1. Перехід з аркуша на аркуш.
Здійсніть перехід з одного аркуша на інший такими способами:
– клацанням лівої кнопки миші;
– за допомогою комбінацій клавіш [Ctrl+PageUp] і [Ctrl+PageDown].
2. Закріплення і поділ областей:
Для того, щоб одночасно переглядати і прокручувати різні частини аркуша одночасно, треба розділити їх на декілька областей за допомогою спеціальних елементів, які знаходяться у верхній частині вертикальної смуги прокручування і в правій частині горизонтальної смуги прокручування. Кожен із цих елементів поділяє вікно на дві частини. Закріплення областей призначене для того, щоб дані залишалися видимими під час прокручування інших частин аркуша.
– Розділіть вікно на дві частини по вертикалі і горизонталі. Зверніть увагу на те, скільки смуг прокручування відображається на екрані.
– Встановіть курсор на перехрестя областей, дочекайтеся поки він прийме вигляд чотиристоронньої стрілки і виконайте подвійне клацання. Поділ областей зникне.
– Виконайте команду Разделить в меню Окно. Вікно знову розділиться на чотири частини.
– Зніміть поділ командою Снять разделение меню Окно.
– Почергово виконайте поділ областей на дві частини по вертикалі, потім по горизонталі, на чотири частини.
– Зніміть поділ одним із трьох способів:
– перетягнувши елемент поділу до смуги прокручування;
– виконавши подвійне клацання на елементі поділу або на їх перехресті;
– за допомогою меню Окно.
– Виконавши поділ, закріпіть області за допомогою команди Закрепить области меню Окно.
– Зніміть поділ областей командою Снять закрепление областей.
3. Вставка і додавання аркушів
Виконайте вставку і додавання аркушів двома способами:
– за допомогою меню Вставка;
– за допомогою контекстного меню.
З’ясуйте відмінності між цими двома способами.
4. Переміщення аркушів.
Перемістіть аркуші кожним з трьох способів:
– за допомогою простого перетягування (мишею);
– використовуючи команду Переместить/скопировать контекстного меню;
– використовуючи команду Переместить/скопировать меню Правка
5. Копіювання аркушів.
Скопіюйте аркуші кожним із трьох способів:
– за допомогою перетягування (утримуючи натиснутою Ctrl);
– використовуючи команду Переместить/скопировать контекстного меню;
– використовуючи команду Переместить/скопировать меню Правка
6. Перейменування аркушів.
Перейменуйте аркуші в робочій книзі наступними способами:
– двічі клацнувши на ярличку аркуша, введіть нове ім’я;
– за допомогою команды Переименовать контекстного меню
Видалення робочого аркуша
Видаліть декілька аркушів з робочої книги наступними способами:
– за допомогою команды Удалить контекстного меню;
– за допомогою команды Удалить лист меню Правка
8. Визначення кількості аркушів у книзі.
Виконайте команду Сервис/Параметры. Перейдіть на вкладку Общие. Використовуючи кнопки-стрілки параметра Листов в новой книге, визначте максимальну і мінімальну можливу кількість аркушів у робочій книзі.
9. Збереження і закриття робочої книги.
Збережіть і закрийте робочу книгу відомими способами.
Контрольні запитання
1. Чим відрізняються способи запуску програми Excel?
2. Як називається документ Excel за замовчуванням?
3. Для чого необхідне автозбереження документа?
4. Яким чином можна захистити робочу книгу від стороннього доступу?
5. Чим відрізняється закриття робочої книги від закриття вікна програми Excel?
6. Яким чином можна створити документ в Excel?
7. Які стандартні типи документів дозволяє створювати Excel?
8. Яким чином можна перейти з одного відкритого документа до іншого?
9. Для чого призначені комбінації клавіш [Ctrl+PageUp] і [Ctrl+PageDown]?
10. Для чого служить закріплення областей?
11. Яким чином можна встановлювати і знімати поділ областей?
12. Чим відрізняється вставка аркуша від додавання?
13. Чи є зворотною операція видалення робочого аркуша?
14. Що відбувається при копіюванні робочого аркуша?
15. Скільки аркушів може містити робоча книга?
Самостійна робота № 2 Автозаповнення і прогресія
1. Створіть таблицю чергувань студентів вашої групи у відповідності до зразка. При заповненні таблиці введіть Понедельник у комірку В1 і перетягніть маркер заповнювання до комірки Н1. Який результат? Спробуйте ще знайти зразки послідовностей, що дають такий же результат при заповненні комірок (використовуйте Сервис/Параметры/Списки).
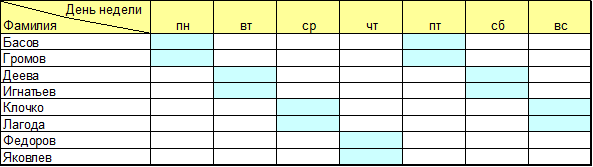
2. Створіть на робочому аркуші список, що містить прізвища студентів вашої групи. Виконайте послідовність команд Сервис/Параметры/Списки, клацніть мишею в текстовому полі Импорт списка из ячеек, виділіть мишею на робочому аркуші діапазон комірок з прізвищами і натисніть кнопку Импорт.
3. Створіть довільний новий список без операції імпорту елементів списку. У вікні Сервис/Параметры/Списки клацніть на кнопці Добавить і послідовно заповніть вікно Элементы списка. Якщо список вже не використовується його можна видалити (Сервис/Параметры/Списки/ Удалить), але слід пам’ятати, що відмінити цю операцію неможливо. Стандартні списки Excel видалити неможливо.
4. Створіть автосписок предметів, які ви вивчаєте в цьому семестрі.
5. Для даної таблиці "Графік чергувань" необхідно пронумерувати прізвища студентів. Нумерацію можна виконати трьома способами (варіант, коли номера вводяться вручну просто не розглядається).
5.1. В комірки А2 і А3 вводимо числа 1 і 2 відповідно. Виділяємо обидві комірки, після цього перетягуємо маркер заповнювання вниз до кінця діапазону.
5.2. В комірку А2 вводимо 1. Натискаємо клавішу Ctrl не відпускаючи її, тягнемо вниз за маркер заповнювання до отримання потрібної нумерації.
5.3. В комірку А2 вводимо 1. Обираємо команду Правка/Заполнить/Прогрессия і у вікні діалогу Прогрессия в групі Расположение встановляємо перемикач в положення По столбцам, а в групі Тип – в положення Арифметическая. В поле Шаг вводимо значення 1, а в полі Предельное значение – кількість студентів у групі. Після натиснення кнопки ОК буде виконана нумерація.
6. Знайти:
6.1. Перші 15 членів арифметичної прогресії, перший член якої – 10, крок – 0,3. Оскільки граничне значення прогресії невідоме, попередньо треба виділити діапазон комірок, який буде заповнюватися.
6.2. Перші 10 членів геометричної прогресії з першим членом, що дорівнює 2, крок – 1,1.
7. Побудувати:
7.1. Арифметичну прогресію, якщо її перший член 5, а сьомий – 10 (використати автоматичне визначення кроку).
7.2. Геометричну прогресію, якщо перший її член 1, а десятий 10.
Контрольні запитання
1. Як виглядає маркер автозаповнювання?
2. Для чого він призначений?
3. Що таке функція списку Excel?
4. Яким чином нею можна скористатися?
5. Яким чином можна створити прогресію в Excel?
Самостійна робота №3 Математичні функції
Мета: вивчення математичних функцій СУММ, ПРОИЗВЕД, КОРЕНЬ, СУММКВ, СТЕПЕНЬ, АТАН, ГРАДУСЫ, SIN, COS, ОСТАТОК, СУММЕСЛИ.
1. Дано: довжина і ширина шести прямокутників. Заповнити таблицю і виконати розрахунки. Всі формули вводити один раз у стовпчик В для прямокутника 1, а потім копіювати праворуч. Нижче наведена таблиця для перевірки результату розрахунків.

Обчисліть:
· Площу прямокутника ПРОИЗВЕД (В2;ВЗ);
· Суму квадратів сторін СУММКВ (В2;ВЗ);
· Довжину діагоналі КОРЕНЬ (В5);
· Об’єм куба, що побудований на діагоналі СТЕПЕНЬ(В6;3);
· Тангенс кута між діагоналлю і шириною В6/ВЗ;
· Величину кута в радіанах =ATAN(В8);
· Перевести результат у градуси ГРАДУСЫ(В9).
2. Обчисліть sin 25°; tg 73°; cos(Зp/4).
3. На аркуші "Календар" створіть таблицю, що містить послідовно роки з 1980 по 2005. Відомо, що назва року за 60-річним китайським календарем залежить від залишку ділення на 60 суми Номер року+2397. Розрахуйте цей залишок. (функція ОСТАТОК).
4. В таблицю зібрані відомості про 20 найбільш населених країн світу. Наберіть вихідні дані.
· Треба обчислити сумарну кількість жителів найбільш населених країн світу, а також їх загальну територію.
· Обчисліть щільність населення в цих країнах (людина/км2).
· За допомогою умовного форматування виділіть червоним кольором числа, що відповідають щільності населення, більшій ніж 200 чоловік/км2.

· Обчисліть загальне населення цих країн по кожній частині світу (функція СУММЕСЛИ). Результат оформіть у вигляді таблиці такого типу:

Контрольні запитання
1. Скільки математичних функцій входить до табличного процесора Excel?
2. Поясніть призначення функцій ОКРУГЛ; ABS; ОСТАТОК?
3. Якою найпростішою математичною функцією можна скористатися, не викликаючи Майстер функцій?
4. Яким чином можна отримати довідкову інформацію по застосуванню тієї чи іншої функції?
5. Яку максимальну кількість аргументів може містити математична функція?
Самостійна робота № 4 Логічні функції
Мета: вивчення логічних функцій ЕСЛИ; И; ИЛИ.
1. В таблицю зібрані результати складання екзамену з інформатики. Виконаний розрахунок числа студентів у кожній групі і підсумків по кожній оцінці. Введіть дані і виконайте розрахунки за наступним зразком.:

Виконайте на підставі наведених даних такі дії:
· Додайте стовпець «Хорошо». Поставте в ньому оцінку «хорошо» тим групам, що не мають двійок. В іншому випадку поставте оцінку «плохо».
· Додайте стовпець «Баланс». Баланс позитивний, якщо п’ятірок і четвірок у сумі більше ніж трійок і двійок. В іншому випадку баланс негативний.
· Додайте стовпець «Перевес». Поставте в ньому слово «перевес» тим групам, які мають п’ятірок більше ніж двійок. В іншому випадку – не ставте нічого.
· Додайте стовпець «Отлично». Оцінку «отлично» отримають тільки ті групи, в яких більше десяти п’ятірок і немає двійок. Для інших груп не заповнюйте цей стовпець.
· Додайте стовпець «Неплохо». Поставте в ньому слово «неплохо» тим групам, в яких більше чверті всіх оцінок – п’ятірки, або більше третини – четвірки.
2. В таблиці наведені назви географічних місцевостей в залежності від їх висоти над рівнем моря:

Використовуючи ці дані заповніть таку таблицю:
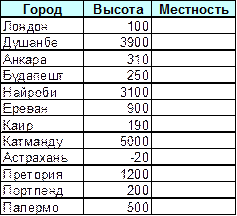
Контрольні запитання
1. Скільки логічних функцій існує?
2. В чому полягає їх призначення?
3. Що є результатом обчислення логічної функції?
4. В чому полягає особливість використання функції ЕСЛИ?
5. Для чого використовуються функції И, ИЛИ, НЕ?
Самостійна робота № 5 Статистичні функції
Мета: вивчення статистичних функцій СРЗНАЧ; СЧЕТЗ; МАКС; МИН; НАИБОЛЬШИЙ; НАИМЕНЬШИЙ; СЧЕТЕСЛИ; РАНГ.
1. В таблицю зібрані дані про кількість боргів протягом чотирьох сесій на різних факультетах:

Розрахувати загальну кількість незадовільних оцінок за чотири сесії по кожному з них, використовуючи функцію Автосумма.
Відступивши рядок від заповнених даних, розрахувати наступні показники:
· Загальну кількість представлених факультетів (функция СЧЕТЗ),
· Найбільшу кількість двійок на економічному факультеті.
· Найменшу кількість двійок на механіко-математичному факультеті.
· Найменшу і другу за розміром кількість двійок серед усіх факультетів за чотири сесії.
· Найбільшу і другу за розміром кількість двійок серед усіх факультетів за чотири сесії.
· Середнє число двійок за другу сесію.
· Середнє число двійок за усіма наданими даними.
· Використовуючи умовне форматування, зафарбувати жовтим кольором комірки таблиці, числа в яких перебільшують середнє число двійок, розраховане в наступному завданні.
2. Відкрийте таблицю, що містить відомості про двадцять найбільш населених країн світу (Сам. робота №3). Виконайте такі обчислення:
· Середню щільність населення представлених країн.
· Найбільшу щільність населення і другу за розміром.
· Використовуючи умовне форматування зафарбувати синім кольором комірку з числом, що відповідає найбільш населеній країні в світі.
· На якому місці за щільністю населення знаходиться Китай (функція РАНГ).
· Обчисліть, скільки країн попало в цей список з кожної частини світу (функція СЧЕТЕСЛИ). Надайте результати у вигляді таблиці:
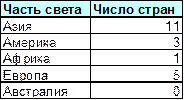
3. В таблиці наведені результати складання екзаменаційної сесії студентами однієї академічної групи:
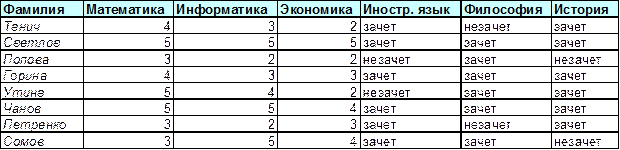
Виконайте такі дії:
· Отримайте кількість студентів у групі.
· Розрахуйте середні бали по перших трьох предметах.
· Розрахуйте кількість боргів по кожному предмету (використовуйте функцію СЧЕТЕСЛИ, причому для заліків і для екзаменів вона буде мати різний вигляд).
· Розрахуйте кількість боргів для кожного студента (використовуйте суму двох функцій СЧЕТЕСЛИ).
· Додайте стовпець «Боржники». Поставте в ньому слово «боржник» студентам, що мають двійки чи незаліки.
· Розрахуйте середній екзаменаційний бал по кожному студенту.
· Розрахуйте місце, що займає кожен студент у відповідності з середнім балом (функція РАНГ),
Контрольні запитання
1. Яку кількість статистичних функцій містить табличний процесор Excel?
2. Які статистичні функції є найпоширенішими?
3. В чому полягає призначення функції РАНГ?
4. Яка різниця між функціями СЧЕТ і СЧЕТЗ?
5. Опишіть приклади застосування статистичних функцій у повсякденному житті.
Самостійна робота № 6 Текстові функції
Мета: вивчення текстових функцій СЦЕПИТЬ, ПСТР, ЛЕВСИМВ, ТЕКСТ, ЗНАЧЕН, ПОДСТАВИТЬ.
1. Створити таблицю з трьох стовпців, в яку внести прізвища, імена і по батькові студентів вашої групи.
· Сформувати в наступному стовпці рядок «Имя Фамилия», використовуючи значок амперсант (&).
· В наступному стовпці в аналогічний спосіб створити рядок «Фамилия Имя Отчество».
· Надати наступному стовпцю заголовок «Студент». Сформувати для кожного студента рядок «Студент Фамилия Имя».
· Скопіювати перші три стовпці таблиці на порожнє місце під таблицею. Виконати всі вищенаведені дії з використанням функції СЦЕПИТЬ. Для відділення слів у рядках використовуйте пробіли.
· Далі аналогічно сформувати рядок «Студент» або «Студентка Фамилия Имя». Оскільки дана задача потребує відомостей про стать студентів, попередньо організуйте такий стовпець. Для формування такого рядка використовуйте текстову функцію СЦЕПИТЬ і логічну функцію ЕСЛИ.
· Створити стовпець «Фамилия И.О.», використовуючикомбінацію функцій СЦЕПИТЬ и ЛЕВСИМВ.
· Додати стовпець, в якому замінити в рядку «Студент Фамилия Имя» слово «Студент» на слово «Ученик» (використовуючи функцію ПОДСТАВИТЬ).
· Аналогично сформувати стовпець, в якому в рядку «Студент Фамилия Имя» замінити слово «Студент» на слово «Господин», а слово «Студентка» – на слово «Госпожа».
· Додати стовпець, що містить дати народження студентів. У наступному стовпці виведіть текстове відображення введеної дати. Використовуйте функцію ТЕКСТ (посилання на комірку з датою «ДД МММ, ГГГГ»).
2. Ввести таблицю з вихідними даними:
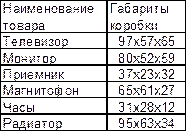
· Додати стовпці Длина, Ширина, Высота і обрати відповідні дані з другого стовпця, використовуючи функцію ПСТР.
· Перекласти отримані текстові значення в числові, використовуючи функцію ЗНАЧЕН.
· Обчислити об’єм, що займає пристрій, використовуючи значення зі стовпців Длина, Ширина, Высота.
Контрольні запитання
1. Яку кількість текстових функцій містить табличний процесор Excel?
2. Які текстові функції Вам відомі?
3. Навіщо при використанні текстових функцій застосовується символ “&”?
4. Опишіть приклади застосування функцій НАЙТИ і ЗАМЕНИТЬ.
5. У чому полягає різниця між функціями ЛЕВСИМВ і ПРАВСИМВ?
Самостійна робота № 7 Функції дати і часу
Мета: вивчення функцій дати і часуСЕГОДНЯ, ТДАТА, ДЕНЬНЕД, ДАТА, ГОД.
1. Введіть прізвища студентів Вашої групи і їх дати народження. Виконайте наступні дії у відповідності з запропонованим зразком:

· Вставте перед таблицею рядок і введіть поточну дату, використовуючи функції СЕГОДНЯ() або ТДАТА(). Проаналізуйте, чим відрізняються ці дві функції.
· Заповніть стовпець «Месяц, день рождения», використовуючи текстову функцію ТЕКСТ з форматом «ММММ, ДД».
· Заповніть стовпець «Год рождения», використовуючи функцію ГОД.
· Для того, щоб побачити числове зображення дня тижня, використовуйте функцію. Оберіть тип функції, що відзначає тип підрахунку дня тижня = 2. Якщо Ви залишите поле типу незаповненим, то отримаєте числове представлення дня тижня, при якому 1=неділя, 2=понеділок і т.д.
· Для представлення дня тижня текстом використовуйте текстову функцію ТЕКСТ з форматом «ДДД».
· Знайдіть кількість прожитих днів, як різницю між поточною датою і датою народження. При необхідності задайте для даного стовпця числовий формат без знаків після коми.
· Знайдіть кількість прожитих років, розділивши кількість прожитих днів на кількість днів у році.
· Знайдіть повну кількість років кожного студента, використовуючи одну з математичних функцій ЦЕЛОЕ або ОКРУГЛВНИЗ.
2. Заповніть таблицю:

· При заповненні стовпця «Дата принятия задания» використовуйте функцію ДАТА
· Заповніть стовпець «День недели принятия» числомабо текстом на Ваш розсуд.
· Розрахуйте кількість днів виконання завдання.
· Виведіть оцінку кожного студента, що залежить від кількості днів виконання завдання. Якщо число менше 40, то 5; якщо менше 60, то 4, в іншому випадку 3.
· Під таблицею введіть фразу: «Наибольшее число дней выполнения задания – …».Використовуйте статистичну функцію МАКС і текстову функцію СЦЕПИТЬ.
· Аналогично введіть: «Наихудшая оценка – …». Використовуйте статистичну функцію МИН і текстову функцію СЦЕПИТЬ.
Контрольні запитання
1. Яку кількість функцій дати і часу містить табличний процесор Excel?
2. Які функції дати і часу Вам відомі?
3. Для чого призначені формати дати і часу і як ними можна скористатися?
4. В чому полягає призначення функцій ДЕНЬ і МЕСЯЦ?
5. Які категорії функцій, крім вже відомих входять до складу Microsoft Excel?
Самостійна робота №8 Діаграми
Мета: вивчення різноманітних можливостей графічного представлення даних у програмі MS Excel.
1. Організуйте таблицю з відомостями про середні температури в деяких містах:

За даними таблиці побудуйте гістограму за пропонуємим зразком:

Зверніть увагу на такі параметри:
· Розмір шрифту легенди і підписів по осях 10 пт, шрифт заголовку гістограми 12 пт, напівжирне накреслення.
· Стовпці літніх температур мають градієнтну заливку.
· Стовпці зимових температур мають візерунок.
· Мітки ділень по осі Х розташовані знизу.
· Мінімальне значення осі Y -20.
2. За даними літніх температур побудуйте колову діаграму наступного типу:

Зверніть увагу на різноманітні способи заливки секторів діаграми і підписи значень для кожного сектору.
3. Побудуйте кільцеву діаграму за даними таблиці «Экзаменационная сессия», яка була створена при вивченні статистичних функцій.
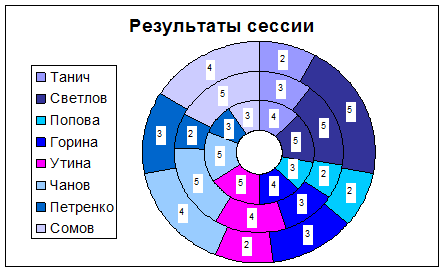
В даній діаграмі в якості підписів даних обрані значення, які знаходяться в невидимих рамках з білою заливкою, діаметр внутрішнього отвору 20% від зовнішнього кола, легенда розташована ліворуч від діаграми.
4. За даними тієї ж таблиці побудуйте вторинну гістограму. В якості вихідних даних для побудови діаграми оберіть прізвища студентів і їх середні бали екзаменаційної сесії. Для виділення несуміжних стовпців використовуйте клавішу Ctrl. Побудована діаграма має такий вигляд:
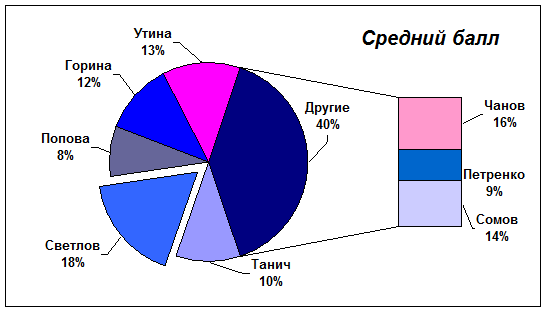
При побудові зверніть увагу на такі моменти:
· Легенда відсутня;
· В якості підписів секторів обрані категорія і доля;
· Розмір другої частини діаграми 65, ширина отвору – 180%;
· Ряди розділені по значенню, у другу частину діаграми поміщені всі значення, менші 3;
· Сектор з даними по студенту Світлову, що має найвищий бал, відділений від інших.
5. Побудуйте лінійчату діаграму з накопиченням за даними про незадовільні оцінки на різних факультетах протягом чотирьох екзаменаційних сесій (таблиця побудована при вивченні статистичних функцій).
Зверніть увагу на вигляд і розташування легенди. В якості заливки області побудови обрана текстура «циновка». При організації підписів по осях пам’ятайте, що вісь Х у лінійчатій діаграмі розташована ліворуч, а вісь Y – знизу.
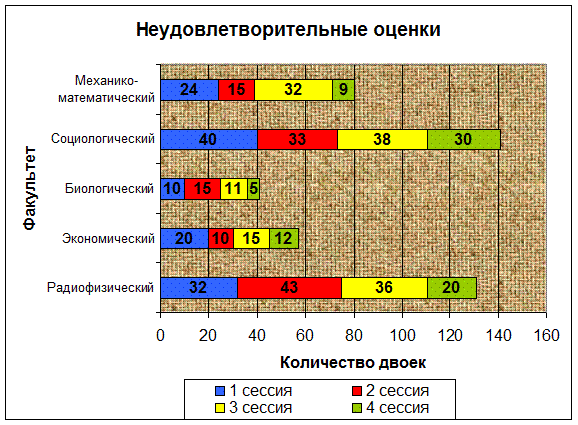
Контрольні запитання
1. Скільки етапів потрібно для створення діаграми Excel в загальному випадку?
2. Що відбувається на першому кроці створення діаграми?
3. Які типи діаграм Вам відомі?
4. Особливості другого кроку створення діаграми?
5. Чим закінчується побудова діаграми?
6. Яким чином додаються дані до готової діаграми?
7. Чи є якісь відмінності у форматуванні кругової діаграми і графіка або гістограми?
8. Сформулюйте головне правило редагування діаграм.
9. Чим відрізняється друк діаграми від друку таблиці?
10. Який пункт меню Excel змінюється в залежності від того, з якими даними ви працюєте?
Самостійна робота № 9 Побудова графіків функцій
1. Побудова графіка функції з однією умовою.
Побудувати графік функції:
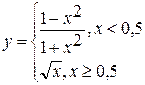 ,
,
де x змінюється на відрізку від -1 до 1 з кроком 0,1.
Для побудови графіка функції необхідно спочатку побудувати таблицю її значень при різних значеннях аргументу.
· Для побудови даного графіка в комірки А1 і А2 вводимо перший і другий члени прогресії і виділяємо ці комірки.
· Після цього встановлюємо покажчик миші на маркері заповнювання виділеного діапазону і перетягуємо його вниз доти, доки не отримаємо числовий ряд потрібної довжини.
· В комірку В1 вводимо формулу, яка задає умову:
=ЕСЛИ(A1<0,5;(1-A1^2)/(1+A1^2);КОРЕНЬ(А1))
· Після введення формули виділимо комірку В1, встановимо покажчик миші на маркері заповнювання і протягнемо його униз до комірки В21, створюючи таким чином таблицю значень функції.
· Далі, виділяємо діапазон В1:В11 і викликаємо Майстер діаграм.
· На першому кроці побудови обираємо тип діаграми – графік.
· На другому кроці треба переключитися на вкладку Ряд, встановити курсор в рядку Подписи оси Х, а потім виділити діапазон комірок А1:А11.
· На третьому кроці треба переключитися на вкладку Легенда і зняти прапорець в перемикачі Добавить легенду.
· Можна перейти на наступний крок за допомогою кнопки Далее і вказати місце розташування графіка, а можна одразу клацнути по кнопці Готово –графік з’явиться на поточному аркуші.
· Відредагуйте графік, встановивши розрядність по осі Y – три знака після коми.
· Відформатуйте графік згідно зі зразком.
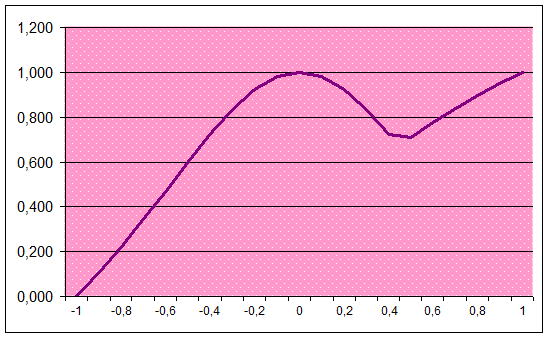
2. Побудова двох графіків в одній системі координат
Розглянемо приклад побудови в одній системі координат графіків двох наступних функцій:
y=2sin(x) і
z=3cos(2x)-sin(x)
якщо xÎ[-3,0]
· В комірки А1, В1,С1 введемо заголовки х, у і z відповідно.
· В діапазон комірок А2:А17 вводимо значення змінної х від -3 до 0 з кроком 0,2.
· В комірки В1 і С1 вводимо у і х відповідно.
· В комірки В2 і С2 вводимо формули:
=2*SIN(А2)
=3*COS(2*A2)-SIN(A2)
· Виділимо діапазон В2:С2, встановимо покажчик миші на маркері заповнювання цього діапазону і перетягнемо його униз таким чином, щоб заповнити діапазон В2:С17.
· Таблиця значень побудована. Почнемо побудову графіків. Виділемо діапазон комірок В1:С17, в який внесені таблиця значень двох функцій і імена цих функцій (Х і Y), а потім викличемо майстер діаграм.
· На першому кроці майстра діаграм обираємо тип – График с маркерами.
· На другому кроці майстра діаграм переключаємося на вкладку Ряд і заповнюємо рядок Подписи по оси Х діапазоном А2:А17.
· На третьому кроці пишемо назву даної діаграми, наприклад Два графика. На цьому можна закінчити побудову графіків натисненням на кнопці Готово.
Графіки мають приблизно такий вигляд:

Після побудови графіків можна редагувати їх зовнішній вигляд. Для цього треба виділити той елемент графіка, який Ви хочете змінити, викликати контекстне меню, обрати команду форматування і змінити потрібний параметр. Наприклад, так можна змінити тип, товщину і колір лінії, або тип, колір і фон маркера.
3. Побудова графіків поверхонь
Розглянемо приклад побудови поверхні z=x3-О,5у2, якщо x і у змінюються на відрізку [-1;1] з кроком 0,2.
· В діапазон комірок В1:L1введіть послідовність значень –1;0,8;...;0,8;1 змінної х, а в діапазон комірок А2:А12 —таку ж послідовність значень змінної y.
· В комірку В2 введемо формулу: =$А2^3-0,5*В$1^2
· Виділимо цю комірку, встановлюємо покажчик миші на її маркері заповнення і перетягнемо його так, щоб заповнити діапазон комірок В2:L12. Знак $, що стоїть перед літерою в імені комірки, дає абсолютне посилання на стовпець з даним іменем, а знак $, що стоїть перед цифрою — абсолютне посилання на рядок з цим іменем. Тому, при перетягуванні формули з комірки В2 у комірки діапазону В2:L12 в них буде знайдене значення z при відповідних значеннях x і y.
· Після створення таблиці значень функції перейдемо до побудови поверхні. Виділимо діапазон комірок Al:L12, що містить таблицю значень функції і її аргументів, і викличемо майстер діаграм.
· Обираємо тип діаграми – Поверхность, а також її вигляд.
· Далі ведемо покрокову побудову діаграми, виконуючи вказівки майстра. Отримаємо приблизно такий результат:

4. Самостійно побудуйте такі поверхні:
a) z=x2+cos2y; x і y змінюються від -2 до 2 з кроком 0,4.
b) z=sin(x/2)+ln(1+y); x змінюється від -7 до 7 з кроком 1, а y –на відрізку [1;2] з кроком 0,1.
c) z=x/3-tg2y; x змінюється від 1 до 2 з кроком 0,1, а y – на відрізку [-1;1] з кроком 0,2.
Графіки будуть мати приблизно такий вигляд:
a)

b)
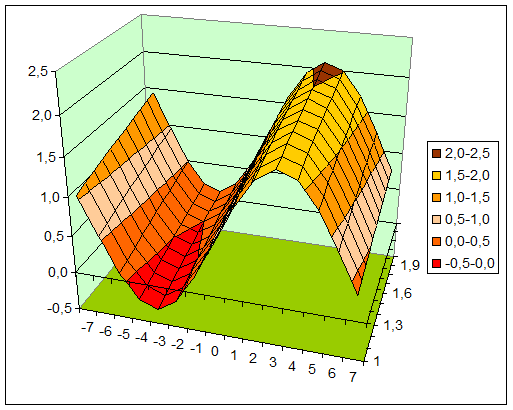
c)
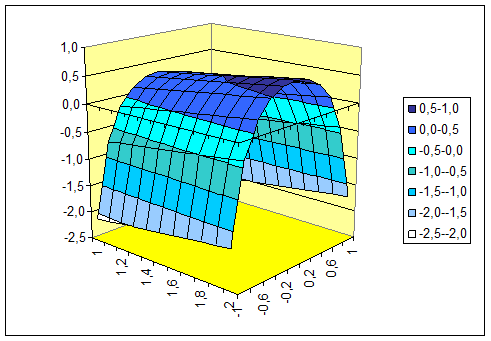
Самостійна робота №10 Робота зі списками і фільтрами
Мета: вивченняможливостей сортування і фільтрації даних у програмі Microsoft Excel.
1. Створіть аркуш Сортировка і скопіюйте на нього таблицю з даними про двадцять найбільш населених країн світу.

2. Відсортуйте таблицю за зменшенням щільності населення. Перед сортуванням слід виділити всю таблицю, крім стовпця з нумерацією, інакше порядок розташування записів видалиться.
3. Скопіюйте таблицю ще раз у межах поточного аркуша. Відсортуйте записи в алфавітному порядку частин світу, а потім – у порядку зменшення території.
4. Відформатуйте таблиці за допомогою команди Формат/Автоформат, стилі Цветной 1 і Обьемный 2.
5. Скопіюйте таблицю на наступний аркуш під назвою Автофильтр. Для роботи з авто фільтром необхідно встановити курсор в будь-яке місце таблиці і виконати команду Данные/Фильтр/Автофильтр. На полях заголовків з’являться кнопки.
6. Натисніть на кнопці в обраному полі. Оберіть пункт Условие. Задайте логічні операції («больше», «равно» тощо) і значення у відповідності з запропонованими завданнями.
7. Здійсніть пошук країн з населенням більше ніж 100 млн. осіб. Для цього: натисніть на кнопку в полі Население. Оберіть пункт Условие. В діалоговому вікні задайте умову більше 100 (залишиться 8 країн).
8. З відібраних країн треба обрати ті, що знаходяться в країнах світу, які починаються на літеру А. Натисніть кнопку в полі Часть света. Оберіть пункт Условие. В діалоговому вікні задайте критерій =А*. У базі даних залишиться 7 записів.
9. Додайте ще одну умову: з даного списку оберіть лише ті країни, територія яких знаходиться в межах від 2000 до 5000 тис. кв. км. В даному випадку в якості умови в полі Территория треба організувати дворядковий критерий «больше или равно 2000 И меньше или равно 5000». В таблиці залишаться тільки дві країни.
10. Щоб відмінити відбір записів автофільтром, виконайте команду Данные/Фильтр/Отобразить все. Для того, щоб взагалі прибрати кнопки автофільтра, повторно виконайте команду Данные/ Фильтр/Автофильтр.
11. Скопіюйте таблицю чотири рази в межах аркуша Автофильтр. З використанням автофільтру виконайте такі дії:
· Знайдіть всі країни Азії з населенням менше 100 млн. осіб.
· Відобразіть список перших п’яти країн з найбільшою територією.
· Знайдіть країни, що починаються на літеру И, щільність населення яких більше 100 осіб/кв.км.
· Знайдіть країни Європи з населенням від 58 до 88 млн. осіб включно.
Контрольні запитання
1. Які СУБД, крім Excel, вам відомі?
2. Яким чином створюється список Excel?
3. Чи можна скористатися функцією списку не створюючи власне список?
4. Для чого призначена форма даних?
5. Які способи фільтрації даних в електронній таблиці Excel вам відомі?
6. Як задаються критерії відбору для фільтрації?
7. Що означають такі критерії: „Б*”; „<=45”?
8. Чим відрізняється розширена фільтрація даних від автофільтру?
9. Охарактеризуйте способи сортування даних в електронній таблиці Excel?
10. Яким чином задаються параметри сортування?
Тестові завдання
Варіант І
1. Елемент електронної таблиці, координати якого задаються координатами першої і останньої комірки, що розділені двокрапкою називається:
a. Комірка
b. Стовпець
c. Поле імен
d. Діапазон.
2. Відобразити грошовий формат даних у комірці можна за допомогою кнопки:

| 
| 
| 
|
| a | b | c | d |
3. Діаграма, зображена на малюнку, є:

a. Пелюстковою
b. Гістограмою
c. Логарифмічною
d. Кільцевою
4. Знайти середнє значення для числового ряду даних можна за допомогою функції з категорії:
a. Логічні
b. Математичні
c. Статистичні
d. Фінансові
5. Вести пошук даних в електронній базі даних Excel можна за допомогою:
a. Функції списку
b. Автофільтру
c. Форми даних
d. Розширеної фільтрації
Варіант ІІ
1. Елемент електронної таблиці, який містить 256 колонок, що мають літерні імена, називається:
a. Комірка
b. Робочий аркуш
c. Поле імен
d. Стовпець
2. Зменшити розрядність числа в комірці можна за допомогою кнопки:

| 
| 
| 
|
| a | b | c | d |
3. Діаграма, що зображена на малюнку, є:

a. Пелюстковою
b. Гістограмою
c. Логарифмічною
d. Кільцевою
4. Виділити з комірки задану кількість символів можна за допомогою функції з категорії:
a. Функції дати і часу
b. Математичні
c. Текстові
d. Статистичні
5. Створювати унікальні послідовності даних можна за допомогою функції:
a. Створення списків
b. Підбір параметру
c. Використання форми даних
d. Робота з автофільтром
Варіант ІІІ
1. Елемент рядка формул, який дозволяє отримати швидкий доступ до будь-якої комірки, або діапазону з унікальною назвою:
a. Комірка
b. Робочий аркуш
c. Поле імен
d. Стовпець
2. Об’єднати декілька комірок Excel можна за допомогою кнопки:

| 
| 
| 
|
| a | b | c | d |
3. Діаграма, що зображена на малюнку, є:

a. Пелюстковою
b. Коловою
c. Логарифмічною
d. Кільцевою
4. Отримати абсолютне значення числа можна за допомогою функції з категорії:
a. Функції дати і часу
b. Математичні
c. Текстові
d. Статистичні
5. Робота з MS Excel як з базою даних не включає в себе:
a. Створення списків
b. Підбір параметру
c. Використання форми даних
d. Роботу з автофільтром
Варіант ІV
1. Елемент електронної таблиці, в який вводяться текстові, числові дані і формули, називається:
a. Комірка
b. Стовпець
c. Поле імен
d. Діапазон.
2. Для відділення тисяч у числах проміжками використовується кнопка:

| 
| 
| 
|
| a | b | c | d |
3. Діаграма, зображена на малюнку, є:

a. Пелюстковою
b. Гістограмою
c. Логарифмічною
d. Кільцевою
4. У випадку задання певних умов використовуються функції з категорії:
a. Логічні
b. Математичні
c. Статистичні
d. Фінансові
5. При рішенні оптимізаційних задач в Excel використовується:
a. Створення списків
b. Підбір параметру
c. Форма даних
d. Робота з автофільтром
Індивідуальна робота
1. Створити таблицю за зразком наведеним у додатках 1-4 (згідно з варіантом). У разі необхідності додати до таблиці формули.
2. За даними таблиці побудувати діаграму (за варіантом).
3. Навести приклад рішення задачі за допомогою фінансової функції.
4. Створити презентацію з таблицею, діаграмою та прикладом рішення задачі.
| № вар. | Тип діаграми | Вид діаграми | Завдання | Зразок таблиці | Фінансова функція |
| Гістограма | Бюджет часу студентів вашої групи | КПЕР | |||
| Лінійчата | Кількість незадовільних оцінок у групах за проміжною атестацією | СТАВКА | |||
| Графік | Кількість хлопців і дівчат у групах першого курсу | ЧИСТНЗ | |||
| Кругова | Середній бал за результатами проміжної атестації | ОБЩПЛАТ | |||
| З областями | Бюджет часу студентів вашої групи | ПС | |||
| Кільцева | Результати проміжної атестації студентів вашої групи | ОСНПЛАТ | |||
| Крапкова | Мінімальний та максимальний бали за результатами проміжної атестації | ПРОЦПЛАТ | |||
| Пелюсткова | Результати проміжної атестації студентів вашої групи | ПЛТ | |||
| Гістограма | Кількість відмінних оцінок у групах за результатами проміжної атестації | ЧПС | |||
| З областями | Кількість хлопців і дівчат у групах першого курсу | БЗ | |||
| Кругова | Максимальний бал за результатами проміжної атестації | БЗРАСПИС | |||
| Пірамідальна | Бюджет часу студентів вашої групи | ОБЩДОХОД |

[1] Для комірки Е25 формула повинна мати такий вигляд: =(-$C25+КОРЕНЬ($C25^2-4*$B25*$D25))/2*$B25






