Работа по построению диаграмм предполагает использование следующей методики:
1.подготовить диапазон изменения и диапазон значений для диаграммы;
2.выделить подготовленный диапазон и воспользоваться мастером построения диаграмм (вызывается командой Вставка — Диаграмма либо кнопкой Мастера диаграмм панели инструментов Стандартная);
3.отформатировать полученную диаграмму.
Пример
Построить диаграмму по результатам годовых поставок товара в период с 1996 года по 2003 год.
Решение
Для выполнения задания:
1) введите данные на рабочий лист в соответствии с рисунком 8.34.

2.выделите мышью диапазон А5:В12 и выполните команду Вставка — Диаграмма либо нажмите кнопку Мастера диаграмм панели инструментов Стандартная;
3.далее работа с Мастером диаграмм осуществляется в пошаговом режиме:
◦выбор вида диаграммы — с учетом того, что в примере предложены дискретные статистические данные, подходящий вид диаграммы — гистограмма (рисунок 8.35);

•нажав кнопку Далее, переходим к шагу 2 (рисунок 8.36). На вкладке Ряд укажите:
◦какой ряд выбран в качестве значения данных (заполните поля Ряд и Значения). В нашем случае в поле Ряд вносим Объем и в поле Значения — диапазон $B$5;$B$12;
◦какой ряд будет служить подписями по оси X — в поле Подписи по оси X вносим Год и указываем диапазон $А$5:$А$12.
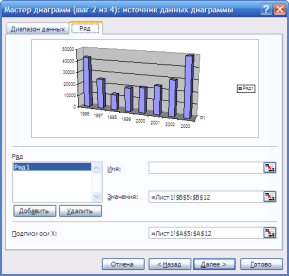
Таким образом, на вкладке Ряд можно удалить либо добавить необходимые ряды данных, выбрать подпись ряда данных и, соответственно, диаграммы (поле Имя), подписи по осям;
•перейдя к следующему шагу мастера диаграмм (кнопкой Далее), установим необходимые параметры диаграммы (рисунок 8.37).
•на последнем этапе выберем расположение будущей диаграммы (рисунок 8.38);

4) отформатируйте полученную диаграмму, используя контекстное меню каждого ее элемента (рисунок 8.39).
46. Настройка параметров страницы перед печатью рабочего листа MS Excel: установка размеров полей, создание колонтитулов и т.д.
Параметры страниц устанавливаются в диалоговом окне Параметры страницы. Для его вызова нужно выполнить команду Файл => Параметры страницы. В данном окне находится четыре вкладки: Страница, Поля, Колонтитулы и Лист.
На каждой из вкладок, помимо набора параметров, имеется также несколько одинаковых кнопок. Кнопка Печать отображает одноименное диалоговое окно, в котором задаются параметры печати. Кнопка Просмотр позволяет войти в режим предварительного просмотра документа перед печатью. Наконец, кнопка Свойства выводит диалоговое окно свойств принтера, в котором можно, в частности, установить размер бумаги и ее ориентацию (книжную или альбомную).
Диалоговые окна Предварительный просмотр и Печать будут рассмотрены ниже, в соответствующих разделах данной главы.
Страница. Для установки размера страницы, ее ориентации, масштабирования и т. д. используется вкладка Страница.
Ориентацию можно выбрать из двух вариантов: книжная или альбомная.Группа настроек Масштаб позволяет установить параметры масштабирования. Здесь можно либо задать количество процентов от реального размера страницы, либо сжать лист или выделенную область с целью разместить данные на требуемом количестве страниц. Во втором случае задается количество страниц, определяющее прямоугольную область листа (в ширину и в высоту, соответственно). В этой области Excel должен будет разместить имеющиеся на листе данные, сжав их в случае необходимости (т. е. уменьшив размер шрифта). Чтобы установить режим, в котором ограничение будет только на ширину (т. е. сверху вниз на рабочем листе данные могут занимать произвольное количество строк), нужно в первом поле казать значение "1", а второе оставить пустым. Следует отметить, что указанный режим является наиболее употребительным при оформлении документов.
Размер используемой бумаги для печати можно установить из имеющегося списка Размер бумаги.
Требуемое разрешение (количество точек на дюйм) для печати страниц выбирается из списка Качество печати.
В поле Номер первой страницы следует задать порядковый номер страницы, начиная с которой будет выполняться печать. По умолчанию установлен режим Авто, при котором печать выполняется с первой страницы.
Поля. Для установки отступов от краев листа бумаги используется вкладка Поля диалогового окна Параметры страницы.
Здесь можно задать левое, правое, верхнее и нижнее поля страницы, а также поля верхнего и нижнего колонтитула (о колонтитулах см. ниже). Кроме того, флажки раздела Центрировать на странице позволяют отцентрировать данные на странице горизонтально (направление слева направо) и/или вертикально (направление сверху вниз).
Колонтитулы. Колонтитулом называется текстовый или графический элемент (например номер страницы или название документа), печатаемый внизу или вверху каждой страницы документа. При этом различают верхние и нижние колонтитулы (в зависимости от того, на верхнем или на нижнем поле страницы они расположены).
Переход в режим редактирования колонтитулов выполняется с помощью команды Вид => Колонтитулы. При этом открывается вкладка Колонтитулы диалогового окна Параметры страницы.
В верхней части данного окна отображается содержимое верхнего колонтитула, а в нижней части - нижнего колонтитула (если таковые имеются). Для создания колонтитулов в центре окна имеются две кнопки. Для определенности ниже будет рассмотрено создание верхнего колонтитула (для создания нижнего колонтитула действия совершенно идентичны).
После нажатия кнопки Создать верхний колонтитул будет сражено окно Верхний колонтитул
В нижней части окна имеется три текстовых поля (Слева, В центре и Справа), в которые следует ввести требуемую информацию. Например, чтобы в центре верхнего колонтитула была надпись, которая будет отображаться на каждой странице, необходимо ее ввести в текстовое поле В центре.
Текст, вводимый в то или иное поле, автоматически выравнивается соответствующим образом, в зависимости от поля. Например, текст в поле Слева будет выровнен по левому краю страницы.
Кроме простого редактирования, для задания колонтитулов можно также воспользоваться одной из кнопок, имеющихся в окне. Например, таким образом можно задать справа отображения номера текущей страницы, а слева - дату и время создания документа.
Кнопки редактирования колонтитулов
Значения полей, введенные с помощью кнопок, например &[Дата], можно редактировать так же, как и обычный текст. Кроме этого, в одно и то же текстовое поле (например Слева)
Наконец, раздел Последовательность вывода страниц регулирует порядок, в котором страницы листа будут выводиться на печать. В режиме вниз, затем вправо страницы печатаются "по столбцам", т. е. сначала сверху вниз. С другой стороны, в режиме вправо, затем вниз страницы печатаются "по строкам", т. е. сначала справа налево.
Печать документа
Чтобы распечатать в Excel весь документ, достаточно щелкнуть на кнопке Печать панели Стандартная, предварительно подготовив принтер. Если на компьютере было установлено несколько принтеров, то для корректной обработки и представления документа на экране необходимо указать, какой принтер будет использован для печати документа. Выбор принтера выполняется следующим образом.
Вначале необходимо выполнить команду Файл => Печать, в результате чего появится диалоговое окно управления печатью, в котором следует выбрать из списка принтеров тот, на котором в данный момент будет выполняться печать. Этим же диалоговым окном следует пользоваться для распечатки части документа, а также другой информации.
47. Работа с базой данных в MS Excel: сортировка и фильтрация данных.
Электронные таблицы Excel 9x часто используют для ведения простейших баз данных Таблица, используемая в качестве базы данных, обычно состоит из нескольких столбцов, являющихся полями базы данных. Каждая строка представляет отдельную запись.
Существуют ограничения, накладываемые на структуру базы данных:
· первый ряд базы данных должен содержать неповторяющиеся имена полей;
· остальные ряды базы данных должны содержать записи, которые не являются пустыми рядами;
· информация по полям (столбцам) должна быть однородной, т.е. только циифры или только текст;
Основная работа любой базы данных заключается в поиске информации по определенным критериям. С увеличением количества записи поиск информации затрудняется.
Если данные представлены в таком виде, программа Excel позволяет упростить этот процесс путем сортировки и фильтрации данных.
Сортировка - это упорядочение данных по возрастанию или по убыванию. Проще всего произвести такую сортировку, выбрав одну из ячеек и щелкнув на кнопке Сортировка по возрастанию или Сортировка по убыванию на панели инструментов.
Параметры сортировки задают командой Данные > Сортировка. При этом открывается диалоговое окно Сортировка диапазона. В нем можно выбрать от одного до трех полей сортировки, а также задать порядок сортировки по каждому полю.
Другой способ поиска информации в базе данных — использование средства Автофильтр. Это средство отображает подмножество данных, не перемещая и не сортируя данные.
При фильтрации базы отображаются только записи, обладающие нужными свойствами. Простейшее средство фильтрации – автофильтр. Он запускается командой Данные > Фильтр > Автофильтр.
По команде Автофильтр в ячейках, содержащих заголовки полей появляются раскрывающие кнопки. Щелчок на такой кнопке открывает доступ к списку вариантов фильтрации. Варианты фильтрации записываются обычно с помощью простых или составных условий. Составные условия формируются с помощью логических выражений и логических операции И или ИЛИ. Записи, не удовлетворяющие условию фильтрации, не отображаются.
Команда Данные > Фильтр > Отобразить все позволяет отобразить все записи. Чтобы отменить использование автофильтра, надо повторно дать команду Данные > Фильтр > Автофильтр.
Чтобы создать произвольный фильтр, следует в раскрывшемся списке выбрать пункт Другие. Диалоговое окно Расширенный фильтр позволяет задать более сложное условие фильтрации по данному полю.
С помощью диалогового окна Расширенный фильтр можно установить критерий сравнения, а также создать критерии И или ИЛИ. Например, можно заказать поиск в базе данных сведений обо всех служащих, идентификационные номера которых меньше числа 650. А с помощью критерия И можно отфильтровать всех служащих, идентификационные номера которых меньше числа 650 и которые работают в бухгалтерии. Используя критерий или, можно найти всех служащих, идентификационные номера которых больше числа 660, либо служащих, которые проработали в компании более 10 лет.
Фильтры позволяют отобразить пять типов критериев
• Отобразить все. Отображаются все записи в поле
• Расширенный фильтр. Открывается диалоговое окно Расширенный фильтр, позволяющее создать критерии с использованием И либо ИЛИ.
• Точные значения. Отображаются только те записи, которые содержат точные значения в заданных полях.
• Пустые. Отображаются все записи с пустыми полями.
• Непустые. Отображаются все записи с непустыми полями.
При использовании Расширенного фильтра необходимо сначала определить (создать) три области
· интервал списка - область базы данных, которая подлежит фильтрации;
· интервал критериев - область, где задаются критерии фильтрации;
Чтобы зарезервировать место для критерия сравнения, в верхнюю часть таблицы можно вставить несколько строк (критерий можно задать в произвольных ячейках, но если расположить его рядом с таблицей, будет намного наглядней). Критерий может состоять из нескольких столбцов, каждый из которых должен иметь заголовок из первой строки таблицы (имя поля). Используемые в критерии заголовки в точности должны соответствовать заголовкам таблицы. Чтобы не ошибиться, можно просто скопировать названия заголовков (полей) из таблицы в критерий. Под каждым именем поля, которое используется для фильтрации, должно стоять условие, которое определяет критерии фильтрации.
· интервал извлечения - область, в которой будут появляться результаты фильтрации.
Имена полей во всех интервалах должны точно совпадать.
Для выполнения действий по фильтрации необходимо воспользоваться командами меню Данные, Фильтр, Расширенный фильтр. В диалоговом окне надо указать координаты интервалов.
Если необходимо получить результаты фильтрации в интервале извлечения, нужно выбрать Копировать на другое место и указать интервал извлечения.






