Опции меню навигации делятся на 3 группы: 'File', ‘ Global Settings ’ и ‘ Tool Preferences’ (см. Рис. 2.).
Для использования системы AntConc текстовые файлы должны быть преобразованы в формат .txt или записаны в Unicode(UTF-8). Кодировка устанавливается в закладке ‘Global Settings’ и выглядит следующим образом:

Рис.2. Установка кодировки для анализируемых текстов.
Возможные альтернативы касаются считывания файлов в AntConc и записи файлов на диск, содержащий данные различных типов. Кроме того, есть возможности экспортировать все текущие установки в файл и импортировать установки пользователя из файла. Если файл установок пользователя по какой-то причине испорчен, просто перезапустите программу или используйте опцию "Restore Default Settings", чтобы вернуть программу в начальное состояние

 Длязагрузкиисследуемых файлов выберите закладку ‘ File ’ в меню навигации в верхней части окна, а затем закладку ‘ Open Files’ из спускающегося меню (см. рис ниже) — ИЛИ —нажмите комбинацию CTRL+F.
Длязагрузкиисследуемых файлов выберите закладку ‘ File ’ в меню навигации в верхней части окна, а затем закладку ‘ Open Files’ из спускающегося меню (см. рис ниже) — ИЛИ —нажмите комбинацию CTRL+F.
В диалоговом окне ‘ Open Files ’ установите расположение папки, в которой сохранены нужные файлы. Выберите из них те файлы, которые вы хотите анализировать. Если вы хотите выбрать все файлы из папки, нажмите комбинацию CTRL+A.
При работе с текстовыми файлами в формате .doc предварительно запомните их в формате .txt (см. рис. 3).


 Рис. 3. Экран при работе с файлами
Рис. 3. Экран при работе с файлами
После выбора всех необходимых файлов кликните по закладке ‘ Open ’ в нижней части окна ‘ Open Files’. Выбранные файлы вносятся в список на панели ‘ Corpus Files ’ слева от основного окна AntConc (см. Рис..). В прямоугольнике ‘ Total No. ’ под этой панелью будет показано, сколько выбрано файлов. (Если для последующих этапов работы необходимо удалить эту информацию, вернитесь в меню ‘ File ’ и выберите закладку выбор‘ Clear All Files ’).
Создание Конкорданса.
Чтобы создать конкорданс, нужно сначала удостовериться, что выбрана закладка ‘ Concordance ’ в таблице инструментов. (Панель инструментов расположена в верхней части окна AntConc; когда выбран инструмент ‘ Concordance ’, окно результатов и пульт управления будут выглядеть так, как показано на рис. 3 выше).
a. Для того, чтобы создать простой конкорданс на основе однословного термина, необходимо ввести этот термин в прямоугольник для поиска на левой стороне пульта управления и щелкнуть кнопку ‘Start’.
Например, введя слово house в прямоугольник для поиска, получаем список всех вхождений этой словоформы в выбранных текстовых файлах (см. Рис.). Результаты появятся в окне результатов KWIC в виде списка, слово будет показано в найденных в текстах контекстах и выделено синим цветом.

Рис. 4. Результаты работы инструмента Concordance для словоформы house (99 вхождений)
В списке результатов KWIC ключевые слова (напр. house в предыдущем примере) выделены синим цветом. Кликнув по конкретному ключевому слову, можно перейти к формату текстового файла ‘ File View ’ и получить для него более широкий контекст. Чтобы вернуться к списку результатов конкорданса, нужно щелкнуть ‘ Concordance ’ в строке инструментальных средств верхней части окна AntConc.
Рис..
Есть два пути поиска флективных форм и сложных слов:
(1) прежде чем нажать на кнопку ‘ Start ’, отмените опцию ‘ Words ’ выше прямоугольника поиска, тем самым не ограничивая поиск только целыми словами;
(2) добавьте символ звездочка до и/или после исследуемого слова, что позволит учитывать дополнительные буквы, например, введя форму знани*, можно получить контексты для всех флективных форм слова знание – знание, знания, знаниями и т.д., вариант *знание позволит найти и контекст слова знание, и слов типа сознание, а вариант *знани* позволит установить контексты всех словоформ и слов, в которых - знани - входит как часть.
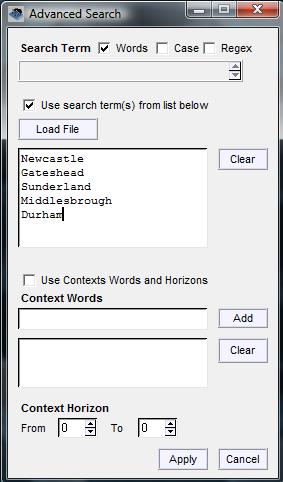 b. Дляпоиска словосочетаний нужно просто ввести это словосочетание в главный прямоугольник поиска и нажать кнопку ‘ Start ’. Для поиска наборов ключевых слов нажмите на кнопку ‘ Advanced ’ рядом с прямоугольником поиска.
b. Дляпоиска словосочетаний нужно просто ввести это словосочетание в главный прямоугольник поиска и нажать кнопку ‘ Start ’. Для поиска наборов ключевых слов нажмите на кнопку ‘ Advanced ’ рядом с прямоугольником поиска.
В результирующем блоке диалога (см. рис.4 выше), поставьте флажок в ‘ Use search term(s) from list below ’ а затем введите слова (по одному в строке) в прямоугольник поиска. После этого кликните ‘ Apply/Применить ’. Для начала поиска нажмите на контрольной панели ‘ Start ’. (При необходимости вернуться к простому поиску вам придется вернуться в блок ‘ Advanced ’ и отменить выбор функции ‘ Use search term(s) from list below ’).
Общее число полученных строк конкорданса (Concordance Hits) показано в верхней части окна (Рис.?.). Это количество высветится вместе с сообщением " FINISHED / ЗАКОНЧЕНО ", когда обработка завершена, и, соответственно, сообщением " NO HITS / НЕТ СОВПАДЕНИЙ”, если для указанного слова контекст не выделен.
Рис. 5. Пример поиска по нескольким словам
Concordance Plot Tool / Разметка Конкорданса – это инструмент, позволяющий представить полученный конкорданс в формате штрих-кода, при этом происходит нормализация длины текста к ширине штриха. Каждый результат показан как вертикальная линия в штрих-коде. Это позволяет обозревать позицию, в которой результаты поиска появляются в анализируемых текстах. Инструмент также позволяет увидеть, в каких файлах встречается исследуемое слово.
Количество контекстов и длина каждого текста показывается справа от штрих-кода, а сам код может быть увеличен или уменьшен с использованием кнопок “ Plot Zoom ”.
File View Tool / Программа просмотра файлов – это инструмент, позволяющий увидеть тексты отдельных файлов, что дает возможность более подробно анализировать результаты, полученные с помощью других инструментальных средств AntConc.
Для того, чтобы вернуть на экран исходный файл в первоначальном виде:
1) выберите файл в списке “ Corpus Files/Файлы Корпуса ” слева от главного окна.
2) если искомое слово в тексте присутствует, то оно будет найдено и высвечено.
3) используйте кнопки " Hit Location/местоположение вхождения слова ", чтобы выбрать соответствующее вхождение слова подойти к соответствующему месту.
4) измените слово для поиска и кликните ' Start ', чтобы рассмотреть его в файле.
5) щелкните по высвеченному тексту, чтобы получить набор строк KWIC, использующий высвеченный в тексте термин для поиска.
6) для того, чтобы получить возможность сравнивать различные наборы результатов, щелкните по кнопке “ Clone Results / Копировать результаты ”.

Рис. 6. Вид экрана после работы инструмента просмотра
Создание кластера
The Clusters Tool – это инструментальное средство, которое позволяет искать слово и создавать кластер вместе со словами непосредственно слева или справа от него. Фактически это средство подводит итог тех результатов, которые были получены с помощью “ Concordance Tool” or “ Concordance Plot Tool”.
Кластеры могут быть упорядочены по частоте, началу или концу слова, диапазону кластера (количеству файлов, в которых кластер появляется) или вероятности того, что первое слово в кластере предшествует остальным. Все последовательности списков также можно инвертировать, используя опцию “ Invert Order / Изменить порядок ”. Кроме того, можно выбрать минимальную и максимальную длину (количество слов) в каждом кластере и минимальную частоту показываемых на экране кластеров. Можно выбрать появление в кластере искомого слова слева (установка по умолчанию) или справа.
Следующие действия необходимы, для того чтобы получить набор кластеров и продемонстрировать основные черты этого инструмента:
1) Выберите подходящие опции для упорядочивания в кластере (см. выше).
2) Нажмите кнопку ' Start '. Создание списка кластеров может быть приостановлено в любой момент нажатием кнопки 'Stop '.
3) Щелкните по кластеру, чтобы получить набор строк KWIC, используя текст как условие поиска.
4) Щелкните по кнопке “ Clone Results ”, чтобы создать копию результатов и получить возможность сравнивать различные наборы результатов.
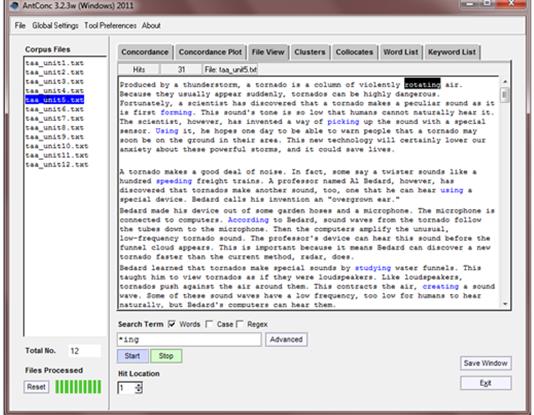
Рис. 7. Вид экрана при работе с кластерами
The N-Grams Tool -этоинструментальное средство, которое позволяет просмотреть весь корпус текстов для выбора кластеров слова длиной N (например, длиной в 1 слово, 2 слова,...). Это средство позволяет найти наиболее распространенные выражения во всем корпусе текстов. Например, n-граммы размером 2 для предложения this is a pen составят набор словосочетаний 'this is ', 'is a ' и 'a pen '.
Все возможные альтернативы установления последовательности, доступные в инструменте Clusters Tool, также доступны в N-grams tool. Кроме того можно выбрать минимальный и максимальный размер (количество слов) каждого n-грамма, а также минимальную частоту и диапазон n-граммов, которые выводятся на экран.
Следующие действия необходимы, для того чтобы получить результат в n-граммах и продемонстрировать основные черты этого инструмента:
1) Щелкните на опции " N-Grams " в верхней части экрана
2) Выберите подходящие опции для упорядочивания.
3) Нажмите кнопку ' Start '. Создание списка n-граммов может быть приостановлено в любой момент нажатием кнопки 'Stop '.
4) Щелкните по n-грамму, чтобы получить набор строк KWIC, используя текст как условие поиска.
4) Щелкните по кнопке “ Clone Results ”, чтобы создать копию результатов и получить возможность сравнивать различные наборы результатов.
При использовании обоих инструментов и Clusters Tool, и N-Grams Tool условия поиска могут быть установлены как слова "words" (по умолчанию) или последовательности символов "character strings", а сам поиск может не зависеть от прописных или строчных букв “case insensitive” (по умолчанию), зависеть от регистра “case sensitive,” или основываться на устойчивых выражениях "Regex". Для инструмента Clusters Tool возможно использование расширенного поиска.
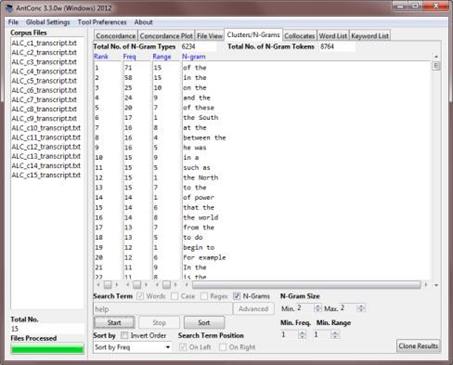
Рис. 8. Вид экрана с выделенными N-граммами






