Задание 1
1. Запустите программу Outlook Express.
2. Создайте собщение электронной почты (в качестве адреса получателя укажите свой адрес электронной почты). В поле темы сообщения наберите Совместная работа.
3. В поле сообщения наберите следующий текст:
Не согласитесь ли вы провести совместную работу над статьей для научно- практической конференции “Российские школы и Интернет”?
4. Отправьте сообщение.
Задание 2
1. Получите сообщения электронной почты с сервера.
2. Откройте сообщение Совместная работа в папке Входящие.
3. В качестве ответа наберите следующий текст:
Согласен сотрудничать с вами. Приступаю к сбору информации
4. Отправьте ответ.
5. Распечатайте ответ.
Задание 3
1. Создайте с помощью текстового редактора Microsoft Word приглашение на школьный
вечер со схемой проезда к вашей школе.
2. Создайте сообщение на бланке. В поле Тема введите «Школьный вечер». В поле Кому укажите, используя Адресную книгу, адреса нескольких пользователей. В
сообщение вложите файл, содержащий приглашение.
3. Отправьте сообщение.
Лабораторная работа №25
Работа с электронной почтой
Цель работы:
1 Научиться настраивать почтовые клиенты.
2. Научиться работе с электронной почтой.
Образовательные результаты, заявленные во ФГОС третьего поколения:
Студент должен
уметь:
- применять стандартные методы для защиты объектов.
знать:
- основные приемы работы в компьютерных сетях;
- технологии передачи и обмена данными в сетях;
- информационные ресурсы компьютерных сетей.
Краткие теоретические и учебно-методические материалы по теме практической работы:
Электронная почта (E-mail) является самой популярной и распространенной службой Internet
Родоначальником массового распространения E-mail в нашей стране является сеть EuNet/relcom, которая всем диктовала свои правила использования. Это было нормально и все с этим мирились пока в стране сеть relcom являлась единственной сетью, предоставляющей телекоммуникационные услуги, и операционная система MS doc являлась основной системой на которой работали пользователи.
На самом деле электронная почта как средство передачи сообщений между пользователями ЭВМ, в том числе и у нас в стране, возникла задолго до появления Internet и relcom'а.
Для того чтобы иметь возможность обмениваться письмами по электронной почте, пользователь должен стать клиентом одной из компьютерных сетей. Также как и в телефонных сетях, клиенты компьютерных сетей называются абонентами.
Для каждого абонента на одном из сетевых компьютеров выделяется область памяти - электронный почтовый ящик. Доступ к этой области памяти осуществляется по адресу, который сообщается абоненту, и паролю, который абонент придумывает сам. Пароль известен только абоненту и сетевому компьютеру. Став абонентом компьютерной сети и получив адрес своего почтового ящика, пользователь может сообщить его друзьям, знакомым. Каждый абонент электронной почты может через свой компьютер и модем послать письмо любому другому абоненту указав в послании его почтовый адрес. Но сделать это можно, только сообщив компьютерной сети свой почтовый адрес и пароль (как доказательство того, что это действительно абонент).
Все письма, поступающие на некоторый почтовый адрес, записываются в выделенную для него область памяти сетевого компьютера. Сетевой компьютер, содержащий почтовые ящики абонентов носит название хост компьютера (от host - хозяин).
Существуют два основных типа электронной почты.
Первый способ, называется off-line (вне линии, вне связи, произносится: офлайн), заключается в том, что при каждом сеансе связи компьютера абонента с сетевым компьютером происходит обмен письмами в автоматическом режиме: все заранее подготовленные письма абонента передаются на сетевой компьютер, а все письма, пришедшие на адрес абонента, передаются на его компьютер. Название off-line подчеркивает тот факт, что сам процесс ознакомления с письмами и их чтение происходит, когда связь с сетевым компьютером уже прекращена.
Второй способ, названный, on-line (на линии, на связи, произносится: онлайн), заключается в том, что абонент во время сеанса связи со своего компьютера получает возможность обратиться к содержимому своего почтового ящика, просмотреть его и прочитать письма. Некоторые письма можно удалить не читая, на другие письма можно сразу дать ответ, воспользовавшись клавиатурой своего компьютера. Можно также послать все заготовленные заранее письма, являющиеся ничем иным как текстовыми файлами. В режиме on-line абонент не пользуется автоматическим режимом, а отсылает все письма сам, указывая их адреса и задавая соответствующую команду сетевому компьютеру.
Один компьютер может обслуживать нескольких абонентов. В случае использования on-line сети, каждый абонент осуществляет связь с компьютерной сетью и выполняет необходимые манипуляции для получения или отправки информации в соответствии со своими задачами во время сеанса связи.
Для абонентов сети off-line существует возможность иметь отдельный почтовый ящик на одном компьютере. Каждый абонент пользуется только своим почтовым ящиком, а рассылка и получение писем, связь с телеконференциями и обращения к базам данных для всех абонентов, пользующихся данным компьютером, осуществляются автоматически в момент сеанса связи с компьютерной сетью. Такая сложная организация обмена информацией с использованием одного компьютера приводит к необходимости выделения специального администратора для координации всего обмена информацией, осуществления сеансов, связи и обнаружения заблудившихся писем.
Адресация
Адрес электронной почты, так же как и обычный почтовый адрес должен содержать всю необходимую информацию для того, чтобы письмо дошло до адресата из любой части земного шара. Точно так же, как и почтовый, электронный адрес состоит из двух частей:
раздел "Куда" - содержит указание на хост компьютер;
раздел "Кому" - содержит учетное имя абонента.
В разных системах используются различные способы представления адреса. Например, в системе INTErNET и совместимых с ней разделы "Кому" и "Куда" разделены знаком "@", причем слева указывается "Кому". Например, user@mail.ru, где user - учетное имя абонента, а mail.ru - имя хост компьютера (mail) и указание, как его найти. Раздел "Куда" имеет иерархическую структуру. Уровни иерархии называются доменами (domain - владение, сфера деятельности) и разделены точками. Количество доменов в адресе, вообще говоря, не ограничено. Самый правый домен представляет собой домен верхнего уровня. В данном случае, ru - код России. Для всех стран существуют двухбуквенные коды. Например:
au - Австралия,
br - Бразилия,
by - Беларусь,
ca - Канада,
cn - Китай,
de - Германия,
jp - Япония,
ua - Украина,
uk - Великобритания,
us - США.
Домен верхнего уровня не обязательно является кодом страны.
Ниже приведены примеры нескольких доменов верхнего уровня, используемых в США:
COM - коммерческие организации и бизнес;
EDU - образовательные учреждения;
NET - структурные организации системы;
OrG - неприбыльные организации;
INT - международный домен.
Домен второго уровня дает уточнение для поиска хост компьютера. Это может быть код города или региона, в США - штата.
Структура электронного послания в системе INTErNET выглядит следующим образом:
From: User Name user@mail.ru
Date:2, November 1998 14:25
To: user1@mail.ru
Cc: user2@mail.ru
Bcc: user3@mail.ru
Subject: Hello
Первая строка сообщает адрес и имя отправителя.
Строка, начинающаяся с Date, содержит дату и время, когда послание было отправлено.
Далее указывается адрес получателя.
В строке начинающийся с Сс указывает адрес, которому посылается копия письма.
В следующей же строке указывается адрес пользователя, которому оправляется, невидимая для адресата, копия письма. Таких строк может быть несколько или не быть ни одной.
В следующей строке указывается содержание письма, его заголовок (иногда так делается и с обычными письмами, например в случае, когда организация требует помечать направляемые в нее письма, некоторым кратким сообщением, например, "На конкурс"). В предпоследней строке указывается идентификатор послания, его уникальный номер. Если это письмо послано в ответ на некоторое другое письмо, то номер этого исходного письма указывается в последней строке. Для первоначальных, инициативных писем эта строка отсутствует.
Однако точный порядок строк шапки послания может меняться от системы к системе. Кроме того, в шапку могут добавляться дополнительные строки, например, Importance - важность послания. Указанный в примере состав шапки послания является обязательным, так как все его компоненты существенны для правильной доставки послания.
Для работы электронной почты созданы специальные протоколы:
POP 3 (Post Office Protocol) – протокол почтовой службы входящих сообщений;
SMTP (Simple Mail Transfer Protocol) – простой протокол передачи почтовых исходящих сообщений;
IMAP (Internet Message Access Protocol) – протокол Интернет - доступа к сообщениям.
Для того, чтобы воспользоваться электронной почтой необходимо программное обеспечение, где должны быть указаны следующие данные:
· логическое имя;
· пароль;
· адрес электронной почты;
· тип используемого протокола.
Существует следующие способы работы с электронной почтой:
· с помощью клиентских программ, предназначенных для работы с электронной почтой (например, Microsoft Outlook Express, которая поставляется в составе операционных систем линейки MS Windows на правах стандартного приложения);
· через браузер (например, Microsoft Internet Explorer), зарегистрировавшись на сервере, который предоставляет бесплатные почтовые услуги (Web-mail).
Базовые функции почтовых клиентов предназначены для исполнения простейших операций по отправке и приему сообщений электронной почты. К ним относят:
· прием почтовых сообщений и автономный просмотр;
· создание новых сообщений;
· автоматизация подготовки ответных сообщений;
· операции с вложенными файлами;
· поддержка адресной книги и др.
Основными элементами интерфейса программы Microsoft Outlook Express окна являются:
Строка заголовка. Содержит стандартные элементы окна Windows -приложения (кнопки Свернуть, Восстановить и Закрыть) и название приложения Outlook Express.
Строка меню. Содержит пункты меню, предоставляющие доступ ко всем функциям, необходимым при работе с почтовым клиентом (создание, отправка и получение сообщений, настройка интерфейса и проч.).
Панель инструментов. Предназначена для быстрого доступа к некоторым наиболее часто используемым командам:

| Создать сообщение — открывает окно для формирования нового письма |

| Доставить почту — получение и (или) отправка почтовой корреспонденции. |

| Адреса — открывает доступ к адресной книге. |

| Поиск — поиск почтового сообщения или адресата по атрибутам. |
Панель Локальные папки. Позволяет вывести на экран списки почтовых сообщений (и их содержимое), хранящихся в одной из стандартных папок почтового клиента:
Входящие. В эту папку поступает вся новая почта. Впоследствии можно создать дополнительные папки (в соответствии с выбранной пользователем логической структурой) и настроить программу так, чтобы при поступлении новых писем вся почта автоматически сортировалась по папкам.
Исходящие. Эта папка предназначена для временного хранения отправляемых писем.
Отправленные. Здесь по умолчанию хранятся копии отправленных сообщений.
Удаленные. Для временного хранения удаленных сообщений (на случай, если сообщение потребуется восстановить). Очистка папки приведет к удалению сообщения без возможности восстановления.
Черновики. Для хранения «недописанных» писем.
Панель Контакты. В этом окне фиксируются имена клиентов, адреса которых внесены в адресную книгу.
Область просмотра. Позволяет обозревать список сообщений в текущей папке и содержимое отмеченного письма.
Задания для практического занятия:
Изучить программу Microsoft Outlook Express.
1 Запуск программы
Запустите программу Outlook Express (Internet Mail) при помощи ярлыка на рабочем столе либо Главного меню Пуск -> Программы-> Outlook Express (Internet Mail).
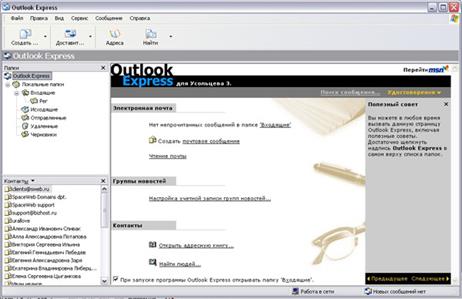
Рисунок 1 – «Outlook Express»
2 Создание новой учетной записи электронной почты
Выберите в меню Сервис пункт Учетные записи: (Выберите в меню Вид пункт Параметры:)
В появившемся окне нажать кнопку Добавить -> Почта: (Перейдите на вкладку Сервер)
Введите имя. Нажмите кнопку Далее.
Адрес электронной почты: ugkr2009@mail.ru Нажмите кнопку Далее > (Адрес электронной почты: ugkr2009@mail.ru)
Сервер входящих сообщений: POP3 Сервер входящих сообщений (POP3, IMAP или HTTP): mail.gasu.ru Сервер исходящих сообщений (SMTP): mail.gasu.ru Нажмите кнопку Далее > (Сервер входящих сообщений: mail.gasu.ru Сервер исходящих сообщений: mail.gasu.ru)
Имя для входа: vmst Пароль: 123 Нажмите кнопку Далее > (Имя для входа: vmst Пароль: 123)
Нажмите кнопку Готово
3 Настройка учетной записи электронной почты
В окне Учетные записи в Интернете выберите вкладку Почта.
Выберите учетную запись ugkr2009@mail.ru, нажмите кнопку Свойства
В открывшемся окне:
· На вкладке Общие отметьте заполняемые поля, уточните их назначение при помощи кнопки? (правый верхний угол окна). Законспектируйте.
· На вкладке Серверы отметьте заполненные поля, уточните их назначение при помощи кнопки? (правый верхний угол окна). Законспектируйте.
· На вкладках Подключение и Безопасность отметьте заполняемые поля, уточните их назначение при помощи кнопки? (правый верхний угол окна). Законспектируйте.
· На вкладке Дополнительно отметьте заполненные поля, уточните их назначение при помощи кнопки? (правый верхний угол окна). Установите флажок Оставлять копии сообщений на сервере. (Нажмите кнопку Дополнительно. В окне Дополнительно отметьте заполненные поля, уточните их назначение при помощи кнопки?. Установите флажок Оставлять копии сообщений на сервере.)
· Нажмите кнопку OK
По результатам исследования заполните таблицу:
| № п/п | Поле | Значение |
| Название учетной записи | ||
| Имя пользователя | ||
| Адрес электронной почты | ||
| Тип сервера входящей почты | ||
| Сервер входящей почты | ||
| Номер порта сервера для входящей почты | ||
| Тип сервера исходящей почты | ||
| Сервер исходящей почты | ||
| Номер порта сервера для исходящей почты | ||
| Учетная запись на сервере |
Контрольные вопросы
1 Порядок настройки учетной записи электронной почты.
2 Что такое: учетная запись, POP3, SMTP, сервер входящей (исходящей) почты, порт.
3 Принцип передачи сообщений в электронной почте
4 Формат почтового сообщения
5 Что необходимо для использования электронной почты.






