Работа с Outlook Express
Образовательные результаты, заявленные во ФГОС третьего поколения:
Студент должен
уметь:
- применять стандартные методы для защиты объектов.
знать:
- основные приемы работы в компьютерных сетях;
- технологии передачи и обмена данными в сетях;
- информационные ресурсы компьютерных сетей.
Краткие теоретические и учебно-методические материалы по теме практической работы:
Электронная почта (E-mail) – первый из сервисов Интернет, наиболее распространенный и эффективный из них, предназначенный для пересылки почтовых сообщений между пользователями посредством компьютерных сетей. Основная концепция, лежащая в основе электронной почты достаточно проста: вы входите в компьютерную систему, набираете и адресуете текстовое сообщение пользователю другой системы. Затем сообщение курсирует по лабиринту связанных друг с другом компьютерных систем, пока не будет доставлено адресату. К основным преимуществам электронной почты относится:
1. Высокая скорость доставки (как правило, от нескольких секунд до нескольких часов в любую точку земного шара);
2. Высокая, по сравнению с обычной почтой, надежность доставки;
3. Чрезвычайно низкая стоимость, которая зависит от объема письма либо от времени сеанса в Internet;
4. С электронным письмом можно посылать практически любые виды файлов: различные рисунки (в т.ч. фотографии), тестовые документы, архивные файлы и т.д. Ограничения существуют только на объем пересылаемых файлов, т.е. они не должны быть слишком большими.
Электронный адрес состоит:
fio@esstu.ru
Слева от @ стоит имя адресата, точнее, имя почтового ящика на его машине, из
которого он забирает письма. Обычно пользователь называет свой почтовый ящик тем же
именем, под которым он зарегистрирован в системе. Часть справа от @ называется доменом и описывает местонахождение этого почтового ящика (организацию, провайдера).
Outlook Express - менеджер почты и новостей
Программа Outlook Express представляет собой эффективное средство управления сообщениями электронной почты и группами новостей. При помощи Outlook Express вы
можете создавать, отправлять, получать различные сообщения.
Запуск Outlook Express
Запустить Outlook Express вы можете четырьмя способами:
1) нажатием на панели быстрого доступа соответствующую иконку;
2) в программе Internet Explorer нажать на панели кнопку «Почта»;
3) на рабочем столе дважды щелкнуть по ярлыку Outlook Express;
4) командой меню [Пуск→Программы→ Internet Explorer→ Outlook Express].
Окно программы
В результате откроется окно программы Outlook Express, представленное на рис 1.

Рисунок 1
Программа имеет три рабочих окна:
- левое окно – так называемое окно папок: здесь помещаются папки входящей, исходящей почты, отправленных и удаленных сообщений;
- верхнее правое окно – окно заголовков, в котором отображается список пришедших на ваш адрес писем или статей из групп новостей;
- нижнее правое окно служит для отображения текста выделенного сообщения.
В Outlook Express сообщения электронной почты размещаются в различных папках, имена которых указаны в левом окне:

Задания для практического занятия:
Задание 1. Создание и отправка сообщений
Цель: научиться создавать и отправлять сообщения, форматировать текст сообщения.
Задание 1.1. Создание простого сообщения
1. На панели инструментов щелкните на кнопке Создать Сообщение. Откроется
диалоговое окно.

2. В поле Кому наберите адрес электронной почты получателя сообщения.
3. Щелкните в поле Тема и наберите Начало занятий.
4. В поле Сообщение наберите текст объявления: Обучение в региональном центре Интернет-образования начинается 1 августа 2001 г.
5. В поле Сообщение выделите только что набранный текст.
6. На панели инструментов Форматирование щелкните на стрелке поля Размер шрифта и выберите из списка значение 12. Размер шрифта увеличится.
7. На панели инструментов щелкните на кнопке Отправить.
8. Для того чтобы убедиться, что сообщение отправлено, в левом окне щелкните на значке папки Отправленные. Откроется окно, содержащее только что отправленное
сообщение.

Задание 1.2 Создание файла подписи сообщений
Можно создать стандартную подпись, которая автоматически будет добавляться к
вашим письмам.
1. В меню Сервис выберите команду Бланк сообщений.
2. Убедитесь, что выбрана вкладка Почта.

3. В группе Подпись сообщения щелкните на кнопке Подпись.

4. В диалоговом окне Подпись установите флажок в поле Добавлять подпись во все исходящие сообщения.
5. Убедитесь, что включена опция Текст.
6. В поле Текст наберите следующее: Бурятский Региональный
Центр Интернет-Образования
тел: (301-2) 37-32-74
E-mail: fio@esstu.ru
ICQ UIN: 13479995
7. Щелкните на кнопке ОК.
Задание 1.3. Создание сообщения на бланке
Можно создавать письма на специальных бланках, для этого выполните следующие действия:
1.
2. На панели инструментов щелкните на стрелке кнопки Создать сообщение и в
открывшемся списке выберите нужный бланк, например: Плющ.

3. Разверните окно Создать сообщение, чтобы увидеть все элементы бланка.
4. В поле Кому наберите адрес электронной почты получателя сообщения. Чтобы
отправить копию сообщения другому получателю, укажите его адрес в поле Копия.
5. Щелкните в поле Тема и наберите текст: Поздравляем!
6. В поле Сообщение наберите:
Всех, всех, всех поздравляем с началом нового учебного года. Желаем всем
удачи и творческих успехов,!!!
7. Выделите только что набранный текст и отформатируйте его: размер шрифта - 14,
начертание - полужирный курсив, выравнивание по центру

8. На панели инструментов щелкните на кнопке Отправить. Сообщение отправлено,
в чем можно убедиться, просмотрев папку Отправленные.
Задание 2 Создание сообщений в автономном режиме
Если оплачиваете каждую минуту связи с Интернет, то полезным окажется создавать сообщения в автономном режиме и затем, когда будет подготовлены все сообщения, можно подключиться к Интернет и отослать все сообщения из папки Исходящие одновременно. В этом режиме законченные сообщения сохраняются в папке Исходящие, а незаконченные – в папке Черновики. Для того чтобы создать сообщение в автономном режиме, выполните следующие действия.
1. В меню Файл активизируйте команду Автономная работа.
2. На панели инструментов щелкните на кнопке Создать сообщение.
3. В появившемся окне Создать сообщение в поле Кому укажите адрес электронной почты получателя сообщения. Можно послать сообщение сразу нескольким адресатам, перечислив их адреса в поле Кому через двоеточие или запятую.
4. В поле Тема наберите Новый курс.
5. В поле Сообщение наберите текст: С 1 октября региональный Центр Федерации Интернет-образования начинает новый курс «Образовательные услуги в Интернете». Всем желающим необходимо послать заявку до 15 сентября..
6. На панели инструментов щелкните на кнопке Отправить.
7. Появится уведомление о том, что сообщение будет отправлено позднее, когда вы нажмете на кнопку Доставить почту на панели инструментов Outlook.
8. Щелкните на кнопке ОК. Окно Новый курс закроется.
Задание 3 Вставка в сообщение файла
Цель: научиться создавать сообщение, содержащее вложенный файл.
Пересылка файлов по электронной почте представляет собой удобный способ обмена информацией. Для того чтобы вставить файл в своё сообщение, необходимо:
1. На панели инструментов щелкните на кнопке Создать сообщение.
2. В поле Кому наберите адрес электронной почты получателя сообщения.
3. В поле Тема наберите: Учебный план.
4. В поле Сообщение наберите: Отправляю проект учебного плана занятий.
Жду ваших замечаний.
5. На панели инструментов щелкните на кнопке Вставить файл.
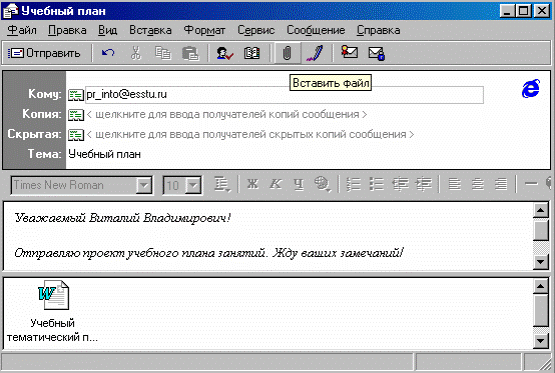
6. Откроется диалоговое окно Вставка вложений, в котором найдите нужный файл, например, в папке Мои документы файл, содержащий учебный тематический план, выделите курсором.
7. Щелкните на кнопке Вложить. Файл будет отображен в виде значка вложения.
8. На панели инструментов щелкните на кнопке Отправить. Сообщение с вставленным файлом отправлено.
Задание 4 Получение и просмотр почты
Цель: научиться работать с полученными сообщениями
После запуска Outlook Express процесс получения и отправки почты запускается автоматически. Команду проверки почтового ящика и, в случае надобности, загрузки
пришедших писем, может отдать и сам пользователь, нажав на панели инструментов кнопку Доставить почту.
Полученные сообщения сохраняются в папке Входящие.

В окне папок (левое верхнее окно) рядом с названием этой папки будет показано
число новых, еще не прочитанных сообщений. В правом верхнем окне находятся заголовки сообщений, состоящие из имени автора сообщения и темы сообщения.
Щелкните мышкой на любом заголовке или перейдите на него с помощью клавиш управления курсором на клавиатуре, и в нижнем правом окне можно прочесть текст сообщения.
Непрочитанные сообщения отличаются от прочитанных сообщений более темным,
полужирным шрифтом заголовка.






