Налаштування вигляду вікна PowerPoint, можливостей редагування, збереження і друку презентацій виконується на вкладках діалогового вікна, що відображається після вибору команди «Параметры» (Options) в меню «Сервис» (Tools)).
Розглянемо призначення деяких прапорців в рамці «Показывать» (Show):
· «Строка состояния» (Status bar) - забезпечує відображення внизу вікна PowerPoint рядка стану, що показує поточний стан презентації і додатку;
· «Вертикальная линейка» (Vertical ruler) - забезпечує відображення вертикальної лінійки, якщо показана горизонтальна. Щоб вивести або прибрати лінійки, виберіть команду «Линейка» (Ruler) в меню «Вид» (View).
· «Контекстное меню при нажатии правой кнопкой» (Popup menu on right mouse click) - виводить контекстне меню по клацанню правою кнопкою миші в ході показу слайдів.
· «Показывать кнопку контекстного меню» (Show popup menu button) - відображає в ході показу слайдів кнопки виклику контекстного меню в лівому нижньому кутку кожного слайду.
· «Завершить черным слайдом» (End with black slide) - відображає чорний слайд після закінчення показу слайдів. Щоб повернутися в PowerPoint після перегляду останнього слайду, зніміть цей прапорець.
Друк і демонстрація слайдів
Для поліпшення сприйняття презентації аудиторії можна роздавати видачі - в два, три, чотири, шість або дев'ять разів зменшені слайди, надруковані на одній сторінці в горизонтальній або вертикальній орієнтації. Виберіть в меню «Файл» (File) команду «Печать» (Print), потім виберіть в списку «Печатать» (Print what) варіант «Выдачи» (Handouts) або «Заметки» (Notes).
Можна роздрукувати структуру презентації, включаючи заголовки слайдів і основні пункти, замітки для доповідача, короткий зміст. PowerPoint дозволяє масштабувати слайди за розміром паперу, додавати тонку рамку по границі друкарського матеріалу. Установка прапорця «Включать страницы с примечаниями» (Include comment pages) дозволяє роздрукувати примітки, прапорець неприступний при друці видач.
На сторінці видачі можна надрукувати один, два або три слайди, поряд з якими можна розмістити текст заміток. Передбачена можливість друку на сторінці одночасно шести або дев'яти слайдів.
Для демонстрації слайдів можна використовувати проекційний апарат, налаштувати який вам допоможе «Мастер проекторов». Якщо до вашого комп'ютера можна підключити декілька моніторів, то, приїхавши на збори, ви може один з них використовувати для демонстрації слайдів на великому екрані, а інший - для поточної роботи.
Висновки
1. PowerPoint покликаний допомогти користувачу підготувати набір професійно оформлених слайдів для подальшого показу їх в офісі або вдома на екрані комп'ютера, для демонстрації презентації одночасно всім користувачам по локальній мережі, в інтранеті або в Інтернеті.
2. Для запуску PowerPoint натисніть кнопку «Пуск» (Start), вкажіть на «Программы» (Programs) і виберіть команду Microsoft PowerPoint.
3. Майстер автозмісту дозволяє створити професійно оформлену презентацію необхідного змісту і дизайну, використовуючи шаблони з повчального курсу Карнеги (Dale Carnegie Training).
4. Для створення презентації з шаблону оформлення в зоні задач «Дизайн слайда» (Slide Design) клацніть «Шаблон оформления» (design template), що цікавить вас, щоб використовувати його в слайді.
5. Для вибору розмітки слайду відкрийте його в звичному режимі і виберіть в меню «Формат» (Format) команду «Разметка слайдов» (Slide Layout) або виберіть цю команду в контекстному меню.
6. Щоб перетворити текстовий документ у форматі структури в слайд, виберіть команду «Слайди із структури» (Slides from Outline) в меню «Вставка» (Insert).
Запитання для самоконтролю
- Які переваги використання «Майстру автозмісту»?
- Поясніть поняття «слайду» в POWERPOІNT.
- Як здійснюється введення і редагування тексту на слайд?
- Як додати малюнок на слайд?
- Додавання діаграм та графіків на слайд.
- Вставлення таблиць на слайд.
- Вставка написів та графічних об’єктів.
- Як створюється слайд з відеороликом?
- Створення слайд-фільму.
- Організація переходів у слайд-фільмах.
- Навіщо потрібен режим сортування слайдів?
- Які існують ефекти при зміні слайдів?
- Анімація текстовых и графических объектов.
- Які параметри існують для конфігурування анімації?
- Як можна додати ефекти в діаграмах?
- Як приховати деякі слайди при відтворенні слайд-фільму?
- Конфігурування показу прихованого слайду в режимі показу слайдів
- Результуючий слайд презентації
- Способи перестановки слайдів.
- Копіювання та видалення слайдів.
- Хронометраж слайд-фільму.
4 СТВОРЕННЯ ТА ВЕДЕННЯ БАЗ ДАНИХ
База даних (БД) – сховище даних, які відносяться до окремої предметної галузі, яке забезпечує реалізацію додатків (задач і запитів). БД знаходиться під керуванням спеціалізованого програмного засобу – системи управління базами даних (СУБД).
Основною проблемою проектування БД є визначення складу і структури даних предметної галузі. БД є сукупністю моделей даних, які описують логічну структуру і фізичну організацію даних на машинних носіях під керуванням СУБД.
Проектування БД під керуванням СУБД включає:
· побудову інформаційно-логічної моделі предметної галузі (ІЛМ);
· вибір СУБД;
· проектування логічної структури БД;
· проектування організації БД на машинних носіях;
· розробка процедур адміністрування БД;
· розробка інформаційних технологій роботи з БД додатків.
Інформаційно-логічна модель предметної галузі (ІЛМ) – це формалізований опис даних предметної галузі, який є основою для проектування логічної структури БД. Неправильне розуміння даних і інформаційних потреб додатків предметної галузі призводить до помилок в структурі БД.
Вибір СУБД є вирішальним в ефективності реалізації БД.
На основі ІЛМ для обраної СУБД будується комплекс взаємопов'язаних моделей БД:
· концептуальна модель – інтегроване логічне представлення БД;
· внутрішня модель – опис збереження БД на машинних носіях з використанням методів організації і доступу даних;
· зовнішні моделі – організація захисту і санкціонованого доступу до БД різних додатків.
Для ефективної реалізації додатків БД повинна відповідати вимогам повноти, актуальності, достовірності, цілісності тощо.
Важливу роль грає системне адміністрування БД за допомогою сервісних засобів СУБД (санкціонований доступ до БД, страхове копіювання БД, поновлення БД тощо).
4.1 Інформаційний аналіз предметної галузі
Ефективність здійснення господарської діяльності залежить від технологій збирання, реєстрації, передачі, зберігання, обробки і видачі інформації. Рівень якості інформації – це її повнота, достовірність, актуальність, точність і своєчасність.
ІЛМ слід розглядати як сукупність інформаційних об'єктів (ІО), які мають відповідні реквізити, і структурних зв'язків цих об'єктів. Структуру ІЛМ можна зобразити схемою, яка представлена на рис. 4.1.

Рисунок 4.1 – Структура ІЛМ
Внутрішня структура даних ІО повинна відповідати вимогам третьої нормальної форми реляційної моделі:
· реквізити в екземплярах ІО приймають неділимі значення;
· виділяється ключ ІО;
· не ключеві реквізити функціонально повно залежать від ключа ІО;
· немає транзитивної залежності не ключових реквізитів від ключа.
Ключ ІО забезпечує однозначну ідентифікацію окремого екземпляра об'єкта. Ключ може бути одинарним або складеним (група ключів). Окрема ІО може мати декілька ключів, один з яких приймається за первинний ключ (Primary key). Група ключів зв'язана між собою. Якщо ключ складений, повна функціональна залежність повинна виконуватись на рівні цілого ключа, а не його частини.
Структурним зв'язком ІО називається зовнішня структура даних, в якій відображується порядок переходу від одних ІО до інших. Структурні зв'язки встановлюються на рівні екземплярів ІО. Типи відношення ІО:
· 1:1 – одно-однозначні відношення;
· 1:М – одно-багатозначні відношення;
· М:1 – багато-однозначні відношення;
· М:М – багато-багатозначні відношення.
Етапи розробки ІЛМ:
· Визначення предметної галузі.
· Аналіз складу і змісту вхідної інформації для додатків.
· Аналіз вихідної інформації.
· Вивчення системи документації предметної галузі.
· Формування ІО.
· Формування структурних зв'язків ІО.
· Побудова графа ІЛМ.
4.2 Проектування структури БД
При проектуванні структури БД слід враховувати особливості обраної СУБД: типи і структури даних, способи організації і методи доступу до даних на машинних носіях, сервісні засоби СУБД тощо. Розрізняють проектування логічної (концептуальної моделі) і фізичної структури БД (внутрішньої моделі).
Проектування логічної (концептуальної моделі) складається з:
· вибору форми організації БД: централізована або розподілена;
· вибору архітектури комп'ютерної мережі: файловий сервер, сервер БД;
· вибору СУБД і програмних засобів створення і ведення БД;
· перехід від структури даних ІЛМ до структури даних БД;
· деталізація структури і властивостей БД;
· створення схеми даних.
При проектуванні реляційної БД враховуються обмеження:
· максимальна кількість таблиць у БД;
· максимальне число полів і записів в таблиці;
· типи даних для полів таблиці;
· число і види індексів тощо.
При переході від ІЛМ до логічної структури реляційної БД окремому ІО ставиться у відповідність таблиця. Записи в таблиці складаються з полів, кожне з яких має набір властивостей. Серед полів виділяють індексні поля, які забезпечують прискорення пошуку і впорядкування записів таблиці. Для таблиці може бути заданий первинний індекс – набір полів, які однозначно визначають запис таблиці. Будується схема даних, яка містить взаємопов'язані таблиці і запити. Схема даних є концептуальною моделлю БД.
Проектування фізичної структури БД (внутрішньої моделі) – це визначення місця зберігання БД – сервер, диск, папка, формати даних на рівні полів таблиць.
Розробка додатків – це створення інформаційних технологій, орієнтованих на роботу з БД (організація завантаження даних (форми для введення і редагування даних), обробка даних (запити, макроси, модулі), процеси адміністрування тощо).
Адміністрування БД включає таки види робіт:
· створення системи санкціонованого доступу до БД: організація груп користувачів, введення системи паролів для доступу, специфікацію складу об'єктів БД і режимів їх обробки для груп користувачів, підтримку зовнішніх моделей даних;
· страхове копіювання БД;
· поновлення БД з копій;
· аналіз ефективності зберігання БД на машинному носії, в тому числі: періодичне стискання БД, реструктуризація БД (видалення індексів), розділення файлу БД на серверну і клієнтську частини тощо.
При проектуванні БД важливу роль грає збір вимог кінцевого користувача, важливо зрозуміти загальні вимоги, яким повинна відповідати система.
Проектування БД є інтерактивною процедурою: по завершенню кожного нового етапу необхідно переглянути попередні, виявивши і зробивши необхідні зміни у проекті.
Насправді, строгого поетапного проектування баз даних не відбувається, макети звітів, елементи даних, текст формуються одночасно.
На рис. 4.2 представлено 7 етапів проектування БД під керуванням СУБД Access.
| загальне проектування системи |
| ¯ |
| проектування звітів |
| ¯ |
| проектування даних |
| ¯ |
| проектування таблиць |
| ¯ |
| проектування полів |
| ¯ |
| проектування форми |
| ¯ |
| проектування меню |
Рисунок 4.2 - Етапи проектування БД під керуванням СУБД Access
БД під управлінням СУБД Ассеss – це файл з розширенням *. mdb, який включає в себе класи об'єктів:
· таблиці для збереження даних;
· форми для введення і редагування БД в інтерактивному режимі;
· запити для обробки таблиць і інших запитів;
· сторінки доступу для роботи з БД за допомогою прогарам організації огляду в Інтернеті;
· макроси для автоматизації виконання дій;
· модулі на базовій мові програмування Visual Basic для обробки даних;
· звіти для виведення результатів обробки даних.
За допомогою СУБД Ассеss створюються БД з якими можна працювати в монопольному режимі або в режимі колективного доступу.
4.2.1 Інтерфейс СУБД Access
Для того, щоб запустити СУБД Access, треба навести вказівник миші на ярлик  на робочому столі Windows і двічі клацнути по ньому лівою кнопкою миші або виконати команду головного меню «Пуск» -«Программы» -«Microsoft Access». Після цього запускається вікно Microsoft Accsess (рис. 4.3).
на робочому столі Windows і двічі клацнути по ньому лівою кнопкою миші або виконати команду головного меню «Пуск» -«Программы» -«Microsoft Access». Після цього запускається вікно Microsoft Accsess (рис. 4.3).

Рисунок 4.3 – Вікно для створення нової БД
Якщо необхідно продовжувати роботу в базі даних, яка недавно була закритою, то оберіть її із списку раніше відкритих файлів, який знаходиться в нижній частині меню «Файл».
Команда меню «Файл – открыть» дозволяє конвертувати дані зовнішніх форматів в формат СУБД Ассеss: dBASE, Paradox, Microsoft Ecxel тощо, доступ до яких оснований на драйверах ODBC. Автоматично створюється новий файл БД СУБД Ассеss (*.mdb) в тій же папці і з тим же ім'ям, що і джерело даних. У вікні БД вказується зв'язок з кожною таблицею зовнішньої бази даних.
Налаштування режимів роботи СУБД Ассеss виконується за допомогою команди меню «Сервис» – «Параметры». Діалогове вікно «Параметры» містить вкладки:
«Вид» - виконується Налаштування зовнішнього вигляду екрана, виведення зхованих і системних об'єктів у вікні БД, вибір способу відкриття об'єктів у вікні БД;
«Общие» – встановлення границь полів для звітів, форм, сторінок доступу, підтримка автозаміни імен і журналу автозамін; встановлення робочого каталогу для БД, Налаштування параметрів Web-сторінок і тд.
«Правка и поиск» - вибір варіанта пошуку і заміни по замовчуванню, вимога підтвердження операцій, зв'язаних із змінами даних БД тощо;
«Клавиатура» – Налаштування переміщення курсору при роботі в полях;
«Режим таблиц» – встановлення форматів символів, сітки, стовпців тощо для конструктора таблиць і запитів;
«Формы и отчеты» – вибір шаблону форми і звіту;
«Другие» – порядок поновлення зв'язків із зовнішніми джерелами даних (операції DDE), тип доступу до БД при відкритті (монопольний, загальний), спосіб блокування записів при роботі в формі або таблиці (всі записи, або тільки той, що редагується);
«Таблицы и запросы» – настройки конструктора таблиць і конструктора запитів, права доступу до таблиць і запитів.
 Екран СУБД Ассеss містить панелі інструментів, команди головного меню і вікно БД (рис. 4.4):
Екран СУБД Ассеss містить панелі інструментів, команди головного меню і вікно БД (рис. 4.4):
 | |||||
 | |||||
 | |||||












Рисунок 4.4 – Інтерфейс вікна роботи з БД
Рядок меню включає такі пункти:
«Файл» — створення, збереження, відкриття та друк файлів.
«Правка» — редагування об'єктів БД.
«Вид» —перегляд об'єктів БД, Налаштування панелей інструментів.
«Вставка» — вставка в БД таблиць, форм, запитів та інших об'єктів БД.
«Формат» — форматування книг (встановлення параметрів).
«Сервис» — сервісні функції (параметри настройки СУБД Ассеss).
«Окно» — робота з вікнами БД.
«Справка» —виклик довідкової інформації.
Кожен пункт меню має вертикальне підменю. При виборі пункту підменю в нижньому рядку екрана роз'яснюється його значення.
СУБД Ассеss містить також стандартні надбудови – спеціально запрограмовані функції для виконання незвичних задач, які важко розв'язати використовуючи тальки меню, команди і робочі таблиці. Завантажити надбудови можна вибравши команду «Сервис» – «Надстройки», встановити прапорець поряд з тими надбудовами, які необхідно завантажити і зняти відповідні прапорці напроти тих надбудов, які необхідно прибрати, натиснути «ОК». Відповідна надбудова з'явиться серед команд відповідного пункту меню. Надбудови користувача можна завантажити, клацнувши на кнопці «Добавить» і вибравши файли з розширеннями *.mdа або *.mde.
Використовуючи панелі інструментів в СУБД Ассеss можна миттєво виконувати різні команди та операції, клацнувши кнопкою миші на відповідній кнопці. В звичайному режимі СУБД Ассеss відображає дві панель інструментів — «База даннных», яка розташована в верхній частині екрану під стрічкою меню. «Панели инструментов» можна пересувати по екрану, видаляти з екрана. Управляти виглядом панелей інструментів за допомогою команди «Вид» – «Панели инструментов» – «Настройка», або команди «Сервис» – «Настройка», або, викликавши контекстне меню, натиснути праву кнопку миші на зоні панелей інструментів, встановлюючи або знімаючи різні прапорці опцій в діалоговому вікні «Настройка», або біля відповідної панелі інструментів в контекстному меню.
Змінити розташування панелі інструментів можна, скориставшись методом “перетягнути і відпустити”. Для цього треба виконати наступні дії:
1. Встановити покажчик миші на вільній ділянці панелі інструментів, яку треба перетягнути, клацнувши лівою кнопкою миші і утримуючи її натиснутою, перемістити панель інструментів у інше місце.
2. Положення панелі інструментів можна зафіксувати, відпустивши кнопку миші.
Якщо двічі клацнути курсором на “плаваючій панелі інструментів”, СУБД Ассеss миттєво розташує панель інструментів на її звичайному місті (по замовчуванню у верхню частину екрана). Якщо двічі клацнути на вільній ділянці “пришвартованої панелі інструментів”, СУБД Ассеss зробить панель “плаваючою“.
В СУБД Ассеss можна самостійно створити панель інструментів і додати необхідні кнопки. Для цього необхідно виконати такі дії:
1. Активізувати діалогове вікно «Настройка».
2. Вибрати вкладку «Панели инструментов», натиснути на кнопку «Создать». У вікні «Создание панели инструментов» вказати ім'я Вашої панелі инструментів, «ОК». На екрані з'явиться “плаваюча” пуста панель.
3. Виберіть вкладку «Команды» діалогового вікна«Настройка». Виберіть кнопку, якою Ви будете користуватись, перетягніть її з діалогового вікна «Настройка» на створену панель інструментів.
4. При необхідності можна змінити параметри кнопки (ім'я, значок, стиль зображення на екрані), назначити для неї макрос, гіперпосилання. Для цього необхідно натиснути кнопку «Изменить выделенный объект» вкладки «Команды» і вибрати необхідну опцію.
5. Видалити створену панель инструментів можна, натиснувши на кнопці «Удалить» вкладки «Панели инструментов», попередньо виділивши панель у списку.
Аналогічно можна налаштовувати стандартні панелі інструментів:
1. Щоб змінити порядок розташування кнопок на довільній панеліінструментів, активізуйте діалогове вікно «Настройка», змініть розташування кнопок, перетягнувши їх у потрібне місце.
2. Щоб видалити кнопку з панелі інструментів, активізуйте діалогове вікно «Настройка», перетягніть її за межі панелі інструментів і встановіть її в робочій зоні.
Для того, щоб повернути порядок розташування кнопок, виділіть назву обраної панелі інструментів у вкладці «Панели инструментов», потім натисніть кнопку «Сброс». СУБД Ассеss поновить обрану панель інструментів і поверне її попередній вигляд.
4.2.2 Створення таблиць
Основою БД є таблиці. Таблицю можна створити за допомогою команди меню «Вставка» – «Таблица» або при натисканні кнопки «Создать» на вкладці «Таблицы». На екрані з'явиться вікно, в якому вказується спосіб задання таблиці (рис. 4.5):

Рисунок 4.5 – Формування нової таблиці
· Режим таблиці – таблиця стандартної структури з іменами полів
Поле 1 ÷ Поле 10.
· Конструктор – створення структури таблиці, опис властивостей полів таблиці.
· Майстер таблиці – вибір таблиці-прототипу для створення нової таблиці, відбір полів, які будуть включені в нову таблицю.
· Імпорт таблиць – завантаження таблиці із зовнішнього джерела даних.
· Зв'язок з таблицями встановлення зв'язку з таблицею зовнішнього джерела даних.
Створити таблицю можна також, вибравши потрібний об'єкт вікна БД вкладки «Таблицы» (рис. 4.6).

Рисунок 4.6 - Вкладка «Таблицы».
Структуру таблиці можна редагувати в конструкторі таблиці, який відкривається для виділеної таблиці при натисканні кнопки  «Конструктор» на вікні бази даних. Конструктор таблиць виводить панель інструментів «Конструктор таблиц» і змінює склад команд головного меню. Команда меню «Вид» - «Свойства» виводить вікно для встановлення властивостей таблиці.
«Конструктор» на вікні бази даних. Конструктор таблиць виводить панель інструментів «Конструктор таблиц» і змінює склад команд головного меню. Команда меню «Вид» - «Свойства» виводить вікно для встановлення властивостей таблиці.
Склад полів запису таблиці і їх властивості визначаються в конструкторі таблиць на спеціальному бланку, який містить стовпчики: «Имя поля», «Тип данных», «Описание».
Опис поля містить довільний текст, який пояснює структуру таблиці.
У нижній частині «Конструктора таблиц» задаються властивості поля, які залежать від обраного типу даних. Властивості поля задаються на двох вкладках: «Общие» та «Подстановка». Значення полів «Размер поля», «Формат поля», «Маска ввода» вибираються в залежності від обраного типу даних. Для поля таблиці може задаватись підпис, який автоматично виводиться як назва поля таблиці у формах та звітах. Для полів визначених типів даних можна вказати значення по замовчуванню, при цьому відбувається автоматичне заповнювання полів у нових записах по замовчуванню.
Важливо!
Обмеження для імен полів і елементів керування:
· довжина імені – максимум 64 символи;
· довільна комбінація літер, цифр, пробілів і спеціальних символів за виключенням крапки (.);
· не починається з символу пробіл;
· не включає керуючі символи (з кодами ASCII від 0 до 31), не включає прямі лапки (“);
· не співпадає з іменами властивостей або елементів керування.
Для кожного поля таблиці вибирається тип даних (табл. 4.1).
При введенні даних у поля таблиці можна виконувати контроль:
· по формату значень, які вводяться (з урахуванням типу даних і маски введення);
· по умові: задається вираз, яки складається із констант, вбудованих функцій, операторів порівняння.
Поле може мати властивість обов'язкового введення, заборони введення пустих значень. Деякі поля отримують властивості індексних полів. Серед усіх проіндексованих полів виділяється первинний індекс – Primary Key, який забезпечує ідентифікацію всіх записів таблиці. Для полів типу текстовий, поле МЕМО та гіперпосилання використовується кодування Юнікод. Властивість Сжатие Юникод – «Да» для цих типів полів означає, що всі символи, перший байт яких рівний «0», будуть ущільнюватися при збереженні і поновлюватись при вибірці.
Таблиця 4.1 – Типи даних для полів таблиці
| Тип даних | Містить | Розмір |
| Текстовый | Довільні символи | до 255 символів, пусті значення не зберігаються |
| Поле МЕМО | Неструктурований текст | До 65 535 (64К) символів |
| Числовой | Довільні числові значення для математичних розрахунків, за виключенням грошових операцій | 1,2,4 або 8 байт (16 байт для репліки) |
| Дата/Время | Дати і час (100-9999 роки) | 8 байт |
| Денежный | Значення валют, не округлюється під час розрахунків, до 15 символів в цілій частині числа і 4 в дробовій | 8 байт |
| Счетчик | Послідовні з кроком 1 або випадкові числа при додаванні запису (не може поновлюватись, повторно не використовується) | 4 байти |
| Логический | Логічні значення: «Да/Нет», «Истина/Ложь», «Включено/Выключено» | 1 біт |
| Поле объекта OLE | Об'єкти, що використовують протокол OLE і технологію зв'язування та занурення (рисунки, графіки, звук, відеозаписи) | До 1 Гбайту |
| Гиперссылки | Містить як мінімум три частини: текст для показу посилання; адресу – шлях до файлу (UNC шлях) або до сторінки (URL); підадресу – для орієнтації всередині файлу або сторінки | Кожна частина гіперпосилання містить до 2048 символів |
| Мастер Подстановок | Вибір значень з іншої таблиці або списка значень, використовуючи “Поле со списком” | Розмір ключового поля, за звичай 4 байти |
Поля таблиці, які створюються за допомогою Майстра підстановок, використовують фіксований список значень невеликого об'єму або посилаються на значення ключового поля іншої таблиці. При цьому в таблиці (формі) замість звичайного поля виводиться елемент керування – поле зі списком або список, які містять значення для вибору.
«Мастер подстановок» (посилання на таблицю, запит). Використовується при заповненні поля значеннями полів із інших таблиць або запитів. За допомогою діалогу формуються поля, які необхідно підставити. Після завершення роботи майстра підстановок необхідно переглянути на вкладці «Подстановка» властивості поля, які можна відредагувати (рис. 4.7). «Источник строк» записаний мовою SQL. Сформувати підстановку можна також за допомогою «Построителя запросов», натиснувши напроти поля «Источник строк» кнопку  ; або самостійно написавши «Источник строк» мовою SQL. Наприклад, для таблиці ОблікРобітТехОбсл визначено підстановку з таблиці МашиниОбладнання. Текст запиту мовою SQL:
; або самостійно написавши «Источник строк» мовою SQL. Наприклад, для таблиці ОблікРобітТехОбсл визначено підстановку з таблиці МашиниОбладнання. Текст запиту мовою SQL:
SELECT [МашиниОбладнання].[Код], [МашиниОбладнання].[Машина/обладнання] FROM МашиниОбладнання;
«Присоединенным столбцом» є ключовий стовпчик, він завжди один. Заголовки стовпчиків можна не вводити, ширина стовпчиків – довільна. Якщо ключовий стовпчик приховано, ширина цього стовпчика – 0 см. Можна також задати максимальне число рядків, ширину списку, обмежитися тільки даним списком.
«Мастер подстановок» (посилання на фіксований список значень). Можна використовувати «Мастер подстановок» для створення фіксованого списку значень для поля (рис. 4.8). Для полів підстановки з фіксованого набору значень на вкладці «Подстановка» вказується «Тип элемента управления» – «Поле со списком», тип джерела даних – «Список значений». Джерело строк містить перелік елементів списку через крапку з комою. Наприклад, для поля ВидТехОбслуговування таблиці ОблікРобітТехОбсл можливі значення списку:
"ТО";"ТО-1";"ТО-2";"Щоденне";"Сезонне"

Рисунок 4.7 - Створення поля підстановки з таблиці

Рисунок 4.8 - Властивості поля підстановки
4.2.3 Схема даних
СУБД Access створює схему даних, у якій визначається склад таблиць і запитів, встановлюються зв'язки. Схема даних може включати частину створених таблиць, запитів БД. Схема даних дозволяє автоматично контролювати цілісність даних зв'язаних таблиць, виконувати операції заміни зв'язаних таблиць і видалення зв'язаних записів. На основі схеми даних можна створювати багатотабличні запити, форми, звіти.
Команда меню «Сервис» – «Схема данных» виводить вікно схеми даних і панель інструментів «Связь». За допомогою команди меню «Вид» – «Отобразить таблицу» можна додавати таблиці і запити в схему даних. Одну і ту ж таблицю/запит можна додавати в схему багато разів. При цьому змінюється ім'я таблиці, наприклад, якщо двічі додати таблицю «Виконавці»: перша буде мати назву «Виконавці», друга – «Виконавці1». Видалити таблицю/запит із схеми даних можна за допомогою команди меню «Правка» – «Удалить».
Команда меню «Связи» – «Изменить связь» дозволяє задати властивості зв'язку вказаних таблиць або запитів. Таблиці/запити пов'язані ключами зв'язку – однаковими за форматом і значенням полями. СУБД Access автоматично створює об'єднання таблиць, які мають поля з однаковими іменами, типами даних і значеннями полів, якщо одне з цих полів є первинним ключовим.
У діалоговому вікні «Изменение связей» (рис. 4.9а) натискається кнопка «Новое», з'являється діалогове вікно «Создание» (рис. 4.9б), в якому вибираються ліва і права таблиці/запити, ключі зв'язку – стовпчики лівої і правої таблиць. При натисканні кнопки ОК відбувається повернення у вікно «Изменение связей» (рис. 4.9в), в якому можна вказати складений ключ зв'язку, задати забезпечення цілісності даних, каскадне поновлення зв'язаних полів, каскадне видалення зв'язаних записів і відредагувати тип об'єднання таблиць – кнопка «Объединение» викликає вікно «Параметры объединения» (рис. 4.9г).
Об'єднувати таблиці можна графічним способом. У схемі даних виділяється ключ зв'язку однієї таблиці. При натиснутій кнопці миші він переноситься на поле іншої таблиці, яке зв'язується.
Варіанти об'єднання таблиць:
· внутрішнє – виводяться тільки записи пов'язаних таблиць, в яких співпадають значення ключів зв'язку;
· ліве зовнішнє – виводяться всі записи таблиці, вказаної в лівій частині зв'язку, і тільки пов'язані з ними записи із таблиці справа;
· праве зовнішнє - виводяться всі записи таблиці, вказаної в правій частині зв'язку, і тільки пов'язані з ними записи із таблиці зліва.
·
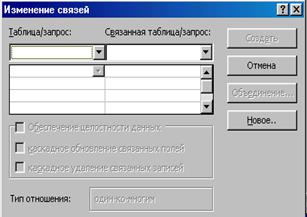 а)
а)
|  б)
б)
|
 в)
в)
|  г)
г)
|
· Рисунок 4.9 - Зв'язки таблиць у схемі даних
Таблиці БД характеризуються логічною структурою даних, яка створюється і редагується в конструкторі таблиць. Таблиці містять дані, що зберігаються на диску.
Таблиці БД підтримують види обробки:
1. Робота з окремими записами таблиці:
· додавання запису – команда меню «Вставка» – «Новая запись»;
· введення нового запису без відображення існуючих у таблиці записів, - команда меню «Записи» – «Ввод даных»;
· групове коригування значень поля у записах таблиці – команда меню «Правка» – «Заменить» (при встановленому курсорі в полі, яке редагується, треба ввести зразки для пошуку і заміни,
рис. 4.10);
· видалення записів - команда меню «Правка» – «Удалить запись».
2. Зміна структури запису таблиці:
· видалення стовпчиків – команда меню «Правка» – «Удалить столбец» (відповідні поля видаляються із структури запису таблиці);
· додавання нових стовпчиків – команда меню «Вставка» – «Столбец», «Вставка» – «Столбец подстановок» (Мастер подствновок), «Вставка» – «Столбец гиперссылки» (нові стовпчики вставляються у структуру запису таблиці);
· зміна імен полів – команда меню «Формат» – «Переименовать столбец»;
· виведення підтаблиці – команда меню «Вставка» – «Подтаблица», в діалоговому вікні «Вставка подтаблицы» вибирається відповідна таблиця або запит, вказуються поля зв'язку.
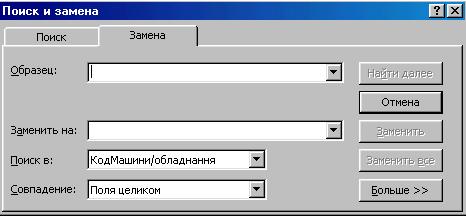
Рисунок 4.10 - Групове коригування значень поля у записах таблиці
3. Зміна зовнішнього вигляду таблиці:
· вибір формату шрифту (тип, вигляд, розмір, колір) – команда меню «Формат» – «Шрифт» (рис. 4.11);

Рисунок 4.11 - Вибір формату шрифту
· вибір формату лінії сітки, фону таблиці тощо – команда меню «Формат» – «Режим таблицы» (рис. 4.12);
· визначення висоти рядків та ширини стовпчиків – команди меню «Формат» – «Высота строки», «Формат» – «Ширина столбца»;
· сховати стовпчики таблиці – команда меню «Формат» – «Скрыть столбцы»;
· відобразити сховані стовпчики – команда меню «Формат» – «Отобразить столбцы»;
· закріплення стовпчиків на екрані для перегляду таблиць, які містять велику кількість стовпчиків – команда меню «Формат» – «Закрепить столбцы»;
· звільнення закріплених стовпчиків - команда меню «Формат» – «Освободить все закрепленные столбцы».

Рисунок 4.12 - Вибір формату лінії сітки, фону таблиці
4. Вибірка та впорядкування записів таблиці, в тому числі:
· сортування записів таблиці за значенням вказаного поля – команда меню «Записи» – «Сортировка»;
· фільтрація записів таблиці за заданими умовами.
Результат сортування записів таблиці визначається параметрами, які встановлені в команді меню «Сервис» – «Параметры», вкладка «Общие». Можна вибрати порядок сортування – мова. По замовчуванню встановлений «Обычный порядок».
Фільтри бувають:
· звичайні по значенню окремих полів;
· фільтри у вигляді запитів – розширені фільтри.
Для встановлення звичайного фільтру для вибору записів треба:
· встановити курсор в записі таблиці;
· виділити значення в полі, по якому фільтруються записи;
· виконати команду меню «Записи» – «Фильтр» – «Фильтр по выделенному».
Команда меню «Записи» – «Фильтр» – «Исключить выделенное» забезпечує інверсію відібраних записів – на екрані залишаться тільки ті записи, які не містять у вибраному полі вказане значення.
Для вибірки записів по значенням декількох полів виконується команда меню «Записи» – «Фильтр» – «Изменить фильтр». В наборі вкладок (перша називається Найти, друга - ИЛИ), які будуть виведені на екран, представлені таблиці з пустими полями для введення умов вибірки. На кожній вкладці задаються умови вибірки записів у вигляді значень у вказаних полях (рис. 4.13). Умови однієї вкладки з'єднані логічною зв'язкою И, умови різних вкладок з'єднані логічною зв'язкою ИЛИ. Для пошуку пустих значень вводяться ключеві слова Is Null, для пошуку непустих – Is Not Null.

Рисунок 4.13 – Завдання умови вибірки записів у вигляді значень у вказаних полях
Для встановлення умов відбору по декількох полях треба виконати наступні дії:
· виконати команду меню «Записи» – «Фильтр» – «Изменить фильтр»;
· на першій вкладці «Найти» задати умови відбору записів (значення полів вибираються із списків, які можна відкрити, або вводяться з клавіатури);
· у разі необхідності перейти на нову вкладку ИЛИ, для встановлення альтернативної умови вибірки значень записів і т.д.
· виконати команду меню «Фильтр» – «Применить Фильтр».
Аналогічні дії можна виконати за допомогою команд контекстного меню.
Умову фільтрації записів таблиці можна задати на бланку запиту за допомогою команди меню «Записи» – «Фильтр» – «Расширенный фильтр» (рис. 4.14).
Фільтр зберігається як властивість – «Фільтр», яку можна відредагувати в конструкторі таблиці за допомогою команди меню «Вид» – «Свойства». Команда меню «Записи» – «Удалить фильтр» видаляє фільтр і встановлює показ всіх записів таблиці.

Рисунок 4.14 – Завдання умови фільтрації записів таблиці
Запити
Запити СУБД ACCESS є основою для алгоритмічної обробки даних БД і використовуються для формування підсхеми даних, яка забезпечує створення багатотабличних форм і звітів. Запити використовуються для завдання умов фільтрації записів таблиць, формування сторінок доступу. Даними для створення запита є таблиці і/або інші запити. Імена запитів не повинні співпадати з іменами таблиць.
Запити класифікуються:
1. За кількістю таблиць, які обробляються – однотабличні і багатотабличні.
2. За типом алгоритмів обробки:
· вибірки (вибірка даних, яка використовується для створення інших запитів, форм, звітів або сторінок доступу);
· перехресний (створення зведеної таблиці, яка містить групові підсумки);
· на створення таблиці (автоматичне формування структури запису нової таблиці і її завантаження);
· на додавання (введення нових записів, які є результатом виконання запита);
· на видалення (видалення групи записів з таблиці).
3. За типом мови запитів: QBE (Query By Example) – запит по прикладу, на основі реляційної мови запитів графічного типу і SQL (Structured Query) – реляційно повна мова запиту.
4. За стабільністю умов фільтрації записів в запитах: статичні (умови незмінні) і динамічні або гнучкі (умови змінюються).
4.3.1 Створення запитів
Запити створюються за допомогою команди меню «Вставка» - «Запрос» або при натисканні кнопки  «Создать» на вкладці «Запросы», або вибором об'єктів вікна вкладки «Запросы» – «Создание запроса в режиме конструктора» або «Создание запроса с помощью мастера». Побудова запиту виконується в конструкторі запитів, який використовує панель інструментів «Конструктор запросов» (рис. 4.15.).
«Создать» на вкладці «Запросы», або вибором об'єктів вікна вкладки «Запросы» – «Создание запроса в режиме конструктора» або «Создание запроса с помощью мастера». Побудова запиту виконується в конструкторі запитів, який використовує панель інструментів «Конструктор запросов» (рис. 4.15.).
 |
Рисунок 4.15 -Схема макета запиту
Для вибору таблиць або запитів, які використовуються в запиті, виконується команда меню «Вид» – «Отобразить таблицу» або «Добавить таблицу», або команда контекстного меню «Добавить таблицу», яке відкривається при натисканні правої кнопки миші. Для видалення таблиці/запиту з вікна запиту треба відмітити таблицю/запит і виконати команду меню «Запрос» – «Удалить таблицу» або натиснути клавішу «Del». У багатотабличних запитах тип об'єднання між таблицями/запитами можна змінити за допомогою команди меню «Вид» – «Параметры объединения».
Запити можуть використовувати параметри, які вимагають визначення типу даних за допомогою команди меню «Запрос» – «Параметры».
За допомогою команди меню «Вставка» – «Столбцы» в місце знаходження курсору додаються нові стовпчики.
Умови відбору можуть містити довільну кількість рядків. За допомогою команди меню «Вставка» – «Строки» додаються рядки умов відбору.
Для створення полів, які обчислюються, можна використовувати будівник виразів (рис. 4.16) . «Построитель выражений» викликається за допомогою кнопки  «Построить» на панелі інструментів, або вибору команди контекстного меню «Построить».
«Построить» на панелі інструментів, або вибору команди контекстного меню «Построить».

Рисунок 4.16 - Вікно будівника виразів
4.3.2 Побудовник виразів
«Построитель выражений» містить чотири вікна. Верхнє вікно служить для відображення запису виразу, в нижній частині містяться вікна:
- ліве – містить групи об'єктів, з яких формується вираз;
- середнє – розкриває компоненти обраного об'єкта (лівого вікна);
- праве – перелік властивостей або значень обраного об'єкту (в лівому або середньому вікні);
Вираз формується шляхом вибору потрібної компоненти і натискання кнопки «Вставить» або введенням безпосередньо в верхнє вікно. Кожен елемент має унікальний ідентифікатор - ім'я, яке використовується для формування посилання на елемент. Знак! означає належність до групи об'єктів БД. Наприклад, [МашиниОбладнання]![Машина/обладнання] – означає посилання на поле даних Машина/обладнання таблиці МашиниОбладнання. У квадратні дужки [] обов'язково беруться елементи, в яких є пробіли або знаки пунктуації. Знак. (крапка) означає властивість об'єкта, значення елемента управління (звернення до поля даних Машина/обладнання таблиці МашиниОбладнання можна записати і так [МашиниОбладнання].[Машина/обладнання]). Повні ідентифікатори використовуються для посилань на об'єкти іншої форми/таблиці/запита, скорочені – активної.
По замовчуванню в конструкторі запиту створюється запит вибірки. Для змінення типу запиту виконується відповідна команда меню: «Запрос» – «Выборка / Перекрестный / Создание таблиц / Обновление / Добавление / Удаление».
Для формування групових підсумків використовується команда меню «Вид» – «Групповые операции», за допомогою якої обирається статистична функція для формування підсумків.
Для запуску запита на виконання з режиму конструктора виконується команда меню «Запрос» – «Запуск» або натискується кнопка  «Запуск». Для запуску закритого запита на вкладці «Запросы» виділити об'єкт БД і натиснути кнопку «Открыть».
«Запуск». Для запуску закритого запита на вкладці «Запросы» виділити об'єкт БД і натиснути кнопку «Открыть».
Для формування запиту мовою SQL виконується команда меню «Запрос» - «Запрос SQL». Мовою SQL розробляються запити:
· до сервера;
· керуючі (створення, реструктуризація таблиць, створення/видалення індексів таблиць);
· об'єднання таблиць;
· підпорядкований запит (вкладений запит в макет запиту);
Для зміни властивостей запиту служить команда меню «Вид» – «Свойства».
Працювати із запитом можна в трьох режимах:
· Конструктор – робота з макетом запиту.
· Режим SQL – запит мовою SQL.
· Режим таблиці – табличне представлення.
4.3.3 Запити на вибірку
Забезпечують формування таблиці на екрані в момент виконання запиту. Запити на вибірку – динамічні (віртуальні) структури (в БД зберігається лише схема-макет запита, а не сам результат).
При створенні таблиці можна задати фільтрацію даних. Декілька умов одного і того ж поля можна записати за допомогою логічних зв’язків AND, OR, NOT. Умови фільтрації можна задати в момент виконання запиту - параметричний запит. Результати запита можна згрупувати, використовуючи статистичні підсумкові функції: Sum, Count, Avg, Min, Max тощо.
4.3.4 Запити на створення таблиць
Запити на створення таблиці забезпечують створення структури нової таблиці, яка відповідає структурі даних результуючої таблиці запита. В нову таблицю автоматично завантажуються записи, які є результатом вибірки. Особливістю запитів на створення таблиці є відсутність у структурі таблиці, яка створюється, індексів і первинного ключа. Ім'я створюваної таблиці задається в момент вибору типу запиту. Створена таблиця зберігається в БД. При повторному виконанні запиту на створення таблиці перевіряється наявність таблиці зі вказаним ім'ям, задається питання про можливість її видалення. Якщо видалення не підтверджується, запит не виконується.
4.3.5 Запит на додання записів
Запит на додавання записів забезпечує завантаження однієї таблиці записами, які формуються на основі інших таблиць. В даному запиті встановлюються відповідність полів джерел завантажуваних записів і полів таблиці, в яку додаються нові записи. При цьому в бланку запиту в рядку «Поле» вибираються поля джерел завантажуваного запису, в рядку «Добавление» – поля таблиці, в яку виконується завантаження записів. Якщо поля джерел записів використовуються для завдання умов відбору, рядок «Добавление» не заповнюється.
4.3.6 Запит на оновлення таблиць
Запити на оновлення таблиць забезпечують групову заміну значень вказаних полів в тих записах, які відповідають умовам відбору. Ці умови можуть задаватись як для полів таблиці, яка оновлюється, так і для полів записів інших таблиць, пов'язаних з нею. Значення, яке поновлюється, може бути виразом, який обчислюється і містить імена полів, константи, вбудовані функції, знаки операцій.
4.3.7 Запити на видалення записів
Запити на видалення записів забезпечують різні варіанти групового видалення записів в одній таблиці. В таблиці видаляються записи, які задовольняють умовам, що можуть задаватися для полів цієї ж таблиці, для полів пов'язаних таблиць. Результат операції видалення залежить від типу зв'язку таблиць.
4.3.8 Перехресні запити
Перехресні запити призначені для отримання зведених підсумків. Макет перехресного запиту містить зону заголовку рядків, зону заголовку стовпчиків, зону даних. У зоні даних може знаходитись тільки одне поле, по якому обчислюється одна підсумкова функція; максимальне число полів групування даних для заголовків рядків – 3, стовпчиків – 1, відсутня зона сторінки для фільтрації записів. Типи підсумкових функцій – стандартні статистичні функції. Перехресний запит може використовувати дані пов'язаних таблиць. Є можливість задати умови відбору записів. Перехресний запит створюється за допомогою майстра запитів, надалі може ускладнюватись в режимі конструктора запитів.
4.4 Використання форм
Форми призначені для введення і редагування даних таблиць, перегляду результатів запитів вибірки, створення меню користувача, діаграм.
З формою для введення і редагування даних таблиць можна працювати в таких режимах:
· в конструкторі форм – макет екранної форми;
· в режимі форми – екранна форма для введення і редагування даних;
· в режимі таблиці – звичайна таблиця.
Для створення форми треба перейти на вкладку «Формы» і за допомогою кнопки «Создать», або команди меню «Вставка» – «Форма» вбрати з діалогового вікна потрібний спосіб створення:
· Конструктор форм – створення форм “вручну” за допомогою елементів;
· Мастер форм – спеціальна програма для автоматизації створення форм;
· Автоформа (в столбец, ленточная, табличная) – швидке автоматичне створення простих однотабличних форм;
· Диаграмма – побудова діаграм для числових даних таблиць;
· Сводная таблица – побудова підсумкової екранної форми, яка забезпечує формування і перегляд звітів в електронній таблиці Microsoft Excel.
Створити форму можна за допомогою об'єктів вікна «Формы»: создание формы в режиме конструктора, создание формы с помощью мастера (рис. 4.17).

Рисунок 4.17 – Варіанти створення форм
4.4.1 Макет форми
Макет форми складається з розділів. Склад розділів формується за допомогою команд меню «Вид» – «Заголовок / Примечание формы» і «Вид» – «Колонтитулы» (рис.4.18).
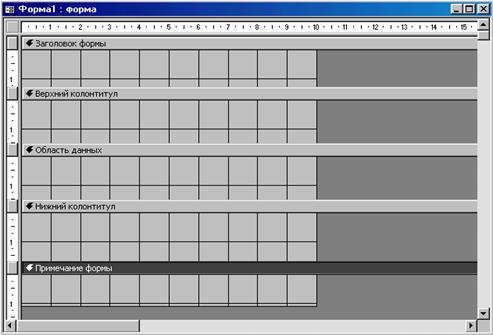
Рисунок 4.18 – Макет форми
Розділи макета форми:
· «Заголовок формы».
· «Область данных».
· «Примечание формы».
· «Колонтитулы».
В Заголовку форми розміщуються постійні елементи керування (заголовок форми, поля, написи, графіка, малюнки, командні кнопки).
В зоні Примітка форми виводиться підсумкова інформація (кількість записів області даних, звіти по стовпчиках), кнопки, написи тощо.
Колонтитули містять постійну інформацію для друкованої сторінки.
Макет форми складається з елементів керування, які розташовані на «Панели элементов» ( рис. 4.19. ). Панель виводиться на екран за допомогою команди меню «Вид» – «Панель элементов», або автоматично, при натисканні кнопки  «Конструктор».
«Конструктор».

Рисунок 4.19 -Панель елементів для побудови форми
Перший рядок кнопок:
 – Вибір елемента;
– Вибір елемента;
 – Майстер (для деяких елементів керування);
– Майстер (для деяких елементів керування);
Другий рядок кнопок:
 – Напис (довільний текст);
– Напис (довільний текст);
 – Поле (таблиці, запита або обчислювальне поле);
– Поле (таблиці, запита або обчислювальне поле);
 – Група перемикачів (прапорців, кнопок, вимикачів);
– Група перемикачів (прапорців, кнопок, вимикачів);
 – Вимикач, (має два стани 0/1, Так/Ні, Вкл/Викл);
– Вимикач, (має два стани 0/1, Так/Ні, Вкл/Викл);
 – Перемикач, (має два стани 0/1, Так/Ні, Вкл/Викл);
– Перемикач, (має два стани 0/1, Так/Ні, Вкл/Викл);
 – Прапорець (має два стани 0/1, Так/Ні, Вкл/Викл);
– Прапорець (має два стани 0/1, Так/Ні, Вкл/Викл);
 – Поле зі списком (вибір значення зі списку, введення нового значення);
– Поле зі списком (вибір значення зі списку, введення нового значення);
 – Список (вибір значення зі списку);
– Список (вибір значення зі списку);
 – Кнопка (зв'язок із макросом, процедурою обробки подій);
– Кнопка (зв'язок із макросом, процедурою обробки подій);
 – Рисунок (Рамка рисунка, Вільна рамка об'єкта, Приєднана рамка об'єкта);
– Рисунок (Рамка рисунка, Вільна рамка об'єкта, Приєднана рамка об'єкта);
 – Вільна рамка об'єкта (завантаження об'єкта);
– Вільна рамка об'єкта (завантаження об'єкта);
 – Приєднана рамка об'єкта (зв'язок з об'єктом);
– Приєднана рамка об'єкта (зв'язок з об'єктом);
 – Розрив сторінки;
– Розрив сторінки;
 – Набір вкладок (незалежні підпорядковані елементи);
– Набір вкладок (незалежні підпорядковані елементи);
 – Підпорядкована форма;
– Підпорядкована форма;
 – Лінія;
– Лінія;
 – Прямокутник;
– Прямокутник;
 – Додаткові елементи.
– Додаткові елементи.
Форми можуть виводитись на друк із збереженням форматних характеристик.
Положення, габарити і зовнішнє оформлення елементів керування форми можна змінити за допомогою команди меню «Формат» конструктора форм, контекстного меню, команд відповідної панелі інструментів. Сітка виводиться і прибирається за допомогою команди меню «Вид» – «Сетка».
Налаштування елементів керування і розділів макета форми виконується в конструкторі форм. Для виділеного елемента керування/розділа макета виконується команда меню «Вид» – «Свойства». В діалоговому вікні задаються значення властивостей (рис.4.20).
Вкладки вікна властивостей елемента керування:
· «Макет»– формат значення поля або поля зі списком, ознака виведення на екран, положення і розмір елемента керування, шрифтове оформлення тощо.
· «Данные» – джерело значень (поле, вираз, який обчислюється), умова на значення для даних, які вводяться, можливість доступу, блокування значень тощо.
· «События» – види подій і відповідні їм процедури обробки подій, макроси, вирази.
· «Другие» - ім'я елемента керування, порядковий номер для переходу по Tab тощо.
§ «Все» – всі властивості елемента керування.

Рисунок 4.20 – Завдання значення властивостей форми
В кожній зоні макета форми можна встановити послідовність переміщення курсору по елементам керування при натисканні клавіші Tab за допомогою команди меню «Вид» – «Последовательность перехода». За допомогою властивості елементів керування «Переход по Tab» – «Нет» можна заборонити входити в поле при переміщенні курсору клавішею Tab.
Однотабличні форми
Форми, які пов'язані тільки з однією таблицею або запитом на вибірку, можуть мати вигляд:
· В один стовпчик – однозаписна форма, поля виводяться в один стовпчик (рис. 4.21):

Рисунок 4.21 – Однозаписна форма
· Стрічкова – багатозаписна форма, формати елементів керування зберігаються (рис. 4.22):

Рисунок 4.22 – Багатозаписна форма
· Таблична – (рис. 4.23):

Рисунок 4.23 – Форма звичайної таблиці
· Вирівнювана – однозаписна форма з порядковим виведенням полів (рис 4.24):

Рисунок 4.24 – Однозаписна форма з порядковим виведенням полів
Багатотабличні форми
Багатотабличні форми містять одну головну і декілька підпорядкованих форм. При створенні багатотабличних форм “головною” оголошується таблиця з урахуванням схеми даних і специфіки обробки даних через форму. Форма, яка відповідає підлеглій таблиці, може явно виводитись у головній формі як підлегла форма, або викликатись за допомогою командної кнопки, як зв'язана форма. Кожна підпорядкована форма розміщується в зоні «Данные». За допомогою елемента керування  «Набор вкладок» можна представити підпорядковану форму на окремій вкладці.
«Набор вкладок» можна представити підпорядковану форму на окремій вкладці.
У формі можна розміщувати поля, значення яких визначаються згідно заданого виразу – поля, що обчислюються. Для поля, що обчислюється, на «Панели элементов» вибирається «Поле». Далі воно позиціонується у визначеному розділі макета форми. Для введення виразу, який обчислюється, вибирається властивість «Данные», натискається кнопка (...) або вибирається «Построитель выражений». Потрібний вираз також можна ввести безпосередньо в поле «Данные» вікна «Свойства».
Команда меню «Вид» – «Список полей» виводить перелік полів, які складають підсхему даних для форми, які доступні для вибору і розміщення в формі. Для зміни складу доступних полів змінюється властивість форми «Источник записей» (як правило, для багатотабличних форм треба змінити запит на вибірку даних; для однотабличних даних склад доступних полів для розміщення в формі відповідає структурі таблиці або запита).
4.5 Звіти
Звіт – форма представлення інформації, яка виводиться на екран, принтер, у файл тощо. Звіти створюються на основі базових таблиць, запитів на вибірку даних і перехресних запитів.
При побудові багатотабличних звітів враховується схема даних. При багатотабличних звітах визначається ієрархія підпорядкування таблиць, виділяється головний звіт для однієї таблиці і підпорядковані (пов'язані) з ним звіти для інших таблиць.
Звіти містять різні елементи керування, які можна створити за допомогою панелі елементів (команда меню «Вид» – «Панель элементов»).
Макет звіту містить частини:
· «Верхний и нижний колонтитулы» – постійна інформація, яка виводиться на кожній друкованій сторінці звіту (шапка таблиці, постійний текст, дата тощо).
· «Область данных» – основна інформація для детального рядка звіту, містить поля джерела звіту і інші елементи керування.
· «Заголовок отчета» – назва звіту (титульний лист звіту).
· «Примечание отчета» – загальні підсумки для всього звіту, заключна інформація звіту.
· «Заголовок группы» – загальні дані для групи детальних рядків (“шапка групи рядків”, поля групування, постійний текст, службові поля тощо).
· «Примечание группы» – підсумки для груп






