Виберіть клітинку з числовим значенням Всього і виконайте команди Формат > Клітинки > Число. Вибирайте по черзі всі назви форматів і переписуйте вигляд числа у звіт з поля Зразок.
22. Застосуйте власний формат до стовпця Сума, щоб числа відображались з назвою грошової одиниці (грн).
23. Збережіть книжку на диску у власній папці з навою Задача1.
24. На аркуші 1 захистіть усі жовті стовпці (Номер, Назва, Ціна, Сума) та аркуш.
Переконайтеся, що зміни можна вносити лише у стовпець Кількість.
25.Для розв'язування задачі 1а на аркуші 4 виконайте і консолідацію трьох таблиць «Товарний чек».
Задача 1а. Скільки всього одиниць і на яку суму купленої товару з номером 1? Скільки всього затрачено грошей?
Алгоритм роз’язування задачі такий:
1. Скопіюйте стовпці А, В, С (які містять незмінні частини таблиць) з аркуша 1 на аркуш 4.
2. Виокремте поряд з ними стовпці D і Е для занесення консолідованих даних.
3. Виконайте команди з головного меню Дані => Консолідація...
4. Переконайтеся, що функція консолідації — Сума.
5. Перейдіть на аркуш 1.
6. Виокремте стовпці D і Е з вхідними даними.
7. Виконайте команду Додати у вікні консолідації.
8. Повторіть пункти 6 і 7 для аркушів 2 і 3.
9.Візуально переконайтеся, що список діапазонів міститьпосилання на три потрібні аркуші.
10.Натисніть на кнопку ОК — отримаєте результат.
26. Збережіть книжку з назвою Задача 1 на диску.
27. Для розв'язування задачі 2 перейдіть на п'ятий аркуш і назвіть його «Рахунок».
Вставте у книгу аркуш, якщо потрібно. Двічі клацніть на бірці аркуша, введіть нову назву і натисніть на клавішу вводу.
28. Увімкніть режим відображення формул у таблиці.
29. Уведіть заголовки, числа і формули розв'язування задачі 2:
Адреса Дані формули
А1 Нарахування % протягом 10 років
А2 Рік
В2 Сума
С2 Приріст
D2 Кінець року
A3 1999 (або 2006) Примітка: це рік внеску
В3 2500 Примітка: сума внеску довільна
СЗ =ВЗ*0,12 (з'ясуйте, що вводити: крапку чи кому)
D3 =ВЗ+С3
В4 =D3
Більше "вручну" нічого не вводити!
30. Заповніть роки командою Заповнити.
Виокремте клітинку A3 > Редагувати > Заповнити > Прогресія > По стовпцях > Арифметична > Крок: 1 > Граничне значення: 2015 > ОК.
31. Скопіюйте формулу з клітинки В4 вниз.
Виокремте клітинку В4 і перетягніть маркер копіювання вниз.
32. Скопіюйте формулу з клітинки СЗ вниз.
33. Скопіюйте формулу з клітинки D3 вниз (рис. 40).
34. Скасуйте режим відображення формул — отримаєте
результати.
Який буде внесок через 10 років? Розв'язок задачі є в клітинці D12

35.Розв'яжіть задачу 2а.
Задача 2а. Який буде внесок через 10 років, якщо початкова сума виражається чотиризначним числом, утвореним з номера вашого варіанта дописуванням двох чи трьох нулів? Результат перепишіть у звіт.
36.Скопіюйте таблицю на шостий аркуш і розв'яжіть задачу 2б Задача 26. Якою буде сума внеску через 10 років, якщо внесок зроблено під 15% річних?
Внесіть зміни у формулу, що є в клітинці СЗ, і не забудьте скопіювати її в інші клітинки. Відповідь з клітинки D12 занесіть у звіт.
37. Збережіть книжку на диску.
38. Продемонструйте шість аркушів викладачеві. Закінчіть роботу.
Контрольні запитання
1. Що таке електронна таблиця і яке її призначення?
2. Як позначаються стовпці і рядки в ЕТ? Скільки їх може бути?
3. Як змінити ширину стовпця в ЕТ?
4. Які типи даних опрацьовують ЕТ?
5. Яка структура вікна ЕТ?
6. З чого складається робоча книжка?
7. Яке розширення має файл книги ЕТ?
8. Які дії можна виконувати з аркушами ЕТ?
9. Як перейменувати аркуш ЕТ?
10. Як вибрати (виокремити) клітинку?
11. Як ввести у клітинку дане? Як відредагувати дане?
12. Яке призначення текстових даних в ЕТ?
13. Які повідомлення про помилки ви знаєте?
14. Що трапиться, якщо неправильно вибрати розділювач учи
15. Від чого залежить відображення чисел в ЕТ?
16. Яке призначення формул? Яке призначення рядка формул?
17. Що зображено в клітинці після введення в неї формули? Як побачити формулу?
18. Яке призначення символів «0» і «#» в форматах чисел?
19.Як відобразити числа із символом грошової одиниці?
20. Як побачити формулу в одній клітинці, формули у всій ЕТ?
21. Які засоби автозаповнення таблиці ви знаєте?
22. З якою метою формули копіюють?
23. Як виконати копіювання формули?
24. Що відбувається під час копіювання формули в ЕТ?
25. Як задати чи змінити деякий формат відображення чисел?
26. Як вимкнути режим відображення сітки?
27.Як розграфити таблицю?
28. Як задати колір клітинкам і шрифту?
29. Які ви знаєте формати числових даних?
30. Як захистити клітинки від змін у них?
31. Що означають символи ##### у клітинці?
32. У чому суть автоматичного переобчислення в ЕТ?
33.Як заповнити стовпець зростаючою послідовністю чисел?
34. Що таке консолідація даних і як її реалізовують?
35.Які головні прийоми автоматизації обчислень в ЕТ?
Практичні роботи №2-3. MS Excel. Статистичні функції. Електронна таблиця як база даних. Підведення підсумків. Географічна карта
Задача «Діяльність фірми в Україні». Задача «Діяльність фірми в Європі», Задача «Табулювання функції та обчислення площі під кривою».
Мета
Уміти користуватися діапазонами клітинок та стандартними статистичними функціями, наносити дані на географічну карту, вилучати, вставляти стовпці і рядки в таблицю, впорядковувати і шукати дані, підводити підсумки, будувати математичні вирази.
Задача 3 «Діяльність фірми в Україні» (робота № 2)
Нехай ваша фірма має філіали в Києві, Харкові, Львові, Одесі, Донецьку чи в інших містах і є дані про щомісячні обсяги продажів у філіалах. За даними про діяльність фірми протягом трьох місяців, наприклад, січня, лютого, березня, створити таблицю (див. рис. 41) для визначення обсягів продажів: максимальних, мінімальних і в цілому в Україні.
Крім цього, створити нову таблицю — проект бізнес-плану на наступні два місяці, наприклад квітень і травень, з розширенням географії діяльності фірми (назви двох-трьох міст додати самостійно).
Задача 4 «Діяльність фірми в Європі» (робота № 3)
Нехай ваша фірма має філіали не лише в Києві, Харкові, Львові, Одесі, Донецьку, але ще й у трьох країнах Європи, Польщі, Німеччині, Франції (розглянути по три-чотири міста в кожній країні). Дані про діяльність фірми протягом трьох місяців, наприклад, січня, лютого, березня, занести в таблицю і визначити обсяги продажів у Європі для кожної країни методом підведення підсумків. Нанести результате у вигляді стовпчикових діаграм на географічну карту Європи. Таблиця має містити близько двадцяти рядків такої структури: Країна, Місто, Січень, Лютий, Березень, Всього. Назви міст під час введення по країнах не треба групувати.
Задача 5 «Табулювання функції та обчислення площі» (робота № 3)
Протабулювати функцію у = n(sinnx2+l)}, де n — номер варіанта, та обчислити площу під кривою методом лівих прямокутників. Відрізок, на якому розглядати функцію, і крок табулювання h задати самостійно (у таблиці повинно бути 10-12 рядків) (рис. 41,а).
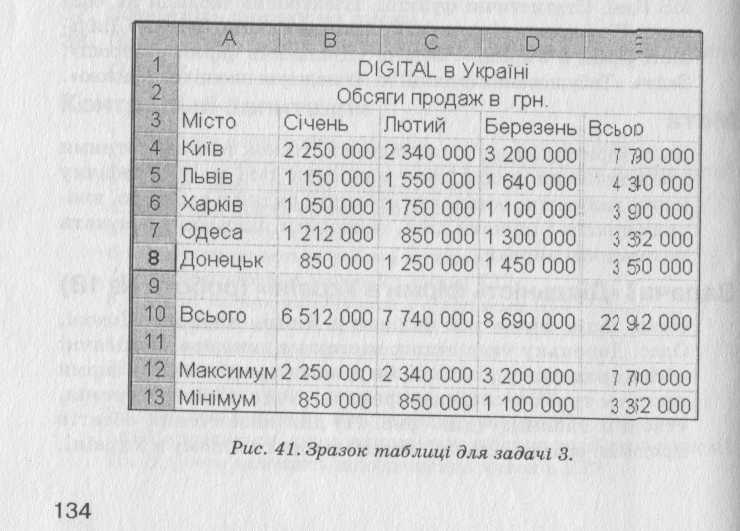
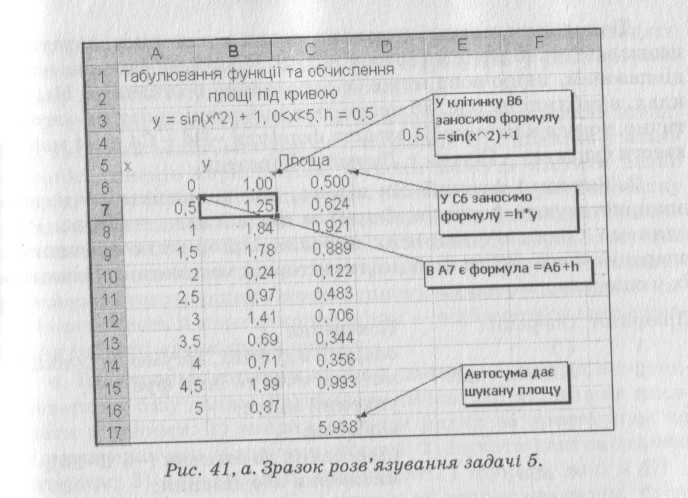
План
1. Діапазони клітинок.
2. Вирази і функції.
3. Списки користувача.
4. Електронна таблиця як база даних.
5. Підсумки в таблицях.
6. Географічна карта.
Теоретичні відомості
1. Діапазони клітинок. Декілька клітинок робочої таблиці, які мають суміжні сторони, утворюють діапазон (блок) клітинок.
Діапазони мають прямокутну форму й описуються адресами двох діагонально-протилежних клітинок. Наприклад:
♦ А1:СЗ — прямокутний діапазон;
♦ А1:А9 — діапазон-стовпець;
♦ А1:Е1 — діапазон-рядок.
Щоб виокремити діапазон, треба клацнути у лівому верхньому куті і, не відпускаючи клавіші, перемістити білий хрестоподібний курсор у правий нижній кут, відпустити клавішу. Щоб відмовитися від вибору, достатньо клацнути за межами діапазону.
Щоб виокремити несуміжні діапазони, треба користуватися клавішею Ctrl. Наприклад, щоб виокремити два несуміжні стовпці-діапазони, потрібно клацнути на їхніх назвах в режимі натиснутої клавіші Ctrl.
Діапазонам можна надавати назви і використовувати ці назви замість виразів на зразок А1:А9. Програма сама дає назви діапазонам, якщо вона може їх однозначно розпізнати. Наприклад, в таблиці на рис. 36 назви стовпців розпізнаються автоматично, тому в клітинку Е4 замість формули =В4 + С4 + D4 можна ввести формулу =Січень + Лютий + Березень.
2. Вирази і функції. Як відомо, для виконання обчислень використовують формули. Формула має вигляд = вираз. Розглянемо правила утворення виразів. Пріоритети виконання операцій у виразах такі, як в елементарній математиці. Наведемо їх у спадному порядку:
Пріоритет Операції Пояснення
1 () операції в дужках, аргументи функцій;
2 sin, cos тощо математичні та інші функції;
3 - унарний мінус;
4 % відсотки;
5 піднесення до степеня (-5"2=25);
6 * або / множення або ділення;
7 4- або - додавання або віднімання;
8 & об'єднання текстів;
9 **%<, >, >= операції порівняння.
Стандартних функцій є декілька категорій:
♦ математичні — sin, cos, exp, In, abs, atan, sqrt тощо, а також функції для роботи з матрицями;
♦ статистичні — СРЗНАЧ, МИН, МАКС, СУММ тощо (розглядаємо російськомовну версію програми);
♦ логічні;
♦ фінансові, бухгалтерські;
♦ для роботи з датами, текстами та інші.
Функції можуть бути визначені над числами, адресами клітинок, адресами (назвами) діапазонів і їхніми списками. Елементи списку записують через розділювач, який визначається операційною системою, -— кому, якщо в числах використовується десяткова крапка, або крапку з комою. Наприклад так: =СУММ(А1;В6:С8;20).
Оскільки суми обчислюють найчастіше, на панелі керування є кнопка Автосума Z. Нею користуються так: виокремлюють клітинку під стовпцем чи праворуч від рядка з даними і клацають на кнопці Автосума — отримують потрібну суму (числових даних з відповідного стовпця чи рядка).
Функції можна вставляти у вираз за допомогою команд Вставити => Функція... В отриманому діалоговому вікні вибирають функцію, ознайомлюються з ї призначенням, вводять аргументи, переглядають результат, втримують у разі потреби довідку про дію і призначення функції.
3. Списки користувача. Розглянемо ще один спосіб швидкого введення текстових даних у таблицю. Він полягає у використанні списків користувача. Списки можуть містити назви товарів, міст, фірм, прізвища тощо. Список користувач спочатку створює командами Сервіс => Параметри => Закладка Списки => Новий СПИСОК => Вводить елементи списку через кому або натискаючи на клавішу вводу => Додати => ОК. Список використовують так: перший елемент списку вводять у деяку клітинку, перетягують її маркер копіювання— відбувається автозапов-нення таблиці елементами списку.
4. Електронна таблиця як база даних. ЕТ можна використовувати як базу даних. Розглянемо типові дії, які можна виконувати з даними: 1) впорядковувати рядки за зростанням чи спаданням значень у деякому стовпці; 2) шукати дані за деяким критерієм; 3) переглядати, створювати і шукати дані в ЕТ з великою кількістю стовпців і рядків за допомогою форм. Стовпець з даними тут називають полем.
Упорядкування. Спочатку вибирають частину таблиці з даними і назвами полів або всю таблиці (без заголовка таблиці і рядків з підсумками). Упорядкування виконують командою Дані => Упорядкувати (Сортувати). Отримують список назв полів, де вибирають потрібну для впорядкуванія назву, наприклад Місто, і задають порядок упорядкування: за зростанням чи спаданням — отримують таблицю, де рядки будуть упорядковані в алфавітному чи зворотному порядку назв місг.
Пошук даних називають інакше фільтруванням даних. Спочатку вибирають рядок, що містить назви стовпців, і виконують команду Дані => Фільтр => Автофільтр. Клітинки з назвами стовпців стають списками з кнопками розгортання. Розгортають потрібний список, наприклад Січень, вибирають у списку значення Умова — відкриється вікно конструктора умов. Тут є зручні засоби для формулювання критеріюпошуку в стовпці Січень. Приклад числової умови: більше 5 00000 і менше 2000000. Натискають на ОК і на екрані отримують результати пошуку — рядки таблиці з містами, де показник діяльності фірми у січні задовольняв цьому критерію. Щоб відновити на екрані всю таблицю, виконують команду Дані => Фільтр => Показати все.
Якщо треба побудувати складний критерій на базі назв декількох стовпців, то застосовують команду Дані => Фільтр => Розширений фільтр, яку в цій роботі не використовуватимемо, оскільки її можна замінити виконанням команди Автофільтр декілька разів.
Форми. Формою називають подання даних з одного рядка таблиці на окремій сторінці-формі. Форми корисні для роботи з великими таблицями. Дані (рядки таблиці) на формі можна переглядати, редагувати, вводити, вилучати, шукати відповідно до умов пошуку.
5. Підсумки в таблицях. Підсумки підводять з метою визначення ліпших, гірших, сумарних, середніх показників діяль ності фірми в деяких країнах, містах, підрозділах тощо. Для цього спочатку рядки в таблиці впорядковують з метою групу- вання (розташування поряд) даних, що стосуються ножної країни, міста чи підрозділу. Для отримання підсумків до вибра- ної впорядкованої таблиці застосовують команду Дані > підсумки. Отримують вікно, де задають: 1) назву поля, що містить об'єкти, для яких створюють підсумки, наприклад Країна; 2) oпeрацію підсумовування і 3) назву поля, що містить дані, які підлягають підсумовуванню (наприклад, Всього або/і Березень). Операції підсумовування є різні: сума, максимум, мінімум, се- І реднє значення, відхилення від норми тощо. Скасувати підсумки можна командою Прибрати ВСЕ.
6. Географічна карта. Для візуального подання числових даних економічного чи іншого характеру використовують інструмент — географічну карту. Є такі формати (способи) відоб-раження даних: кольорові або сірі (різної інтенсивності) зливки територій, покриття територій країн крапками, пропорційними символами, круговими чи стовпчиковими діаграмами. За допо-могою кнопок панелі інструментів та команд меню на карту можна вивести підписи до об'єктів (назви країн, міст тощо), різні тексти, карту автомобільних доріг, географічну сітку, різні по-значки-прапорці тощо (рис. 42).
Розглянемо алгоритм нанесення даних на географічну карту.
1. Виокремити дані разом з назвами полів. Назви країн мають бути виконані російською мовою або англійською залежно від версії програми.
2. Запустити додаток Microsoft Map, клацнувши на кнопці стандартної панелі із зображенням глобуса.
3. Окреслити прямокутник на робочій сторінці в тому місці, де хочемо розташувати карту, не відпускаючи лівої клавіші миші.
4. Уточнити тип карти в отриманому діалоговому вікні: Європа, Росія, Україна тощо. Одержимо карту, панель інструментів і панель оформлення карти, яка має назву Елемент Місrosoft Map.

5. Перетягнути кнопку формату, що є ліворуч у панелі оформлення карти, в робоче поле конструктора, а кнопку з назвою поля даних, наприклад Січень, перетягнути сюди зверху.
6. Повторити п. 5 для інших форматів та полів даних.
Зауважимо, що, починаючи з MS Excel 2002, засоби для роботи з географічною картою вилучені. Мало того, таблиці, що містять географічні карти, створені в попередніх версіях, не відкриваються у нових.
Словник
Автосума Автосумма Autosum
Примітка Примечание Comment
Список Список Custom List
Дані Даннье Data
Умова Условие Custom/Condition
Показувати все Отобразить все Show All
Підсумки Итоги Subtotals
Карта Карта Мар
Заховати Скрыть Hide
Стовпець Столбец Column
Присвоїти Присвоить Define
Додати Добавить Add
СРНЗНЧ, МИН, МАКС, СУММ AVERAGE, MIN, MAX, SUM
Зауваження. В українській версії програми використовують англійські назви функцій.
Хід роботи № 2
1. Запустіть програму ЕТ, відкрийте нову книжку.
2. Створіть список користувача з назвами міст для ро в'язування задачі 3.
3. Уведіть свої дані для п'яти міст аналогічно до таких (див. рис. 40, але не переписуйте з нього числа): АдресиДані
А1 DIGITAL в Україні (Введіть назву своєї фірми)
А2 Обсяги продажу в гривнях
A3 Місто
В3 Січень
СЗ Лютий
D3 Березень
ЕЗ Всього
А4 Київ (Користуйтесь списком для введення назв міст)
В4 2250000 (Уведіть такі або подібні семизначні числові дані)
С4 2340000
D4 3200000
А5 Львів
В5 1150000
С5 1550000
D5 1640000
... введіть дані самостійно ще для трьох міст
А10 Всього
А12 Максимум
А13 Мінімум
Числа у стовпець Е і в рядки 10—13 не вводити!
4. Уведіть формули розв'язування задачі 3. У клітинці Е4 обчисліть суму чисел рядка 4.
Виберіть клітинку Е4 і натисніть на кнопки Автсума отримаєте формулу = СУММ(В4:D4). Натисніть Enter.
5. У клітинці В10 обчисліть суму чисел у стовпці В. Виберіть клітинку В10 і натисніть на кнопки Автосума і вводу
6. Скопіюйте формулу з клітинки Е4 вниз у діапазон Е5:Е 10 Клацніть мишею в Е4 і перетягніть маркер копіювання вниз
7. Скопіюйте формулу з клітинки В10 праворуч у діапазон C10:D10.
8. У клітинках В12:Е12 визначте максимальні значення у І стовпцях даних.
Уведіть формулу = МАКС(В4:В8) у клітинку В12 і скопіюйте її праворуч у діапазон С12:Е12.
9. Визначте мінімальні значення у стовпцях.
Виберіть клітинку В1З і натисніть на кнопку Вставляння функцій fx, виберіть у діаловогому вікні функцію МИН >OK.
Уведіть у наступному вікні діапазон В4:В8 і натисніть на ОК.
10. Скопіюйте формулу з клітинки В13 в діапазон С13:Е13. Який загальний обсяг продажу за три місяці?
11. Задайте формат чисел Числовий без десяткових знаків після крапки і з розділювачем груп трьох розрядів. Виберіть усі числові дані в таблиці => Формат і =>КЛІТИНКИ =>Число =>Числовий =>Увімкніть режим розмежовувати групи розрядів і задайте кількість десяткових цифр після коми (крапки): 0 =>ОК.
12 Відцентруйте заголовки у перших двох рядках відносно стовпців А-Е.
Виберіть діапазон А1:Е1 і натисніть на кнопку З'єднати і помістити в центрі (буква а зі стрілками) на панелі інструментів.
13*. Зобразіть дані на географічній карті України, використовуючи формат — стовпчикові діаграми.
Це завдання виконувати за вказівкою викладача лише за наявності карти України в комплекті комп'ютерних карт. Назви міст введіть мовою програми (російською чи англійською).
14. Скопіюйте усю таблицю в буфер обміну і вставте її на аркуш 2.
15. На аркуші 2, використовуючи стару таблицю, побудуйте нову таблицю «Прогноз обсягів продажу на два місяці, грн». Доповніть таблицю стовпцями з назвами Квітень, Травень і Всього2. Дані для квітня і травня придумайте і введіть довільні. Який обсяг продажу планує фірма у квітні і травні (окремо і разом)?
16. Заховайте і покажіть стовпець Е.
Виберіть стовпець Е і застосуйте команду Формат =>Стовпець =>Заховати. Як показати захований стовпець? Щоб застосувати команду показати, треба спочатку виокремити два стовпці, між якими є захований.
17. Очистіть рядки 12 і 13.
18. Доповніть таблицю трьома рядками з новими містами і відповідними даними.
Перевірте правильність формул у стовпці і рядку Всього. Відредагуйте формули, якщо треба. Який сумарний прогноз продажу в гривнях тепер (введіть потрібні формули)?
19. Скопіюйте таблицю з аркуша 2 на аркуші 3 і 4.
20. Упорядкуйте рядки таблиці в алфавітному порядку назв міст (аркуш 2).
Спочатку виокремте лише рядки з даними. Дані=>Сортувати.
21І. Упорядкуйте філіали (рядки) за спаданням обсягу продажу в першому кварталі (аркуш 2). Занотуйте у звіт, який філіал є на першому місці.
22. Перейдіть на аркуш 3 і перейменуйте його на Фільтри. Скористайтесь контекстним меню закладки аркуша 3.
23. Застосуйте до таблиці автофільтр, щоб вивести рядки з назвами філіалів, які в лютому мали обсяги продажу понад 500 000.
24. Скопіюйте результат пошуку під основну таблицю.
2 5. Виведіть рядки з назвами філіалів, які в березні мали обсяги продажу більші, ніж 200 000, і менші, ніж 600 000.
Скопіюйте результат пошуку під основну таблицю.
26. Які філіали мали обсяги продажу в січні більші, ніж 700 000, а в лютому більші, ніж 800 000?
Команду Автофільтр застосуйте двічі. Перенесіть утворену таблицю під основну.
27. Відформатуйте дані і доповніть таблицю на аркуші 4 так. Числа відобразіть у грошовому форматі з наявністю назви гро шової одиниці. Для цього виберіть усі числові дані і задайте потрібний формат. Доповніть таблицю стовпцем з номерами телефонів фірм. Номери телефонів введіть як семизначні числа і задайте їм формат користувача ##0-00-00. Доповніть таб лицю стовпцем з датами подання філіалами даних і згіднім датам формат зі списку форматів дат або формат користувача ДД.ММ.ГГГГ (dd.mm.yyyy). Застосуйте автопідбір ширини стовпців.
28. Ознайомтесь з функціонуванням ЕТ в режимі форми.
Переконайтесь, що на закладці Обчислення задано параметр книги: Допускати назви діапазонів. Виберіть дані разом із заголовками стовпців і виконайте команду Дані >Форм, Полистайте сторінки форми вперед і назад. Створіть щеодин запис з інформацією про філію в Броварах (скористайтесь кноп кою Створити і натискайте на клавішу Tab для переходу на наступне поле введення даних). Виконайте пошук номера телеі фону одеської філії, перейшовши в режим введення умов (кноп ка УМОВИ) у поля форми. Полистайте сторінки-форми для міст назви яких починаються буквою К (умова на місто: К*).
29. Збережіть книжку на диску з назвою ЗадачаЗ.
30. Продемонструйте чотири аркуші книги і закінчіть роботу.
Хід роботи № 19
1. Запустіть програму ЕТ і відкрийте книжку з розв'язком задачі про діяльність фірми в Україні або створіть нову І книжку.
2. Розв'яжіть задачу 4 «Діяльність фірми в Європі».
Рекомендується використати фрагменти таблиці з попередньої роботи, але можна ввести всі дані спочатку. Потрібно скласти фінансовий звіт фірми за три місяці, яка має філіали у 16-20 містах у чотирьох країнах Європи: Україна, Польща, Італія, Франція. Дані про філіали введіть у довільному порядку. Поля (стовпці) таблиці такі: Країна, Місто, Січень, Лютий, Березень, Всього. Введіть формулу в поле Всього для обчислення суми обсягів продажу в філіалах за три місяці.
3. Упорядкуйте дані по полю Країна.
4. Скопіюйте таблицю на два наступні аркуші.
5.На першому аркуші підведіть підсумки діяльності філіалів у кожній країні з таким критерієм підсумовування: сума обсягів продажу за три місяці.
Виокремте таблицю з назвами полів і застосуйте до неї команду Дані > Підсумки. У вікні, що відкриється, заповніть три поля:
1) при кожній зміні — Країна; 2) операція — Сума; 3) додати підсумки по полю — Всього. Натисніть на кнопку ОК.
6. На другому аркуші створіть підсумок для визначення у кожній країні філіалу (тобто міста), де обсяг продажу був найбільший у березні.
Тут слід застосувати операцію підсумовування — Максимум.
7.У якій країні середнє значення продажу по полю Всього максимальне?
Дослідження виконайте на третьому аркуші.
8.Заховайте всі проміжні результати, тобто залишіть на екрані лише рядки з підсумками.
У вікні ліворуч є структура рівнів підсумків. Поекспери-ментуйте з кнопками Показати деталі (+) і Заховати деталі (-). Заховайте деталі. Клацніть на всіх кнопках зі знаком мінус або один раз на кнопці з номером рівня підсумків, яка є вверху. 9.* Нанесіть підсумовані дані на географічну карту Європи. Перейдіть на аркуш з підсумками по країнах (п.5). Спочатку відредагуйте клітинки з назвами країн Європи, вилучивши слова Підсумок (Всего, Total). Якщо програма Excel англомовна, стовпець має називатися Countries, а країни — Ukraine, Poland, Italy та France відповідно. Далі дійте відповідно до алгоритму з теоретичних відомостей.
10. На наступному аркуші введіть вхідні дані розв'язування задачі 5 так (див. рис. 41,а):
А1 Табулювання функції та обчислення
А2 площі під кривою
A3 <тут бажано вказати свою функцію, межі, крок>
А5 х
В5 у С5 Площа
11. Задайте режим «Допускати назви діапазонів».
Сервіс >Параметри > Закладка Обчислення. Якщо задано цей режим, то програма автоматично надаватиме у всій книзі діапазонам-стовпцям назви полів-стовпців. Ці назви можна використовувати у формулах. Якщо діапазону чи клітинці требанадати іншу назву, то див. пункт 11.
12. Введіть у клітинку D4 значення кроку і дайте клітинці ім'я
Введіть число і виберіть цю клітинку. Застосуйте команду Вставити => Ім'я =>Присвоїти =>Введіть h => Додати =>Ок
13. Уведіть формули розв'язування задачі 5 так (рис. 41а)
Адреси ФормулиПримітки
А6 0 Значення лівої межі задайте своє
В6 =SIN(x"2)+l Це формула обчислення значення SINx2+l, а ви введіть свою
формулу
С6 =h*y Обчислено площу одного лівого прямої
А7 =А6 + h
14. Скопіюйте формули з клітинок А7, В6, С7 вниз до кінця робочої таблиці — отримаєте площі всіх лівих приї кутників у стовпці С.
15. У стовпці С вилучіть останнє значення.
Яке значення треба вилучити, щоб обчислення плош валось за правилом правих прямокутників?
16. Щоб отримати площу під всією кривою, обчисліть суму площ всіх лівих прямокутників.
Клацніть під стовпцем С і застосуйте команду-кнопку Автосума. Яке значення площі отримано?
17. У клітинку зі значенням площі вставте таку примітку: Цей результат отримав <Ваше прізвище>
18. Обчислити середнє арифметичне всіх значень функції.Результат має бути в клітинці В18.
19. Назвіть робочий аркуш Площа.
20. Сформатуйте числові значення результатів, щоб кількість цифр була оптимальною.
Має бути дві цифри після десяткової коми.






