
Практична робота №7. MS Word. Рисунки. Формули
Мета
Уміти створювати графічні схеми, організаційні діаграми, користуватися автофігурами, вставляти формули.
План
1. Панель Рисування.
2. Автофігури.
3. Формули.
Теоретичні відомості
1. Панель Рисування. Рисунок у текстовому документі можна побудувати, увімкнувши панель інструментів Рисування, методом клацання мишею на кнопках із зображенням лінії, прямокутника, еліпса тощо (рис. 27). Вказівник миші (а він набуде вигляду хрестика після клацання на кнопці) треба розмістити в потрібному місці документа, ще раз клацнути і перемістити, щоб створити фігуру заданого розміру.
Еліпс розтягують до утворення кола, перетягуючи прямо-кутники-маркери, що є навколо нього, а прямокутник — до квадрата. Щоб отримати правильне коло чи квадрат, потрібно натиснути під час рисування на клавішу Shift.
Фігура може створюватися у прямокутній рамці — кадрі. Щоб забрати кадр, потрібно на закладці Загальні команди Параметри скасувати дію параметра автоматично створювати полотно під час вставляння автофігури.
Фігури можна переміщати, фарбувати, розтягувати, стискати, змінювати товщину ліній, групувати, накладати одну на одну, розміщувати в них текст різного кольору, створювати об'ємні ефекти чи ефекти затінювання, повертати. Ці дії виконують за допомогою кнопок панелі рисування, які мають такі назви: Малювання (Дії), Вибір об'єктів, Обертання, Автофігури, Лінії, Стрілки, Прямокутник, Еліпс, Напис (Кадр), WordArt, Колір замальовування, Колір лінії, Колір шрифту, Тип лінії, Тип штрихів, Вигляд стрілок, Тінь, Об'єм.
Вибрану фігури переміщають методом перетягування, коли вказівник миші набуде хрестоподібного вигляду зі стрілками, або за допомогою клавіш, позначених стрілками. Щоб однаково переміщалася деяка група фігур, виконують команду Групування з меню команди Дії (Малювання). Перед групуванням усі потрібні фігури вибирають, клацаючи на них у режимі натисну тої клавіші Shift. Об'єднані у групу фігури матимуть спільні маркери. Є зворотна до групування дія — розгрупувати. Якщо фігури накладені одна на одну, то можна змінювати їх порядок, посилаючи вибрану фігуру на передній план, на задній, переміщаючи вперед, назад, розташовуючи перед текстом, за текстом. Фігури можна повертати, обгортати текстом, як на стор. 81. Різні варіанти розташування фігури відносно тексту задаються на закладці Розташування команди Формат автофігури...
2. Автофігури. Для побудови блок-схем, фігурних стрілок, зірок і стрічок, організаційних діаграм, виносок тощо варто скористатися з меню готових фігур (Автофігури, рис. 28). Щоб ліквідувати невдалу фігуру, її треба вибрати і натиснути на Del.
Нарисовані фігури є об'єктами. Вони мають свої контекстні меню, що полегшує роботу з ними. Зокрема, за допомогою контекстного меню у фігуру можна вставити текст командою Додати текст, замалювати її кольором (Формат автофігури) тощо.
Додаткові засоби для створення рисунків надає допоміжна програма Microsoft Visio Drawing, яку можна запустити (якщо програма доступна на вашому комп'ютері) командами Вставити => Об'єкт. Елементи роботи з програмою Visio розглянемо далі. Якщо цієї програми не буде в списку доступних програм у MS Word 2003, • потрібно виконати деінсталяцію допоміжних засобів.
3. Формули. Нескладні формули, наприклад y=x2sin(3x), можна створити вручну засобами команди Шрифт, пам'ятаючи
правило: назви величин, окрім стандартних математичних функцій, набирають курсивом, а числа, дужки — звичайним шрифтом. Складніші формули утворюють методом конструювання за допомогою додаткової програми Microsoft Equation, яку можна запустити командами Вставити => Об'єкт, або за допомогою кнопки на панелі інструментів. Відкриється панель Формул И, що дає доступ до палітрів символів і шаблонів декількох категорій математичних символів та їхніх різновидів.
Формулу створюють методом введення звичайних символів (наприклад, у = х +) і вставляння спеціальних з відповідної палітри. Складні символи (суми, інтеграли тощо) містять пози-ції-слоти, позначені чорними маркерами, куди слід вводити конкретні значення. Переміщатись серед них можна за допомогою клавіші Tab чи клавіш-стрілок. Команди Формат, СТИЛЬ, Розмір з головного меню програми MS Equation дають змогу відрегулювати значення усіх параметрів елементів формули так, щоб вони набули потрібного вигляду. Можна змінювати інтервали, тип вирівнювання, шрифти, стиль і розміри символів окремих елементів формули тощо. Під час виконання практичної роботи набудете конкретних навичок створення формул.
Хід роботи
1. Запустіть текстовий редактор і створіть новий документ.
2. Нарисуйте прямокутник, а під ним розташуйте два кола. Від прямокутника до кіл проведіть лінії-стрілки.
Користуйтеся відповідними кнопками на панелі для рисування.
3. Виберіть по черзі нарисовані фігури і замалюйте їх різними кольорами.
4. У прямокутник введіть назву групи, класу чи фірми, а в кола — своє прізвище та прізвище друга.
Для введення тексту активізуйте контекстні меню фігур і виконайте команду Додати текст.
5. Підберіть об'ємні ефекти для прямокутника та тіні для
кіл. Зробіть зображення ефектним.
Виберіть прямокутник, клацніть на кнопці із зображенням куба і вибирайте ефект з отриманого меню. Виберіть коло, клацніть на кнопці з тінню від прямокутника і виберіть ефект.
6. Згрупуйте всі нарисовані об'єкти.
Перед застосуванням команди групування виберіть усі нарисовані об'єкти, утримуючи клавішу Shift, або обведіть мишею контур навколо всіх фігур.
7. Збережіть документ у власній папці під назвою Рисунки і продовжіть роботу з ним.
8. Вставте автофігуру «Усміхнене обличчя».
Натисніть на кнопку Автофігури. Виберіть пункт ОСНОВНІ фігури, розгляньте фігури і клацніть на потрібній (див. рис. 28). Клацніть у документі. Поекспериментуйте з фігурою: замалюйте її зеленим кольором і поверніть — натисніть на кнопку поворотів і повертайте фігуру, захопивши зелений кружечок вказівником миші.
9. Вставте біля обличчя виноску, а в неї введіть текст «Це я і мій товариш».
10. Придумайте і нарисуйте блок-схему деякого алгоритму.
Рисунок має бути заготований заздалегідь. Натисніть на кнопку Автофігури і виберіть потрібні блоки з меню пункту Блок Схеми. Використайте сім-вісім блоків. Після рисування і введення текстів у блоки згрупуйте всі блоки.
11. Придумайте і нарисуйте організаційну схему (діаграму) фірми, фабрики, організації чи виробництва.
Створіть і підпишіть елементи трьох рівнів організаційної діаграми, наприклад, генеральний директор, заступники з таких-то питань, начальники відділів таких-то або № 1, 2... тощо.
12. Створіть формули без застосування MS Equation:
у = х3 +Зх2 - cos(π+2х); z1= | х2-у2 | e3t.
13. Збережіть документ і продемонструйте його викладачеві.
14. Закінчіть роботу. Закрийте програму.
Контрольні запитання
1. Для чого призначена панель Рисування?
2. Як побудувати геометричну фігуру?
3. Які дії можна виконувати з фігурами?
4. Як згрупувати фігури?
5. Як нарисувати прямокутник і еліпс?
6. Як нарисувати квадрат і коло?
7. Як увімкнути і вимкнути панель рисування?
8. Яке призначення кнопки Обертання?
9. Яке призначення кнопки ТІНЬ?
10. Яке призначення кнопки Об'єм?
11. Яке призначення кнопки ЛІНІЇ?
12. Як можна перемістити фігуру?
13. Як розгрупувати фігури?
14. Як вибрати декілька фігур?
15. Як змінити порядок накладання фігур?
16. Як обгорнути фігуру текстом?
17. Як побудувати блок-схему?
18. Як побудувати фігурні стрілки?
19. Як побудувати організаційну діаграму?
20. Як вставити виноски?
21. Як ліквідувати фігуру?
22. Як вставити текст у фігуру?
23. Які є два способи створення формул?
24. Як запустити програму MS Equation?
25. Як вставити символ суми у формулу?
26. Як вставити символ означеного інтегралу в формулу?
27. Які дії можна виконувати з елементами формули?
28. Як перемістити і змінити розміри фігури?
29. Як переглянути розташування фігур на сторінках?
30. Як один текстовий документ вставити в інший?
31. Які є види автофігур?
32. Як нарисувати лінію зі стрілкою?
33. Яке призначення програми MS Visio Drawing?
34. Як доінсталювати деяку допоміжну програму?
35. Яка відмінність між копіюванням, переміщенням і вилученням?
Практична робота №8. MS Word. Дії з об'єктами. WordArt
Мета
Уміти вставляти в документ різні об'єкти: кадри, картинки, гіперпосилання, художньо оформлені слова (WordArt) тощо.
План
1. Об'єктна модель документа.
2. Кадри.
3. Обгортання об'єкта текстом.
4. Вставка у документ зображення з екрана.
5. WordArt.
6. Гіперпосилання.
Теоретичні відомості
1. Об'єктна модель документа. Документ Word складається
з текстів і з об'єктів, які вставляються або створюються у ньому:
рисунків, автофігур, таблиць і діаграм, формул, а також кадрів,
картинок з бібліотеки-галереї, фотографій, гіперпосилань, при
міток, виносок, закладок, звукових і відеофайлів тощо.
Об'єкт — це автономний елемент документа. Його можна переміщати, змінювати властивості (розміри, колір тощо), обгортати текстом. Різновидом об'єктів є колонтитули і номери сторінок.
Розглянемо роботу з об'єктами. Об'єкти вставляють командою з головного меню Вставити. Після вставляння об'єкта текстовий редактор автоматично переходить у режим розмітки сторінки. У звичайному режимі деякі об'єкти будуть невидимі.
Командою Вставити у документ можна вставляти номери сторінок, перехід на нову сторінку, інший документ з деякого файлу, поточну дату і час, примітки, закладки, спеціальний символ, автотекст, картинки, математичні формули та інші об'єкти, доступні для цього редактора у конкретній операційній системі.
Зауважимо, що створені в документі тексти (і таблиці у ранніх версіях програми) є елементами документа, а не об'єктами. Переміщати і позиціювати їх вільно на сторінці можна лише через буфер обміну. Щоб такий елемент текстового документа мав властивості об'єкта, його треба помістити в кадр або створити (наприклад, текст чи таблицю) в кадрі.
2. Кадри. Кадр (TextBox, напис, текстовий блок, текстове
поле, фрейм) — це прямокутна рамка, у яку поміщають різні eлементи документа та інші об'єкти: таблиці, окремі слова чи тексти, рисунки, фотографії тощо. Кадри створюють для того, щоб за їх допомогою ефективно розміщати інформацію у тексті. Кадр має рамку. її можна робити кольоровою або невидимою (білою або кольору паперу). Кадри можна заповнити кольоровим фоном або текстурою, що робить їх ефектними і візуально привабливими. Декілька кадрів можна зв'язати між собою у ланцюг для забезпечення ефекту «переливання» тексту з одного кадра в інший.
3. Обгортання об'єкта текстом. Об'єкт займає один рядок у документі. Якщо він неширокий, то поряд варто розміщати інший об'єкт або вводити текст. Такий текст повинен обгортати об'єкт, як це можна бачити в газетах, журналах чи книжках, наприклад, див. стор. 81.
Є декілька видів обгортання об'єкта текстом (див. рис. З0): текст обгортає прямокутну область з об'єктом або контури об'єкта, текст над чи під об'єктом, об'єкт ліворуч, праворуч, по центру. Вид обгортання вибирають з меню: Формат => Конкретний об'єкт (наприклад, Кадр) => Закладка Обгортання.
За допомогою інших закладок задають кольори ліній, зама-лювання робочого поля, розміри тощо.
4. Вставка у документ зображення з екрана. Розглянемо, як зображення на екрані можна занести у документ як об'єкт. Спочатку готуємо потрібне зображення на екрані. Коли зображення вже є, натискаємо на клавішу Print Screen — вигляд екрана перенесеться в буфер обміну. Запускаємо графічний редактор Paint і копіюємо вміст буфера у новий графічний документ. Доопрацьовуємо зображення екрана як картинку і зберігаємо його у файлі, який матиме розширення bmp. Потім потрібно повернутися у текстовий документ і вставити графічний файл у заздалегідь створений кадр чи у текст.
WordArt. Розгорніть газету чи журнал, зверніть увагу на красиво оформлені рекламні оголошення. їх створюють, зокрема, за допомогою редактора текстових спецефектів WordArt. Редактор спецефектів WordArt працює в двох режимах: 1) використання еталонних зразків ефектів (рис. 31) і панелі інструментів WordArt (рис. 32);
2) створення об'єкта (ефекта) вручну засобами меню і панелі інструментів програми Microsoft WordArt.
Вручну за допомогою полів-списків і кнопок на панелі інструментів програми WordArt (це інша, ніж на рис. 32, панель) можна вибрати:
♦ форму накреслення тексту;
♦ назву шрифту, його розмір, вигляд написання;
♦ фігуру тексту (по колу, дугою тощо);
♦ розташування тексту, зокрема, повороти;
♦ затінювання (заливку) букв (Shading);
♦ тип тіні (Shadow), товщину і колір букв (Border).
Об'єкти переміщають методом перетягування, коли вказівник миші над ним набуває хрестоподібного вигляду. Об'єкт WordArt, створений вручну, не можна перемістити. Якщо клацнути на такому об'єкті, він буде охоплений чорними прямокутними маркерами. Щоб деремістити такий об'єкт, його потрібно вставити у кадр.
6. Гіперпосилання. Гіперпосилання — це засіб для налагодження зв'язку між документами. Якщо у файл вставити гіперпосилання на інші файли, то можна мати доступ відразу до двох чи багатьох файлів, не вставляючи їх один в одний. Гіперпосилання — це виконаний іншим кольором об'єкт (підкреслений текст чи картинка), який містить адресу іншого файлу. Клацнувши раз на гіперпосиланні, можна відкрити потрібний файл.
Задача. Рекламна сторінка фірми.
Створити рекламну сторінку деякої фірми чи інформаційну
сторінку про себе. Сторінка має містити два об'єкти WordArt, дві
опрацьовані картинки (з галереї і фотографію), довільний текст
про фірму чи будь-який імпортований (вставлений) текст, табли
цю в кадрі, що обгортається текстом, ланцюг з трьох ефектних
кадрів з текстом, а також гіперпосилання на інший текстовий
документ, примітку, виноску, фрагмент зображення з екрана,
дату створення документа.
Хід роботи
1. Запустіть текстовий редактор.
Створіть новий документ, декілька разів натисніть на клавішувводу і перемістіть курсор на початок документа.
2. Створіть графічний спецефект над своїм прізвищем.
Вставити => Рисунок... =>Об'єкт WordArt... => Виберітьнайкращий зразок написання з колекції => ОК => У текстове
вікно з назвою Введіть сюди свій текст або Зміна текстуWordArt введіть своє прізвище => Виберіть кирилізованийшрифт, якщо треба, і розмір символів 28 => Натисніть на кнопку ОК і закрийте діалогове вікно.
3. Змініть розміри і форму (фігуру) створеного об'єкта. Клацніть над об'єктом, перетягніть маркери розмірів. Пере містіть об'єкт у лівий верхній кут сторінки. Клацніть над нимза допомогою кнопки фігура панелі інструментів WordArtвиберіть стиль ПО колу.
4. Викличте редактор спецефектів Microsoft WordArt і створіть вручну спецефект над назвою фірми і словом
Company.
Вставити => Об'єкт => Виберіть з отриманого списку програму Microsoft WordArt => У вікно Введіть сюди свій текст введіть
назву фірми або слово Company => Натисніть на кнопку ПОНОВИТИ зображення. Закрийте діалогове вікно. Якщо програми
у списку немає, то робіть все так, як у п. 2.
5. Дослідіть меню програми WordArt та кнопки на панелі інструментів WordArt і понатискайте на них. Оформіть текст якнайкраще.
Використайте три останні кнопки на панелі (зауважимо, що починаючи від Word ХР робота з WordArt і кнопками її панелі дещо змінилася). Добираючи кольори та узори у вікні Затінювання, натискайте на кнопку Застосувати, щоб переконатися у правильності прийнятих рішень — текст у документі змінюватиметься. Задавши потрібне оформлення, натисніть на кнопку О К, закрийте діалогове вікно вводу тексту і клацніть у документі.
6. Доберіть якнайкращі розміри і розташування об'єктів.
Щоб змінити розташування об'єкта, створеного вручну, варто створити кадр (напис), вибрати об'єкт, скопіювати його в буфер обміну і вставити у кадр. Рамку кадра зробіть білою.
7. Вставте в документ картинку з галереї.
Вставити => Рисунок => Картинки (Clip Art) =>Виберіть деяку картинку => ОК. Змініть (зменшіть) розміри картинки і розташуйте її поряд з назвою фірми.
8. Вставте у створюваний документ картинку, яка є у деякому графічному файлі (власну фотографію). Вставити => Малюнок... => 3 файлу => Відкрийте папку Popular і виберіть із запропонованого списку назв файлів деяку назву (rabbit.wmf, sailboat.wmf, car.wmf або coins.wmf чи іншу) або знайдіть будь-який графічндхі файл у файловій системі (бажано мати на дискеті файл із зісканованою своєю фотографією тощо) => ОК. У MS Word 2003 скористайтеся областю задач.
9. Виберіть картинку, змініть її розміри, розташуйте поряд з попередньою. За допомогою панелі Налаштування зображення (рис. 33) змініть її контрастність (кнопки 3-4) і яскравість (5-6), обріжте (7), стисніть (10) для Інтернету й екрана.
10. Підготуйтеся для введення тексту.
Розмістіть текстовий курсор під об'єктами.
11. Вставте під картинками текст з деякого документа, наприклад, з Тексті -ТекстЗ чи іншого файлу, що створю вався раніше.
Вставити => Файл => Введіть назву файлу чи відшукайте деякий текстовий документ у файловій системі => ОК.
12. Створіть кадр з білою рамкою.
Вставити => Кадр. Клацніть у документі й збільшіть розміри кадра, щоб помістити в ньому таблицю.
13. Створіть у кадрі невелику таблицю 3x3 і введіть довільні дані, що ілюструють успішну діяльність фірми тощо.
14. Розташуйте створений кадр у попередньому тексті і задайте режим обгортання (положення) кадра текстом ліворуч.
Виберіть кадр і перетягніть його в текст => Формат => Кадр => Закладка Обгортання =>Виберіть з меню потрібний спосіб обгортання => ОК.
15. Вставте три кадри й утворіть з них ланцюг.
Вставте поряд три кадри (написи). Відкрийте, якщо немає, панель інструментів ВИГЛЯД => Панелі... =>Кадр (Напис). Виберіть перший кадр, клацніть на панелі на кнопці із зображенням ланцюга і клацніть у другому кадрі. Виберіть другий кадр, клацніть на кнопці ланцюга, а потім у третьому кадрі.
16. Створіть у кадрах ефект переливання тексту.
Скопіюйте частину тексту, що є на сторінці, в буфер обміну і вставте його в перший кадр. Переконайтеся, що текст розлився по трьох кадрах.
17. Відформатуйте кадри якнайкраще.
Виберіть кадр і познайомтеся з його контекстним меню. Виконайте команду Формат кадра. На закладці Кольори і лінії виберіть базовий колір — блакитний чи інший — і розгорніть список колір. Виберіть унизу Способи заливання... У першому кадрі створіть двоколірне градієнтно-діагональне заливання, а в другому підберіть текстуру граніт, а в третьому — візерунок великі сфери чи інший.
18. Введіть такий текст: «Додаткову інформацію про діяльність фірми або про мене можете прочитати тут».
19. Після слова «тут» вставте гіперпосилання на текстовий документ з деякого вашого файлу, що створювався раніше, наприклад, на ваше резюме.
Вставити => Гіперпосилання => Пошук => Знайдіть і виберіть деякий файл => ОК.
20. Перевірте, чи спрацьовує гіперпосилання.
Клацніть на гіперпосиланні. Відкриється раніше створений до-
кумент. Закрийте його.
21. Після гіперпосилання вставте примітку з таким текстом:
«Це гіперпосилання з'єднає вас з моїм резюме».
Вставити => Примітка. Введіть текст примітки і закрийте її Вікно. Перевірте, як працює примітка. Для цього наведітьсвказівник миші на позицію вставки примітки, яка буде підсвічена жовтим кольором.
22. У тексті вставте виноску звичайну з номером 1. Текст виноски — ваше прізвище. Розташування — внизу сторінки. Вставити => (Посилання) Виноска => ОК. Введіть текст виноски. Переконайтеся, що виносці відповідає номер 1 у точцівставки виноски в документі.
23. Вставте внизу сторінки фрагмент зображення з екрана 1 комп'ютера, наприклад, панель інструментів для налаш-1 тування зображення (див. рис. 33).
Розгорніть потрібну панель інструментів, занесіть копію екрана в буфер, відкрийте Paint, вставте зображення з буфера, виріжте панель, скопіюйте вирізане в буфер, поверніть у документ Word, вставте вміст буфера. Якщо потрібно, обріжте картинку. 4. Розташуйте усю рекламу на одній сторінці. Якщо вона не поміщається, то зменшіть розміри об'єктів, розмір шрифту тощо.
25. Сторінку помістіть у художню рамку — червоні яблука.
Формат => Межі і заповнення (заливка) о Закладка Сторінка => рисунок... (art) => Виберіть рисунок з яблуками зі списку => Задайте ширину рамки 20 пунктів => ОК. Можна вибрати іншу рамку-рисунок: морозиво, торт тощо.
26. Вставте дату і час створення документа.
27. Збережіть створений документ у файлі з назвою Реклама.
28. Закінчіть роботу. Продемонструйте свою рекламу.
Контрольні запитання
1. З чого складається документ Word?
2. Які ви знаєте об'єкти?
3. Що можна вставити в документ командою Вставити?
4. Що таке кадр (напис) і що можна помістити в кадрі?
5. Що таке о.б'єкт WordArt?
6. Які дії визначені над об'єктами WordArt?
7. Якими двома способами можна створити об'єкт WordArt?
8. Що можна зробити за допомогою панелі інструментів WordArt?
9. Як задати чи змінити товщину і колір букви у WordArt?
10.Яке призначення програми Microsoft WordArt?
11.Як вставити картинку з галереї?
12.Які дії можна виконати з картинкою?
13.Як обрізати картинку?
14.Для чого призначена панель Налаштування зображення?
15.Як зображення екрана перенести в документ як об'єкт?
16.Що таке гіперпосилання?
17.Як змінити розміри об'єкта?
18.Які є види обгортання об'єктів текстом?
19.Який режим перегляду під час роботи з об'єктами?
20.Як перемістити об'єкт на сторінці?
21.Як створити кадр і які є способи заливання кадра?
22.Для чого кадри з'єднують у ланцюг?
23.Як з'єднати два кадри у ланцюг?
24.Яке призначення панелі інструментів Кадр (Напис)?
25.Як у документ вставити інший текстовий документ?
26.Як помістити картинку чи таблицю в кадр?
27.Яке розширення мають файли, де є картинки?
28.Як обвести сторінку художньою рамкою?
29.Які стилі художніх рамок ви знаєте?
30.Як вставити поточну дату в документ?
31.Які дії можна виконувати з об'єктами?
32.Як окреме слово з тексту перетворити в об'єкт WordArt?
33.Що таке примітка і як вона вставляється?
34.Як вставити виноску і де вона розташовується?
35.Як вибрати (виокремити) декілька об'єктів у документі?
Практична робота №9. MS Word. Стандартні поля. Поля злиття. Поля форми. Макроси
Мета
Уміти готувати ділові листи однакового змісту для розсилання декільком адресатам, підписувати конверти, створювати шаблони бланків, мати поняття про макроси.
План
1. Призначення полів.
2. Стандартні поля.
3. Поля злиття.
4. Створення однотипних документів для розсилання.
5. Панель інструментів ЗЛИТТЯ.
6. Поля форми. Панель інструментів Форми.
7. Створення шаблону бланка.
8. Поняття про макроси.
Теоретичні відомості
1. Призначення полів. Поля — це об'єкти, які призначені для автоматичного вставляння в основний документ дат, текстів, рисунків чи інших об'єктів, які можуть набувати значень за певними правилами, а також для організації обчислень у документах. їх використовують для підготовки типової документації з постійною і змінною інформацією, наприклад, бланків, анкет, ділових листів багатьом адресатам, адресування конвертів тощо.
У програмі Word розрізняють такі три типи полів: стандартні поля, поля злиття і поля форми.
2. Стандартні поля. Операція вставляння у документ багатьох типів об'єктів відбувається з участю полів. Прикладами І стандартних полів є поля для автоматичного вставляння поточної дати (назва поля Date), дати створення документа (Create-iDate), нумерації сторінок документа (Page), відомостей про автора документа (Author), адресу (AddressBlock), формул для обчислень (=формула), вставляння рисунка з файлу (Inelude-РPicture), тексту з файлу (IncludeText).
І Поля вставляють командами Вставити о Поле. Отримаємо І діалогове вікно зі списками назв полів і коротким описом їх при-Ізначення (повний опис разом з прикладами можна отримати з ІДовідкової системи, клацнувши на кнопці зі знаком запитання і
на назві конкретного поля). У вікні вибирають потрібну назву і натискають кнопку ОК — назва поля у фігурних дужках або значення поля з'являться в документі в позиції вставки, тобто там, де був курсор. Поле має контекстне меню, яке використовують, зокрема, з метою поновлення значення поля та для інших Дій.
Кожне поле характеризується кодом і значенням. Код — це деяка послідовність символів у фігурних дужках. Код і значення виокремленого поля перемикаюсь комбінацією Shift+F9. Значення полів поновлюють натисканням на клавішу F9. На практиці користувачам потрібні значення полів, а не їхні коди. Щоб у документі постійно були значення полів, потрібно скасувати режим відображення кодів полів так: Сервіс <=> Параметри & Закладка Вигляд «=> □ Коди полів.
3.' Поля злиття. Поля злиття — це особливий тип полів, які використовують для створення копій типових документів (листів, конвертів, наклейок) методом злиття двох документів: основного і джерела даних. Поля даних для злиття мають спільну назву MergeField, а конкретні їхні назви придумує користувач.
Основний документ містить незмінну частину тексту і вставлені користувачем поля злиття для даних, значення яких змінюватимуться. Ці значення вставлятимуться в основний документ із джерела даних, яке також створює користувач.
Розглянемо типову задачу. Нехай потрібно підготувати 50 листів акціонерам банку з повідомленням про нараховані дивіденди за результатами діяльності банку протягом минулого року.

|
Структура основного документа може бути такою:
Коди полів даних — це назви полів, які придумує користувач для власних даних, наприклад, Місто, Вулиця, Прізвище тощо.
Кількість полів і їхні коди треба визначити для кожної задачі заздалегідь згідно з її умовою. Поле даних користувач вставляє спеціальною командою Вставити ПОЛЯ ЗЛИТТЯ, вибираючи назву поля зі списку назв. Система автоматично поміщає назву поля в основний документ у точку вставляння у подвійних кутових дужках.
Поля {Date} і {Author} є стандартними. Усі інші поля є полями даних для злиття. Пам'ятайте, що назви полів вручну, як у зразку листа, вводити не можна. Цей процес автоматизований.
Тепер розглянемо (створимо) джерело даних — файл, що міститиме потрібні дані про акціонерів, наприклад, у такому вигляді (тут розділювачем між даними є пропуск):
Прізвище Ім'я Індекс Місто Вулиця Сума Закінчення
Костів Роман 79053 Львів Наукова,3/4 1250 ий
Медичі Марго 79017 Львів Воровського,9/9 1570 а
Під час виконання роботи ці дані вводитимемо у спеціальну таблицю, яка називається формою. В англійській версії MS Word назви полів треба вводити англійською мовою.
Джерелом даних може бути заздалегідь створений і записаний на диск файл бази даних чи текстовий файл, де дані набрано у наведеному вище вигляді (придатному для перетворення в таблицю). Робота спрощується, якщо база даних з відповідними назвами полів була створена раніше. Тоді джерело даних створювати не потрібно, залишається його лише використати.
Суть злиття документів полягає в тому, що в результаті злиття отримаємо певну кількість однотипних листів, написаних різним людям (запрошення на банкет, зустріч, весілля тощо). Замість назв полів будуть підставлені їхні конкретні значення, а кутові дужки на друк виводитися не будуть.
Щоб побачити, що листи справді написані різним людям, потрібно клацати на кнопці-лічильнику або клацнути на кнопці Злиття В НОВИЙ документ — всі листи можна буде переглянути, користуючись смугою прокручування.
4. Створення однотипних документів для розсилання. У MS
Word 97 цю задачу можна розв'язати засобами діалогового вікна команди Злиття і панелі інструментів Злиття.
У нових версіях програми її розв'язують за допомогою майстра злиття. Після виконання команд Сервіс => Листи І розсилки <=> Злиття... потрібно виконати шість кроків.
1. Вибрати тип документа (вибираємо підкреслене): листи, конверти, повідомлення, каталоги, наклейки => виконати команду Далі.
2. Вибрати документ: поточний, шаблон, існуючий = > Далі.
3. Вибрати одержувачів: використання списку, створення списку. Виконати команду Створити список... У вікні Новий список адрес натиснути на останню кнопку Налаштування... і, користуючись іншими кнопками, дадати, вилучити чи перейменувати назви полів даних для злиття, а також впорядкувати їх у порядку використання (за допомогою кнопок Вверх, Вниз) О ОК. Ввести адресу та інші дані одної особи. Виконати команду Створити запис і ввести дані другої особи і т.д. Закрити вікно. Зберегти список як базу даних у форматі mdb під назвою Список. Переглянути список у вікні Одержувачі ЗЛИТТЯ, внести зміни, якщо потрібно «=> ОК => Далі.
4. Створити головний документ, набираючи незмінну частину тексту листа і вставляючи поля бази даних за допомогою команди ІНШІ елементи... Відповідне вікно потрібно щоразу закривати, щоб продовжити набирати лист <=> Далі.
5. Переглянути листи. На цьому етапі можна вилучити деякий лист, скоригувати список адресатів, знайти конкретного адресата Ф Далі.
6. Завершити злиття. На цьому етапі можна внести зміни у листи, виконати команду друкування всіх чи вибраних листів, зберегти створений файуЛ на диску.
Конверти та наклейки створюють подібним способом.
5. Панель інструментів Злиття. Розгляньте кнопки нижнього ряду на панелі ЗЛИТТЯ (рис. 34). Вони означають таке: відображати код поля або дані, перший запис, попередній запис, перейти до запису з номером 1, наступний запис, останній запис, відкрити діалогове вікно «Злиття», пошук помилок, злиття в новий документ, злиття під час друку, злиття, знайти запис, оелагувати лжеоело даних.

Рис. 34. Панелі інструментів Злиття і Форми.
6. Поля форми. Панель інструментів Форма. Поля форми використовують для створення стандартних електронних бланків (форм), анкет, шаблонів документів тощо.
Полів форми є три: 1) текстові (FormText), 2) списки (Form-DropDown) і 3) перемикачі (FormCheckBox).
Поля форми можна вставити за допомогою панелі інструментів Форма, яка містить такі кнопки: вставити текстове поле, перемикач, поле-список, параметри поля, нарисувати таблицю, вставити таблицю, вставити кадр, затінити поля, захистити форму (див. рис. 34).
Поля-списки автоматизують введення стандартних даних, зібраних у список. Перемикачі використовують в анкетах для організації відповідей на зразок «так» чи «ні» тощо.
Вставлене текстове поле має вигляд пари квадратних дужок, але під час друкування бланку вони не виводитимуться. У текстове поле користувач вводить звичайний текст або числа на етапі використання електронного бланка.
Обчислення на електронних бланках організовують так. Якщо у діалоговому вікні (рис. 35) команди Параметри поля деяке поле з числом назвати коротким іменем-закладкою (тут к) і зазначити, що воно числове, то це ім'я можна використати у звичайних полях-формулах для різноманітних обчислень.
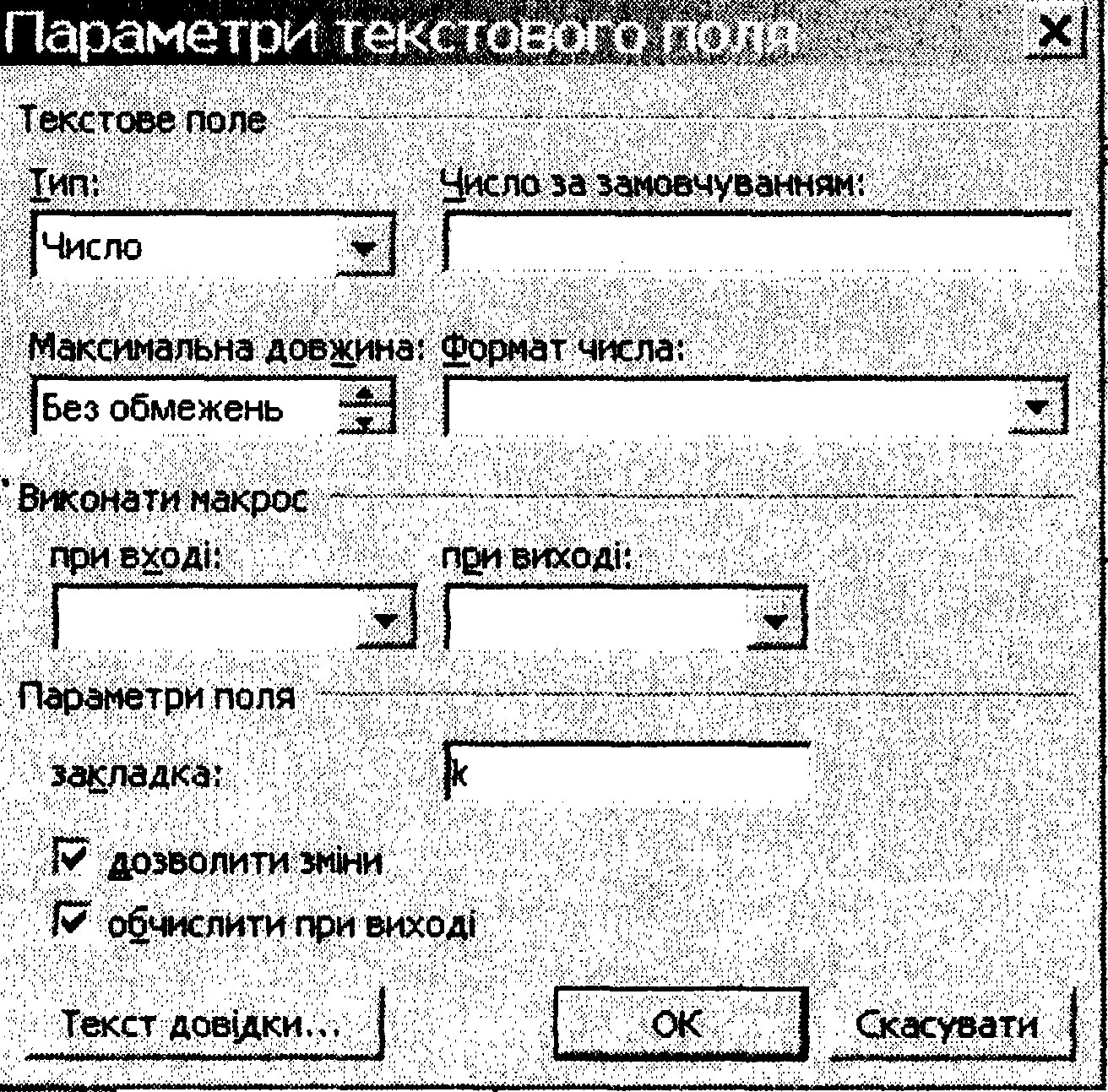
Рис. 35. Параметри текстового поля.
Поля рекомендують затінювати. Якщо полів багато, їх варто розташовувати на бланку в таблицях.
Коли форма створена повністю, її потрібно захистити і зберегти на диску як документ або як шаблон (dot-файл) для створення типових бланків. Щоб захистити форму, потрібно клацнути на кнопці із зображенням замка-колодки. Тепер можна заповнювати електронний бланк поточними даними.
Перевага форми: у захищеній формі дані можна вводити лише в поля форми, що автоматизує роботу над заповненням бланків даними, виписуванням рахунків, накладних тощо. Змінити захищену інформацію на бланку неможливо. Щоб внести зміни у незмінювану частину форми, потрібно зняти з неї захист. Для цього треба ще раз клацнути на кнопці із зображенням замка.
7. Створення шаблону бланка. Розглянемо приклад створення форми-рахунку для одного найменування товару, назва якого береться із поля-списку.
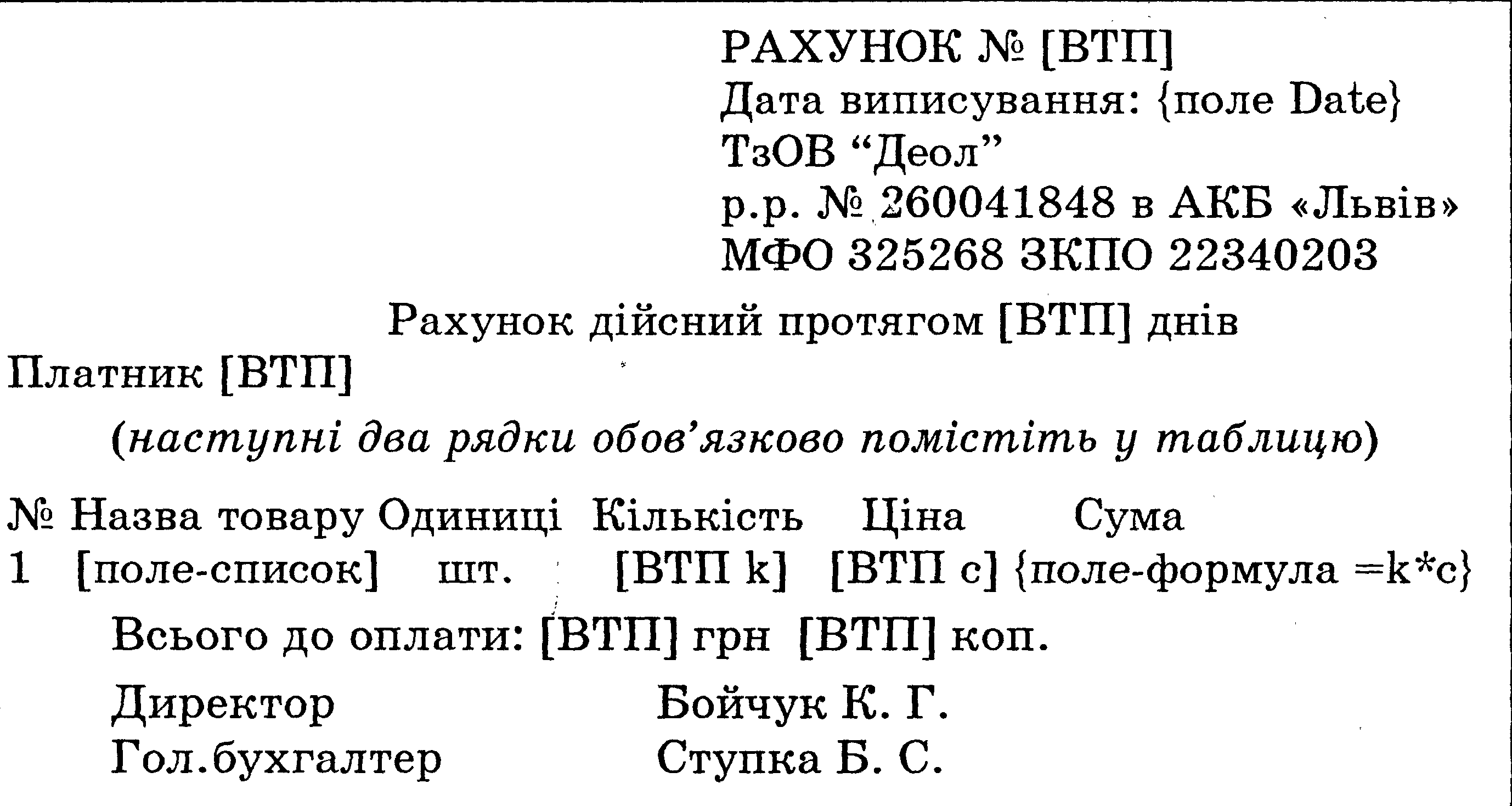
Тут символи [ВТП] набирати не треба. Це вказівка для користувача вставити текстове поле за допомогою кнопки аб! панелі Форми. Текстові поля Кількість і Ціна назвемо закладками кіс (рис. 35), що дасть змогу створити поле-формулу =к*с для обчислення суми, яку потрібно заплатити за товар.
8. Поняття про макроси. Макрос — це записана в пам'ять редактора послідовність натискань на клавіші і клацань мишею. За допомогою макросу можна вставляти рисунок, таблицю, спеціальний символ, можна форматувати вибраний текст тощо.
Макроси призначені для автоматизації роботи користувача, якщо деякі дії доводиться часто повторювати. Макрос спочатку записують, а згодом використовують. Щоб виконати макрос, досить натиснути на відповідну комбінацію клавіш тощо.
Макросу ставлять у відповідність (призначають) комбінацію клавіш на клавіатурі (або кнопку на панелі інструментів, або команду меню). Натискання на ці клавіші (кнопку тощо) веде до автоматичного виконання макросу.
Словник
Сервіс /Параметри Сервис/Параметры Tools/Options
Коди полів Коды полей Field Codes
Злиття Слияние Mail Merge
Основний документ Основной документ Main Document
Документи на бланку Документы на бланке Form Letters
З'єднати Объединить Merge
Отримати дані Получить данные Import Data
Створити джерело даних Создать источник Create Data Source
Додати поле Добавить поле Add Field
Вилучити поле Удалить поле Remove Field
Вставити поле Вставка поля Insert Field
Почати запис Начать запись Record New Macro
Призначити макрос Назначить макрос Assign Macro to
Нова комбінація Новое сочетание New Shortcut Key
Зупинити записування Остановить запись Stop Recording
Конверти і наклейки Конверты и наклейки Envelops@Labels
Хід роботи
Вказівки щодо пунктів 2-9 стосуються MS Word 97. Дії користувача для нових версій описані в теоретичних відомостях.
1. Запустіть текстовий редактор і створіть новий документ.
Вимкніть режим Коди ПОЛІВ на закладці Вигляд команди Сервіс => Параметри...
2. Новий документ оголосіть документом злиття на бланку.
Сервіс «=> Злиття... => 1. Основний документ. Створити... о Документи на бланку ^> Активне вікно => Не закривайте це діалогове вікно.
3. Створіть джерело даних для описаного у теоретичних
відомостях типового банківського листа з такими полями:Прізвище, Ім'я, Індекс, Місто, Вулиця, Сума, Закінчення.
2. Джерело даних. Отримати дані... о Створити джерелоданих... «=> Із запропонованого списку Поля в рядку заголовка
вилучіть кнопкою Вилучити ПОЛЄ усі поля <=£> Уведіть назвивласних полів і додайте їх до списку кнопкою Додати ПОЛЄ «=>ОК О Відкриється вікно для зберігання джерела даних надиску, куди введіть назву файлу для джерела даних, наприкладmydata, і перейдіть у полі Папка до власної папки => Зберегти=> Редагувати джерело даних <=> Введіть п'ять-шість записів зданими про ваших друзів (натискайте на клавішу вводу післякожного значення поля) => ОК. ідбудеться перехід до основногодокумента. З'явиться панель інструментів Злиття.
4» Створіть основний документ — текст листа з банку.
Уведіть текст листа з теоретичної частини. Поля даних для злиття вставляйте спеціальною командою Додати ПОЛЯ ЗЛИТТЯ на панелі інструментів ЗЛИТТЯ, вибираючи назви полів із запропонованого списку.
5. Виконайте злиття документів у новий документ.
Сервіс «=> Злиття... => 3. З'єднати о Призначення: новий документ ф З'єднати.
6. Перегляньте створені листи. Скористайтесь кнопками гортання листів,
7. Збережіть документ з листами з назвою Злиття.
8. Підпишіть один конверт до друга.
Сервіс «=> Конверти і наклейки *Ф Напишіть адресу призначення і зворотну адресу О Командою Параметри задайте стандартний розмір конверта в Україні С6 — 114x162 мм, в США — DL (110x220 мм) ^ Задайте Параметри друку <=> ОК «=о Закрийте вікно Конверти, оскільки їх друкувати не треба.
9. Методом злиття підготуйте основний документ для адресування п'яти конвертів, використовуючи існуюче
джерело даних.
Сервіс ^ Злиття... ^ Створити о Конверти => Створити основний документ =$> Отримати дані «=> Відкрити джерело даних ^ Виберіть раніше створений файл з даними mydata <=> Відкрити => Налаштовування основного документа ^ Параметри конверта ^ Виберіть Св => ОК •=> Правити (введіть в основному документі свою зворотну адресу вверху ліворуч) «=> Сервіс ^ Злиття... «ф З'єднати «ф Новий документ о З'єднати о ОК о Попередній перегляд => Закрити ^ Зберегти форму як документ з назвою Конверти.
10. Створіть форму-бланк для автоматизації процесу випи ування електронних рахунків.
Скористайтеся зразком бланку і вказівками з теоретичної частини. Створіть новий документ. Відкрийте панель інструментів Форми. Введіть текст, вставляючи поля форми. Щоб вставити поле форми, наприклад текстове поле [ВТП], треба клацнути спочатку на першій кнопці панелі Форми, а потім у документі.
11. Створіть поле-список для автоматизації введення найменування товару.
Після вставляння поля-списку натисніть на кнопку Параметри ПОЛЯ і створіть свій список із чотирьох найменувань.
12. Основну частину рахунку з короткими найменуваннями товарів оформіть у вигляді таблиці.
Створити рахунок для одного товару оцінюється як добре, а для двох — дуже добре.
13. Створіть поле-формулу.
Виберіть по черзі поля Кількість і Ціна, натисніть на кнопку Параметри ПОЛЯ і назвіть поля закладками k і с відповідно, а також увімкніть для них параметр Обчислювати на виході. Тоді формула, яку треба буде вставити для обчислення поля Сума, із зазначенням формату виведення (не менше двох цифр до коми і точно дві цифри після неї) матиме вигляд =&*с\##, 00. Вставте цю формулу як стандартне поле командою Вставити «=> Поле <=> формула. Затініть поля і захистіть форму. Збережіть форму в файлі Форма.
Заповніть форму деякими даними. Збережіть готовий рахунок як документ Рахунок.
Створіть макрос для вставляння картинки (логотипу фірми тощо) у бланк.
Сервіс => Макрос <=> Почати запис •=> Дайте ім'я макросу і призначте макрос клавішам ^ У діалоговому вікні Налаштовування клацніть у рядку Нова комбінація клавіш і натисніть деяку комбінацію на клавіатурі, наприклад, Alt+p •=> Зберігати в поточному документі, а не в Normal.dot О Призначити <=> Закрити. Розпочався запис макросу. Тепер усі дії користувача (крім переміщення вказівника миші) будуть записані. Коли розпочнеться записування макросу, виконайте такі дії: Вставити «=> Рисунок Ф Картинки «=> Виберіть картинку, яка означатиме логотип фірми, з меню *=> Вставити «=> Зупиніть
записування.
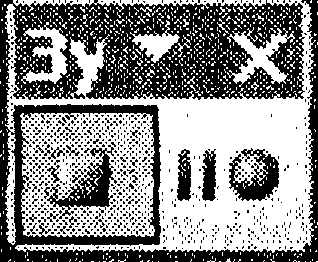
|
На екрані є панель Зупинити записування з кнопками Зупинити (ліворуч) і Пауза (праворуч). Натисніть на кнопку Зупинити і закрийте це вікно.
Макрос створено.
Виконайте макрос вставляння картинки у верхній лівий
Кут бланка.
Розмістіть курсор у позицію вставки і натискайте на Alt+p. Зменшіть картинку й обгорніть її текстом тощо, щоб структура бланка не змінилася.
Продемонструйте листи, конверти, форму і рахунок. Закінчіть роботу.
нтрольні запитання
1. Що таке поле в текстовому документі?
2. Які є типи полів?
3. Що таке код і значення поля?
4. Як вставити в документ поле? Чи можна код поля вводити вручну?
5. Для чого використовують поля?
6. Що таке поля форми?
7. Як перемикають код і значення поля?
8. Наведіть приклади полів.
9. Як задати режим відображення значення полів, а не кодів?
10.Як поновлюються значення полів?
11.Що таке поля злиття?
12.Як викликати контекстне меню поля?
13.Для чого використовують поля злиття?
14.Що таке основний документ?
15.Що може бути джерелом даних?
16.Як задати режим відображення кодів полів постійно?
17.Що таке злиття документів?
18.Що таке джерело даних?
19.Наведіть приклад задачі, де використовується злиття.
20.Що таке розділювач у джерелі даних?
21.Які є три поля форми?
22.Яку панель використовують для злиття документів?
23.Які є етапи злиття документів?
24.Які правила створення основного документа?
25.Що означає виконати злиття документів?
26.Що таке макрос?
27.Як записати макрос?
28.Як підготувати 100 запрошень на весілля?
29.Як виконати обчислення на бланку?
30.Як виконати макрос?
31.Яке призначення макросів?
32.Чому з бланком потрібно працювати в захищеному режимі?
33.Як заадресувати конверт для адресата в Україні (у СІЛА)?
34.Як заадресувати 100 конвертів різним адресатам?
35.Для чого макрос призначають комбінацію клавіш?






