Мета
Уміти створювати, вилучати, копіювати, переміщати, перейменовувати папки і текстові файли, а також створювати і використовувати ярлики.
План
1. Створення папок та дії з ними.
2. Створення текстових файлів та дії з ними.
3. Створення ярликів та дії з ними.
4. Вилучення об'єктів. Поняття про кошик.
5. Поняття про буфер обміну.
Теоретичні відомості
1. Створення папок та дії з ними. Папки призначені для зберігання файлів та інших папок. Поняття папки і каталога тотожні.
Папку створюють командами Створити => Папка за допомогою пункту меню Файл, контекстного меню робочого поля вікна папки або піктограми —  на панелі інструментів.
на панелі інструментів.
Над папками визначені такі дії: створення, вилучення, відкривання, закривання, переміщення, пересилання (зокрема, на дискету чи в пошту), копіювання, вирізання, вставляння (вклеювання), перейменування, створення для папки ярлика, дослідження властивостей, налаштування папки.
Дії над об'єктами можна виконувати різними способами: за допомогою головного меню вікна, контекстного меню об'єкта, кнопок панелі інструментів, комбінацій клавіш, методом перетягування піктограм. Важливо, щоб перед застосуванням дії об'єкт був вибраний. У Windows XP дії над об'єктами можна виконувати за допомогою команд з області задач вікна (рис. 11).
На прикладі папок розглянемо відмінність між діями переміщення та копіювання об'єктів, а також як виконати ці дії методом перетягування (drag and drop) піктограм, що репрезентують об'єкти.
Якщо переміщають файл чи папку в межах диска, то це відбувається швидко, оскільки змінюються лише адреси об'єктів. Цю дію виконують методом перетягування піктограми об'єкта з деякого вікна у заздалегідь відкрите інше вікно.
Переміщення на інший диск відбувається шляхом переписування об'єктів на нове місце і вилучення їх зі старого. Щоб виконати цю дію методом перетягування, треба натиснути під час перетягування на клавішу Shift. Клавішу Shift можна і не, натискати, якщо на вашому комп'ютері за замовчуванням під час перетягування виконується дія переміщення, а не копіювання.
Якщо у вікні папки виокремити об'єкт і натиснути на клавішу Shift перед виокремленням мишею іншого об'єкта, то виокремимо (об'єднаємо в групу) всі об'єкти від вибраного до іншого. Щоб скасувати вибір, треба натиснути на Esc або клацнути в робочому полі вікна.
Копіювати об'єкт можна в будь-яку іншу папку, диск, дискету чи на робочий стіл. Об'єкт копіюють методом перетягування піктограми у потрібне вікно, натиснувши на клавішу Ctrl. Під час копіювання створюється копія об'єкта.
Розглянемо універсальний спосіб для виконання копіювання чи переміщення — спосіб перетягування об'єктів з натис-нутою не лівою, а правою клавішею миші. Відпустивши праву клавішу, отримують меню, в якому потрібно вибрати команду Копіювати, Переміщувати або іншу. Дія, яка виконується за замовчуванням (під час перетягування лівою клавішею миші), виокремлена в меню жирним шрифтом.
Папки мають певні властивості, пов'язані з відображенням на екрані області задач, декількох папок, вмісту папок тощо (див. команди Сервіс => Властивості папки...).

Рис. 11 Область задач
2. Створення текстових файлів та дії з ними. У попередній роботі розглядали два способи запуску програми Notepad для створення текстового документа. Тепер розглянемо третій спосіб у двох реалізаціях за допомогою: 1) команди Створити =>Текстовий документ з меню Файл і 2) команди Створити контекстного меню робочого поля папки. В обох випадках. отримують піктограму документа, якій потрібно дати конкретну власну назву замість шаблонної назви Текстовий документ.txt (розширення.txt може не висвітлюватися).
Щоб ввести текст, потрібно двічі клацнути на піктограмі — запуститься програма-редактор Блокнот. Текст вводять, файл зберігають на диску.
Над файлами визначені такі ж дії, як і над папками. Для текстових файлів визначені також дії редагування (внесення змін), друкування тощо.
3. Створення ярликів та дії з ними. Є особливий тип об'єктів, які називають ярликами. Ярлик — це короткий (0,5 Кбайта) файл типу Ink, який є посиланням на об'єкт, тобто містить не сам об'єкт, а його адресу. Піктограма ярлика — картинка із зігнутою стрілкою:

Активізація ярлика означає активізацію (відкриття) відповідного об'єкта. Вилучейня ярлика не означає вилучення самого об'єкта. Один об'єкт може мати багато ярликів, розкиданих на диску з метою отримання швидкого доступу до найважливіших папок чи файлів. Призначення ярлика — швидке відкривання об'єкта. Зайві ярликщ можна беззастережно вилучати.
Ярлики створює користувач командою Створити ярлик з контекстного меню об'єкта чи меню папки. Назви ярликам система дає автоматично, але їх можна редагувати. Користувач копіює ярлики у різні папки, де вони репрезентують об'єкт. Щоб активізувати об'єкт, його не треба розшукувати у файловій системі, достатньо відшукати ярлик і двічі клацнути на ньому. Наприклад, якщо клацнути двічі на ярлику програми Notepad, то завантажиться редактор Notepad із заготовкою чистої сторінки. Інший спосіб завантаження текстового файлу: перетягніть його піктограму або ярлик на піктограму, або ярлик програми Notepad.
Над ярликами визначені дії створення, вилучення, переміщення, копіювання, перейменування.
Дії над об'єктами (дисками, папками, файлами, ярликами) найзручніше виконувати за допомогою контекстного меню. Об'єкт вибирають, натискають на праву клавішу миші та виконують потрібну команду з меню: відкрити, вилучити (в кошик), створити ярлик, копіювати в буфер обміну, вирізати в буфер, відправити тощо.
Не треба боятися виконати деяку дію неправильно. Неправильну дію можна скасувати. Для цього є команда Скасувати (Отменить, Undo) вменю Редагувати або кнопка на панелі.
4. Вилучення об'єктів. Поняття про кошик. Якщо об'єкт став непотрібним, його вилучають. Вилучення об'єкта (папки, файлу, ярлика) є окремим видом переміщення — в кошик.
Піктограма кошика є на робочому столі. Після вилучення об'єкт зникає з вікна папки і з'являється в кошику. Вилучений об'єкт можна відновити, оскільки особливість вилучення в кошик така: реально об'єкт є у файловій системі на диску доти, доки користувач не виконає команду Очистити кошик.
Вибрані файли можна повернути з кошика на попереднє місце командою Файл => Відновити. Кошик очищається автоматично, якщо операційній системі не вистачатиме дискового простору (див. вікно папки Кошик на рис. 6). Кошик має певні властивості, змінити які можна командою Властивості з контекстного меню кошика. Можна задати обсяг копійка (за замовчуванням він становить 10% обсягу дисків) чи властивість негайного самоочищення, що не дасть змоги відновлювати файли. Вибрані об'єкти вилучають у кошик за допомогою клавіші Delete на клавіатурі. Якщо під час цього натиснути ще й клавішу Shift, то об'єкти будуть вилучені без можливості відновлення, тобто вони в кошик не потраплять.
5. Поняття про буфер обміну. Буфер обміну (clipboard) — це
частина оперативної пам'яті, куди копіюють чи переміщають
об'єкти або їхні фрагменти з метою їх вставляння в інші об'єкти.
Зазвичай буфер обміну може містити один об'єкт, але вже є багато програм, де буфер обміну є багатомісний.

Для роботи з буфером обміну використовують команди Копіювати (Ctrl+C) у буфер, Вирізати (Ctrl+X) у буфер, Вставляти (Ctrl+V) з буфера. Вони є в меню команди Редагувати (Правка) чи в контекстних меню об'єктів, а також продубльовані кнопками на панелі інструментів. Якщо таких кнопок немає, їх варто долати за допомогою команди Налаштувати панель інструментів.
Завдання
Створити на робочому диску навчальну папку, а в ній — особисту. В особистій папці створити два текстові документи і ярлики для них. Виконати копіювання і переміщення об'єктів згідно з вказівками ходу роботи. Скурпульозно виконуйте всі вказівки ходу роботи, щоб одержаний результат збігався з еталоном.
Словник
Буфер обміну Буфер обмена Clipboard
Створити Создать New
Папка Папка Folder
Перейменувати Переименовать Rename
Створити ярлик Создать ярлык Create Shortcut
Редагувати/Правити Правка Edit
Копіювати Копировать Copy
Вставити Вставить Paste
Вилучити Удалить Delete
Вирізати Вырезать Cut
Скасувати Отменить Undo, Cancel
Відновити Восстановить Restore
Переміщати Переместить Move
Хід роботи
1. На робочому диску створіть папку з назвою вашого міста.
У контекстному меню робочого поля диска виберіть пункт Створити і підпункт Папка. Введіть назву папки, натисніть на клавішу вводу або клацніть мишею. Англійський, український та інші алфавіти можна перемикати натисканням на певну групу клавіш (Ctrl+Shif t або Left Alt+Shif t) або клацанням над індикатором мови на панелі задач з наступним вибором мови з меню.
2. Перейменуйте створену папку на «Навчальна».
У контекстному меню папки виберіть (виконайте) команду Перейменувати. Введіть нову назву: Навчальна. Якщо виявиться, що папка з такою назвою уже є, то скасуйте свої дії (пункт Скасувати) і перейдіть до п. 3. Папка Навчальна має бути порожньою.
3. Створіть на робочому диску (в кореневій папці) папку з
назвою групи або класу: ME-15 тощо.
Якщо така папка уже є, то перейдіть до наступного пункту.
4. Відкрийте папку групи або класу.
Для цього двічі клацніть на її піктограмі.
5. Створіть у папці групи або класу особисту папку і дайте їй назву — своє прізвище.
6. Відкрийте особисту папку і створіть у ній дві папки з назвами Листи і Звіти.
Ви створили таке дерево папок (на диску d: чи іншому):

|
| 7. Відкрийте папку Листи. |
8- Увімкніть панель інструментів і рядок статусу (стану).
Скористайтеся пунктом Вигляд з меню вікна.
9. Створіть перший текстовий документ.
Для цього виконайте команди Файл => Створити => Текстовий документ. Отримаєте піктограму майбутнього текстового документа. Файл назвіть «Адреса». Щоб ввести текст, викличте текстовий редактор БЛОКНОТ, двічі клацнувши над створеною піктограмою.
10. У текстовий документ введіть текст: адресу друга.
11. Збережіть текстовий документ і закрийте його вікно. Під час збереження документа скористайтеся засобом навігації Папка і впевніться, що файл збережеться у папці Листи.
12. Запустіть програму Блокнот і створіть файл Відповіді.txt з відповідями на будь-які три контрольні запитання.
13. Збережіть другий текстовий документ у папці Звіти.
14. Дослідіть властивості другого текстового файлу. Виконайте команду Властивості контекстного меню файлу і перепишіть у звіт адресу розташування файлу, його розмір, обсяг дискового простору, який йому відведено, дату і час створення, атрибут файлу (він позначений пташкою).
15. Перепишіть одержані дані зі звіту в другий текстовий файл (Відповіді).
16. Створіть ярлики для папок Листи і Звіти, а також для двох текстових файлів.
Ярлики папок створюються в особистій папці, а файлів — у папках Листи і Звіти.
17. Перемістіть ярлики двох створених файлів у папку
Навчальна.
Для переміщення об'єкта його піктограму треба захопити мишею і перетягнути у потрібне місце. Не забудьте спочатку відкрити вікно папки Навчальна і зручно його розташувати поряд з вікнами інших папок. Переміщення можна виконати за допомогою меню і буфера обміну.
18. Скопіюйте текстовий файл Відповіді в папку Навчальна
способом перетягування піктограми файлу.
Для копіювання об'єкта його піктограму треба перетягнути в потрібне місце, натиснувши на клавішу Ctrl під час перетягування, або перетягування слід виконати за допомогою правої клавіші миші.
19. Скопіюйте текстовий файл Адреса в папку Навчальна,
використовуючи буфер обміну.
Виберіть текстовий файл і скопіюйте його в буфер обміну засобами меню вікна: Редагувати => Копіювати. Відкрийте папку Навчальна і вставте вміст буфера: Редагувати => Вставити.
20. Вилучіть усі файли і ярлики з папки Навчальна.
Для вилучення об'єкта його піктограму треба перемістити в кошик або виконати команду Вилучити з меню.
21. Поверніть лише файли з кошика у папку Навчальна.
Загляньте в кошик (двічі клацніть на піктограмі Кошик). Виберіть потрібні піктограми і виконайте команду ВІДНОВИТИ.
22. За допомогою ярликів відкрийте папку Звіти і текстовий документ Відповіді.
Двічі клацніть на ярлику папки — відкриється папка. Двічі клацніть на ярлику текстового документа — відкриється текстовий документ. Закрийте його.
23. Відкрийте папку Навчальна і знову вилучіть усі файли.
Вилучення виконайте засобами пункту Файл з меню вікна.
24. Папку Листи перемістіть у папку Навчальна.
Рекомендуємо застосувати буфер обміну.
25. Папку Навчальна перемістіть в особисту папку.
26. Створіть ярлик для файлу Відповіді на робочому столі.
Скористайтесь командою Відправити з контекстного меню файлу.
27. Змініть значок ярлика файлу Відповіді, що є на робочому столі.
Виконайте команду Змінити значок у діалоговому вікні Властивості ярлика. Виберіть значок з меню і виконайте команду Застосувати.
28. Змініть властивості папки Звіти на протилежні.
У Windows XP виконайте команди Сервіс => Властивості папки і перемкніть усі кнопки на закладці Загальні.
29. Вивчіть закладку Вигляд.
Перепишіть (і тільки) у звіт шість додаткових параметрів.
30. Закінчіть роботу. Закрийте усі вікна.
31. Переконайтеся, що на робочому столі чи в кореневій папці робочого диску не залишилися ваші особисті речі (папки та документи).
Висновки
Дії над об'єктами можна виконувати різними способами: 1) за допомогою головного меню, 2) контекстного меню об'єкта, 3) комбінацій клавіш, 4) кнопок панелі інструментів, 5) методом перетягування піктограм; 6) області задач.
Ще два способи (за допомогою програми Провідник та програми Total Commander) вивчатимемо у наступній роботі.
За результатами роботи робочий диск повинен містити папку групи, а папка групи — особисту папку, назва якої — ваше прізвище. Особиста папка має містити дві папки: Навчальна і Звіти, а також два ярлики. Папка Навчальна повинна містити папку Листи. Папка Звіти — файл ВІДПОВІДІ. Продемонструйте цей файл викладачеві, скориставшись відповідним ярликом на робочому столі. Ярлик вилучіть з робочого столу. Вилучіть папку Навчальна.
Контрольні запитання
1. Яке призначення папки?
2. Які дії визначені над папками?
3. Що таке ярлик?
4. Як створити ярлик?
5. Які дії визначені над ярликами?
6. Які дії визначені над файлами?
7. Як активізувати об'єкт за допомогою ярлика?
8. Яке призначення контекстного меню об'єкта?
9. Як створити папку на диску?
10. Як перемкнути мову на клавіатурі?
11. Як перейменувати папку?
12. Як відкрити папку?
13. Як увімкнути панель інструментів?
14. Як створити текстовий файл?
15. Як зберегти файл на диску?
16. Якими властивостями характеризується текстовий файл?
17. Яка відмінність між папкою і ярликом папки?
18. Як перемістити папки на інший диск?
19. Як вилучити файл?
20. Які властивості має кошик?
21. Що таке копіювання об'єктів і як його виконують?
22. Яка відмінність між переміщенням і копіюванням об'єктів?
23. Як повернути файл з кошика на попереднє місце?
24. Як скасувати будь-яку виконану дію над об'єктами?
25. Якими способами можна виконувати дії над об'єктами?
26. Як відкрити текстовий документ?
27. Що таке кошик?
28. Як перейменувати файл, папку чи ярлик?
29. Як скопіювати файл за допомогою буфера обміну?
30. Для чого призначений буфер обміну?
31. Яка відмінність між файлом і ярликом файлу?
32. Як дослідити властивості папки?
33. Який приблизно розмір файлу ярлика?
34. Який спосіб копіювання та переміщення універсальний?
35. Як дослідити властивості файлу?
Практична робота №4. MS Windows. Програми Провідник і Total Commander
Мета
Уміти користуватися програмами Провідник (Explorer) і Total Commander для огляду файлової структури, запуску програм; виконувати дій з файлами, папками та їхніми групами.
План
1. Подорож файловою структурою разом із Провідником.
2. Дії з об'єктами та їхніми групами.
3. Програма Total Commander.
Теоретичні відомості
1. Подорож файловою структурою разом із Провідником.
Програма Провідник (файл explorer.exe, рис. 12) призначена для навігації (подорожі) файловою структурою і виконання дій з її об'єктами: копіювання, переміщення, перейменування, відшукання файлів і папок тощо.

Рис. 12. Вікно програми Провідник
Вікно складається з двох головних частин: дерева папок ліворуч і робочого поля зі змістом активної папки праворуч. Додатково можна увімкнути панель інструментів і рядок статусу. Панель інструментів користувач може налаштовувати на свій розсуд, додаючи за допомогою команди ВИГЛЯД нові кнопки, але на навчальних комп'ютерах ми не рекомендуємо це робити.
Програма дає змогу переглядати вміст папок, відкривати будь-яку папку і виконувати дії з її вмістом: запускати програми, переміщати, копіювати ярлики, файли, інші папки тощо.
Навігація файловою структурою. Щоб розкрити і переглянути вміст будь-якої закритої папки, потрібно або клацнути один раз на її значку на дереві (тобто у лівому вікні), або клацнути двічі на значку потрібної папки у правому вікні. Таким способом, наприклад, готують папку-сервер, яка містить об'єкти, що пересилатимуть у папку, яку називатимемо клієнтом.
Розглянемо, як готують папку-клієнт до приймання об'єктів. Перед назвою папок на дереві може бути позначка «+» чи «-». Відсутність позначки свідчить про те, що папка порожня або містить лише файли. Позначка «+» означає, що папка закрита і ній є інші папки. Щоб побачити структуру цієї папки у вигляді гілки дерева, потрібно клацнути на позначці «+». Щоб згорнути гілку дерева, слід клацнути на позначці «-». Клацаючи на цих позначках, отримують доступ до певної папки. Тепер потрібні файли чи папки можна вибирати і перетягувати з папки-сервера у правому вікні на піктограму папки-клієнта, що є на дереві у лівому вікні. Папку-клієнт під час цього процесу відкривати не потрібно. Якщо це необхідно зробити, то слід викликати контекстне меню потрібної папки і виконати команду Відкрити.
Файлова структура є багаторівневою. Найвищим рівнем є робочий стіл, який містить папки «Мій комп'ютер», Кошик тощо. На рис. 12 показано декілька рівнів файлової структури диска С.\ Якщо клацнути на піктограмі папки Program Files, на її назві чи позначці «+», то вміст папки відобразиться у правому вікні, а у лівому отримаємо структуру папки.
Навігація у правому вікні здійснюється методом клацання на папках для руху вниз по структурі або на кнопці Вгору на панелі інструментів для руху вгору. Вигляд значків тут можна змінювати на малі, великі, на таблицю. Назви файлів можуть відображатися з розширеннями або без них. Деколи це викликає незручність. Щоб розширення (bat, com, exe, txt тощо) подавались на екран завжди, потрібно зняти передостанній прапорець на закладці Перегляд у вікні Параметри команди Вигляд, а у Windows ХР у вікні Параметри папки... пункту Сервіс.
Щоб у правому вікні побачити головні властивості об'єктів (назву, тип, обсяг, дату внесення останніх змін, дату створення, атрибут, власника, автора, тему, категорію тощо), піктограми слід подавати у вигляді таблиці. Сукупність властивостей, які відображатимуться, можна підібрати за допомогою команди Вибрати стовпці в таблиці... з пункту Вигляд головного меню програми. Якщо об'єктів багато, їх варто впорядковувати (за іменем, обсягом, датами, власниками, авторами тощо). Щоб впорядкувати об'єкти за зростанням значення деякої властивості, у її заголовку треба клацнути мишею. Щоб упорядкувати в зворотному напрямку, слід клацнути ще раз.
2. Дії з об'єктами та їхніми групами. Переміщати, копіювати, вилучати можна один об'єкт або групу об'єктів. Групу утворюють способом виокремлення об'єктів, клацаючи мишею на назві
в режимі натиснутої клавіші Ctrl.
Виокремити (об'єднати в групу) всі об'єкти можна за допомогою комбінації Ctrl+A.
Щоб виокремити об'єкти від першого до заданого, достатньо клацнути мишею над першим і останнім у режимі натиснутої клавіші Shift.
Дії копіювання і переміщення об'єктів можна виконати двома головними способами: 1) за допомогою буфера обміну, використовуючи меню програми, панель інструментів чи комбінацій клавіш; 2) методом перетягування піктограм об'єктів.
Використання буфера обміну. Розглянемо три важливі комбінації клавіш, які можна використовувати в різних програмах:
♦ Ctrl+X — забрати вибрані об'єкти в буфер обміну;
♦ Ctrl+C — копіювати вибрані об'єкти в буфер обміну;
♦ Ctrl+V — вставляти зміст буфера у потрібне місце.
З методом перетягування ви знайомі. Цей метод рекомендуємо застосовувати і в програмі Провідник. Зазвичай вибрані об'єкти із заздалегідь відкритої папки-сервера перетягують у папки, що є на деревоподібній лівій частині вікна, користуючись смугою вертикального прокручування для відшукання папки-клієнта.
3. Програма Total Commander. Total Commander (TC) — це програма для виконання дій над об'єктами за допомогою вікон двох папок (зокрема, дисків), одне з яких є активним (віддавачем, сервером), а інше — пасивним (приймачем, клієнтом).
Раніше ця програма називалася Windows Commander.
ДляТС збережені головні принципи роботи, характерні для програм з двовіконним інтерфейсом (Norton Commander, FAR тощо).
Розглянемо вікно програми ТС (рис. 13). Воно містить меню, панель інструментів, два робочі вікна (які називають панелями) з рядками заголовків, засоби для активізації дисків, вертикальні смуги прокручування, рядок статусу, командний рядок, рядок функціональних клавіш.
Одне з робочих вікон (ліве) є активним, інше — пасивним. Характерні риси активного вікна: 1) наявність ледве замітної пунктирної рамки для виокремлення об'єктів; 2) відображення активного шляху перед командним рядком; 3) виокремлений кольором рядок заголовків.
За допомогою ТС особливо зручно:
♦ візуально відшукувати папки і файли;
♦ упорядковувати назви файлів і папок;
♦ переглядати файли (F3);
♦ створювати (Shift+F4) і редагувати (F4) текстові документи;
♦ копіювати (F5);
♦ переміщати чи перейменовувати об'єкти (F6);
♦ створювати папку (F7);
♦ вилучати об'єкти (F8);
♦ архівувати, розархівовувати файли;
♦ запускати програми на виконання тощо.
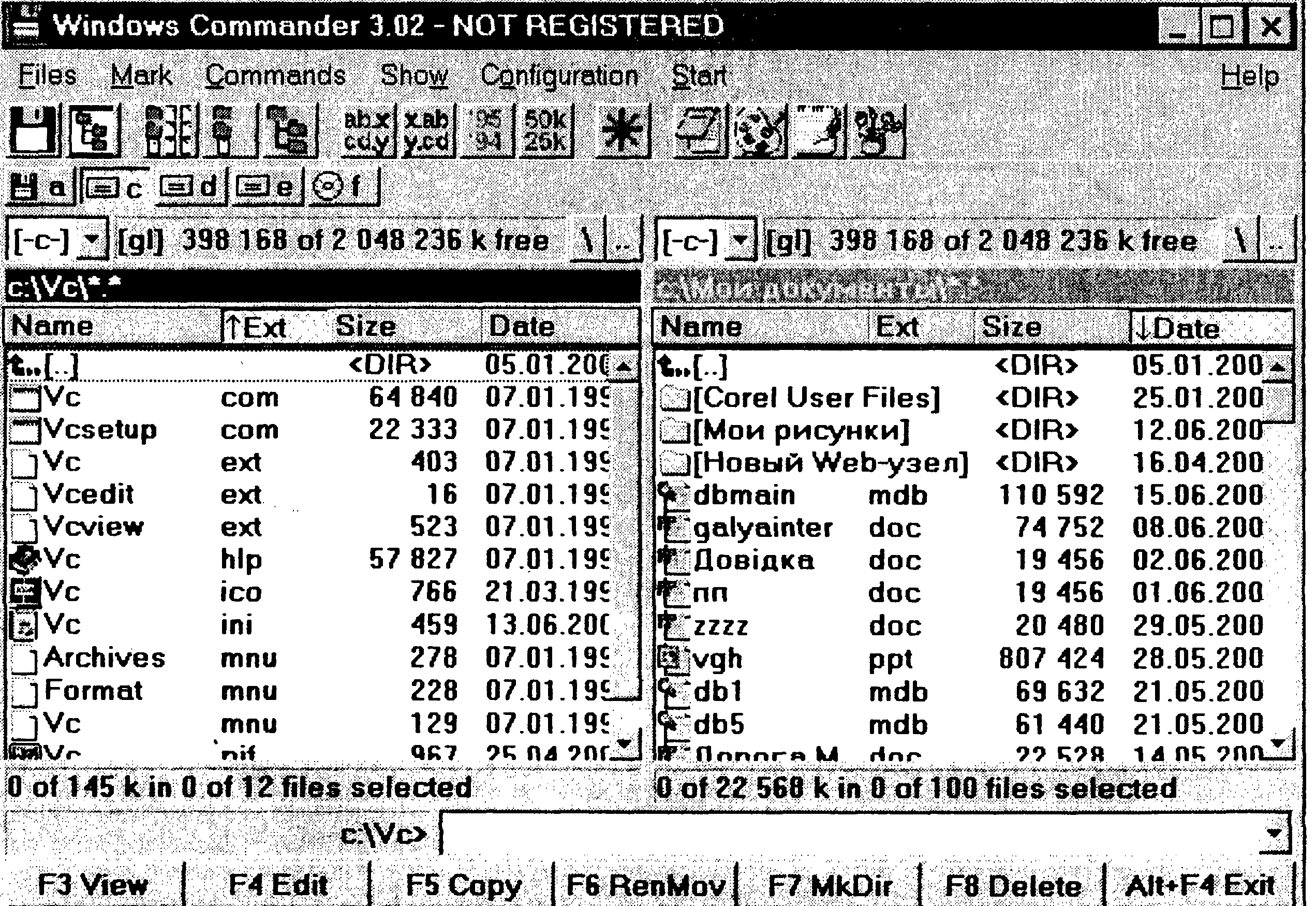
|
| Рис. 13. Вікно програми Total Commander (Windows Commander). |
Щоб відкрити папку, слід клацнути на ній двічі, а щоб закрити (піднятися на рівень угору), слід кладнути на значку, який має вигляд двох горизонтальних крапок.
Програма має багатомовний інтерфейс, зручну панель інструментів, що дублює команди меню і дає змогу швидко запускати часто вживані програми, а також звичний для користувачів з досвідом рядок функціональних клавіш F3-F8. За допомогою команд головного меню файли можна архівувати, поділяти на частини, шифрувати і розшифровувати, групувати, надавати права доступу тощо.
Total Commander має особливо зручні засоби організації FTP-зв'язку, призначеного для пересилання файлів з комп'ютера на комп'ютер в Інтернеті чи Інтранеті.
Стартова ситуація і завдання.
На робочому диску повинна бути папка групи, а в ній — власна папка. Використовуючи програму Провідник, власну папку потрібно наповнити копіями будь-яких шести об'єктів, упорядкувати їх і перемістити в папку А1. Використовуючи програму ТС, слід наповнити папку В2, створити і наповнити папку Звіт4, застосувати архіватор і наповнити власну папку. Слід скурпульоз-но дотримуватись ходу роботи, щоб результат відповідав еталону.
Хід роботи
1. Запустіть програму Провідник.
Увімкніть, якщо треба, панель інструментів командами Вигляд => Панель інструментів.
2. Перегляньте дерево папок, знайдіть і відкрийте «Мій
комп'ютер», диск С:, папку Temp.
Перепишіть назви і властивості трьох об'єктів у звіт, задавши вигляд значків Таблиця.
3. Перегляньте дерево, щоб знайти і відкрити папку «Недавні документи» у Windows ХР або «Документи» у Windows 9x.
4. Виберіть чотири будь-які піктограми з цієї чи іншої студентської папки і скопіюйте їх у власну папку способом перетягування піктограм.
Для цього спочатку утворіть групу з піктограм, на дереві папок клацніть на значку «+» поряд з папкою групи, перетягніть групу на піктограму власної папки, утримуючи праву клавішу миші. Відпустіть клавішу і виберіть з меню команду Копіювати.
5. Скопіюйте ще дві піктограми з папки «Недавні документи»
чи іншої папки у власну папку, використовуючи буф е р
обміну.
Виберіть файли у папці і скопіюйте їх у буфер обміну засобами меню програми Провідник (пункт Копіювати) або панелі інструментів (кнопка і 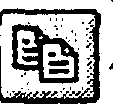 ). На дереві папок клацніть правою клавішею миші на назві особистої папки (можете її відкрити, а можете і не відкривати) і вставте в неї вміст буфера обміну командою меню Вставити (або за допомогою кнопки
). На дереві папок клацніть правою клавішею миші на назві особистої папки (можете її відкрити, а можете і не відкривати) і вставте в неї вміст буфера обміну командою меню Вставити (або за допомогою кнопки  ). Який із способів (перетягування піктограм чи використання буфера обміну) вам більше до вподоби (зручніший)?
). Який із способів (перетягування піктограм чи використання буфера обміну) вам більше до вподоби (зручніший)?
6. Упорядкуйте назви піктограм у власній папці в алфавіт
ному порядку.
Для цього праве вікно має функціонувати в режимі Таблиця (його задаємо в пункті ВИГЛЯД), а для впорядкування потрібно клацнути мишею на заголовку таблиці Назва (Name). Перепишіть упорядковані назви у звіт.
7. Упорядкуйте назви файлів в особистій папці за обсягом (Size), а потім за датою останніх змін (Date).
8. Створіть у власній папці таку структуру папок:

9. Перемістіть піктограми лише файлів і ярликів із власної папки у папку А1.
10. Запустіть програму Total Commander.
Для запуску програми двічі клацніть на її ярлику. У безплатній демоверсії програми вимагається додатково клацнути на одній з трьох кнопок для запуску програми. Яке вікно {ліве чи праве) у ТС тепер є активним, а яке — пасивним?
Увага! Якщо вивчення програми ТС не передбачається, то пункти 16—19 виконайте засобами програми Провідник.
11. Активізуйте інше вікно.
Сусіднє вікно активізуйте клавішею Tab. Скористайтеся смугою прокручування, щоб переглянути вміст активної папки. Перепишіть повну назву активної папки у звіт. На якому диску вона розміщена?
12. Увімкніть російськомовний чи україномовний інтерфейс
програми.
Конфігурація => Параметри => Мови =>виберіть мову з меню.
13. Дослідіть кнопки панелі інструментів ТС.
Наведіть вказівник миші на кнопки панелі інструментів, зачекайте мить до появи пояснень призначення кнопки. Перепишіть призначення кнопок у звіт.
14. Дослідіть кнопки панелі інструментів Повно, Коротко.
Натисніть на них і спостерігайте за змінами подання інформації в активному вікні власної папки.
15. Дослідіть кнопки панелі інструментів для впорядкування
файлів За іменем, За розширенням, За обсягом, За датою.
Натисніть на них і спостерігайте за змінами розташування назв піктограм у вікні.
16. Створіть у власній папці папку з назвою Звіт4. Активізуйте в одному з вікон робочий диск, знайдіть і відкрийте власну папку. Для створення нової папки натисніть на клавішу F7 на клавіатурі чи клацніть на її кнопці (F7 СоздДир) у вікні. Введіть назву Звіт4 і натисніть на кнопку ОК.
17. Знайдіть і відкрийте папку А1 і скопіюйте її вміст у папку Звіт4.
Спочатку у сусідньому вікні відкрийте папку Звіт4. Файли в А1 виокремлюють клацанням миші з натисненою клавішею Ctrl або клавішею Insert. Копіювання — F5.
18. Перемістіть вміст А1 в В2.
Переміщення — F6.
19. У папці Звіт4 створіть ще текстовий документ, давши йому назву Звіт, з текстом-відповіддю на одне будь-яке контрольне запитання.
Спочатку активізуйте папку Звіт4, виконайте Shift-F4 для виклику редактора Notepad вперше. Набравши текст, не забудьте закрити вікно текстового документа зі збереженням.
20. Зархівуйте файли у папці Звіт4 одним із доступних про
грамі ТС архіваторів. Спочатку файли об'єднайте у групу.
Архів помістіть у папці Звіт4.
Архів — це файл, в який у стисненому вигляді поміщають інші файли. Детальніше архіви вивчатимемо в роботі № 5. Варто, щоб у сусідньому вікні була відкрита та ж сама папка Звіт4. У цьому разі архів поміщатиметься сюди автоматично. Виберіть групу файлів => Файли => Архівувати (pack) файли => виберіть архіватор Zip, Rar тощо => Змініть назву архіву із зазначенням шляху або погодьтеся з тою, що запропонує програма у діалоговому вікні, якщо папка Звіт4 була відкрита заздалегідь => ОК. Перепишіть у звіт назву файлу-архіву і його обсяг. Куди програма помістила файл-архів?
21. Відшукайте файл-архів (візуально, за іменем чи датою створення) і перемістіть його у власну папку.
22. Розархівуйте архів у власну папку.
Корисно, щоб в обох вікнах була відкрита власна папка. Виберіть файл-архів => Файли => Розархівувати (unpack) файли => Зазначте шлях до власної папки, наприклад D:\ME- 15\Прізви-ще, або погодьтеся з тим, що запропонує програма => ОК. Куди програма помістила розархівовані файли?
23. Вилучіть файл-архів.
Виберіть назву файлу і натисніть клавішу Delete або F8.
24. Запустіть програму Провідник і продемонструйте викладачеві структуру і вміст власної папки.
25. Після закінчення роботи закрийте всі вікна.
Висновки
Програма Провідник — це найзручніший засіб виконання дій над папками та файлами, зокрема, методом перетягування піктограм з правого вікна на піктограму папки у лівому вікні.
Програма Total Commander — це аналог відомої віддавна програми Norton Commander (NC). Вона стане у пригоді тим, хто має досвід роботи з NC, або тим, кому до вподоби робота з дво-

|
віконним інтерфейсом.
З набуттям практичних навичок роботи в Windows поступово переходьте до постійного користування програмою Провідник.
| Рис. 14. До звіту. |
Якщо хід роботи виконано правильно, власна папка повинна містити набір піктограм, папку Звіт4 з набором піктограм, папки Провідник, Командир. Папка Провідник має містити порожні папки А1 і А2, а папка Командир — порожню папку В1 і папку В2 з набором піктограм (рис. 14).
Звіт має містити відповіді на запитання з
пунктів 2, 6,10,11,13, 20, 22.
Контрольні запитання
1. Яке призначення програми Провідник?
2. Як запустити програму Провідник?
3. З чого складається вікно програми Провідник?
4. Яке призначення дерева об'єктів? Як відшукати папку?
5. Що означають символи «+» і «-» перед назвою папки?
6. Які є способи виконання дій з об'єктами?
7. Як розкрити папку? Як відкрити вікно ще одної папки?
8. Що таке група об'єктів і як об'єкт долучити до групи?
9. Як переміщувати об'єкти засобами Провідника?
10. Як об'єднати у групу всі об'єкти?
11. Як виконати копіювання засобами програми Провідник?
12. Яке призначення програми Total Commander?
13. Як об'єднати в групу об'єкти від першого до заданого?
14. Яке призначення клавіші F3 у програмі ТС?
15. Яке призначення клавіші F4 у програмі ТС?
16. Яке призначення клавіші F5 у програмі ТС?
17. Яке призначення клавіші F6 у програмі ТС?
18. Яке призначення клавіші F7 у програмі ТС?
19. Яке призначення клавіші F8 у програмі ТС?
20. Як упорядкувати піктограми засобами програми Провідник?
21. Як активізувати сусіднє вікно в ТС?
22. Як переглянути текстовий файл у ТС?
23. Як створити текстовий документ у ТС?
24. Як відредагувати текстовий документ у ТС?
25. Як виконати копіювання у ТС?
26. Як виконати переміщення у ТС?
27. Як створити папку в ТС?
28. Як вилучити об'єкт у ТС?
29. Як запустити програму ТС?
30. Як поміняти мовний інтерфейс у програмі ТС?
31. Яке призначення комбінації клавіш Shift+F4 у ТС?
32. Які кнопки є на панелі інструментів вікна програми ТС?
33. Що спільного є між програмами Провідник і ТС?
34. Яка відмінність між програмами Провідник і ТС?
Практична робота №5. MS Windows. Архіватори. Антивіруси. Робота з дисками
Мета
Уміти архівувати і розархівовувати файли, захищати комп'ютер від вірусів, здійснювати нагляд за працездатністю комп'ютера і системи.
План
1. Архіватори.
2. Обслуговування дисків.
3. Відновлення системи і призначення завдань.
4. Антивірусний захист.
Теоретичні відомості
1. Архіватори. Архів — це файл, куди у стиснутому (у тридесять разів) вигляді поміщають інші файли. Для архівування файлів використовують програми-архіватори Zip, Rar тощо з приставкою Win, якщо програми призначені для ОС Windows. Програма Total Commander має доступ до програм архівування і сама пропонує назву архівному файлу (користувач може ввести іншу назву), дописує йому розширення zi p чи гаг і розташовує у папці, відкритій у сусідньому вікні. Щоб виконати архівування, файли вибирають і застосовують до них команду Pack з меню File. Зворотну дію (розархівування) виконують так: вибирають файл-архів і застосовують до нього команду Unpack.
Ще простіше файли чи папки можна занести в архів і вибрати з нього файл за допомогою програм WinZip чи WinRar (рис. 15). Для занесення в архів достатньо піктограму об'єкта опустити на ярлик програми WinZip і ввести назву архіву. Щоб виконати зворотну дію, достатньо клацнути на піктограмі архіву, вибрати потрібні об'єкти і виконати команду Extract, зазначивши адресу папки-клієнта. Усі ці дії виконуються ще простіше — за допомогою команд Додати В архів (Add to Zip) чи Розархівувати (Extract files) в контекстних меню вибраного файлу чи головного меню програми відповідно, якщо програма-архіватор є на комп'ютері.

Рис. 15. Вікно програми WinRar.
Є змога архівувати об'єкти за допомогою команди Відправити... у zip-папку. Під час архівування стежте, щоб власні назви файлів не містили деяких заборонених архіватором символів кирилиці, наприклад, «і».
Якщо файли великі, то створюють багатотомні архіви. Наприклад, створюють томи по 1,4 Мбайта, щоб кожний том поміщався на окремій дискеті.
Якщо архів переноситься на інший комп'ютер, то на цьому комп'ютері повинна бути інстальована програма-архіватор того ж формату стискування (zi р чи гаг), що й на «рідному» комп'ютері. Якщо такої програми немає, то архів не вдасться розпакувати. У цьому випадку створюють архів, який розпаковується автоматично (sfx-архів). Такий архів має розширення ЄХЄ, є виконуваним файлом і не потребує наявності програми-архіва-тора для свого розпакування.
Коли створюється архів, користувач має простежити, куди і під якою назвою програма має намір його зберегти. Ці параметри він може змінити, задавши потрібний пшйх і назву в діалоговому вікні.
Програми класу WinRar зручні для самостійного вивчення. Усі команди меню, кнопки панелі інструментів і параметри нал алітування режимів функціонування настільки зрозумілі, що тут немає потреби їх детально описувати. Ідеально діє принцип «plag and play» сучасних інформаційних технологій — «вмикай і працюй».
2. Обслуговування дисків. Для обслуговування дисків використовують системні програми або спеціалізований пакет програм Norton Utilities for Windows. До операцій обслуговування дисків належать:
1. форматування диска;
- створення логічних розділів (дисків) на вінчестері в межах певної файлової системи;
- зміна файлової системи, наприклад, перехід від FAT32 до NTFS;
- очищення диска від непотрібних файлів;
- сканування диска з метою виявлення логічних помилок;
- дефрагментація диска;
- сканування диска з метою виявлення фізичних дефектів;
- призначення завдань для обслуговування за розкладом;
- лікування диска з метою блокування зіпсутих кластерів;
- відновлення системи (створення рятівних копій сис
темних областей дисків тощо); - антивірусне сканування дисків і лікування файлів.
Під час форматування втрачається уся інформація на диску.
Команда Форматувати доступна в контекстному меню дисків. На навчальних комп'ютерах нею користуватися не можна, у домашніх умовах її варто застосовувати для форматування вживаних дискет.
Логічні розділи на вінчестері зазвичай створюють під час купівлі комп'ютера, їх рідко міняють. Файлову систему NTFS використовують для роботи з великими відеофайлами.
Операції 4-10 виконують за допомогою програм із папки Службові, що у є папці Стандартні, доступній з головного меню Windows.
Програма сканування дисків з метою виявлення логічних помилок часто запускається автоматично під час вмикання комп'ютера, зокрема, якщо перед цим комп'ютер було вимкнено не за правилами або внаслідок зникнення живлення. Рекомендують дочекатися її завершення. Часто (але не завжди) цією програмою можна відновити стару дискети, з якої не зчитуються дані. Програму можна швидко запустити (для диска а: чи іншого) за допомогою команди з головного меню Виконати так: chkdsk а: (чи scandisk а: у ранніх версіях ОС Windows).
Дефрагментацію диска (команда defrag.exe) рекомендують виконувати, якщо рівень фрагментації (розкид кластерів файлу по поверхні диска) перевищує 7%.
3. Відновлення системи і призначення завдань. Після
невдалих дій користувача чи вірусної атаки виконують віднов
лення системи з метою відновлення її продуктивності до рівня,
якою вона була в недалекому минулому в так званих контроль
них точках (днях) відновлення. Контрольні точки створюються
І автоматично. У деяких випадках їх потрібно створювати заздалегідь (див. інструкцію до програми Відновлення системи).
Операції обслуговування дисків 4, 6 та 11 є тривалими. їх можна виконувати у фоновому режимі, але це сповільнює роботу комп'ютера. Тому для їх виконання, а також для запуску будь-яких програм згідно з деяким розкладом рекомендують застосовувати програму Призначення завдань. У вікні програми слід клацнути на посиланні Призначити завдання і виконати всі вказівки Майстра призначення завдань.
4. Антивірусний захист. Віруси створюють люди. Ідею їм підкинув письменник-фантаст Т. Дж. Райн в одній зі своїх книг у 1977 році, коли про такий феномен фахівці й гадки не мали. А через десять років реальні вірусні епідемії почали масово виводити комп'ютери з-під контролю людини. Найбільш відомі епідемії «Чернобиль» та «І Love» вивели з ладу на певний час сотні тисяч комп'ютерів. Тому антивірусним захистом нехтувати не можна. На жаль, на практиці власники комп'ютерів здебільшого починають вживати потрібних заходів лише після того, коли відчують на собі силу вірусного чи хакерського удару.
Віруси — це зазвичай короткі програми, здатні самороз-множуватися у файловій системі, копіюючись в інші програми, і вести деструктивні дії. Потрапляючи в оперативну пам'ять разом із «зараженою» програмою-носієм, вірус дописується до кодів інших ще здорових програм, які запускає на виконання користувач, а через дискети і мережу переноситься з комп'ютера на комп'ютер. Віруси поширюються головно через виконувані ехе-та com-файли. Дуже небезпечні так звані бутові віруси, які живуть у бут-секторах дискет. Однак у сучасних комп'ютерах, що не завантажуються з дисет та ігнорують бут-сектор, ця небезпека менш актуальна.
Головні ознаки вірусного зараження: 1) уповільнення роботи програм; 2) зменшення обсягу доступної оперативної пам'яті; 3) «падіння» операційної системи; 4) виникнення різноманітних відео- чи звукових ефектів; 5) самовимикання чи самоперезаван-таження комп'ютера з втратою поточних даних; 6) збільшення обсягів виконуваних файлів; 7) поява нових файлів; 8) втрата паролів доступу до мережі чи інших ресурсів; 9) віддалене втручання в систему сторонніх осіб, тобто втрата конфіденційності, тощо.
Головні засоби профілактики зараження: перевіряти дискети, які побували на чужих комп'ютерах антивірусними програмами і не відкривати незнайомих файлів, отриманих через мережу; періодично сканувати файлову структуру антивірусними сканерами і вмикати антивірусні монітори під час роботи з чужими файлами та дискетами. Для цього є такі пакети анти-вірусного захисту: AVP, Dr. Web (рис. 16), PC-cillin, McAfee Total Virus Defence, Norton Antivirus.

Рис. 16. Програма Dr. Web готова сканувати диск D:.
Сканування файлової структури може бути тривалим, тому його рекомендують виконувати за певним розкладом із застосуванням засобів призначення завдань. Ці програми ефективно захищають комп'ютер за умови регулярного поновлення користувачем через Інтернет баз зі штампами (зразками) вірусів, які використовують програми під час роботи.
Власникам комп'ютерів, під'єднаних до мережі, зокрема провайдерам і банкам, слід остерігатися також хакерських атак.
; їх можна запобігти, використовуючи найновіші ліцензовані програмні засоби, які постійно підтримують і удосконалюють фірми-розробники, що гарантують або 100% безпеку, або принаймні швидке реагування з метою усунення можливих небезпек. Прикладом такого засобу є другий сервісний пакет SP2 з передовими технологіями безпеки, який використовують для оновлення ОС MS Windows XP.
Хід роботи
1. У власній папці створіть папку Звіт5 і наповніть її шістьма
ярликами.
Використайте для цього вміст папки Звіт4 з попередньої роботи чи іншої папки.
2. Зархівуйте папку Звіт5 командою Відправити у Стиснену
Zip-папку.
Скористайтесь командою з контекстного меню папки.
3. Зархівуйте папку Звіт 5 командою Додати в «Звіт5.rаr». Скористайтесь командою з контекстного меню папки.
4. Зархівуйте прпку Звіт5 командою Додати в архів... Зверніть увагу на відмінності цих трьох способів архівування, зокрема, на те, що у третьому способі можна зазначити інший шлях і назву архіву, а також вибрати параметри архівування.
5. Зархівуйте папку Звіт5 командою Додати в архів..., змінивши формат стиску з rаr на zip і задавши метод стиску Максимальний.
6. Зархівуйте Звіт 5 командою Додати в архів... як sfx-архів.
7. Розархівуйте sfx-архів Звіт5.ехе.
8. Розархівуйте архів Звіт5.rаr чи Звіт5.zір.
9. Розархівуйте архів Звіт 5.rаr чи Звіт5.zір у папку А1.
Якщо треба, створіть папки А1 і А2 у власній папці.
10. Розархівуйте з вилученням з архіву Звіт 5.rаr чи Звіт5.zір у папку А2 лише одного файлу.
11. Дослідіть ефективність (ступінь) стиску в архіві Звіт5.rаr чи Звіт 5.zip.
12. Запустіть програму ScanDisk чи Chkdsk у Windows XP. Виконайте сканування диска d: програмою класу ScanDisk, задавши в діалогових вікнах назву диска і перший режим Звичайний.
13. Запустіть програму Defrag і виконайте дефрагментацію навчального диска.
Який ступінь фрагментації диска у відсотках був до початку роботи програми? Якщо процес триватиме довго, зупиніть його.
14. Запустіть програму Очищення диска.
15. Запустіть програму Відновлення системи. Ознайомтесь з її функціонуванням.
16. Створіть одну точку відновлення системи.
17. Запустіть програму Призначення завдання.
Призначте такі завдання: 1) програму defrag.exe для диска D: запускати вечером один раз на місяць; 2) антивірусне сканування диска С: запускати щодня о 19 годині.
18. Запустіть антивірусну програму з головного меню і проскануйте диск D:.
Якщо будуть виявлені підозрілі файли, увімкніть режим Лікувати і повторіть сканування. Скільки файлів було проскановано і скільки виліковано?
19. Ознайомтеся з довідковою службою та можливостями
антивірусної програми, а також виконайте налаштування
режимів функціонування програми.
Виконайте команду Налаштування з меню програми чи контекстного меню піктограми на панелі задач.
20. Закрийте програму і закінчіть роботу.
Контрольні запитання
1. Що таке архів?
2. Які є програми-архіватори?
3. Як зархівувати файл чи папку?
4. Як розархівувати файл чи папку?
5. Що таке багатотомний архів?
6. Що таке sfx-архів?
7. Які є засоби обслуговування дисків?
8. Для чого диск форматують?
9. Як очистити диск від непотрібних файлів?
10. Для чого диск сканують?
11. Що таке дефрагментація диска?
12. Що таке обслуговування за розкладом?
13. Що таке служба відновлення системи?
14. Які переваги системи NTFS над FAT-32?
15. Що таке вірус?
16. Якої шкоди можуть завдати віруси?
17. Які головні ознаки вірусного зараження?
18. Які є засоби антивірусної профілактики і лікування?
19. Чому потрібно регулярно оновлювати антивірусні бази?
20. Що таке MS Windows XP SP2?






