Мета
Створити титульну сторінку і відформатувати заданий текст за взірцем.
План
1. Форматування тексту.
2. Шрифти.
3. Списки.
Теоретичні відомості
1. Форматування тексту. Сформатувати текст — це означає надати йому такого вигляду, який потрібен користувачеві або який має деякий взірець (еталон).
Щоб форматувати текст, його спочатку треба виокремити (також кажуть вибрати, виділити). Такий текст буде виділений інверсним кольором. Текст виокремлюють так: клацають на початку фрагмента й, утримуючи натиснутою клавішу Shift, переміщають вказівник миші над текстом до кінця фрагмента. Щоб виокремити фрагмент без миші, користуються клавішами-стріл-ками. Швидкі способи виокремлення елементів тексту:
♦ щоб виокремити слово, треба клацнути на ньому двічі;
♦ щоб виокремити рядок, клацають у полі зліва від рядка;
♦ щоб виокремити абзац, потрібно клацнути тричі;
♦ щоб виокремити увесь текст (усі абзаци), треба виконати команду Вибрати все з пункту Редагувати або натиснути комбінацію клавіш Ctrl+A.
Форматування виконують за допомогою кнопок панелі форматування (рис. 22) або команд з пункту Формат (рис. 23).Вони дають змогу задати такі параметри (відповідно до розташування кнопок на панелі форматування):
♦ стиль документа Звичайний чи інший;
♦ назву шрифту;
♦ розмір символів у пунктах (28 пунктів = 1 см);
♦ види шрифту:
* жирний (кнопка Ж),
* курсив (К),
* підкреслений (П);
♦ вирівнювання рядків абзацу:
* до лівого краю,
* до центру,
* до правого краю,
* до обох боків;
♦ нумерований список (див. план роботи);
♦ маркований (позначений) список (див. цей текст);
♦ багаторівневий список (див. цей текст вище);
♦ зміщення фрагмента ліворуч;
♦ зміщення фрагмента праворуч;
♦ фрагмент у рамці повністю або частково;
♦ заливку кольором вибраного фрагмента;
♦ колір букв у вибраному фрагменті тексту.
2. Шрифти. Часто виконують дії задання назви, розміру та вигляду (накреслення) шрифта. Є декілька десятків шрифтів: Arial, Kudriashov, Pragmatica, SchoolBook, System, Times New Roman (некирилізований), Times New Roman Cyr (кирилізований). Якщо шрифт некирилізований, то замість українських (російських) букв користувач бачитиме незрозумілі символи. Щоб побачити текст, виокремте його і застосуйте кирилізований шрифт. Якщо перед назвою шрифта є символи ТТ, то це так званий True Type Font (розміри такого шрифту можуть бути будь-які). Розмір шрифту вибирають у відповідному числовому полі-списку або вводять у це поле потрібне число з клавіатури (див. рис. 22).
Є три головні види (накреслення) шрифтів: жирний, курсив, підкреслений. До виокремленого фрагмента можна застосувати додаткові різновиди шрифтів (Формат => Шрифти), зокрема, створення верхніх чи нижніх індексів, закреслень і підкреслень, тиснених контурів, тіней, усі символи великі тощо. Є такі ефекти анімації (ефекти руху) над шрифтами: феєрверк, неонова реклама, мурашки, мерехтіння та ін.
3. Списки. Списки бувають нумеровані, марковані та багаторівневі. Приклади всіх трьох видів списків наведені вище. Списки створюють так: спочатку вводять рядки тексту без нумерації і маркерів як окремі абзаци. Вибирають потрібні рядки (абзаци) і застосовують команду Нумерований чи Маркований список, які представлені кнопками на панелі форматування.
Щоб створити список другого рівня, виокремлюють потрібні абзаци і застосують кнопку-команду Зміщення фрагмента праворуч. Щоб ліквідувати багаторівневість, потрібно застосувати до відповідного фрагмента списку команду-кнопку Зміщення фрагмента ліворуч.Усі ці дії можна виконати за допомогою команди Список пункту меню Формат. Ця команда дає змогу внести зміни в стандартні списки, зокрема, підібрати різноманітні маркери чи способи нумерації (арабські цифри, римські, літери алфавіту).
Стартова ситуація
Щоб відформатувати текст за взірцем, потрібно мати на диску файл з неформатованим текстом (це може бути раніше створений файл Тексті), а взірець — перша сторінка розділу II. Заготовку і взірець може також запропонувати викладач. Файл заготовки повинен називатися Заготовка. Рекомендуємо як заготовку брати текст з цієї книжки, тоді не треба буде готувати взірці.
Хід роботи
1. Запустіть програму-редактор і підготуйте документ до введення тексту.
Паролі не задавайте. Перевірте і у разі потреби задайте параметри сторінки (формат А4, поля по 3,5 см), а інші режими можете змінити згодом.
2. Уведіть перший текст — титульну сторінку звіту до практичної роботи. Уведіть текст, не форматуючи його, тобто так:

3. Сформатуйте текст, задаючи розміри і вигляд шрифту так, щоб текст зайняв цілу сторінку і мав такий вигляд (клавішею пропуск користуватися не можна, переміщення праворуч виконати за допомогою кнопки зміщення фрагмента праворуч чи лінійки):

4. Перевірте, чи оптимально розташований текст на аркуші.
Застосуйте команду чи кнопку Попередній перегляд. Перегляньте текст. Для виходу з режиму перегляду застосуйте кнопку Закрити. Вставити порожні рядки можна клавішею Enter, а забрати зайві — клавішею Delete або Backspace. Виконайте цей пункт ще раз.
5. Застосуйте до першого рядка видозміну букв на всі еликі з тінню, а до другого і третього — два ефекти анімації
Формат => Шрифт => Закладки Шрифт, Анімація => ОК.
6. Дослідіть якість форматування за допомогою команди Символи, що не друкуються.
Натисніть на кнопку, на якій зображений символ ¶. Розгляньте свою титульну сторінку. Пропуски будуть позначені крапками, а закінчення абзаців — символом ¶. Внесіть необхідні корективи, якщо під час форматування допущено помилки. Щоб забрати символи з екрана, знову натисніть на кнопку ¶.
7. Збережіть створений текстовий документ у власній папці з новою назвою — Титульна.
8. Відкрийте неформатований текстовий документ Тексті чи Заготовка викладача.
Якщо такого файлу немає, то створіть його самостійно — введіть без форматування першу сторінку розділу II або скопіюйте файл із сусіднього комп'ютера. Якщо файл Тексті неповний, то доповніть його текстом першої сторінки розділу II.
9. Збережіть файл під назвою Форматований.
10. Текст сформатуйте згідно зі зразком (див. першу сторінку розділу II чи розданий викладачем взірець).
Задайте розмір робочого поля так, як у книжці — 11x18 см. Для цього застосуйте команду Параметри сторінки... Виберіть формат аркуша А4 і поля по 5 см або формат А5 і поля: ліве та праве по 2 см, верхнє та нижнє — по 1,5 см. Застосуйте шрифт Times New Roman для тексту і шрифт Arial для назв команд і заголовків.
Задайте розмір шрифту для тексту — 11 пунктів, а для заголовків — 13 і 15. Задайте на лінійці абзацний відступ 1 см. Вирівняйте абзаци до обох боків.
Виконайте переноси вручну, щоб не було розріджених рядків. Символ => вставте за допомогою програми «Таблиця символів», використавши шрифт Wingdings. Виправте граматичні помилки.
11. Створіть маркований список так, як у взірці, застосувавши маркер ♦.
12. Перетворіть план на нумерований список з римською нумерацією пунктів: І, II, III, IV, V.
Для цього застосуйте команду Формат => Список.
13. Перетворіть план на маркований список.
14. Створіть багаторівневий список на базі останнього пункту плану.
Для цього введіть під ним у стовпець чотири команди головного меню, виберіть їх і застосуйте кнопку Зміщення фрагмента праворуч чи команду СПИСОК...
15. Змініть значок маркера першого рівня на зірку. Виберіть список і застосуйте команду СПИСОК... => ЗМІНИТИ... => Знак...
16. Змініть значок маркера другого рівня на малюнок.
Застосуйте команду СПИСОК... => ЗМІНИТИ... => МАЛЮНОК...
17. Збережіть документ з назвою Форматований у власній папці.
18. Продемонструйте викладачеві два створені документи.
19. Закрийте вікна. Закінчіть роботу.
Контрольні запитання
1. Як створити новий текстовий документ?
2. Що таке форматування тексту?
3. Які є панелі інструментів?
4. Які кнопки є на панелі інструментів форматування?
5. Які є види вирівнювання абзаців?
6. Які є види списків?
7. Що таке нумерований список?
8. Що таке маркований список?
9. Що таке багаторівневий список?
10.Як змістити фрагмент тексту праворуч?
11.Як створити або ліквідувати другий рівень списку?
12.Як виокремити весь текст?
13.Як виокремити один рядок тексту?
14.Як вибрати (виокремити) фрагмент тексту?
15.Як змінити назву шрифту в одному абзаці?
16.Як виокремити слово?
17.Як виокремити абзац?
18.Як підкреслити слово?
19.Які є різновиди накреслення символів?
20.Як вирівняти фрагмент тексту до центру?
21.Як змінити маркер у маркованому списку?
22.Які є види нумерації у нумерованому списку?
23.Як змінити розмір символів в одному реченні?
24.Як вирівняти фрагмент тексту до обох боків?
25.Які є ефекти анімації над шрифтами?
26.Як вирівняти фрагмент тексту до лівого краю?
27.Як задати вигляд слів у реченні підкреслений курсиві
28.Як змінити нумерацію пунктів у списку?
29.Скільки пунктів має 1 см?
30.Як фрагмент тексту взяти в рамку?
31.Які назви шрифтів1 ви знаєте?
32.Як увімкнути панель форматування?
33.Як з'єднати два абзаци в один?
34.Як роз'єднати один абзац на два?
35.Скількома способами можна змістити абзац праворуч?
Практична робота №3. MS Word. Майстри і шаблони.
Мета
Уміти використовувати майстри і шаблони для створення стандартних документів: календарів, листів, резюме тощо.
План
1. Майстри календарів, листів та резюме.
2. Шаблони стандартні та власні.
Теоретичні відомості
1. Майстри календарів, листів та резюме. Ділова переписка — це невід'ємний елемент у практичній роботі багатьох людей. Діловий лист чи неформальний лист до друзів або родичів можна написати вручну, а можна за допомогою майстра листів чи використати шаблони (стандартний лист, сучасний, вишуканий).
Майстри у Windows — це програми з розширенням назви wiz, які призначені для спрощення, автоматизації та унаочнення процесів виконання низки стандартних дій. У MS Word є велика кількість майстрів, за допомогою яких можна створити календар на один чи декілька місяців, діловий лист, факсимільний документ, звіт, порядок денний наради, резюме тощо.
Під час роботи майстра на екрані послідовно виникають декілька вікон із запитаннями до користувача відповідно до теми створюваного документа. Перейти до наступного вікна можна за допомогою кнопки Далі. Щоб повернутися до попереднього і внести деякі зміни у відповіді, потрібно натиснути на кнопку Назад. На останньому етапі натискають на кнопку ГОТОВО і отримують потрібний документ. Оздоблення і форматування такого документа можна не змінювати, а можна продовжити роботу над його удосконаленням вручну.
Під час створення календаря потрібно вибрати його стиль (строгий, стандартний, вишуканий), орієнтацію (книжкову чи альбом), наявність рисунка (так, ні) і діапазон дат.
Значно більше даних слід задати, працюючи з майстром листів: вигляд дати написання, стиль листа, адресу адресата, адресу відправника, форму звертання, форму прощання тощо. Зверніть увагу, що адреси, дата та інші елементи листа будуть розташовані на бланку так, як це прийнято в Америці. У східній Європі ділові листи оформляють дещо інакше (див. хід роботи).
Резюме — це сучасно оформлена згідно зі світовими стандартами автобіографія з даними про навчання, професійні навички, особисті уподобання чи хобі. Його готують з метою пошуку роботи чи вступу у навчальний заклад тощо. Резюме відрізняється від автобіографії формою подання даних. Форма подання особистих даних у резюме є строго визначена і її слід дотримуватися. Є декілька видів шаблонів резюме, але найбільші можливості для створення резюме надає майстер резюме.
Майстер резюме дає змогу не лише змінити заголовки деяких пунктів, але й структуру резюме. Можна вибрати стиль резюме (стандартний, сучасний, вишуканий), тип (звичайне, хронологічне, функціональне, професійне), задати структуру адреси і особистих даних, вибрати із запропонованого списку стандартні пункти, додаткові стандартні пункти, створити нестандартні пункти, упорядкувати пункти.
2. Шаблони стандартні та власні. Шаблон — це файл у форматі dot, який призначений для створення типових файлів у форматі doc і містить деяку інформацію, що незмінно використовуватиметься у багатьох документах користувача. Є велика кількість шаблонів листів, факсів, звітів, різних бланків тощо. З-поміж них найкориснішими є шаблони для створення резюме.

|
Користувач може модифікувати (змінити) шаблон. Після внесення змін у шаблон його слід зберегти на диску з новою назвою як ш'аблон (тобто як файл з розширенням dot). Шаблон для деякого типу робіт можна створити самостійно, записавши зразок документа на диск у файл з розширенням dot. За замовчуванням комп'ютер пропонує зберігати шаблони у системній папці Templates (Шаблони). Однак рекомендують видозмінені та нестандартні шаблони зберігати окремо (студентам у власній папці). Щоб використати шаблон, новий документ слід створювати не у стандартному шаблоні Новий документ, а у власному, заздалегідь відшукавши його на диску (у MS Word 2003 за допомогою команди Створення... з існуючого документа..., рис. 24). Стандартний, шаблон, на основі якого за замовчуванням створюються усі документи, називається Normal.dot.Його також можна змінювати і налаштовувати до власних потреб та уподобань. Однак у багатокористувацьких системах це не рекомендують робити.
Рис. 24. Створення документа
Доступ до шаблонів отримують після виконання команди Створити. Тепер користувач матиме змогу застосувати стандартний шаблон Новий документ (Normal.dot) чи шаблон З існуючого документа, На моєму комп'ютері, шаблони з локальної мережі чи Інтернету, нещодавно використані шаблони тощо (див. область завдань Створити документ, рис. 24).
Хід роботи
1. Створіть новий документ, який міститиме діловий лист у східноєвропейському стилі.
Шаблони і майстри не використовувати. Структура ділового листа така: зверху ліворуч — адреса, праворуч — номер і дата написання листа, нижче — звертання, основний текст, прощання і підпис. Працюючи з листом, змінюйте масштаб (100, 150, 75% тощо), щоб текст добре переглядався на екрані. Зразок листа:

2. Збережіть лист у власній папці з новою назвою — Листі.
3. Створіть новий документ з неофіційним листом до друга. У тексті листа повинна бути фраза «Дорогий друже! Чи знаєш ти, що:» і три абзаци з відповідями на три будь-які контрольні запитання.
4. Виправте граматичні помилки у листі. Відформатуйте текст.
Звертання зробіть великим шрифтом, перший абзац — жирним, другий — курсивом, третій — підкресленим курсивом, свій підпис виконайте одним з декоративних шрифтів: Декор, Парсек, Іжиця, Жикарєв (якщо вони є на вашому комп'ютері) або іншим доступним кирилізованим шрифтом.
5. Застосуйте до трьох абзаців-відповідей перетворення Нумерований список.
6. Перетворіть нумерований список у маркований.
Виберіть список і натисніть на кнопку Маркований список.
7. Понизьте рівень другого елемента списку.
8. Збережіть виправлений текст у файлі Лист2.dос.
9. Створіть календар на два місяці.
Для цього створіть новий документ на основі шаблонів, що є навашому комп'ютері. Знайдіть і використайте майстер календарів.
10. Збережіть календар під власною назвою Календар.
11. Створіть діловий лист за допомогою майстра листів.
Файл => Створити (створити за допомогою шаблону на вашому комп'ютері, у MS Word 2003 користуйтесь областю завдань, щоб перейти до шаблонів) => Перейдіть на закладку ЛИСТИ І факси. Знайдіть і двічі клацніть на піктограмі Майстер ЛИСТІВ.wiz. У меню помічника клацніть на першу кнопку Створити (Send) ОДИН ЛИСТ. Виконайте чотири кроки (дії):
1. На закладці Формат листа клацніть у полі Дата і виберіть один із форматів дати; у списку шаблонів листів виберіть, наприклад, Сучасний ЛИСТ; виберіть деякий стиль листа, наприклад, Звичайний або Строгий => Натисніть на кнопку Далі і перейдете до наступної закладки Адресат;
2. На закладці Адресат уведіть ім'я адресата => адресу => Виберіть зразок вітання => Натисніть на кнопку Далі;
3. Закладку ІНШЄ можете не заповнювати => Натисніть на кнопку Далі;
4. На закладці Відправник уведіть прізвище та ім'я відправника «=> Адресу вводити не обов'язково => Виберіть форму прощання і натисніть на кнопку ГОТОВО.
Отримаєте майже готовий лист, куди потрібно внести необхідні дані (назву фірми, адреси тощо) і основний текст — придумати й описати напрямки діяльності фірми, зокрема, з такою фразою: «Пропонуємо такі послуги чи товари:...»
12. Перелік чотирьох послуг чи товарів виконайте у вигляді маркованого списку.
13. Збережіть лист з назвою «Діловий лист» у власній папці.
14. Створіть власний шаблон резюме на основі шаблону «Вишукане резюме.dot».
Виконайте команду Створити. Знайдіть на вашому комп'ютері шаблон Вишукане резюме (на закладці ІНШІ). Уведіть дані про себе. Пункт Мета не заповнюйте. Резюме не має бути більшим від одної сторінки.
15. Збережіть резюме у власній папці з назвою Мій шаблон резюме як шаблон, тобто в форматі dot.
16. На основі власного шаблону створіть Резюме 1.doc, в якому зазначте мету: навчання в університеті Сорбонни (Париж).
Виконайте команди Створити => з існуючого документа => Знайдіть і виберіть власний шаблон Мій шаблон резюме => Заповніть пункт Мета => Збережіть документ як Резюме1.dос.
17. На основі власного шаблону створіть Резюме2.dос, в якому зазначте мету: пошук роботи в секретаріаті Президента.
18. Створіть сучасне хронологічне резюме за допомогою Майстра резюме і збережіть його як РезюмеЗ-doc.
19. Продемонструйте вісім створених документів (три листи, календар, власний шаблон і три резюме) викладачеві.
20. Закрийте вікна. Закінчіть роботу.
Контрольні запитання
1. Як можна створювати листи у програмі MS Word?
2. Що таке майстри?
3. Як працює майстер?
4. Як створити календар?
5. Які дані потрібні майстрові листів?
6. Що таке резюме?
7. Які є Стилі резюме за оформленням?
8. Які є типи резюме за призначенням?
9. Що таке шаблон?
10. Де зберігаються шаблони?
11. Як створити власний шаблон?
12. Як використовують шаблони?
13. Що таке файл Normal.dot?
14. Яке призначення форматів doc і dot?
15. Що таке нумерований список?
16. Що таке маркований список?
17. Які кнопки є на панелі інструментів форматування?
18. Що таке багаторівневий список?
19. Як змістити фрагмент тексту праворуч?
20. Як створити або ліквідувати другий рівень списку?
21. Як виокремити весь текст?
22. Як підкреслити слово в тексті?
23. Як змінити маркер у маркованому списку?
24. Які є види нумерації в нумерованому списку?
25. Як задати вигляд слів у реченні жирний курсиві
26. Як змінити нумерацію пунктів у списку?
27. Скільки пунктів має символ величиною 1 см?
28. Як взяти фрагмент тексту в рамку?
29. Як з'єднати два абзаци в один?
30. Які назви шрифтів ви знаєте?
Практична робота №4. MS Word. Форматування стилями. Буфер обміну
Мета
Уміти створювати і застосовувати стилі, виконувати дії з фрагментами тексту, використовувати буфер обміну й авто-форматування.
План
1. Стилі.
2. Буфер обміну.
3. Автотекст.
4. Автоформатування.
5. Поняття про смарт-теги.
Теоретичні відомості
1. Стилі. Стиль — це сукупність значень параметрів форматування абзацу і шрифту. Стилі бувають стандартні (Звичайний, Заголовокі, Заголовок2 тощо) і нестандартні. Нестандартні стилі створює користувач і надає їм власні назви. Стилі використовують для швидкого форматування великих документів: звітів, реферетів, курсових робіт, рукописів книжок тощо. Чим більший документ, тим суттєвіша перевага від застосування стилів форматування.
Форматування стилями виконують так. Текст вводять без форматування. Створюють стилі. Курсор розташовують в межах деякого абзацу або вибирають декілька абзаців і застосовують стиль з певною назвою, яку можна вибрати у полі-списку на панелі форматування (зазвичай це перше поле) — вибраний фрагмент буде відформатований заданим стилем.
Розрізняють стилі абзаців і стилі символів. Стилі абзаців призначені для форматування абзаців. Стилі символів — для форматування частини абзацу (символу, слова, речення тощо), а також якщо абзац містить фрагменти з різним форматуванням. Спочатку до абзацу застосовують стиль абзацу, а потім у разі потреби — стилі символів. Стилі абзаців позначені у списку символом ¶ а стилі символів — а.
Розглянемо першу сторінку розділу II. Тут застосовані такі стилі: МійЗаголІ до абзацу з назвою розділу, МійЗагол2 до абзацу «Практична робота № 6» МійЗаголЗ до абзаців «Тема», «Мета», «План», «Теоретичні відомості», ТекстТеми до абзаців текстів теми і мети, МійСписокІ до абзаців тексту плану, МійАбзац до тексту теоретичних відомостей, МійСписок2 до абзаців тексту теоретичних відомостей, що мають бути перетворені на маркований список.
Крім цього, в середині абзаців теоретичних відомостей до окремих слів застосовано стиль символів Команда, який перетворює назви команд, створені шрифтом Times, на текст в Arial.
Форматування деяких фрагментів, яке виконують винятково
рідко, можна здійснити без застосування стилів, тобто вручну.
Наприклад, вручну форматовано тексти «Розділ II» та «1. Про
пакет MS Office System 2003» у першому абзаці теоретичних
відомостей, хоча для них також можна було створити стилі
абзацу і символів.
Розглянемо будову стилів.
МійЗагол1: шрифт Times, розмір 16, жирний; абзац вирівняний до лівого краю, інтервал знизу 20 пунктів.
МійЗагол2: шрифт Arial, розмір 14, жирний, абзац вирівняний до лівого краю, інтервал знизу 8 пунктів.
МійЗаголЗ: шрифт Arial, розмір 12, жирний, абзац вирівняний до лівого краю, інтервал знизу 0 пунктів.
ТекстТеми: Times, 11, нормальний, абзац вирівняний до лівого краю, інтервал зліва 1 см, абзацний відступ — немає, інтервал знизу 2 пункти.
МійСписокІ: Times, 11, нормальний, абзац вирівняний до лівого краю, абзацний відступ 1 см, інтервал знизу 0 пунктів, нумерація — нумерований список.
МійСписок2: Times, 11, нормальний, абзац вирівняний до лівого краю, абзацний відступ 1 см, інтервал знизу 0 пунктів, нумерація — маркований список з маркером ♦.
МійАбзац: Times, 11, нормальний, абзац вирівняний до лівого краю, інтервал між рядками одинарний, абзацний відступ 1 см, інтервал знизу 0 пунктів.
Команда: Arial, 11, нормальний.
Стилі створюють командами Формат => Стилі. У діалогових [вікнах, що відкриються, потрібно задати назву стилю, вид стилю (абзацу, символів тощо), зазначити, на базі якого стилю він створюється (вибирайте — «Звичайний стиль»), який стиль повинен мати наступний абзац (вибирайте — той же) і вадавайте значення параметрів форматування за допомогою панелі форматування чи кнопки Формат, яка дає доступ до команд Шрифт, Абзац, Нумерація для створення списків тощо. У MS Word 2003 для роботи зі стилями варто користуватися областю завдань Стилі тa Форматування.
Стилі можна вилучати, перейменовувати, модифіковувати, переносити в інші документи тощо за допомогою команди Організатор. Важливою є можливість модицікації стилю. Якщо користувача не влаштовує форматування як завгодно великого документа (форматованого стилями), достатньо внести зміни до будови стилів і весь документ автоматично переформатується майже миттєво. І так стільки разів, доки форматування не стане задовільним.
2. Буфер обміну. Фрагментом тексту є символ, слово, речення, один чи декілька абзаців. Над фрагментом тексту визначені такі головні дії: копіювання в буфер обміну (Copy), забирання в буфер обміну (Cut), вставляння з буфера обміну (Paste), вилучення з тексту (Delete), вирівнювання, перетворення символів: збільшення, зменшення, задания вигляду написання (жирний, курсив, підкреслений та їхні комбінації) тощо.
Буфер обміну, як вам відомо, призначений для зберігання фрагмента тексту з метою його копіювання чи переміщення як у межах документа, так і в інші документи.
Буфер обміну в більшості програм є одномісний — занесення у нього іншого елемента вилучає його попередній вміст. У програмі MS Word 2000 буфер є 12-місний, а у MS Word 2003 — 24-місний.
Виокремлений (вибраний) фрагмент тексту копіюють у буфер обміну одним із трьох способів:
♦ командою Копіювати з меню Редагувати;
♦ натисканням на кнопку Копіювати стандартної панелі;
♦ комбінацією клавіш Ctrl+Insert (або Ctrl+C, якщо програма налаштована на цю комбінацію).
Вміст буфера обміну можна вставити в текст у місце, де є курсор, одним із трьох способів:
♦ командою Вставити з меню Редагувати;
♦ натисканням на кнопку Вставити стандартної панелі;
♦ комбінацією клавіш Shift4-Insert (або Ctrl+V).
Виокремлений фрагмент можна перемістити з тексту в буфер обміну також одним із трьох способів:
♦ командою Забрати з меню Редагувати;
♦ натисканням на кнопку Забрати;
♦ комбінацією клавіш Shift+Del (або Ctrl+X).
Виокремлений фрагмент вилучають з тексту, не заносячи в буфер обміну, натисканням на клавішу Del.
Можна вставляти відразу всі елементи багатомісного буфера обміну d документ у порядку занесення їх у буфер, що корисно під час створення анотацій чи тез великого документа.
3. Автотекст. Для введення фрагментів, які часто повторюються, тобто для прискорення створення документа, використовують автотексти. Автотекст — це текст, який спочатку вводять і під деякою назвою заносять у бібліотеку автотекстів. Щоб створити автотекст, текст набирають, виокремлюють і виконують команди Вставити => Автотекст =>Створити... => вводять назву автотексту (назвою автотексту автоматично стають перші декілька символів чи слів цього тексту, але її можна зробити будь-якою) => ОК.
Щоб вставити автотекст, достатньо набрати на клавіатурі перші чотири символи автотексту чи його назви => з'явиться підказка з автотекстом => натиснути на клавішу вводу. Можна також скористатися командами Вставити => Автотекст => Автотекст... => вибрати назву зі списку автотекстів =>Вставити.
Стандартна бібліотека автотекстів містить декілька форм привітань, прощань та інших фраз, які можуть бути корисними під час ділового листування тощо.
4. Автоформатування. Автоформатування може відбуватися
під час введення тексту або застосовуватися до тексту після його створення. Автоформатування задають командами Формат => Автоформат... => Параметри... Можна задати таке: міняти прямі лапки ("") на поліграфічні («»), вирази вигляду 1/3 замінювати правильним дробом, два дефіси (--) міняти на довге поліграфічне
тире (—) тощо. Деяке автоформатування під час введення може виявитися зайвим — його треба скасувати. Наприклад, якщо задати опцію повторювати форматування початку елемента списку, то під час введення будь-яких нумерованих рядків вони
автоматично перетворюватимуться на список, що деколи недоречно. Потрібні параметри можна задати чи скасувати на закладці Автоформат під час вводу.
Різновидом автоформатування є автозаміна. Вона дає змогу створювати в документі символи, яких немає на клавіатурі, усувати описки в часто вживаних словах, дві великі літери на початку слова замінити одною великою, робити перші літери після крапки великими, наприклад, після скорочень: вул., ім., — окрім винятків, які задасть користувач, наприклад, фіз., мат. та ін. Правила функціонування автозаміни задають на однойменній закладці.
5. Поняття про смарт-теги. Смарт-тег — це елемент, до якого
закріплена «мудра» кнопка (кнопка дій). Такі кнопки з'являються біля елементів, вставлених з буфера обміну, автозаміни, імен осіб, з якими є контакти через програму MS Outlook. Клацнувши на кнопці, отримаємо доступ до команд, які можна виконати для цього елемента: скасувати автозаміну, надіслати повідомлення певній особі тощо. Розпізнані програмою смарт-теги підкреслюються синьою пунктирною лінією під час наведення на них вказівника миші. Можливість розпізнавання чи нерозпізнавання смарт-тегів і наявність мудрих кнопок задається опціями Додавати смарт-теги до документа, Показувати кнопки дій на закладці Смарт-теги команди Формат => Автоформат... => Параметри...
Хід роботи
1. Запустіть текстовий редактор.
2. Знайдіть і відкрийте неформатований текстовий документ Текст1.doc з першою сторінкою розділу II.
Якщо файлу із заготовкою немає, то створіть її — введіть текстпершої сторінки II розділу без форматування.
3. Задайте параметри документа так, щоб робоче поле на аркуші формату А4 мало розмір 12 на 18 см.
4. Збережіть документ під назвою ТекстЗ у власній папці.
5. Створіть усі стилі, які описані в теоретичних відомостях.
6. Текст сформатуйте згідно зі зразком (див. сторінку 59 у цій книжці), користуючись стилями абзаців.
7. Застосуйте стиль символів Команда до назв програм.
8. Створіть і застосуйте стиль абзацу для тексту «Розділ II» і стиль символів для речення «1. Про пакет MS Office System.».
9. Збережіть документ (як ТекстЗ) у власній папці і виконайте наступні дії з текстом.
10. Перший абзац теоретичних відомостей перемістіть у кінець тексту, використовуючи буфер обміну.
11. Другий абзац продублюйте (повторіть).
12. Поміняйте порядок елементів маркованого списку методом перетягування мишею вибраних абзаців.
13. Модифікуйте стилі заголовків: вирівнювання — до центру; шрифт — товстий, курсив; розмір символів — 16 пунктів.
14. Перевірте правопис у тексті. Виправте помилки. Виконайте команду Сервіс => Правопис з меню чи натисніть на кнопку Правопис (АБВ) або на F7 і працюйте з отриманими діалоговими вікнами.
15. Замініть слово «програми» на англійське «programms». Розмістіть курсор на початку тексту. Виконайте команду Замінити з меню Редагувати. У текстовому полі Знайти введіть такий текст: програми, у полі Замінити на — programms. Натисніть кнопку на Замінити все. Закрийте вікно.
16. Створіть автотекст: своє прізвище, ім'я та по батькові і вставте його п'ять разів у кінці тексту (як різні абзаци). Щоб створити автотекст, треба виконати такі дії з меню: Вставити =>Автотекст => Автотекст... => Введіть потрібний текст у віконце =>Додати => Закрити (ОК). Спосіб створення автотесту на основі набраного в документі тексту описаний у теоретичних відомостях.Щоб вставити автотекст, треба набрати перші чотири символи тексту чи його назви і натиснути на клавішу вводу або виконати команди з меню: Вставити => Автотекст => Звичайний => Клацніть на потрібному тексті у списку автотекстів =>Вставити.
17. Застосуйте автозаміну. В англійському регістрі в кінці документа введіть: (с), (r),:-), —, ДВІ великі букви.
Переконайтесь, що автозаміна функціонує.
18. Засобами мудрої кнопки скасуйте автозаміну у випадку (с).
19. Створіть автозаміну двох символів => на символ ►
20. Скасуйте режим автостворення списків під час введення нумерованих рядків.
21. Збагатіть словник автозаміни так, щоб під час введення вашого прізвища з помилкою помилка усувалась автоматично.
22. Вставте на початку тексту файл, що містить титульну сторінку практичної роботи.
Відкрийте файл з титульною сторінкою, виокремте весь текст, скопіюйте його в буфер обміну. Перейдіть у поточний документ (пункт меню ВІКНО), розмістіть курсор на початку, вставте вміст буфера в документ. Інший спосіб: виконайте команди Вставити=>Файл => Знайдіть потрібний файл і вставте його. Розташуйте текст якнайкраще. Щоб текст практичної роботи починався на другій сторінці, вставте після матеріалів титульної сторінки розрив сторінки акордом клавіш Ctrl+Enter.
23. Вставте номери сторінок у верхньому правому кутку,
першу сторінку не нумеруйте.
Виконайте команду Номери сторінок з меню Вставити і виберіть у діалоговому вікні потрібне розміщення номерів із запропонованих списків. Які є способи розміщення номерів сторінок?
24. Перегляньте, чи правильно заповнені сторінки: перша —
титульна, інші — з текстом.
Для перегляду натисніть на кнопку Попередній Перегляд на панелі інструментів або виконайте команди Файл => Попередній перегляд. Закрийте вікно перегляду, натиснувши на кнопку Закрити. Розташуйте правильно текст. Повторіть цей пункт.
25. Збережіть документ і продемонструйте його викладачеві.
26. Закрийте вікна. Закінчіть роботу.
Контрольні запитання
1. Що таке стиль?
2. Які бувають стилі?
3. Для чого використовують стилі?
4. Як текст форматують стилями?
5. Що таке стиль абзацу?
6. Що таке стиль символів?
7. Як створюють стилі?
8. Які дії можна виконувати над стилями?
9. Яке призначення буфера обміну?
10. Як скопіювати речення в буфер обміну?
11. Як вставити фрагмент у задане місце тексту?
12. Як вилучити весь текст?
13. Як скасувати неправильну дію?
14. Як виокремити увесь документ?
15. Як перемістити абзац?
16. Як скопіювати абзац у буфер обміну?
17. Як вилучити речення з тексту?
18. Як скопіювати фрагмент тексту?
19. Як вилучити абзац з тексту?
20. Що таке автотекст?
21. Як створити автотекст?
22. Як вставити автотекст?
23. Що означає кнопка, на якій нарисовано ножиці?
24. Як вставити номери сторінок у документ?
25. Як замінити слово у тексті іншим словом?
26. Як один текстовий документ вставити в інший?
27. Як переглянути розташування тексту на сторінках?
28. Яка відмінність між копіюванням, переміщенням і вилученням?
29. Яке призначення комбінацій клавіш Ctrl+C, Ctrl+X, Ctrl+V?
30. Що таке автоформатування тексту?
31. Коли автоформатування буває недоречним?
32. Що таке автозаміна?
33. Як скасувати автозаміну?
34. Що таке смарт-теги
35. Які дії можна виконати за допомогою смарт-тега?
Практична робота №5. MS Word. Побудова таблиць і діаграм. Колонки
Мета
Уміти створювати у текстовому документі таблиці, діаграми, колонки.
План
1. Вставляння таблиці.
2. Рисування таблиці.
3. Перетворення тексту в таблицю.
4. Форматування таблиці.
5. Створення діаграм.
6. Створення газетних колонок і словників.
7. Нестандартне застосування таблиць.
Теоретичні відомості
1. Вставляння таблиці. Анкетні чи статистичні дані, дані виробничого характеру тощо варто наводити у вигляді таблиць.
Таблиці призначені для наочного подання інформації, а також для задания специфічного розташування текстових блоків на сторінці документа.
Елементи таблиці: клітинки (комірки, чарунки), рядки, стовпці, рамки (межі) і дані, які є в клітинках (див. рис. 16).
Таблицю створюють засобами пункту Таблиця головного меню (рис. 25). Є три способи створення таблиці за допомогою
таких команд:
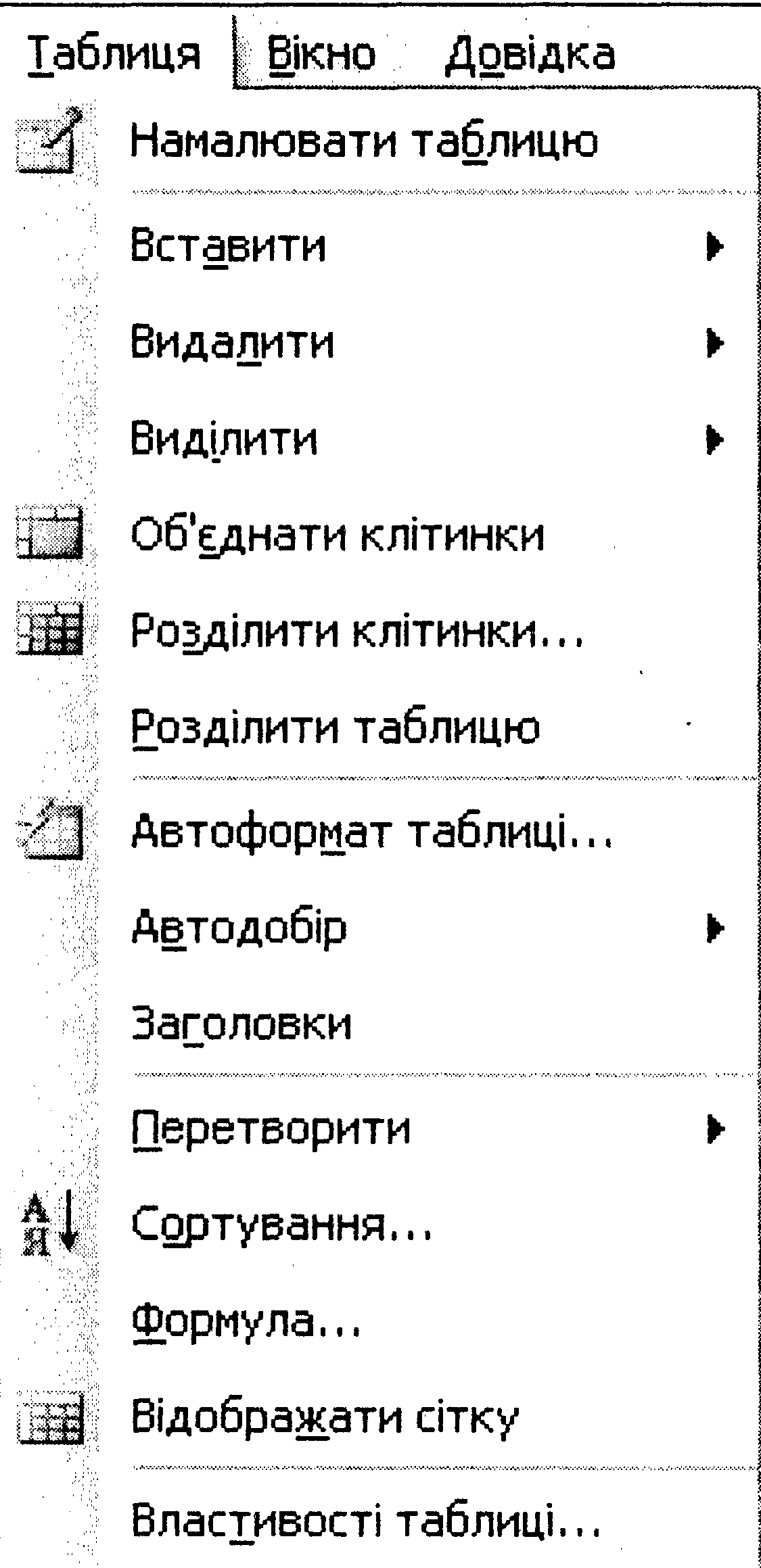
|
♦ Вставити таблицю;
♦ Намалювати таблицю;
♦ Перетворити текст у таблицю.
Розглянемо перший спосіб. Унаслідок виконання команди Вставити таблицю отримаємо діалогове вікно, де треба задати кількість стовпців і рядків майбутньої таблиці. Після натискання на кнопку О К порожня таблиця розташується в документі там, де був курсор. Вводять у таблицю дані. Якщо рамки таблиці мають вигляд крапок, то таблиця нерозграфлена (такі рамки під час виведення на
Рис.25. Команда Таблиця
папір не відображаються). Щоб відобразити всі рамки чи лише деякі, таблицю виокремлюють і застосовують команду Межі і заливка з пункту Формат.
2. Рисування таблиці. Після виконання команди Нарисувати таблицю з'явиться панель інструментів Таблиці і межі (рис. 26).
Курсор миші набуде вигляду олівця. На цій панелі вибирають тип лінії, її товщину, колір тощо. Розмістивши курсор-олівець у документі, рисують структуру таблиці: спочатку зовнішній прямокутник, а потім — усі потрібні лінії. Клацнувши двічі в клітинці, можна вводити дані. Щоб продовжити рисування, треба клацнути на кнопці із зображенням олівця, а щоб витерти нарисоване — вибрати гумку. Цей спосіб зручний для створення складних таблиць.
3. Перетворення тексту в таблицю. Спочатку треба ввести Дані, не задумуючись над виглядом таблиці. Між даними обов'язково треба набирати розділювач — символ, якого немає в Даних, наприклад, пропуск, Tab, кому, крапку чи інше. Введ ний текст виокремлюють і застосовують команду Перетворити ТЄКСТ у таблицю. Отримаємо діалогове вікно, де потрібно правильно зазначити, який був використаний розділювач. Наприклад, якщо розділювачем була кома, то вмикають опцію Інше і вводять кому у відповідне текстове поле. Можна також виконати зворотне перетворення таблиці в текст.

Рис. 26. Панель інструментів Таблиці і Межі. |
4. Форматування таблиці. Щоб увести дане в клітинку, треба
спочатку клацнути у ній мишею. Для виконання дій варто
користуватися контекстними меню елементів таблиці. Дані в
клітинках (чи у всій таблиці) вирівнюють вертикально до
верхньої чи нижньої межі, середини, а також, як звичайно,
горизонтально: до лівого краю, правого, до центру за допомогою
команд Формат => Абзац чи кнопок панелі Таблиці і межі. Якщо
текст у клітинці потрібно повернути, до нього застосовують і
команду Формат => Орієнтація тексту. Щоб великий текст
розташовувався у декількох рядках, слід увімкнути параметр
Переносити ТЄКСТ. Дані в таблиці можна впорядковувати за
алфавітом (зростанням) чи у зворотному порядку.;
У клітинках таблиці можна автоматично обчислити суму, добуток, середнє, максимальне чи мінімальне значення числових даних з клітинок, які є зліва, справа, нижче, вище від даної. Для цього у клітинку вводять формули, наприклад = SUM(LEFT), командами Таблиця => Формула...
Щоб переміщатися у таблиці, натискають на клавіші Tab (вперед), Shift+Tab (назад) чи на клавіші зі стрілками.
Щоб змінити розміри клітинок, їх межі на лінійці перетягують за допомогою миші. Для цього вказівник миші наводять на межу і, коли його вигляд зміниться, виконують перетягування. Усі розміри можна задати вручну за допомогою команди Властивості таблиці... або виконати автодобір розмірів. Таблицю переміщають у документі за допомогою хрестоподібного маркера у верхньому правому куті таблиці.
Можна вставляти чи вилучати рядки і стовпці.
Клітинки можна об'єднати, виокремивши їх і застосувавши команду Об'єднати чи натиснувши на відповідну кнопку на панелі інструментів. Клітинку можна розділити на дві. Можна у клітинці провести діагональ.
Вигляд таблиці можна змінити засобами команди Межі І Заливка з пункту Формат. У відповідному діалоговому вікні є три закладки: Межі, Сторінка і Заливка, які дають змогу:
♦ вибрати тип рамки, тип, ширину і колір ліній, забрати окремі лінії;
♦ сторінку документа взяти в рамку-рисунок;
♦ клітинки затінити чи залити їх кольором і прикрасити деяким узором.'
Корисною є команда Автоформат таблиці. Вона дає змогу швидко надати таблиці привабливого вигляду відповідно до великої кількості стандартних стилів таблиць. Можна створювати також власні стилі таблиць.
5. Створення діаграм. Якщо таблиця містить числову інформацію про діяльність фірм, рекламу тощо, то дані з неї можна оформити також у вигляді діаграми. Щоб відповідну до таблиці діаграму вставити в текстовий документ, її треба виокремити (всю або частину) і виконати послідовніть команд Вставити О Рисунок О Діаграма. Через деякий час (що залежить від швидкодії комп'ютера) на екрані з'явиться таблиця у форматі Excel, а також відповідна діаграма (стовпчикового типу). У цей момент ще можна до таблиці вносити зміни — діаграма змінюватиметься автоматично. Тип діаграми можна змінити за допомогою команди Тип діаграми з контекстного меню діаграми (різні типи діаграм вивчатимемо в розділі III) або однойменної кнопки на панелі інструментів. А можна нічого не змінювати, закрити вікно таблиці та клацнути у документі на чистому полі. Через мить стовпчикова діаграма (див. рис. 16) буде там. Тепер можна змінити розміри діаграми чи її розташування, повернути об'ємну діаграму тощо.
Діаграма — це об'єкт, який активізують (вибирають, виокремлюють) клацанням мишею один раз у його межах. Якщо двічі клацнути, отримаємо доступ до всіх елементів діаграми. Активний елемент буде оточений маркерами (чорними прямокутниками), перетягуючи які можна змінювати розміри об'єкта. Повертати стовпчикову діаграму можна методом перетягування Маркера, що позначає кут області побудови діаграми. Перемістити діаграму можна, якщо вказівник миші набуває над нею хрестоподібного вигляду зі стрілками. Тепер слід натиснути на ліву клавішу і перетягнути об'єкт на нове місце. У ранніх ^Версіях, щоб переміщати таблицю, її потрібно було створювати в середині кадру (напису), тепер це робити не треба.
6. Створення газетних колонок і словників. Колонки можна розглядати як різновид табличного оформлення даних. Однак головне призначення колонок — подання даних у газетному стилі. Колонки створюють так. Спочатку вводять текст. До введеного тексту застосовують команду Формат => КОЛОНКИ і в діалоговому вікні задають необхідні параметри: тип і кількість колонок, ширину і проміжок між колонками, наявність вертикальної лінії-розділювача. Зворотне перетворення виконують, задавши параметр одна колонка.
Розташовувати дані у вигляді колонок, як це роблять у словниках, можна за допомогою клавіші Tab, заздалегідь налаштувавши на горизонтальній лінійці інтервали і види вирівнювання даних у стовпцях.
7. Нестандартне застосування таблиць. Таблиці використовують з метою специфічного розташування текстових блоків деякого документа, наприклад, під час створення бланків, буклетів, веб-сайтів тощо. Межі такої таблиці роблять невидимими (нерозграфлені або кольору паперу), тому про табличну організацію відповідних даних іуґожна і не здогадатися.
Задача 1
Вибори президентів, ректорів, депутатів, лідерів партій, молодіжних організацій тощо супроводжуються опитуванням про шанси претендентів. Створити таблицю 1 з назвою Опитування, де навести дані про шанси трьох претендентів (зі 100%) станом на вчора і сьогодні. Прізвища претендентів ввести довільні, наприклад, своїх друзів. Числові дані будь-які, але сума у рядку не повинна перевищувати 100%. Така таблиця повинна містити три рядки з назвами Прізвища, Вчора, Сьогодні і чотири стовпці, де заголовками останніх трьох є конкретні прізвища. Першу клітинку розділити діагоналлю. Створити діаграму для цієї таблиці.
Задача 2
Деяка фірма сповіщає про рекламний розпродаж шести видів товарів. Створити таблицю 2 з назвою Акція, що міститиме у стовпцях шість назв товарів у вертикальному написанні чи під кутом 75° і два рядки зі старими і новими цінами відповідно. Побудувати діаграму для створеної таблиці.
Задача З
Створити таблицю 3 з назвою Мої друзі, де є п'ять-шість стовпців і деяка, заздалегідь невідома, кількість рядків з даними про ваших друзів. Заголовки стовпців такі: Прізвище, Ім'я, Місто, Адреса, Телефон тощо. Дані ввести довільні. Оформіть таблицю якнайкраще.
Словник
Вставити таблицю Добавить таблицу Insert Table
Намалювати таблицю Нарисовать таблицу Draw Table
Перетворити текст Преобразовать в таблицу Convert Text
(у таблицю) to Table
Межі і заливка Границы и заливка Borders and
(заповнення, замальовування) Shading
Діаграма Диаграмма Chart
Рисунок/Малюнок Рисунок Picture
Розділювач Разделитель Separator
Впорядкувати Сортировка Sort
За зростанням По возрастанию Ascending
Хід роботи
Ескізи всіх трьох таблиць з даними повинні бути нарисовані в зошиті до початку роботи. Таблиці будувати трьома різними способами.
1. Запустіть текстовий редактор.
Створіть новий текстовий документ, натисніть декілька разів на клавішу вводу і перемістіть курсор на початок сторінки.
2. Введіть заголовок таблиці: Таблиця 1. Опитування. Заголовок вирівняйте до правого краю і перейдіть на новий рядок.
Вставте таблицю.
Таблиця => Вставити таблицю => Задайте кількість стовпців і рядків => ОК.
4. Введіть дані у таблицю і відцентруйте їх.
Увівши дані, виокремте усю таблицю і натисніть відповіднукнопку на панелі форматування.






