Нормативы максимальной длины
Далее перечислены некоторые рекомендуемые значения максимальной длинны.
• Имена и фамилии. 25 символов достаточно для имени, а 50 символов позволят без риска хранить длинную двойную фамилию.
• Начальная буква отчества. Один символ. (Иногда здравый смысл подсказывает верное решение.)
• Адрес электронной почты. Подойдут 50 символов. В дикой природе встречаются адреса электронной почты, приближающиеся к 100 символам (в качестве дополнительного примера поищите d Google самый длинный в мире почтовый адрес), но маловероятно, что они достигнут вашей БД.
• Города, штаты, страны и другие географические названия. Несмотря на то, что название горы в Новой Зеландии на языке маори превышает 80 символов (см. http://en.wikipedia.org/wiki/Longest_word__in_English), для большинства практических целей достаточно 50.
• Название улицы и номер дома (уличный адрес). Адрес с указанием улицы состоит из числа, за которым следуют пробел, название улицы, еще один пробел и сокращение (такое как пр. или ул.). 50 символов хватит, если почтовые индексы, названия городов и другие подробности адреса вы поместите в другие поля.
• Номера телефонов, почтовые индексы, номера кредитных карт и другой текст фиксированной длины. Сосчитайте количество символов без учета заполнителей и задайте соответствующий максимум.
Если нужно хранить номер телефона (123) 456-7890, задайте длину поля, равной 10 символам. Вы сможете хранить номер в виде 1234567890, но при выводе на экран использовать маску ввода (см. разд. "Маска ввода" главы 4), для того чтобы добавить скобки и дефис. Этот подход хорош тем, что позволит избежать проблем из-за ввода однотипных номеров телефонов разными способами.
Описание или комментарии. 255 символов соответствуют трем или четырем предложениям среднего размера. Если вам нужно больше, рассмотрите возможность применения типа данных Поле MEMO (см. следующий раздел).
Поле MEMO
Корпорация Microsoft разработала тип данных Поле MEMO (Memo) для хранения больших объемов текстовой информации. Если вы хотите поместить в поле главу из книги, целую газетную статью или просто несколько абзацев текста, вам нужен тип данных Поле MEMO. Название немного странное — хотя поле Memo может хранить информацию из межофисного договора, оно также всегда полезно при наличии больших блоков текста.
Если вы создали поле Memo, вам не придется задавать его максимальную длину, программа Access хранит данные в поле этого типа не так, как данные других типов. По существу, она заталкивает данные типа Memo в отдельную секцию, поэтому может хранить оставшуюся часть записи настолько плотно и эффективно, насколько это возможно, вмещая при этом большой объем текста.
Длина поля Memo может достигать 65 536 символов. Учтите на будущее, что у этой главы примерно такой размер. Если вам нужен больший объем, добавьте несколько полей Memo.
Примечание
Технически ограничение в 65 536 символов — это ограничение пользовательского интерфейса в программе Access, а не БД. Если вы программируете приложение для обработки вашей БД, то она может хранить гораздо больше информации в поле Memo вплоть до гигабайта.
Если нужно отредактировать большой объем текста во время работы на листе данных, можно воспользоваться окном Область ввода (Zoom) (рис. 2.10). Просто перейдите в поле, которое вы хотите редактировать, и нажмите сочетание клавиш <Shift>+<F2>.
Форматированный текст
Текстовое поле и поле Memo хранят неформатированный текст. Но в поле Memo можно хранить и форматированный текст (rich text), содержащий разные шрифты, цвета, выравнивание и т. д. Для этого установите для параметра Text Format значение Rich Text (в отличие от стандартного значения Plain Text (обычный текст)).
Для форматирования фрагмента текста вам нужно просто выделить его и затем выбрать параметры форматирования на ленте в группах Главная → Шрифт →Текст RTF (Номе →Font Home → Rich Text). Но в большинстве случаев вы не будете прибегать к этому способу, поскольку трудно редактировать большие фрагменты текста в узких столбцах листа данных. Вместо этого используйте сочетание клавиш <Shift>+<F2> для открытия окна Область ввода (рис. 2.11), а затем мини-панель инструментов (minibar).

Рис. 2.10. Если у вас в поле длинный текст, его трудно увидеть целиком без долгой прокрутки. Открыв окно Область ввода (<Shift>+<F2>), вы увидите больше текста, и редактировать его будет гораздо легче. Вы должны будете щелкнуть мышью кнопку ОК (для принятия исправлений) или Отмена (для отказа от них) для того, чтобы снова вернуться на лист данных
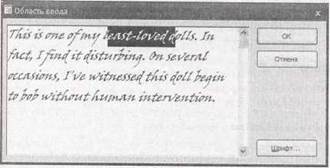
Рис. 2.11. Для отображения мини-панели инструментов выберите какой-нибудь текст и наведите на него указатель мыши. Мини-панель инструментов — компактная панель с параметрами форматирования — постепенно станет более отчетливой. Иногда она слегка капризна и возможно придется выделить текст заново, чтобы заставить панель появиться на экране
Совет
Существует другой, даже более легкий способ помещения форматированного текста в поле Memo. Создайте текст в программе, текстовом процессоре (таком как Word), отформатируйте его в этой программе и затем скопируйте и вставьте в поле. Все форматирование текста сохранится.
Аккуратно реализованное, как может показаться на первый взгляд, это средство редко заслуживает внимания. Пуристы БД уверены, что таблицы должны содержать чистые данные и что необходимо давать возможность другим программам (или разукрашенным формам) решать, как их форматировать. Проблема заключается в том, что после создания форматированного текста его поддержка может стать очень трудной задачей. Только представьте себе необходимость изменить шрифт в 30 000 разных записей.
Если вы действительно хотите хранить форматированное содержимое, рассмотрите возможность связывания вашей БД с отдельным документом, например файлом Word. В программе Access можно сделать это двумя способами:
■ создать поле, указывающее на файл. Например, c:\myfile\BonoBobbleheadDescription.docx. Для реализации этого способа используйте текстовый тип данных или гиперссылку (см. разд. "Гиперссылка " далее в этой главе)',
§ встройте файл внутрь вашей БД. Применение этого способа сделает невозможной потерю файла (или указание на неверное местоположение). Однако вам придется каждый раз при необходимости редактирования удалять файл. Для этого используйте тип данных Вложение (см. разд. "Вложение" далее в этой главе).
Числовой
Числовой (Number) тип данных включает огромное разнообразие чисел разной величины. Можно выбрать вариант с дробной частью или использовать отрицательные числа (просто перед числовым значением поставить знак "минус"). Числовой тип данных следует применять для любой имеющейся числовой информации за исключением денежных сумм, которым больше подходит тип данных Денежный (Currency) (см. разд. "Денежный" далее в этой главе).
При использовании числовых полей вы не включаете информацию о применяемых единицах измерения. У вас могут быть поля, представляющие вес в фунтах, высоту в метрах и возраст в годах. По эти поля содержат только числа. Ваша задача,— знать, что обозначает каждое число. Если вы считаете, что другие могут запутаться, рассмотрите возможность включения единиц измерения в описание поля (см. разд. "Организация и описание ваших полей" ранее в этой главе) или включите эту информацию в имя поля (например, HeightInMeters (высота в метрах)).
Примечание
Ваше поле никогда не должно содержать такие данные, как "44 фунта". Программа Access интерпретирует это значение как текстовое, поэтому, допустив такую ошибку, вы не сможете применять все важные средства решения числовых задач большого объема (crunching) или проверки правильности (validation), о которых вы узнаете позже в этой книге.
Размер числа
Как и в случае текстового поля, создавая числовое ноле, вы должны задать свойство Размер поля (Field Size) для гарантии того, что программа Access зарезервирует для него нужный
объем пространства на диске. Но в случае числового поля у вас более сложный выбор по сравнению с обычным текстом.
По существу, числа разделены на несколько подмножеств, в зависимости от того, поддерживают они или нет дробные значения (числовые разряды справа от десятичной точки или запятой) и сколько байтов программа Access использует для их хранения.
Примечание
Байт — это группа из 8 битов, мельчайшей единицы хранения в компьютерном мире. Например, мегабайт — это примерно миллион байтов.
В табл. 2.2 перечислены разные варианты значений поля Размер поля (Field Size), которые можно выбрать для данных числового типа, и объясняется, когда логичнее всего применять каждое из них. Первоначально Access выбирает для всех полей значение Длинное целое (Long Integer), предоставляющее достаточный объем, но запрещающее наличие дробных чисел.
Таблица 2.2. Варианты значений в поле Размер поля для числового типа данных
| Свойство Размер поля | Содержит | Когда применяется |
| Байт (Byte) | Целые значения (целое число) а диапазоне от 0 до 255. Для хранения требуется 1 байт | Это рискованный размер, поскольку подходит только для маленьких чисел. Обычно безопаснее использовать для таких чисел значение Целое (Integer) и тем самым обеспечить немного больше места для их хранения |
| Целое (Integer) | Целые значения (целое число) в диапазоне от -32 768 до 32 767. Для хранения требуется 2 байта | Применяется для хранения чисел, не имеющих дробной части |
| Длинное целое (Long Integer) | Целые значения (целое число) в диапазоне от -2 147 483 648 до 2 147 483 647. Для хранения требуется 4 байта | Стандарт программы Access. Хороший выбор с достаточным объемом пространства для хранения. Используйте этот вариант для хранения любых чисел, не превышающих максимум, если вам не нужна дробная часть |
| Одинарное с плавающей точкой (Single) | Положительные или отрицательные числа, содержащие до 38 нулей и 7 десятичных разрядов точности. Для хранения числа требуется 4 байта | Лучший выбор для хранения дробных чисел или чисел, которые слишком велики для размера Длинное целое (Long Integer) |
| Двойное с плавающей точкой (Double) | Положительные или отрицательные числа, содержащие до 308 нулей и 15 десятичных разрядов точности. Для хранения числа требуется 8 байтов | Полезен, если вам нужны необычно большие числа |
| Действительное (Decimal) | Положительные или отрицательные числа, содержащие до 28 нулей и 28 десятичных разрядов точности. Для хранения числа требуется 8 байтов | Подходит для хранения дробных чисел с большим количеством разрядов справа от десятичной точки |
Примечание
В табл. 2.2 не включен вариант Код репликации, поскольку он применяется только с типом данных Счетчик (см. разд. "Счетчик" далее в этой главе).
Числовой формат
Свойство Размер поля (Field Size) определяет, как программа Access хранит ваше число в таблице. Но помимо этого вы можете выбрать способ его представления на листе данных. Например, 50, 50.00, 5Е1, $50.00 и 5000% — все это одно и то же внутреннее число, но люди воспринимают эти варианты очень по-разному.
Для выбора формата задается свойство поля Формат (Format). В основные встроенные варианты представления включены следующие.
§ Обычный. Отображаются обычные числа, такие как 43.4534. Любые дополнительные нули справа от числа отбрасываются (поэтому 4.10 превращается в 4.1).
■ Денежный и Евро. Оба варианта представления отображают числа с двумя дробными
разрядами, разделителями тысяч (запятая в числе 1, 000. 00) и знаком валюты1. Эти виды форматирования используются только с денежным типом данных (см. разд. "Денежный " далее в этой главе).
§ Фиксированный. Числа отображаются с одинаковым числом десятичных разрядов в дробной части, при необходимости заполняемых нулями (например, 432.11 и 39.00). Длинный столбец, выровненный по позиции десятичной точки, облегчает чтение ваших таблиц.
■ С разделителями разрядов. Похож на фиксированный формат, за исключением использования также разделителей для тысяч, чтобы помочь анализировать большие числа, например, 1,000,000.00.
■ Процентный. Отображает дробные числа как проценты. Например, если вы введете число 0.5, оно преобразуется в 50 %.
§ Экспоненциальный. Отображает числа в экспоненциальной форме, идеальной для обработки чисел с широким диапазоном изменения (например, 0, 0003 и 300). Экспоненциальное представление отображает первую ненулевую цифру числа с последующим фиксированным количеством цифр и затем указанием порядка, количества перемножений числа 10 для формирования задаваемого числа. Например, число 0.0003 преобразуется в 3.00 х 10-4, отображаемое как 3.00Е-4. С другой стороны, число 3 00 превращается в 3.00 х 102илиЗЕ2.
Совет
Если вы используете фиксированный, процентный, экспоненциальный или с разделителями разрядов форматы, также следует задавать свойство поля Число десятичных знаков (Decimal Places) для указания количества выводимых на экран десятичных разрядов в дробной части. В противном случае вы всегда будете получать два.
■ Строка пользовательского формата. Это зашифрованный код, сообщающий программе Access точную форму представления числа. Вы должны ввести строку необходимого вам формата в поле Формат (Format). Например, если ввести причудливо выглядящий код
 1Разделитель тысяч и знак валюты настраиваются вПанели управления. — Ред.
1Разделитель тысяч и знак валюты настраиваются вПанели управления. — Ред.
#, ##0, (включая запятую в конце), Access скроет три последние цифры каждого числа, поэтому 1 миллион будет выводиться как 1,000, а 15 000 как 15.
Примечание
Пользовательские числовые форматы не очень распространены в программе Access (гораздо чаще их используют в программе Excel). Позже вы узнаете о выражениях (см. разд. "Определение вычисляемого поля" в главе 7), которые позволят делать почти то же самое.
Денежный
Денежный (Currency) тип данных — это легкая вариация числового типа данных, предназначенная для финансовых расчетов. В отличие от числового типа данных, для денежного не ладо выбирать значение свойства Размер поля (Field Size), у Access есть универсальная стратегия, требующая восьми байтов для хранения каждого числа.
Примечание
Денежный тип данных лучше числового типа данных, поскольку он использует оптимизацию, препятствующую возникновению ошибок округления в очень маленьких дробях. У денежного типа данных точность до 15 цифр слева от десятичной точки и 4 цифр справа от нее.
Вы можете изменить количество разрядов дробной части, которые программа Access отображает для значений этого типа при выводе на лист данных, задав свойство Число десятичных знаков (Decimal Places). Обычно оно равно 2.
Форматирование, используемое Access для вывода денежных сумм, определяется установками в апплете вашего компьютера Язык и региональные стандарты (см. примечание На профессиональном уровне. Представление даты на вашем компьютере" в следующем разделе). Иногда эти установки могут создавать нежелательный эффект — например, у вас малое предприятие в Дании по производству хлопьев, продающее все свои изделия за границей в долларах США (не в кронах). Вы можете точно управлять форматированием денежных сумм, задав свойство Формат (Format), предоставляющее следующие варианты:
■ Денежный. Это стандартный выбор. Он использует форматирование, базирующееся на
региональных стандартах, заданных на вашем компьютере.
■ Евро. Этот вариант всегда применяет символ евро (€).
■ Строка пользовательского формата. Этот вариант позволяет задать символ любой нужной вам валюты (как описано далее). Вы должны ввести строку необходимого вам формата в свойство Формат.
Есть простой рецепт "приготовления" строк формата с пользовательским символом валюты. Начните со вставки символа, обозначающего валюту (введите то, что нужно) и затем добавьте #,###.## — код программы Access, означающий: "дай мне число с разделителями тысяч и двумя знаками в дробной части".
Например, датская компания по производству хлопьев может использовать следующую строку формата для отображения символа валюты Соединенных Штатов:
$#,###.##
Тогда как компания США, нуждающаяся в отображении поля с датской валютой (с форматом цены, таким как kr 342.99), воспользовалась бы следующей строкой формата:
kr #,###.##
Примечание
Инициативные пользователи могут поиграть с числовым форматом, изменяя число десятичных разрядов в дробной части (просто вставляя и убирая знаки цифр) и удаляя разделители разрядов (простым уничтожением запятой).
Дата/время
Программа Access использует тип данных Дата/время (Date/Time) для хранения определенного момента времени в сочетании с годом, месяцем, днем и временем суток, заданным с точностью до секунды. Внутри БД Access даты хранятся как числа, что позволяет использовать их в вычислениях.
Несмотря на то, что в Access всегда для хранения в поле даты используется одно и то же количество байтов, некоторую часть информации можно не отображать. Вы можете вывести на экран только дату (и игнорировать информацию о времени суток) или только время (и игнорировать дату). Для этого нужно просто задать свойство поля Формат (Format). В табл. 2.3 перечислены возможные варианты.
Таблица 2.3. Форматы типа данных Дата/время
| Формат | Пример |
| Полный формат даты | 2/23/2008 11:30:15 РМ |
| Длинный формат даты | Февраль 23, 2008 11:30:15 РМ |
| Средний формат даты | 23-Фев-08 |
| Краткий формат даты | 2/23/2008 |
| Длинный формат времени | 11:30:15 РМ |
| Средний формат времени | 11:30РМ |
| Краткий формат времени | 23:30 |
Примечание
В случае применения Полного формата даты и Длинного формата даты информация о времени выводится, только если она ненулевая.
Формат влияет только на способ отображения информации о дате — он не меняет способ ее ввода. Программа Access достаточно интеллектуально развита, чтобы правильно интерпретировать даты, введенные следующим образом:
■ 2008-23-2 (всегда работает интернациональный стандарт "год-месяц-день");
■ 2/23/2008 (наиболее распространенный вариант ввода, но, возможно, па компьютерах за
пределами США вам придется поменять местами день и месяц);
■ 23-Фев-08;
■ Фев 23 (Access полагает, что имеется в виду текущий год);
■ 23 Фев (аналогично).
Для вставки даты и времени просто следом за датой введите время, например, 23-Фев-08 5:06 РМ. Не забудьте вставить в конце обозначение АМ/РМ или используйте 24-часовую шкалу.
Вместо набора даты можно использовать смарт-тег календаря (calendar smart tag). Смарт-тег — это пиктограмма, появляющаяся рядом с полем, как только вы переходите в него, как показано на рис, 2.12.

Рис. 2.12. Access автоматически высвечивает на экране этот смарт-тег для всех полей с датами. Щелкните кнопкой мыши пиктограмму для вывода на экран мини-календаря, в котором вы сможете выбрать нужную дату. Но календарь не поможет ввести сведения о времени
На профессиональном уровне.
Представление даты на вашем компьютере
На вашем компьютере и ОС Windows есть региональные установки, влияющие на способ отображения дат и валют. В Access региональные установки определяют способ отображения разных форматов для дат. Другими словами, в США на компьютере прямой поставки с завода Краткий формат даты отображается как 2/23/2008. А на британском компьютере он будет выводиться как 23/2/2008. В любом случае в БД хранится одна и та же информация. Но меняется способ ее вывода на лист данных.
Вы можете откорректировать региональные установки, и они вовсе необязательно должны соответствовать району вашего проживания, — например, вы можете задать их для центрального управления вашей компании, находящегося на другом континенте. Но помните, что это глобальные параметры, поэтому, изменяя их, вы оказываете влияние на все ваши программы.
Для внесения изменений перейдите на Панель управления (Control Panel). (В ОС Windows XP щелкните кнопкой мыши кнопку меню Пуск (Start) и выберите последовательность команд Настройка | Панель управления (Settings | Control Panel). В Windows Vista щелкните мышью Пуск и ищите Панель управления справа.) После того как вы открыли Панель управления, дважды щелкните кнопкой мыши пиктограмму Язык и региональные стандарты, которая выведет на экран диалоговое окно. Все нужные вам установочные параметры находятся на первой вкладке. Первое поле — самое важное, у него есть раскрывающийся список, из которого можно выбрать регион, предполагаемый для использования, например, Английский (США) или Шведский (Финляндия).
С помощью дополнительных параметров можно произвести более тонкую настройку. Делать это имеет смысл, только если у вас есть конкретные предпочтения, касающиеся форматирования дат и не совпадающие со стандартными установками. Щелкните мышью кнопку Настройка, расположенную рядом с полем выбора региона, для вывода на экран нового диалогового окна, затем щелкните кнопкой мыши вкладку Дата (показанную на рис. 2.13).

Рис. 2.13. Диалоговое окно Настройка региональных параметров позволяет настроить способ отображения дат на вашем компьютере. Воспользуйтесь раскрывающимися списками для выбора разделителя даты, порядка следования компонентов день, месяц, год в дате и способа интерпретации программой Access лет, задаваемых двумя последними цифрами. Можно формировать любые комбинации значений этих параметров, но в итоге вы можете так настроить компьютер, что его поведение покажется противоестественным всем остальным






