Якщо в MS Word необхідно багаторазово виконувати якесь завдання, то найкраще це зробити за допомогою макросу. Макрос - це серія команд, згрупованих разом для спрощення щоденної роботи. Замість того, щоб вручну робити дії, яки віднімають багато часу й часто повторюються, можна створити й запускати тільки одну дію - макрос, що буде виконувати серію дій.
Макроси часто використовуються для наступних цілей:
- Для прискорення операцій редагування або форматування, що часто виконуються.
- Для об'єднання декількох команд, наприклад, для вставки таблиці із зазначеними розмірами й границями й певним числом рядків і стовпців.
- Для спрощення доступу до параметрів у діалогових вікнах.
- Для автоматизації обробки складних послідовних дій у завданнях.
Для створення макросу в MS Word можна використати два методи: за допомогою засобу для запису макросів або за допомогою редактора середовища програмування мовою Visual Basic.
Створення макросу починається по команді Сервис > Макрос > Начать запись. Відкриється діалог Запись макроса. У списку Макрос доступен для: вибирається джерело макрокоманд: загальний шаблон MS Word чи поточний документ користувача. За замовчуванням макрос записується в загальний шаблон MS Word - файл
normal.dot.
Створюючи макрос, потрібно ввести його ім'я в поле Имя макроса діалогового вікна Запись макроса, наприклад, Example. Діалогове вікно Запись макроса дозволяє зв'язати макрос з одним з елементів керування додатка Word: із кнопкою на панелі інструментів чи гарячою клавішею. Для цього потрібно вибрати відповідну кнопку в групі Назначить макрос, і визначити параметри елементів керування (у макросі Example цього робити не треба ). У поле Описание можна коротко прокоментувати дії, які будуть виконуватися макросом. Текст коментаря буде з'являтися в рядку стану при запуску макросу.
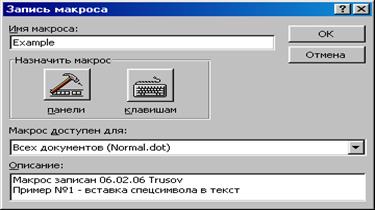
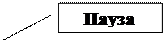
 Якщо тепер клацнути по кнопці ОК, то почнеться запис макросу. Про це нагадує курсор, що має вид магнітофонної касети. Панель Остановка записи, що з'являється у вікні документа, дає можливість припинити чи призупинити запис макросу.
Якщо тепер клацнути по кнопці ОК, то почнеться запис макросу. Про це нагадує курсор, що має вид магнітофонної касети. Панель Остановка записи, що з'являється у вікні документа, дає можливість припинити чи призупинити запис макросу.

На цій панелі всього дві кнопки: Остановить запись і Пауза. Кнопка Пауза грає ту ж роль, що і кнопка відключення мікрофона на сучасних телефонних апаратах. Вона дає можливість записувати в макрос не всі натискання клавіш і кнопок миші, а тільки ті, котрі необхідні. Кнопка Остановить запись припиняє запис. Самі натискання на зазначені кнопки не записуються в текст макросу. У заголовку відбивається поточний стан, у даному випадку Остановка записи.
Виконаємо наступні дії для запису макросу Example, щовставляєв місце поточного введення деякий спецсимвол, обрамленийліворуч і праворуч пробілами:
1. Два рази натиснути клавішу пробілу.
2. Для повернення на один символ уліво натиснути клавішу.
3. Для вставки спецсимволу виконати команду Вставка > Символ, вибрати шрифт Wingdings і після вибору спецсимволу, наприклад,: і натискання кнопок Вставить і Закрыть, повернутися в документ.
4. Для пропуску символу «правого» пробілу натиснути клавішу ®.
5. Закінчимо запис макросу клацнувши по кнопці Остановить запись.
Після цього цей макрос готовий до використання і його можна виконувати. Виконувати його можна або з меню Сервис>Макросы> Макрос, вибравши в діалозі потрібний, наприклад, Example, і натиснувши на кнопку Выполнить, або по клавіші, елементу меню чи кнопці, у залежності від того, що визначено для даного макросу.
Зверніть увагу на те, що макрос для програми МS Wоrd є звичайним файлом. При роботі з ним можна використовувати такі команди меню як Правка, Вырезать, Вставить, Удалить та ін. Можна записувати макроси як звичайні текстові файли (використовуючи будь-який текстової редактор), завантажувати їх як звичайні файли MS Wоrd і потім переносити в шаблони у вигляді макросів з використанням команд меню Правка.
Макрос не буде збережений, поки ви не збережете шаблон або документ, до якого він відноситься. Для цього виберіть опцію меню Файл > Сохранить как.
Щоб видалити макрос, потрібно вибрати його в списку діалогу Сервис > Макросы - Макрос і натисніть кнопку Удалить. MS Wоrd запросить підтвердження. Якщо ви відповісте згодою, макрос буде вилучений.
Якщо ви хочете, щоб ваш макрос був присутній не у всіх документах, а тільки в тих, яки і створені на основі якогось документу або шаблону, ви повинні створити свій шаблон. При визначенні макросу в поле Макрокоманды доступны в: потрібно вибрати ваш шаблон, тоді після запису макросу він буде збережений у вашому шаблоні.
Щоб подивитися і змінити те, що вийшло у результаті запису макросу, потрібно знову вибрати пункт меню Сервис > Макросы > Макрос й у діалозі Макрос вибрати зі списку доступних макросів макрос з ім'ям Example, виділивши його одним щигликом миші, а потім кликнути по кнопці Изменить. При цьому запускається спеціальний редактор Visual Basic (надалі більш коротко – редактор VB), в основному вікні якого знаходиться текст нашого макросу з ім'ям Example. 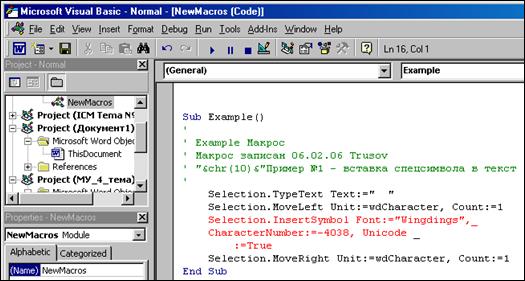
Далі проводиться розбір тіла макросу по операторах:
Sub Example() рядок оголошення макросу
' Example Макрос коментарі
' Макрос записан 06.02.06 Trusov коментарі
' “&chr(10)Пример №1 -вставка спецсімвола в текст коментарі
Selection.TypeText Text:=" " уведення двох пробілів
Selection.MoveLeft Unit:=wdCharacter, Count:=1 повернення на один символ уліво
Selection.InsertSymbol Font:= "Wingdings", _ вставка спецсимволу
CharacterNumber:=-4038, Unicode _
:=True
Selection.MoveRight Unit:=wdCharacter, Count:=1 перехід на один символ вправо
End Sub кінець макросу
Кожен макрос починається з ключового слова Sub, за яким іде ім'я макросу. Це так називаний рядок оголошення макросу. Якщо макрос записаний за допомогою макрорекордеру, то відразу за ім'ям макросу завжди ідуть порожні круглі дужки. Якщо ж макрос створюється користувачем вручну, то в круглих дужках можуть записуватися параметри. Такі макроси більш точно називають підпрограмами чи "процедурами".
Слідом за оголошенням макросу їдуть коментарі, що не містять яких-небудь інструкцій, що виконуються. Рядок коментарю починається з апострофа (‘). Інші рядки містять один чи більше операторів мови VBA.
Об'єднання двох символів – "пробел" і "подчеркивание" (_), називається в
Visual Basic " символ продовження рядка" та означає, що наступний рядок макросу повинен бути приєднаний до поточного рядку для створення єдиного оператора. У даному випадку оператор вставки спецсимволу "продовжується" ще на два рядки. Вставку символу продовження рядка здійснює або сам макрорекордер (коли оператор занадто довгий), або це робить користувач шляхом редагування тексту макросу. Такий прийом робить макрос більш читабельним.
При використанні кольорового монітора можна помітити, що різні частини тексту макросу відображаються різним кольором. Коментарі відображаються зеленим кольором, тоді як " Sub", "End Sub" і інші ключові слова VBA – синім. Інший текст у макросі відображається чорним кольором для вказівки того, що він містить дані і програмні оператори, створені користувачем.
При редагуванні коду макросу в модулі можна використовувати команди і методи, відомі вам як користувачу додатків MS Office. Для збереження змін використовуйте команду File > Save.
Вправа 2. Приклади СТВОРЕННЯ макросів
При створенні макросів будемо тепер зберігати макроси у поточному документі MS Word з ім'ям користувача (наприклад "Макроси_номер групи-прізвище").
Приклад 1. Форматування слова чи фрази.
Припустимо, що ви часто форматуєте слова чи короткі фрази, до яких хочете привернути увагу у вашій документації, за допомогою напівжирного шрифту Arial 14-го розміру. Стилі Word використовувати не можна, тому що їх можна застосовувати тільки до цілих абзаців або параграфів. Тоді створимо потрібний макрос:
1. Наберіть у поточному документі декілька строк довільного тексту.
2. Виділіть будь-яке слово чи фразу.
3. По команді Сервис >Макрос>Начать запись почніть запис макросу з ім'ям Виділити_Текст; додати до існуючого опису, наприклад, таке: “Установлює Arial, Bold 14 для виділеного тексту”; клацнути по кнопці ОК.
4. Використовуючи список Шрифт на панелі форматування, вибрати шрифт Arial.
5. Використовуючи список Размер на панелі форматування вибрати розмір 14.
6. Щигликом на кнопці Ж на панелі форматування включити атрибут напівжирного шрифту для тексту.
7. Зупинити макрорекордер щигликом на кнопці Остановить запись .
Відкрийте будь-який документ Word і спробуйте макрос Виділити_Текст командою Сервис > Макросы > Макрос, попередньо виділяючи слова чи фрази.
У наступних прикладах будуть використані стилі користувача, які необхідно створювати до початку запису макросу, у якому стилі використовуються. Тому нагадаємо, що потрібно зробити, щоб створити власний стиль. Найпростіше треба - виділити будь-який абзац і відформатувати його потрібним образом, а потім виконати команду Формат > Стиль > Создать, дати ім'я «своєму» стилю і вибрати стиль абзацу, що випливає після абзацу зі своїм стилем, а потім завершити створення «свого» стилю, клацнувши на кнопці ОК і кнопці Применить.
Приклад 2. Оформлення ПРИМІТОК.
Нехай при написанні деякого звіту чи статті вам необхідно виділяти яким-небудь особливим способом частини тексту, у яких ви хочете або висловити свою думку, дати пораду чи попередити читача про що-небудь. У таких випадках непогано було б помістити в текст заголовок, наприклад, слово Примітка синього кольору і виділити абзац тексту примітки, наприклад, рамкою і червоним шрифтом, тобто відмінним від іншого тексту стилем.
Створимо нові стилі в наступній послідовності. Спочатку краще створити стиль Прімітка_текст для абзацу, що попередньо має границю типу Объемная і шрифт червоного кольору, причому як стиль наступного абзацу вибрати стиль Основной текст. Потім після виділення будь-якого іншого абзацу і форматування його синім кольором з атрибутом напівжирного потрібно створити стиль Примітка_заголовок, причому як стиль наступного абзацу вибрати стиль Примітка_текст.
Тепер створюємо макрос:
1. Перейти на новий рядок тексту - Enter.
2. По команді Сервис>Макрос>Начать запись почати запис макросу з ім'ям Зауваження; додати до існуючого опису, наприклад, таке: “Підготовляє текст-зауваження до документа”.
3. Клацнути на кнопці Назначить макрос клавишам і з появою вікна Настройка клавиатуры натиснути комбінацію клавіш, наприклад, Ctrl+Alt+З, а потім – кнопки Назначить і Закрыть.
4. Після появи на екрані панелі Останов вибрати на панелі стилів стиль Прімітка_заголовок, ввести з клавіатури слово Прімітка (цим стилем) і натиснути Enter.
5. Зупинити запис макросу.
Перевірити макрос Примітка можна шляхом натискання комбінації клавіш Ctrl+Alt+З, попередньо перейшовши на новий рядок тексту. Власне текст примітки вводиться в абзаці з рамкою і закінчується це введення натисканням клавіші Enter.
Приклад 3. Підписи до малюнків.
Якщо створюваний документ буде містити велике число малюнків, то корисним буде макрос, що буде автоматично задавати номер чергового малюнка деяким власним стилем і встановлювати стиль підпису під малюнком. Після виконання такого макросу залишається тільки ввести текст підпису. Виконайте наступні кроки:
1. Створіть стиль Рис_текст, вибравши шрифт Arial з абзацом без відступу і стилем наступного абзацу Основной текст.
2. Створіть стиль Рис_номер, вибравши шрифт Arial з абзацом з відступом 0,5 см і атрибутом напівжирний і стилем наступного абзацу Рис_текст.
3. По команді Сервис-Макрос-Начать запись почати запис макросу з ім'ям Номер_малюнка; додайте до існуючого опису, наприклад, таке:”Автоматично нумерує малюнок, установлює стиль підпису малюнка”.
4. Клацніть на кнопці Назначить макрос клавишам і з появою вікна Настройка клавиатуры натисніть комбінацію клавіш, наприклад, Ctrl+Alt+N, а потім – кнопки Назначить і Закрыть.
5. Після появи на екрані панелі Остановка записи виконайте команду Вставка - Название для виводу вікна Название; клацніть у цьому вікні на кнопці Создать й у вікні Новое название введіть, наприклад, Рис.1. і клацніть на кнопці ОК, а у вікні Название знову – ОК.
6. У результаті на екрані з'явиться текст Рис.1.х, де х – це номер чергового малюнка; установіть стиль поточного рядка Рис_номер і натисніть Enter.
7. Зупиніть запис макросу.
Тому що в ході створення стилів для макросу в тексті документа Word могли бути внесені небажані зміни, видалите їх. Випробуйте створений макрос вставкою 4-5 картинок з галереї ClipArt (командою Вставка>Рисунок>Картинки, а після вибору категорії і малюнка вставте його в документ шляхом вибору команди Добавить з контекстного меню, викликуваного правою кнопкою миші). Додайте до них придатні підписи, виконуючи макрос комбінацією клавіш Ctrl+Alt+N.
Приклад 4. Написання тексту процедури і її модернізація.
У даному прикладі розглядається спосіб ручного створення вихідного коду процедури. Таку процедуру можна додати у вже існуючий модуль VBA чи в новий модуль. Код нової процедури у вже існуючому модулі потрібно розмістити після оператора End Sub, що завершує попередню процедуру, і перед оператором Sub <ім'я> (), що починає наступну процедуру в модулі. Нова процедура може бути цілком написана набором її тексту на клавіатурі. У редакторі VBA є засоби, що прискорюють процес набору. Наприклад, після натискання на Enter після введення ключового слова Sub і імені процедури редактор автоматично додає ключові слова End Sub. Крім того, на екрані в ході набору можуть з'являтися спливаючі вікна з підказками по списках аргументів убудованих у текст процедур.
Розглянемо порядок дій для створення нової процедури в новому модулі VBA, що виводить деяке повідомлення на екран, а також спробуємо модифікувати код процедури.
1. Створіть новий документ і збережіть його з ім'ям, наприклад, Мої макроси.
2. Натисніть Alt +F11 для активізації редактора VB.
3. У лівому верхньому вікні Project Explorer виділите документ Мої макроси, у якому буде збережена створювана процедура.
4. Виконайте команду Insert > Module для додавання нового модуля до проекту. Редактор додає новий модуль і відкриває в правій частині вікно коду.
5. У лівому нижнім вікні Properties - Module 1 перейменуйте новий модуль, давши йому ім'я, наприклад, FirstProg.
6. Переконайтеся, що курсор вставки тексту знаходиться на початку порожнього рядка в FirstProg (Соdе) і введіть наступний текст, натискаючи на Enter наприкінці кожного рядка для початку нового рядка:
Sub Hello ()
MsgBox”Здраствуй, світ!!!”
MsgBox”Я програмую макрос для MS Word”
End Sub
Збережіть документ за допомогою відповідних команд пункту меню File, поверніться у вікно документа (наприклад, комбінацією Alt+Q) і запустіть макрос Hello. Вікна повідомлень (Message Boxes), що з'являються, потрібно закривати щигликом на кнопці ОК.
7. Тепер змініть другій та третій рядки тексту процедури, ввівши у функцію MsgBox два додаткових параметри: один – порожній параметр, що позначається як відсутність його двома підряд наступними комами; другий – текст заголовка вікна повідомлення, що заміняє стандартний заголовок вікна. Наприклад, так:
Sub Hello ()
MsgBox”Здраствуй, світ!!!”,, ”Я вітаю світ”
MsgBox”Я програмую макрос для MS Word”,,”Про мене”
End Sub
8.Запустіть макрос Hello ще раз.
Тому, що макрос Hello записаний у модулі FirstProg проекту Мої макроси, то вибір зі списку - поки що єдиний спосіб виконання цього макросу. Крім того, спроба призначити створений макрос значку або кнопці на панелі не увінчається успіхом, тому що це можна зробити лише для макросів, що маються в шаблоні, наприклад, у Normal.dot. Однак після копіювання модуля FirstProg у Normal.dot зазначене обмеження знімається.
9. Проробіть наступне:
Командою Сервис>Макросы>Макрос викличте список макросів з Мої_макроси(документ), що складається з одного макросу Hello, щигликом по кнопці Организатор викликати відповідне вікно й у ньому кнопкою Копировать скопіюйте модуль FirstProg у Normal.dot.
10.Командою Сервис>Настройка викличте відповідне вікно, на закладці Команды виберіть серед категорій Макросы, виділіть макрос Normal.FirstProg.Hello і перетягніть рамку, що виділяє, на одну з верхніх панелей Word, наприклад, на панель Стандартная. Після цього можна змінити виділений об'єкт (майбутню кнопку виконання макросу), якось вибрати значок, змінити напис і т.д. По закінченні редагування кнопкою Закрыть видаліть вікно Настройка.
11.Створіть власну панель інструментів, на якій розмістіть значки запуску усіх раніше створених макросів, що зберігаються в загальному шаблоні.
Наприклад, розмістимо на своїй панелі значок макросу Example. Командою Сервис-Настройка викличте вікно Настройка, на закладці Панели инструментов клацніть кнопку Создать й у вікні, що з'явилося, введіть ім'я своєї панелі, наприклад, Моя_панель і натисніть ОК. У вікні документа з'явиться невелика панель, яку можна відбуксирувати за заголовок до однієї зі сторін документа для зручності подальшої роботи.
У діалоговому вікні Настройка виберіть закладку Команды, виділіть серед категорій Макросы, відшукайте в списку правої частини макрос Normal.NewMacros.Example після його виділення відбуксируйте рамку, що виділяє, на свою панель. Тому що доступна команда Изменить выделенный объект, відредагуйте його підпис, кнопку й ін. Діючи аналогічно, установіть на своїй панелі значки (а можна і кнопки) макросів Виділити_текст, Прімітка, Номер_малюнка. Закрийте вікно Настройка.
Примітка:
1. Для видалення створених у ході роботи з макросами значків, кнопок, панелей досить після виклику діалогу Настройка відбуксирувати туди об'єкти, що видаляються.
2. Для видалення непотрібних більш макросів виділите модуль у Project Explorer редактора VB, потім по команді File > Remove < об'єкт > відповісти відмовленням (Нет) на пропозицію про експорт модуля перед його видаленням.
3. Для імпорту модуля як текстового файлу .bas (файл вихідного коду VBA мовою Visual Basic) виділіть проект у Project Explorer редактора VB, у який необхідно імпортувати якийсь файл.bas, по команді File > Import File у діалоговому вікні імпорту файлу відшукайте необхідний модуль.
КОНТРОЛЬНІ ПИТАННЯ.
1. Як створити макрос за допомогою діалогового вікна Запись макроса?
2. Як переглянути текст записаного макросу?
3. Як призначити засіб запуску макросу комбінацією клавіш?
4. Як записати процедуру мови програмування VBA?
5. Як призначити засіб для запуску макросу у виді значка на панелі інструментів MS Word?
6. Як зробити створені макроси доступними для всіх документів MS Word?
ПрактичнЕ заняття № 4.4 (2 год.)
Автоматизація виконання операцій у MS Excel за допомогою макросів.
Приклад 1. Макрос для форматування КЛІТИНОК.
Розглянемо послідовність дій для створення макросу форматування, обрамлення і заливання попередньо обраних клітинок з числами. Макрос перетворить зміст кожної клітинки в числовий формат із двома десятковими знаками після коми, малює навколо клітинок прямокутник і заливає якимось кольором.
1. Запустіть MS Excel і перейдіть на новий робочий лист.
2. Виділіть будь-яку клітинку (наприклад, В7) і введіть у неї довільне число.
3. Виділіть клітинку А1 і виконаєте команду Сервис ® Макрос ® Начать запись.
4. Назвіть макрос Format, наберіть для нього короткий опис, задайте комбінацію клавіш і клацніть по кнопці ОК.

1. Коли з'явиться панель інструментів Остановка записи, клацніть на кнопці Относительные ссылки (якщо вона ще не натиснута). У результаті макрос зможе обробляти довільні виділені клітинки.
2. Клацніть на клітинці, що містить число, виконайте команду Формат > Ячейки, перейдіть на вкладку Число, виберіть формат Числовой с двома десятковими знаками після коми і клацніть по кнопці ОК.
3. Клацніть на стрільці розкриття списку біля кнопки Границы і виберіть необхідний тип контуру (наприклад, тонкий зовнішній контур).
4. Клацніть на стрільці розкриття списку біля кнопки Цвет заливки і виберіть необхідний колір заливання (наприклад, жовтий).
5. Клацніть на кнопці Остановить запись.
Тепер перейдіть у редактор Visual Basic і у вікні Проект, клацніть двічі на відповідному макросу модуля Module1 папки Modules. Записаний код макросу, що відповідає усім виконаним діям, буде відображений в окремому вікні. Відразу за заголовком і блоком коментарів розташована "конструкція" для вибору клітинок. Вона з'явилася в результаті вибору режиму відносної адресації клітинок і наступного виділення клітинки В7.
ActiveCell.Offset(6,1).Range("A1").Select
Приведемо необхідні роз'яснення. Об'єкт ActiveCell у даному випадку відноситься до виділеної клітинки в активізованому робочому листі (A1). Метод Offset(6,1) зміщає фокус на 6 рядків вниз і на один стовпець вправо, на клітинку В7. Метод Range("A1") повертає верхню ліву клітинку у діапазоні зсуву. У нашому випадку метод Offset перетворює у верхній лівий осередок діапазону осередок В7. У випадку вибору декількох клітинок, методу Range як аргумент буде переданий діапазон клітинок. Нарешті, метод Select привласнює новій клітинці статус активної.
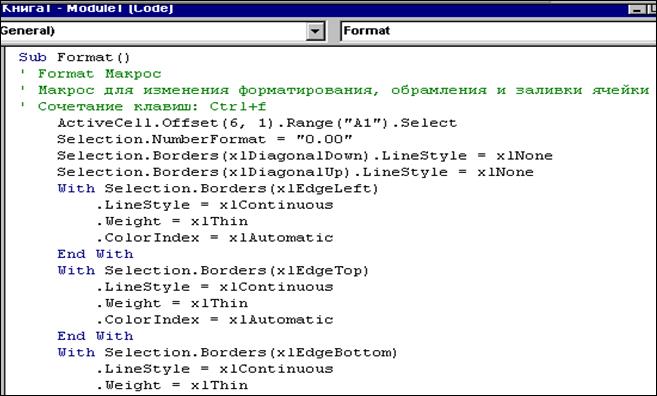
Далі іде оператор Selection.NumberFormat, що задає формат виводу чисел в обраному діапазоні. Два наступні рядки визначають діапазон дії інструкцій зміни типу обрамлення. Після визначення типу обрамлення за допомогою відповідної кнопки може одночасно змінюватися кілька властивостей клітинки: тип, товщина і колір різних ліній обрамлення. Наприкінці тексту макросу розташовані оператори завдання кольору і типу заливання.
Текст макросу поки не дозволяє форматувати довільно обрані клітинки, тому що перший рядок процедури вказує тільки на клітинки, що попадають у діапазон 6 рядків вниз і 1 стовпець вправо від поточної клітинки. Необхідно видалити інструкції вибору клітинок. Крім того, необхідно ще призначити макрос якомусь об'єкту. Для цих цілей виконаємо таку послідовність дій.
1. Видаліть чи "закоментуйте" (тобто введіть як перший символ рядка символ "апостроф") перший значущий рядок процедури.
2. Перейдіть на необхідний робочий лист.
3. Виконайте команду Вид® Панели инструментов ® Формы.
4. У діалоговому вікні, що з'явилося, виберіть інструмент Кнопка  і намалюйте цей елемент керування на робочому листі.
і намалюйте цей елемент керування на робочому листі.
5. Клацніть на кнопці правою кнопкою і виконайте з контекстного меню команду Назначить макрос. Виберіть макрос Format і клацніть на кнопці ОК.
6. Виділіть курсором миші текст на поверхні кнопки і задайте для неї назву, наприклад, Дес_формат.
Уведіть кілька чисел з десятковою частиною після коми у клітинки робочого листа, виділіть їх і клацніть на тільки що створеній кнопці. Виділіть декілька інших клітинок з числами і запустіть макрос безпосередньо зі списку макросів (команда Сервис ® Макрос ® Макросы чи комбінацією клавіш < Alt+F8 >). Виділіть ще один набір заповнених клітинок і натисніть відповідну макросу комбінацію клавіш. В усіх трьох випадках макрос повинний коректно працювати.
Створений макрос доступний на всіх робочих аркушах книги, а не тільки на тім, на якому він був записаний. Однак запуск макросу там виконується другим і третім способом, тому що кнопка видна тільки на вихідному листі.
Приклад 2. Повторення дій у середовищі VBA
При записі макросів за допомогою рекордера завжди виходить лінійний ланцюжок інструкцій, що послідовно описує виконані в процесі запису дій. Для того щоб створити процедури, здатні на підставі перевірки деяких умов здійснити вибір однієї з декількох можливостей чи організувати так називані циклічні процеси (повторення дій), приходиться писати процедури самому. Мова VBA надає кілька могутніх і гнучких структур, що дозволяють легко повторювати різні дії. Цикли реалізуються за допомогою ключових слів For/Next, Do Loop і For Each/Next. Обмежимося розглядом оператора циклу For/Next, який найбільш часто використовується. Даний оператор має наступний синтаксис:
For счетчик = НачальноеЗначение To КонечноеЗначение [ Step Приращение ]
Оператори
Next [ счетчик ]
У квадратні дужки укладено необов'язкові елементи синтаксичної конструкції. Усі цикли For використовують як "счетчик" перемінну (далі у прикладі це перемінна цілого типу з ім'ям s), значення якої збільшується чи зменшується при кожнім виконанні циклу. На початку циклу "счетчику" привласнюється НачальноеЗначение. У циклі "счетчик" змінюється шляхом збільшення доти, поки не буде досягнуте задане
КонечноеЗначение. У наступному прикладі "счетчик" s змінюється від значення 1 до значення 15 із кроком 2 при кожнім виконанні циклу і, відповідно, приймає значення 1, 3, 5, 7, 9, 11, 13, 15:
For s = 1 To 15 Step 2
оператори, яки використовують значення s
Next
Якщо збільшення "счетчика" дорівнює одиниці, задавати його явно необов'язково, тобто вказівку Step 1 можна опустити.
Створення тексту макроса
Створимо новий макрос для MS Excel, що записує в перші чотири клітинки першого рядка листа текстові значення з номерами кварталів року.
1. Запустіть MS Excel і перейдіть на новий робочий лист.
2. Натисніть Alt+F11 для активізації редактора VBA.
3. Виконайте команду Insert®Module для додавання нового модуля до проекту. Редактор додає новий модуль і відкриває в правій частині вікно коду.
4. У лівому нижньому вікні Properties ® Module 1 перейменуйте новий модуль, давши йому ім'я, наприклад, ForNext.
5. Введіть наступний текст:
Sub Demo_ForNext()
For s = 1 To 4
Cells(1, s).Value = "Квартал " & s
Next
End Sub
6. Поверніться у вікно документа (наприклад, комбінацією Alt+Q) і запустіть макрос Demo_ForNext.
Даний макрос виводить заголовок деякої таблиці тільки в лівому верхньому куті робочого листа.
КОНТРОЛЬНІ ПИТАННЯ.
1. Яке призначення оператора Selection Number Format?
2. Як "закомментировать" рядок тексту в тілі макросу?
3. Як створити елемент керування для існуючого макросу?
4. Як організувати в макросі повторення деяких дій задана кількість разів?
5. Як призначити засіб у виді значка для запуску макросу на панелі інструментів MS Excel?
Мета практичних занять.
Вивчити методи використання програми MS Outlook-2000.
Практичне заняття № 1
Перелік питань для вивчення.
1. Основні відомості про програмне середовище MS Оutlook.
2. Знайомство з інтерфейсом середовища Оutlook.
КОРОТКІ ЗВЕДЕННЯ ПрО ПРОГРАМНе СЕРЕДОВИЩе MS ОUTLООК
Програмне середовище Microsoft Оutlook прийшло на зміну різноманітним видам блокнотів і записних книжок, які використовували керівники й секретарі для організації своєї роботи. Так, для зберігання відомостей про різних людей і організації використовувалися телефонні книжки, для планування щоденних зустрічей і справ - щотижневики, для тимчасових записів - блокноти для заміток. Крім перерахованих видів блокнотів складалися плани роботи на один тиждень, на один місяць, на рік і т.д.
Програма Мicrosoft Оutlook призначена для організації документів і планування завдань, у тому числі для відправлення пошти, планування зустрічей, подій і зборів, ведення списку контактів і списку завдань, а також обліку всіх виконаних робіт.
Інформація в середовищі Оutlook організована у вигляді папок, які по призначенню аналогічні своїм паперовим аналогам. Зручні способи подання інформації, її пошуку, засоби нагадування, пропоновані середовищем Оutlook, можуть допомогти ефективно організувати свою роботу кожної ділової людині. Середовище Оutlook може використати й керівник, і секретар, і інші співробітники. Розгляньте головне вікно програмного середовища Оutlook (Рис.1).
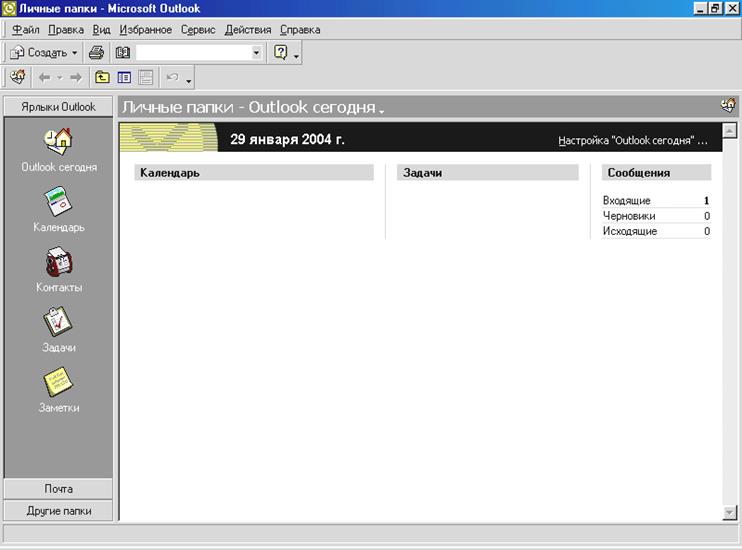
Рис. 1. Головне вікно Outlook.
У лівій частині вікна перебуває панель Оutlook, на якій розташовані основні об'єкти, з якими працює середовище. Об'єкти являють собою папки з інформацією певного виду. Ці об'єкти об'єднані в групи: Оutlook, Почта, Другие папки.
Основними елементами інформації, з якими працює середовище Оutlook, є папки: Контакты, Календарь, Задачи, Заметки, Дневник.
Папка Контакты є сховищем відомостей і даних про людей, з якими ви підтримуєте ділові й особисті відносини. Ці люди можуть бути як співробітниками вашої організації, так і інших фірм. У папці Контакты можуть зберігатися: адреса електронної пошти, поштова адреса, кілька номерів телефонів і інші відомості, що відносяться до контактної особи, наприклад, день народження або річниця якої-небудь другої події. На основі папки Контакты формується Адресная книга для електронної пошти. У середовищі Оutlook всі заходи підрозділяються на кілька груп: встречи, собрания, события, задачи, телефонные звонки (Рис.2).

Рис.2. Види заходів
· Встречи — це заходи, для яких резервується час у календарі. На зустрічі ніхто не запрошується, для них не залучаються ніякі ресурси. Під ресурсами розуміється виділення спеціального приміщення, тимчасові витрати, пов'язані з підготовкою, матеріальні витрати.
· Собрание — це зустріч із запрошенням осіб або залученням ресурсів.
· Событие — це захід на весь день, на яке можуть запрошуватися або не запрошуватися інші люди.
У середовищі Оutlook для планування Встреч, Собраний и Событий и установлення часу їхнього проведення призначена папка Календарь.
· Задача — це справа, яку треба виконати на певний термін, зв'язана зі значними тимчасовими витратами. Для опису відомостей про Задачу й організацію рішення Задач використається папка Задачи.
· Телефонный звонок — захід, пов'язаний з рішенням питань по телефону й не потребуючий безпосереднього контакту. Телефонные звонки, а також вся робота зі створення й обробки різних документів на комп'ютері фіксується в папці Дневник.
Представлена система папок дозволяє діловій людині організувати планування свого робочого часу й відслідковувати тимчасові витрати на виконання роботи.
Інша група папок, що включає папки Входящие, Исходящие, Черновики и Отправленные, призначена для організації обміну електронною поштою з партнерами по роботі. Основними інформаційними елементами цих папок є Сообщение.
· Сообщение - документ, відправлений або отриманий по електронній пошті. Папка Входящие призначена для прийому Сообщений.
Папки Исходящие та Черновики призначені для підготовки Сообщений до відправки. Папка Отправленные призначена для збереження відправлених Сообщений.
Основні дії яки можна виконати з елементами Оutlook:
· створити;
· установити й змінити параметри;
· виділити, скопіювати, вставити копію, видалити;
· позначити як виконаний;
· переслати іншій особі;
· прикріпити документ;
· зв'язати з Контактом.
РОБОТА 1. ІНТЕРФЕЙС ПРОГРАМИ MS ОUTLOOK
Завдання 1. Знайомство з Інтерфейсом середовища Оutlook
Познайомтеся з організацією інтерфейсу середовища Оutlook. Настройте інтерфейс для подальшої роботи. Познайомтеся із умістом папки Оutlook сегодня.
Технологія роботи
1. Запустите програму Оutlook щигликом на кнопці на панелі Місгosoft Office або використовуючи кнопку Пуск: Пуск > Программы > Місrоsoft Outlook
2. Розгляньте вікно програми (Рис.1). Знайдіть групи робочих папок на малюнку й у вікні програми. Чим вони відрізняються?
3. Заголовки груп можуть бути названі по-іншому. Зміните назви груп у відповідності до Рис.1.
Для цього:
· клацніть правою кнопкою миші на заголовку;
· у контекстному меню виберіть команду Переименовать группу;
· уведіть нове ім'я групи.
4. Клацніть на групі Оutlook. Як правило, при завантаженні програми ця група відкривається автоматично. Перегляньте, які об'єкти в ній розміщені. Наприклад, у групі Оutlook можуть бути розташовані папки Оutlook сегодня, Календарь, Контакты, Задачи, Заметки.
5. Клацніть на групі Почта. Перегляньте, які об'єкти в ній розміщені. У цій групі можуть бути розташовані папки Черновики, Входящие, Исходящие.
6. Клацніть на групі Другие папки. У цій групі можуть бути розташовані папки Дневник. Удаленные, Мой компьютер, Мои документы.
7. Склад об'єктів групи можна змінити варіантами дій:
· перенести об'єкт в іншу групу,
· видалити об'єкт із панелі Оutlоок,
· додати об'єкт.
Розташуйте об'єкти по групах у тім складі, як перераховано вище.
Для цього:
· наведіть покажчик миші на об'єкт;
· захопите об'єкт і перемістіть його спочатку на заголовок іншої групи, а потім, коли група розкриється, розташуєте його в потрібнім місці між іншими об'єктами.
Місце, де буде розташований об'єкт, відзначається під час виконання дії спеціальною розділовою лінією (Рис.3).


Рис. 3.
8. Видаліть об'єкт Избранное (англ.. - Favorites ) із групи Другие папки. Для цього:
· наведіть покажчик миші на об'єкт;
· клацніть правою кнопкою миші;
· у контекстному меню виберіть команду Удалить з панелі Оutlook.
Основну частину вікна програми займає інформація відкритої в цей момент папки. Клацніть на заголовку групи Оutlook і по черзі відкрийте об'єкти, розташовані в цій групі. Переглянете, як змінюється робоча область вікна.
Відкрийте папку Оutlook сегодня. У цій папці розташована інформація про майбутні справи (зустрічах, завданнях), а також про наявність пошти. Кожний запис у папці виконаний у вигляді гіперпосилання до відповідного об'єкта. При першому запуску програми ця папка, як і інші, не містить інформації.
Робота 2. ОБЛІК ВІДОМОСТЕЙ ПРО ЛЮДЕЙ У ПАПЦІ "Контакты"
Контактом будемо називати й конкретної людини, з яким ви підтримуєте відносини, і відповідний запис в адресній книзі.Для зберігання різних відомостей про осіб, з якими ви підтримуєте ділові й особисті відносини в середовищі Оutlook, передбачена спеціальна папка Контакты.
Папка Контакты організована на зразок бази даних. У ній ви можете зберегти найрізноманітніші відомості: адреса електронної пошти, поштова адреса, кілька номерів телефонів і деякі відомості особистого характеру, що ставляться до контактної особи, наприклад, день народження й річниця якої-небудь події. При уведенні імені або адреси контактної особи Оutlоок розділяє ці відомості на компоненти й поміщає їх в окремі поля. Ви можете виконати сортування, угруповання й фільтрацію контактів по будь-якій частині імені або адреси. Досить нажати потрібну кнопку або вибрати команду меню, щоб відправити цій контактній особі запрошення на збори, повідомлення електронної пошти або завдання.
При збереженні відомостей про контактну особу у файл як ім'я цього файлу можуть використатися: ім'я, прізвище, назва організації, прізвисько контактної особи або будь-яке інше слово, що допоможе швидко знаходити цей контакт, наприклад, “постачальник провізії”. Для кожної контактної особи є можливість уводити до трьох адрес. Один з них може бути зазначений як поштовий, після чого він може друкуватися на поштових наклейках, конвертах і використатися для створення листів декільком адресатам.
При створенні контактів у календарі на відповідних сторінках автоматично з'являється повідомлення про подію, пов'язаному з контактом, наприклад про день народження зазначеної особи.
Завдання 1. РОБОТА З ПАПКОЮ "Контакты"
Створіть кілька " контактов ". Навчиться змінювати поточне уявлення у папці
Контакты.
Технология работы
1. Відкрийте папку Контакты. Створіть новий " контакт ". Для цього клацніть на кнопці Создать на панелі інструментів
2. Відкриється вікно картки " контакта" (рис. 4).
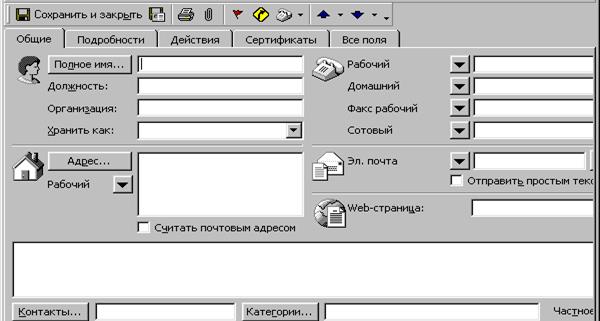
Рис. 4. Картка " контакта "
3. Уведіть відомості про контакт у пропоновані поля на вкладці Общие. Біля деяких полів розташовані кнопки, які дозволяють увести інформацію більш точно. Наприклад, клацніть на кнопці Полное имя. Розкриється додаткове вікно введення імені (Рис. 5). Заповните поля, пов'язані з ім'ям контакту.
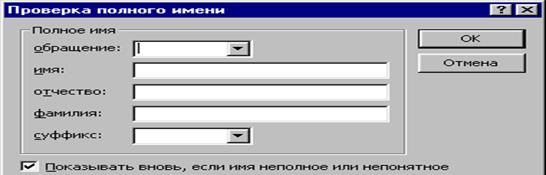
Рис.5 Додаткове вікно Проверка полного имени для введення імені.
4. Перейдіть на вкладку Подробности. Заповните додаткові відомості про контакт. Якщо якісь відомості вам невідомі або не потрібні, можна залишити поля незаповненими.
5. На вкладці Действия надалі будуть відбиватися всі дії, пов'язані із цим контактом: телефонні дзвінки, відсилання повідомлень і інших.
6. Відомості про кожний контакт зберігаються в окремій картці. Закрийте вікно контакту й перегляньте, як представлені відомості в папці Контакты. На Рис. 5 наведено одне з уявлень - Адресные карточки.
7. Створіть кілька контактів з різними організаціями, з якими ваше підприємство підтримує ділові відносини.
8. Створіть кілька контактів зі співробітниками з одного підприємства. Для цього:
клацніть двічі
· на існуючому контакті
· виберіть команду із меню Действия > Создать контакт у тім же підприємстві; відкриється вікно, у якому деякі поля, пов'язані з адресою й телефонами підприємства, будуть уже заповнені;
· введіть відсутні відомості, а також зміните, якщо це необхідно, існуючі.
9. Внесіть у папку Контакты дані про співробітників вашого підприємства, і, насамперед, відомості про директора.
10. Змініть поточні уявлення відомостей про контакти в папці, використовуючи команду Вид > Текущее представление і вибравши уявлення із запропонованого списку:
· Адресные карточки
· Подробные адресные карточки
· Список телефонов
· По организациям или другие.
Завдання 2. ТЕЛЕФОННИЙ ДЗВІНОК
Облік ділових телефонних переговорів дуже важливий. Раніше при доброї організації роботи використалася спеціальна книга обліку телефонограм, де відображалися відомості: кому або від кого був дзвінок, дата, час, текст повідомлення, хто прийняв (передав). У середовищі Оutlook можна автоматично створювати запис про зроблені телефонні переговори.
При наявності модему, Оutlook може набирати номера телефонів контактних осіб. При цьому в Оutlook може фіксуватися час розмови, що заноситься в
Дневник. Туди ж можна занести замітки про розмову. Навчиться зв'язуватися з контактною особою по телефоні й робити запис про телефонний дзвінок.
Технология работы
1. Відкрийте папку Контакты. Виділить контактну особу, якої треба подзвонити.
2. На панелі інструментів розкрийте список, клацнувши на кнопці Автонабор або виберіть у меню Действия команду Позвонить контакту. У списку виберіть один з контактних телефонів. Відкриється вікно Новый звонок (рис.7).

Рис. 7. Вікно Новый звонок.
3. Установіть прапорець “ При каждом звонке создавать запись в дневнике ”.
4. Клацніть на кнопці Позвонить. При наявності модему відразу почнеться набір телефонного номера й одночасно відкриється вікно Телефонный звонок (Рис. 8). Коли модем зробить з'єднання, можна зняти слухавку й закрити вікно Новый звонок.
5. У вікні Телефонный звонок зробіть запис про тему розмови й опишіть більш докладно зміст розмови. При достатній кваліфікації секретар уміє одночасно й говорити і фіксувати розмову.
6. Закрийте вікно після запису в ньому інформації про дзвінок. На питання програми Сохранить сделанные изменения? - відповідайте ствердно. Після цієї відомості про телефонний дзвінок збережуться в картці контакту й у Дневник.
Примітка. При відсиланні листів вам доводиться надписувати адреси одержувачів на конвертах, а також зворотну адресу. Цю роботу можна виконати автоматично, використовуючи відомості з папки Контакты. Для цього використається режим Слияние у програмі Word.
Завдання 3. Папка, що відкривається при запуску Оutlook
При запуску середовища Оutlook автоматично відкривається одна з папок, наприклад, Входящие, котра містить інформацію про електронну пошту, що прийшла. Однак користувач може самостійно вказати папку, що буде відкриватися при запуску програми, наприклад, Оutlook сегодня. Навчитеся задавати папку, що відкривається при запуску програми.
Технологія роботи:
1. Запустіть програму Оutlook.
2. В меню Сервис виберіть пункт Параметры.
3. Перейдіть на вкладку Дополнительно и нажмить кнопку Дополнительные параметры (рис.8).

Рис.8 Вікно Дополнительные параметры.
4. У вікні, що відкрилося, розкрийте список Открыть папку виберіть папку Оutlook сегодня, яка буде відкриватися при запуску Оutlook.
5. Завершить роботу з програмою.
6. Знову відкрийте програму і переконайтеся, що при запуску відкривається задана вами папка.
Завдання 4. СТВОРЕННЯ "заметки"
"Заметка" — це невелика записка на пам'ять.
Текст замітки може бути найрізноманітнішим: думка, що не хочеться забути; нагадування про що-небудь собі або іншому співробітникові; цитата й багато чого іншого. У не комп'ютеризованому офісі іноді можна бачити таку картину. Усюди - на столі, на телефоні, на стіні, на склі вікна, на письмовому приладі - розклеєні маленькі листочки з якимись записами. Це замітки. Такий офіс може дати сторонній людині подання про сильну зайнятість співробітників, однак, дуже вже недбало виглядає. Замітки в програмному середовищі Оutlook - це електронний аналог паперового блокнота з відривними листками. Замітки використаються для запису питань, нагадувань і багато чого іншого, що звичайно записується в паперовий блокнот. Крім того, у замітках зручно зберігати відомості, які можуть знадобитися пізніше, наприклад, вказівки або текст, який можна вставити в інші елементи або документи. Програмне середовище Оutlook має спеціальну папку, у якій можна створити й зберегти заметку й при нагоді скористатися нею. Крім цих основних можливостей можна:
· зв'язати замітку з контактом;
· привласнити їй категорію;
· відправити поштою;
· надрукувати;
· змінити уявлення заметки.
Як бачимо, із заміткою можна робити дії, аналогічні діям з іншими елементами. Можна працювати, залишивши замітки відкритими на екрані. Внесені в замітку зміни зберігаються автоматично. Тоді у вас екран буде заповнений замітками.
СТВОРЕННЯ ЗАМІТОК І РОБОТА З НИМИ
ТЕХНОЛОГІЯ РОБОТИ
1. Віідкрийте папку Заметки.
2. Клацніть на кнопці Создать. Відкриється вікно замітки жовтих кольорів (Рис. 9)

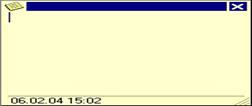
Рис. 9. Вікно "заметки".
3. Запишіть у вікні текст який-небудь текст замітки
4. Закрийте замітку. Вона у вигляді значка з'явиться на робочому полі папки.
5. Зв'яжіть замітку з контактом. Для цього:
· подвійним щигликом на значку відкрийте замітку;
· відкрийте сховане меню замітки (мал. 9);
· виберіть пункт Контакты;
· у списку, що відкрився, контактів виберіть потрібну людину.
6. При зв'язку замітки з контактом інформація про це відбивається на вкладці Действия контакта. Відкрийте в папці Контакты картку особи, з якою ви зв'язали замітку.
7. Перейдіть на вкладку Действия й серед інших дій знайдіть згадування про замітку.
8. Вивчите інші можливості меню Заметки. Серед інших ви знайдете команду Переслать. При виконанні команди відкривається стандартне вікно повідомлення електронної пошти. Із правилами пересилання повідомлень ви познайомитеся далі.
Контрольні питання
1. Які операції виконуються над файлами та папками за допомогою інструментів Outlook.
2. Як додати власний ярлик, групу?
3. Що таке "Контакт"
4. Що таке "Дневник" у Outlook? Яка інформація зберігається в ньому?
5. Скільки режимів перегляду існує в “Дневнике”?
6. Навіщо потрібна папка “Заметки”?
7. Як додати новий запис у папку “Заметки”?
Література
1. Макарова Н.В., Николайчук Г.С., Титова Ю.Ф. Компьютерное делопроизводство: учебный курс. – МПб.: Питер, 2002. – 416 с. – с.: 274 – 309.
2. Стоцкий Ю. Самоучитель Office 2000. - СПб: Изд.-во "Питер", 2002. - 576 с. – с.: 414 – 471.
Практичне заняття № 2
Перелік питань для вивчення.
4. Конфигурация пользователя.
5. Знайомство з інтерфейсом середовища Оutlook.
Задание 1. Конфигурация пользователя
Программная среда Оutlook позволяет организовать как личную работу каждого сотрудника, так и групповую работу. Групповая работа предполагает возможность работы с одними и теми же документами.
Для организации групповой работы сотрудников необходимо, чтобы на предприятии была организована сеть и установлены общие правила адресации и пересылки файлов по сети от одного сотрудника другим. Этими вопросами занимается специальный сотрудник — администратор сети, который и проинструктирует вас на конкретном рабочем месте.
Программная среда Оutlook предлагает три режима работы с почтой:
1. только Интернет;
2. корпоративная или для рабочих групп;
3. нет электронной почты.
В этом разделе вы познакомитесь с возможностью автономной работы, а также с основными возможностями групповой работы с использованием корпоративной электронной почты или Интернета.
Перед началом работы в среде Оutlook вы должны определить себя как пользователя данной программы на данном компьютере. Это делается с помощью создания учетной записи пользователя Интернета. Такая запись в дальнейшем будет определять вас по умолчанию как ответственного за выполнение всех задач и поручений в среде Оutlook.
Создание учетной записи.
ПРИМЕЧАНИЕ Ниже приведем пример ввода учетной записи с несуществующим адресом при использовании режима работы с почтой Только Интернет. В реальной работе настройку учетной записи лучше всего проводить под руководством администратора сети. Эта работа выполняется, как правило, один раз, и поэтому должна быть выполнена качественно.
Технология работы
1. В меню Сервис выберите пункт Параметры.
2. Перейдите на вкладку Доставка почты (см. рис.10).

Рис.10 Вкладка Доставка почты
3. Щелкните на кнопке “ Изменить конфигурацию почтовых служб ”.
4. Убедитесь, что на вашем компьютере установлен режим работы с почтой Только Интернет. Щелкните на кнопке Отмена.
ВНИМАНИЕ. Проводить переустановку режима можно только по согласованию с администратором сети!
5. В меню Сервис выберите пункт Учетные записи.
6. В диалоговом окне Учетные записи в Интернете выберите вкладку Почта.
7. Просмотрите имеющиеся учетные записи и щелкните на кнопке Добавить. Начнет работу Мастер подключения к Интернету. Далее следуйте шагам Мастера:
· введите имя, например, Иван Петренко или свое имя;
· укажите адрес электронной почты, например ivpetr@ua.fm или свой адрес;
· укажите сервер входящих сообщений: fm.ua или свой сервер;
· укажите сервер исходящих сообщений: mаіl.ru или свой сервер;
· укажите учетную запись (можно оставить предложенную Мастером) и, при необходимости, пароль;
· установите переключатель Способ подключения к Интернету: вручную;
· завершить работу Мастера, нажав кнопку Готово; на экране снова появится диалоговое окно Учетные записи в Интернете, а в нем — созданная учетная запись.
8. Выделите сделанную учетную запись. Щелкните на кнопке Свойства. Просмотрите и, если необходимо, измените свойства учетной записи.
9. Щелкните на кнопке Использовать по умолчанию. Теперь вы определили Александра Петренко (или себя) как пользователя программы.
10. Закройте диалоговое окно.
Работа 3. Планирование рабочего времени
Деятельность делового человека весьма разнообразна. Это и подготовка документов, и телефонные звонки, и организация приема клиентов, посетителей и многое другое. Эта деятельность, связанная с решением текущих вопросов, незаметна непосвященному человеку. Однако от того, насколько успешно и оперативно она осуществляется, зависит эффективность работы предприятия.
В среде Оutlook все мероприятия подразделяются на следующие группы, о которых вы уже знаете: встречи, собрания, события, задачи, а также телефонные звонки (рис.2).
Встречи
Встреча — это мероприятие, касающееся одного-двух лиц. Время встречи согласовывается между ними и резервируется в календаре. Встреча не требует привлечения ресурсов: специального помещения, время на подготовку, материальных расходов.
Встречей можно называть ежедневный доклад руководителю, и телефонный звонок, и прием посетителей. Важно то, что, как правило, это — небольшое дело, с точки зрения затрат времени на подготовку; оно планируется на определенное время и является односторонним (выполняется лично секретарем) или двусторонним (беседа двух человек). Хотя встреча и планируется на определенное время, ее всегда можно перенести, если на данный момент возникнет другое, более важное мероприятие.
Собрания
Собрание, в отличие от встречи, требует приглашения нескольких лиц и привлечения дополнительных ресурсов. Проведение собрания должно согласовываться со всеми участниками. Собрание имеет конкретную дату проведения, а также время начала и окончания. Собрание требует подготовки, связанной с составлением плана проведения, выбором места и, конечно же, согласованием со всеми участниками.
События
Событие — это совокупность мероприятий, связанных с единым содержанием, протекающих в течение длительного времени. Событие предполагает составление плана мероприятий и отдельной подготовки каждого из них.
Примеры событий: выставка-ярмарка, Олимпийские игры, отпуск, семинар. События могут быть ежегодными, то есть происходить раз в году в определенный день (например, день рождения или годовщина какого-нибудь события), и обычными, то есть проходить однажды и длиться в течение одного или нескольких дней. Рассылка приглашений на событие обусловливается его содержанием. Например, проведение семинара связано с приглашением участников, а в день рожденья надо быть готовым к тому, что в течение всего дня будут звонить и приходить посетители, желающие поздравить вашего сотрудника. Если это день рожденья партнера, то, возможно, вам придется не раз в течение дня позвонить ему, чтобы поздравить.
Задачи






