СУБД Access хранит все данные в одном файле, хотя и распределяет их по разным таблицам. Базой данных Access является файл, который имеет расширение mdb. Этот файл может содержать не только таблицы, но и другие объекты приложений Access — запросы, формы, отчеты, страницы доступа к данным, макросы и модули.
На первый взгляд СУБД Access очень похожа по своему назначению и возможностям на программу электронных таблиц Microsoft Excel. Однако между ними существуют принципиальные различия:
1) При работе с электронной таблицей Excel вы можете в ячейку таблицы внести любую информацию, вследствие чего на рабочем листе можно разместить и таблицу, и текст, и рисунок. В разные ячейки одного столбца таблицы могут при необходимости вноситься разные данные — числа, текст, даты. Таблица в базе данных Access отличается от таблицы Excel тем, что в ней, для каждого поля записи (столбца) определен тип данных.
2) Access позволяет не только вводить данные в таблицы, но и контролировать правильность вводимых данных. Для этого необходимо установить правила проверки прямо на уровне таблицы. Тогда каким бы образом не вводились данные — прямо в таблицу, через экранную форму или на странице доступа к данным, Access не позволит сохранить в записи те данные, которые не удовлетворяют заданным правилам.
3) Таблицы баз данных могут включать в себя огромное количество записей, и при этом СУБД обеспечивает удобные способы извлечения из этого множества нужной информации.
4) Если все необходимые для работы данные, вы будете хранить в документах Word и электронных таблицах, то по мере накопления информации вы просто можете запутаться в большом количестве файлов. Access позволяет хранить все данные в одном файле и осуществлять доступ к этим данным постранично, т. е. не превышая ограничений на ресурсы памяти компьютера.
5) В Access возможно создание связей между таблицами, что позволяет совместно использовать данные из разных таблиц. При этом для пользователя они будут представляться одной таблицей. Реализовать такую возможность в системах управления электронными таблицами сложно, а иногда просто невозможно.
6) Устанавливая взаимосвязи между отдельными таблицами, Access позволяет избежать ненужного дублирования данных, экономить память компьютера, а также увеличить скорость и точность обработки информации. Для этого таблицы, содержащие повторяющиеся данные, разбивают на несколько связанных таблиц.
7) Excel позволяет работать нескольким пользователям с одним документом, однако эти возможности очень ограничены. Access может поддерживать одновременную работу с базой данных 50 пользователей, при этом все пользователи гарантировано будут работать с актуальными данными.
8) Access имеет развитую систему защиты от несанкционированного доступа, которая позволяет каждому пользователю или группе пользователей видеть и изменять только те объекты, на которые ему выданы права администратором системы, например, можно запретить использование некоторых команд меню, открытие определенных форм, изменение данных в таблицах или формах.
При работе в Access можное просматривать, изменять и удалять данные прямо в таблицах. Однако часто удобнее использовать для этого специально созданные экранные формы, которые могут иметь как табличный вид, когда в форме таблицы отображается сразу несколько записей, так и показывать только одну запись в виде некоторого бланка. В формах можно отображать информацию сразу из нескольких таблиц. В этом случае в основе формы будет не таблица, а запрос. Запрос позволяет объединять данные из нескольких связанных таблиц, выполнять вычисления над данными из других столбцов таблицы, добавлять, изменять и удалять записи в таблицах. При этом в большинстве случаев не нужно изучать язык запросов SQL, т. к. в Access запрос можно сформировать в результате интерактивного процесса конструирования.
Для того чтобы можно было анализировать хранящуюся в базе данных Access информацию, создаются отчеты, которые позволяют извлекать необходимые данные, группировать и сортировать их в нужном виде, вычислять итоговые значения по группам и в целом по всем отработанным записям. Отчеты могут быть дополнены рисунками, диаграммами, содержательными комментариями, могут быть выведены на печать, преобразованы в документ Word или опубликованы на Web.
При запуске Access появляется главное окно Microsoft Access. Главное окно Access имеет вид, аналогичный окнам других приложений Microsoft Office (рис. 3.20). В верхней части окна размещается его заголовок, меню и панель инструментов, а в нижней части — строка состояния. Строка состояния в нижней части окна приложения или документа служит для отображения подсказок о командах и кнопках и сведений о выполняемых операциях. Наиболее важным элементом интерфейса в среде Access является окно базы данных. Это контейнер, содержащий все объекты базы данных. Доступ к объектам базы возможен только через окно базы данных.
Строка под заголовком окна приложения содержит главное меню приложения, с помощью которого можно получить доступ к командам меню. Вид главного меню Access зависит от режима, в котором находится приложение. Ниже строки меню располагается панель инструментов, на которой находятся кнопки. Многие кнопки имеют тот же внешний вид и назначение, что и в других приложениях Microsoft Office. Совокупность команд, предоставляемых в распоряжение пользователю СУБД, может быть разбита на следующие типовые группы: 1) команды для работы с файлами; 2) команды редактирования; 3) команды форматирования; 4) команды для работы с окнами; 5) команды для работы в основных режимах СУБД (таблица, форма, запрос, отчёт); 6) получение справочной информации.
Рис. 3.20. Рабочее окно, в рабочем поле которого находятся окна приложений: окно базы данных (неактивное) и окно документов - Поставка Запрос (активное).
Создание базы данных:
1) путем создания новой пустой базы данных;
2) созданием копии существующей базы данных;
3) с помощью создания базы данных с использованием шаблона.
Чтобы создать пустую базу данных с помощью команды Создание файла окна приложения Microsoft Access, которое появляется справа при запуске Access., необходимо:
1) В этом окне из раздела Создание выбрать элемент Новая база данных. Появится диалоговое окно Файл новой базы данных с содержимым папки Мои документы.
2) В раскрывающемся списке Папка открыть папку, в которой будет храниться создаваемая база данных.
3) В поле ввода Имя файла указать имя создаваемого файла и нажать кнопку Создать. По умолчанию Access присваивает новой базе данных имя dbl, а если база с именем dbl уже существует, то db2 и т. д. После нажатия кнопки появится окно новой базы данных
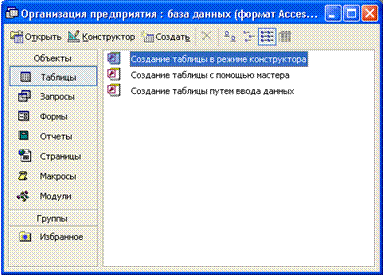
Рис. 3.21. Окно базы данных.
При формировании новой таблицы созданной базы данных работа с СУБД начинается с создания структуры таблицы. Этот процесс включает определение перечня полей, из которых состоит каждая запись таблицы, а также типов и размеров полей.
Практически все используемые СУБД хранят данные следующих типов: текстовый (символьный), числовой, дата/время, логический, примечание. Следует иметь в виду, что создание структуры таблицы не связано с заполнением таблицы данными, поэтому эти две операции можно разнести по времени.
Заполнение таблиц данными возможно как непосредственным вводом данных, так и в результате выполнения программ и запросов. Практически все СУБД позволяют вводить и корректировать данные в таблицах двумя способами:
1) с помощью представляемой по умолчанию стандартной формы в виде таблицы;
2) с помощью экранных форм, специально созданных для этого пользователя. СУБД, работающие c Windows, позволяют вводить в созданные экранные формы рисунки, кнопки, надписи.
Окно базы данных (рис. 3.21) позволяет получить доступ ко всем объектам базы данных и выбрать режим работы с объектом. В левой части окна находится панель объектов, которая содержит ярлыки для каждого из объектов Access: Таблицы, Запросы, Формы, Отчеты, Страницы, Макросы, Модули. С каждым объектом базы данных можно работать в двух режимах. Первый режим назовем режимом выполнения (условно, т. к. он несколько различается для разных типов объектов):
- для таблиц, запросов, форм и страниц доступа к данным этот режим означает открытие соответствующего объекта и называется, соответственно, режим Таблицы (для таблиц и запросов), режим Формы, режим Страницы;
- для отчета — это режим предварительного просмотра;
Второй режим — это режим Конструктора. Данный режим применяется ко всем типам объектов и предназначен для создания и изменения объектов.
Выбрать нужный режим можно с помощью кнопок, которые находятся в левой части панели инструментов окна базы данных, с помощью команд меню Вид или с помощью кнопок на панели инструментов Access.
Работа с таблицами.
В Access используются три способа создания таблиц: путем ввода данных, с помощью Конструктора таблиц и с помощью Мастера создания таблиц. Для каждого из этих способов существует специальный ярлык новых объектов в списке таблиц (рис. 3.21). Если вы создали новый файл базы данных, то, кроме этих ярлыков, в списке таблиц больше ничего нет. Если в базе данных уже есть таблицы, то их имена располагаются под ярлыками.
В Microsoft Access существуют четыре режима работы с таблицами: режим Таблицы, режим Конструктора, режим Сводной таблицы и режим Сводной диаграммы. В режиме Таблицы осуществляется работа с данными, находящимися в таблице: просмотр, редактирование, добавление, сортировка и т. п. В режиме Конструктора создается или модифицируется структура таблицы, т. е. задаются имена полей таблицы и их типы, поля описываются, задаются их свойства. В режимах Сводной таблицы и Сводной диаграммы удобно выполнять анализ данных, динамически изменяя способы их представления. Существует также режим Предварительного просмотра, который позволяет увидеть расположение данных на листе перед осуществлением печати таблицы.
Открыть таблицу в режиме Таблицы можно дважды щелкнув мышью на имени таблицы в списке таблиц в окне базы данных или выделив таблицу в списке таблиц в окне базы данных и нажав кнопку Открыть в верхней части окна базы данных. В результате на экране появится окно с содержимым таблицы. В верхней части таблицы располагаются имена полей (ячеек, находящихся в одном столбце таблицы), ниже следуют записи (строки таблицы), в которые вносятся данные. Одна запись всегда является текущей, и рядом с ней расположен указатель текущей записи (стрелка в поле выделения в левой части окна). В нижней части окна расположены кнопки навигации, позволяющие перемещать указатель текущей записи по таблице (на первую запись, на предыдущую запись, на следующую запись, на последнюю запись). Там же находятся поле номера текущей записи, кнопка создания новой записи и указатель общего количества записей в таблице. Для создания новой записи также служит последняя строка таблицы, отмеченная в поле выделения звездочкой. Горизонтальная полоса прокрутки полей таблицы позволяет увидеть те поля таблицы, которые не поместились в окно таблицы. Аналогично вертикальная полоса прокрутки записей таблицы позволяет увидеть записи, находящиеся за пределами окна.
Открыть таблицу в режиме Конструктора можно выделив таблицу в списке таблиц в окне базы данных и нажав кнопку Конструктор в верхней части окна базы данных; или, щелкнув правой кнопкой мыши на имени таблицы и выбрав из контекстного меню команду Конструктор. После этого на экране появится окно таблицы в режиме Конструктора, а также панель инструментов Конструктор таблиц
Режим Сводной таблицы позволяет представлять табличные данные в более удобном и обозримом виде. Сводная таблица позволяет группировать, суммировать или каким-то другим образом обрабатывать данные из обычной таблицы Access. Этот режим является с одной стороны аналогом сводных таблиц в Excel, а с другой стороны — развитием уже давно используемых в Access перекрестных запросов.
Режим Сводной диаграммы - это просто графическое представление сводной таблицы.






