Выделение ячеек производится с целью обозначения диапазона или ячейки, к которым должна относиться следующая команда или функция. Наименьшая структурная единица выделенного диапазона – ячейка. Активная ячейка считается выделенной. Все выполняемые команды относятся только к активной ячейке или к выделенному диапазону. В качестве диапазона может рассматриваться строка или часть строки, столбец или часть столбца, а также прямоугольник, состоящий из нескольких строк, столбцов или их частей. Адрес блока ячеек задается указанием ссылок первой и последней его ячеек, между которыми ставится разделительный символ, например двоеточие.
Если щёлкнуть по заголовку столбца, то этот столбец будет выделен. Если щёлкнуть по заголовку строки, то будет выделена эта строка.
Для выделения нескольких столбцов или строк необходимо указать столбец (строку) начала выделяемого диапазона и, удерживая левую клавишу мыши, указать на конец диапазона.
Выделение несмежных диапазонов осуществляется указанием диапазонов при нажатой клавише Ctrl. Следует обратить внимание на то, что на выделенные несмежные диапазоны распространяется действие не всех команд, например, эти диапазоны нельзя перемещать и копировать.
Чтобы скопировать данные с помощью мыши, нужно:
1) выделить диапазон ячеек, который требуется скопировать;
2) поместить указатель мыши на рамку выделенного диапазона;
3) удерживая клавишу Ctrl, нажать левую клавишу мыши и перетащить выделенный диапазон в новую область рабочего листа. Во время перемещения указателя мыши Excel отображает контур, указывающий размер и позицию копируемых данных;
4) отпустить кнопку мыши, когда закончится копирование.
Перемещение данных происходит аналогично, но указатель мыши должен иметь вид пересекающихся разнонаправленных стрелок без нажатия каких-либо клавиш. Также можно производить копирование с помощью пункта Правка главного меню или Контекстного меню, появляющегося при нажатии правой кнопки мыши. Строки и столбцы можно добавлять, копировать, удалять из них данные (Правка–Очистить, Правка–Удалить) или полностью строку или столбец (Правка–Вырезать).
При работе с числами и формулами используется метод автозаполнения. В правом нижнем углу рамки активной ячейки имеется черный квадратик – маркер заполнения. При наведении на него указатель мыши приобретает вид черного крестика. Перетаскивание маркера заполнения рассматривается как операция «размножения» (копирования) содержимого ячейки (данных или формул) в горизонтальном или вертикальном направлении. Особенностью автозаполнения формулами является необходимость копирования ссылок на другие ячейки. В ходе автозаполнения принимается характер ссылок в формуле: относительные ссылки изменяются в соответствии с относительным расположением копии и оригинала, абсолютные остаются без изменения.
Для автозаполнения диапазона ячеек рядом чисел с заданным шагом (например, при задании аргумента некоторой функции) необходимо:
1) ввести начальное значение в первую ячейку диапазона, во вторую ячейку ввести следующее значение ряда.
2) выделить диапазон, содержащий введённые числа;
3) протащить маркер автозаполнения (крестик в правом нижнем углу на рамке выделенного диапазона) через диапазон смежных ячеек, который нужно заполнить;
4) отпустить кнопку мыши. Excel заполнит выделенный диапазон ячеек числовыми значениями с шагом равным разности второго и первого значения.
Форматирование ячеек. По умолчанию текстовые данные выравниваются по левому краю, а числовые по правому. Для форматирования нужно выделить ячейку с некоторыми данными и обратиться к команде Формат – Ячейки. В окне формат ячеек (рис. 3.8) можно изменить тип и цвет шрифта, цвет заливки, представление чисел, дат, времени и другие параметры ячейки и данных в ней. Можно также изменить размеры столбца (ширину) и строки (высоту).

Рис. 3.8. Диалоговое окно «Формат ячеек».
Включение опции Переносить по словам на вкладке Выравнивание позволяет помещать длинные названия в одной ячейке (текст разбивается на несколько строк).
Помимо цвета шрифта можно устанавливать цвет фона ячейки для большей наглядности. Делается это либо с панели инструментов - кнопкой Цвет заливки, либо со страницы Формат ячеек-Вид. Используя окно формата, можно установить не только цвет заливки, но и узор - штриховую черно-белую подложку фона.
Для задания отрисовки при печати линий, определяющих границы ячейки, следует выбрать ячейку (или диапазон ячеек), а затем воспользоваться кнопкой Границы, чтобы определить, с какой стороны и какого вида следует чертить линии. Существенно больший простор действий предоставляет окно Формат ячеек на странице Граница. В этом случае предоставляется возможность выбрать один из множества предлагаемых вариантов линий, а также указать ее цвет. При этом для каждой из сторон ячейки можно указать линию различного типа. Кроме линий по границам ячейки допустимо задавать диагональные.
Если перед вызовом окна формата у вас была выделена только одна ячейка, рамки будут задаваться только для нее. Но если был выделен столбец, строка или произвольный диапазон ячеек, то становится возможным указать типы линий, как для внешних границ выделенной области, так и для смежных ячеек внутри диапазона.
Ячейки можно отформатировать автоматически, выделив диапазон ячеек и выбрав пункт меню Формат-Автоформат, и затем указав в открывшемся диалоговом окне один из вариантов оформления.
Кроме текста и чисел в ячейках могут храниться даты и время. При вводе таких данных Excel преобразует их значения в некоторое специальное числовое представление. Даты и время воспринимаются в определенном интервале. По умолчанию отсчет дат ведется с 1января 1900г. по 31декабря 2078г. Любые две последовательные даты (разница между которыми одни сутки) интерпретируются как два последовательных числа, отличающихся друг от друга на единицу. Однако информация в ячейке отражается в стандартном формате даты или времени. Над датами и временем можно производить вычисления, предварительно установив в ячейке соответствующий формат.
Excel предоставляет пользователям возможность создания собственного формата. Например, необходимо указать в таблице грузоподъемность вагонов в тоннах. Чтобы создать такой формат данных (целые числовые с указанием размерности тонны) выбираем Формат–Ячейки–Число. В окне слева указываем Все форматы. В окне справа выбираем нужное представление данных и в строке Тип записываем (после выбранного представления) обратный слеш, пробел, в двойных кавычках размерность данных. Т.е. для вагонов в строке тип необходимо записать: 0\ “тонн”.
Использование формул. Формулы могут быть построены с помощью символов арифметических операций (сложение +, вычитание, умножение *, деление /, возведение в степень ^), встроенных функций, которых в Excel несколько сотен, и данных, расположенных в ячейках рабочего листа. Если ячейка содержит формулу, то на рабочем листе отображается текущий результат вычисления этой формулы. Если сделать эту ячейку активной, то формула отображается в строке формул.
Ввод формулы начинается со знака “=”, а затем следует запись формулы. Если знак равенства в формуле будет отсутствовать, то вводимая в ячейку информация будет восприниматься как текст, числа или их комбинация. Требования к записи формул аналогичны требованиям к записи выражений в языках программирования высокого уровня, т.е. «многоэтажная» формула должна быть записана в одну строку.
Арифметические операторы имеют следующий приоритет:
1) в первую очередь выполняются выражения внутри скобок;
2) возведение в степень, умножение и деление имеют более высокий приоритет, чем сложение и вычитание;
3) операторы с одинаковым приоритетом выполняются слева направо.
Каждой открывающейся скобке в формуле должна соответствовать закрывающаяся. Если в формуле количество закрывающих и открывающих скобок не совпадает, Excel выдает сообщение об ошибке и предлагает вариант ее исправления. Сразу после ввода закрывающей скобки Excel отображает жирным шрифтом (или другим цветом) последнюю пару скобок, что очень удобно при наличии в формуле большого количества скобок. Если формула очень громоздкая, то можно включить в текст формулы пробелы или разрывы строк. Это никак не влияет на результаты вычислений. Для разрыва строки надо нажать комбинацию клавиш Alt+Enter.

Рис. 3.9. Пересчет формул при изменении данных.
В процессе ввода формул можно указывать адреса ячеек (делать ссылки на ячейки), содержимое которых используется в вычислениях. Для этого можно указывать эти ячейки и диапазоны, выделяя их мышью (в этом случае вокруг выделенной ячейки появится бегущая рамочка), а можно вводить адреса и диапазоны ячеек в формулу с клавиатуры. Когда значения в ячейках, на которые есть ссылка в формулах, изменяются, Excel автоматически заново вычисляет формулы и обновляет значения, используя новые данные (рис. 3.9).
Пример. Выделим ячейку А1. В строке формул введем =2+3 и нажмем Enter. В ячейке появится результат (5). А в строке формул останется сама формула.
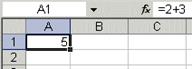
По умолчанию ссылки на ячейку в формулах рассматриваются как относительные. Относительные ссылки — это ссылки, которые при копировании формулы изменяются автоматически в соответствии с относительным расположением исходной ячейки и создаваемой копией (например, Н4). Относительная ссылка указывает на ячейку, согласно ее положения относительно ячейки, содержащей формулу. Абсолютные ссылки — это ссылки, которые при копировании не изменяются (например, $Н$4). Смешанные ссылки — это ссылки, которые сочетают в себе и относительную и абсолютную адресацию (например, $Н4, Н$4). Для быстрого изменения типа ссылки используется клавиша F4. При указании курсором на имя ячейки в строке формул после каждого нажатия клавиши F4 тип ссылки будет меняться.
Пример. Введите в ячейки следующие значения: А1 - 20, В1 – 200, А2 – 30, В2 – 300, С1 - 5.
В ячейку А3 введите следующую формулу =А1+А2+$C$1. Если скопировать ячейку А3 в В3, то в строке формул увидим, что относительные ссылки "подстроились" под новые значения, а вот абсолютная (ссылка на ячейку С1) - осталась неизменной.

Можно ссылаться на другие листы той же книги или на листы других книг (внешняя ссылка) точно так, как и на ячейки текущего листа. В этом случае в ссылку включается и имя листа. Чтобы записать в ячейку А1 (Лист1) ссылку на ячейку А5 (Лист2), надо: выделить ячейку А1 и ввести знак равенства; щелкнуть на ярлыке "Лист 2"; щелкнуть на ячейке А5 и нажать клавишу ввода; после этого будет активизирован опять Лист1 и в ячейке А1 появится следующая формула =Лист2!А5. Ссылка в формуле на ячейку из другой книги записывается аналогично и будет выглядеть так ¾ =[Книга2]Лист2!А5.
Строка формул – это длинная белая полоса над заголовками колонок в листе, в ней выводится формула из активной ячейки. Строка формул состоит из трёх частей:
1) правая часть строки представляет собой поле, которое служит для отображения и редактирования содержимого текущей ячейки. Для перехода в режим редактирования нужно щёлкнуть мышью в нужном месте формулы в правой части строки формул или нажать клавишу F2. Чтобы установить режим редактирования в ячейке, нужно выполнить на ней двойной щелчок, вследствие чего в ячейке появится курсор ввода. При редактировании формул в ячейке или в строке формул адреса ячеек, участвующих в вычислении, выделяются различными цветами, а сами ячейки окружаются рамочками того же цвета, что и соответствующие им ссылки в формуле.
2) средняя часть строки формул состоит из трёх кнопок для обработки содержимого ячейки  :
:
- левая кнопка служит для отмены последнего действия (Esc),
- средняя кнопка служит для подтверждения ввода данных или изменения содержимого ячейки (Enter),
- с помощью правой кнопки можно активизировать «Мастер функций» для использования в формулах встроенных функций;
3) в левой части строки формул расположено поле “Имя”, в котором отображается адрес или имя активной ячейки, размер выделенного диапазона.
Процесс составления формул облегчает «Мастер функций», одно из окон которого показано на рис. 3.10. Встроенные функции Excel объединены по категориям согласно типу производимых расчётов. В окне Мастер функций в списке Категория отображается набор всех категорий, а в списке Функция – набор функций выбранной категории.
Любая функция Excel представляет собой встроенную формулу для выполнения операций над указанными данными. Кроме того, функции могут применяться совместно, то есть они могут быть вложены друг в друга таким образом, что результат одной функции будет являться аргументом для другой.
Обращение к функции состоит из имени функции и одного или нескольких аргументов, разделенных точкой с запятой и записываемых в скобках сразу после имени функции. Имя функции, например EXP, описывает операцию, которую эта функция выполняет, аргументы, например В56, задают ячейки или значения, используемые функцией.
Аргументами функций могут быть данные числового, текстового или логического типа. Аргументом могут быть адреса смежных или несмежных ячеек и даже диапазонов ячеек. Адреса смежного диапазона состоит из адресов первой и последней ячеек, разделённых двоеточием. Адрес несмежного диапазона включает адреса несмежных ячеек (или диапазонов), разделённые точкой с запятой. При указании диапазона ячеек с помощью мыши оба символа разделения вставляются в формулу автоматически.

Рис. 3.10. Окно «Мастера функций».
При использовании некоторых функций, например ПИ() (значение числа p), аргумент не указывается, но скобки нужно вводить обязательно. Имена функций можно вводить с клавиатуры или с помощью второго окна Мастера функций. Если при вводе имени функции с клавиатуры использовались только строчные буквы, то при нажатии Еnter строчные буквы будут заменены на прописные, если в имени не будет опечаток. Когда Excel распознает набираемую функцию, программа отображает расширенные параметры для формулы как всплывающую подсказку при указании на имя функции в формуле. Значения аргументов функций или адреса ячеек, где они находятся, можно ввести в строку формул непосредственно с клавиатуры или выделив с помощью мыши нужный диапазон ячеек на рабочем листе. В функции можно использовать до 30 аргументов, если при этом общая длина формулы не превосходит 1024 символов.
Пример. Формула =ПРОИЗВЕД(А1;А3;А6) указывает, что необходимо перемножить числа в ячейках А1, А3, А6. Формула =СУММ(А2:А5;В4:В8) указывает, что необходимо сложить содержимое ячеек двух диапазонов А2:А5 и В4:В8.
В Excel существуют встроенные функции для работы с матрицами. Если аргументами функции являются матрицы и результат работы функции тоже матрица, необходимо:
1) установить курсор на ячейку, где будет находиться первый элемент первой строки искомой матрицы, выбрать из вставки функций соответствующую;
2) выделить матрицу или матрицы, которые являются аргументами функции;
3) после ввода формулы, выделить диапазон ячеек, в котором будет помещаться искомая матрица; установить курсор на начало формулы в строке редактирования (сразу после знака равно) и нажать Ctrl+Shift+Enter. В выделенных ячейках при этом должна появиться искомая матрица.
Осуществить несложные вычисления по формуле, если, например, требуется в таблице увеличить время разгрузки вагонов в два раза, можно и с помощью команды Специальная вставка. Для этого необходимо: 1) поместить число 2 в какую-либо ячейку вне таблицы; 2) скопировать эту ячейку в буфер обмена командой Правка–Копировать; 3) выделить столбец с временем разгрузки вагонов; 4) выполнить команду Правка–Специальная вставка и в открывшемся диалоговом окне выбрать соответствующее действие, которое необходимо произвести над данными.
Итоговые вычисления предполагают получение числовых характеристик, описывающих определенный набор (диапазон) данных в целом. Например, возможно вычисление суммы значений, входящих в набор, среднего значения и других статистических характеристик, количества или доли элементов набора, удовлетворяющих определенных условиям. Проведение итоговых вычислений в программе Ехсеl также выполняется при помощи встроенных функций.
В качестве параметра таких функций обычно задается некоторый диапазон ячеек, размер которого определяется автоматически или указанием. Выбранный диапазон рассматривается как отдельный параметр («массив»), и в вычислениях используются все ячейки, составляющие его.
Для суммирования применяют ограниченный набор функций, наиболее типичной из которых является функция суммирования (СУММ). Это единственная функция, для применения которой есть отдельная кнопка на стандартной панели инструментов (кнопка Автосумма). Диапазон суммирования, выбираемый автоматически, включает ячейки с данными, расположенные над текущей ячейкой (предпочтительнее) или слева от нее и образующие непрерывный блок. При неоднозначности выбора используется диапазон, непосредственно примыкающий к текущей ячейке.
Прочие функции для итоговых вычислений выбираются обычным образом, с помощью раскрывающегося списка в строке формул или с использованием мастера функций. Все эти функции относятся к категории Статистические. В их число входят функции ДИСП (вычисляет дисперсию), МАКС (максимальное число в диапазоне), СРЗНАЧ (среднее арифметическое значение чисел диапазона), СЧЕТ (подсчет ячеек с числами в диапазоне) и другие.
Функции, предназначенные для выполнения итоговых вычислений, часто применяют при использовании таблицы Ехсеl в качестве базы данных, а именно на фоне фильтрации записей или при создании сводных таблиц.






