Лабораторная работа №5. Знакомство с электронной таблицей Excel
Цель работы: получение начального представления об электронной таблице MS Excel
Методические указания
Табличный процессор Excel представляет собой компьютерную программу, предназначенную для обработки данных. Обработка может включать в себя:
· выполнение различных вычислений с использованием аппарата функций и формул;
· исследование влияния различных факторов на данные;
· решение задач оптимизации;
· получение выборки данных, удовлетворяющих определенным критериям;
· построение графиков и диаграмм;
· статистический анализ данных.
Проще всего запускать MS Excel из главного меню (кнопка Пуск). В главном меню необходимо нажать на опцию Программы, после чего в появившемся выпадающем меню выбрать опцию MS Excel.
После запуска MS Excel экран содержит пять областей:
1. Окно книги, которое занимает большую часть экрана;
2. Строку меню;
3. Две или несколько панелей инструментов;
4. Строку формул;
5. Строку состояния.
Все пять областей называются рабочей областью книги.
Строка меню расположена под строкой заголовка экрана. Организация меню в Excel аналогична организации меню в Windows.
Меню и панели инструментов позволяют выполнять различные действия в MS Excel. Меню содержит список команд. Некоторые из этих команд сопровождены изображениями, иллюстрирующими действие, выполняемое командой. Большинство меню находятся в строке меню, обычно расположенной в верхней части экрана.
Панель инструментов может содержать кнопки с изображениями (совпадающими с изображениями, отображаемыми рядом с соответствующими командами меню), меню или различные сочетания этих элементов. В Excel включено множество встроенных панелей инструментов, которые можно отображать или скрывать по мере необходимости. По умолчанию на экране отображаются встроенные панели инструментов Стандартная и Форматирование, закрепленные в одном ряду под строкой меню.
Отображение часто используемых команд меню и кнопок панелей инструментов. Excel автоматически настраивает меню и панели инструментов в соответствии с тем, как часто используются те или иные команды. При первом запуске Excel в меню отображаются стандартные общие команды. Затем, по мере работы с Excel, меню и панели инструментов настраиваются — Excel отображает только те команды меню и кнопки панелей инструментов, которые используются наиболее часто.
Отображение всех команд в меню. Чтобы выполнить редко используемую или прежде не использовавшуюся команду, нажмите двойную стрелку  в нижней части меню или дважды щелкните меню, чтобы развернуть его. При развертывании одного меню все другие меню также отображаются в развернутом виде до тех пор, пока не будет выбрана команда или выполнено какое-либо иное действие. При выборе команды в развернутом меню эта команда добавляется в настраиваемый (сокращенный) вариант меню. Если команда в течение некоторого времени не используется, Excel прекращает отображать ее. При необходимости в Excel можно установить режим отображения полного набора команд каждого меню.
в нижней части меню или дважды щелкните меню, чтобы развернуть его. При развертывании одного меню все другие меню также отображаются в развернутом виде до тех пор, пока не будет выбрана команда или выполнено какое-либо иное действие. При выборе команды в развернутом меню эта команда добавляется в настраиваемый (сокращенный) вариант меню. Если команда в течение некоторого времени не используется, Excel прекращает отображать ее. При необходимости в Excel можно установить режим отображения полного набора команд каждого меню.
Расположение панелей инструментов в одном ряду. Панели инструментов можно расположить в ряд одну за другой. Например, при первом запуске Excel панель инструментов Форматирование отображается рядом со Стандартной панелью инструментов. При расположении в одном ряду нескольких панелей инструментов может быть недостаточно места для отображения всех кнопок. В этом случае отображаются только недавно использовавшиеся кнопки.
Отображение всех кнопок панели инструментов. Для отображения большего числа кнопок или отображения всех кнопок панели инструментов можно изменить размер панели инструментов. Для просмотра кнопок, не помещающихся на встроенной закрепленной панели инструментов, нажмите кнопку Дополнительные кнопки  в конце панели инструментов. При использовании кнопки, не отображаемой на панели инструментов, эта кнопка помещается на панель инструментов, а в список Дополнительные кнопки переносится одна из не использовавшихся в последнее время кнопок.
в конце панели инструментов. При использовании кнопки, не отображаемой на панели инструментов, эта кнопка помещается на панель инструментов, а в список Дополнительные кнопки переносится одна из не использовавшихся в последнее время кнопок.
Настройка меню и панелей инструментов. Вы можете самостоятельно настраивать меню и панели инструментов, добавляя и удаляя кнопки и меню. Также можно создавать пользовательские панели инструментов, скрывать или отображать панели инструментов, а также перемещать их. Строку меню можно настраивать так же, как и любую встроенную панель инструментов — например, можно добавлять в нее и удалять кнопки и меню — однако скрыть строку меню нельзя.
Сохранение настройки панели инструментов. При выходе из Excel изменения, внесенные в строку меню, встроенные и созданные пользователем панели инструментов, а также отображаемые панели инструментов, сохраняются в файле настроек панелей инструментов, Excel.xlb. Параметры настройки панелей инструментов, хранящиеся в этом файле, используются по умолчанию при каждом запуске Excel. В случае если часто используется определенный набор панелей инструментов, можно сохранить параметры настройки панелей инструментов в отдельном файле с тем, чтобы избавиться от необходимости изменять вид и расположение панелей инструментов при каждом запуске Excel.
Создаваемые и настраиваемые панели инструментов доступны во всех книгах в системе пользователя. Чтобы какая-либо пользовательская панель инструментов всегда использовалась с определенной книгой, следует вложить эту панель инструментов в книгу.
Книга в MS Excel представляет собой файл, используемый для обработки и хранения данных. Каждая книга может состоять из нескольких листов, поэтому в одном файле можно поместить разнообразные сведения и установить между ними необходимые связи. Начальное количество листов книги задается установками "по умолчанию". Их можно задать (изменить) воспользовавшись пунктом главного меню Сервис \ Параметры \ Общие \ Листов в новой книге. Количество листов в уже созданной книге можно изменить через пункт главного меню Вставка \ Лист. Для удаления ненужного листа предусмотрена команда Правка \ Удалить лист.
Листы служат для организации и анализа данных. Можно вводить и изменять данные одновременно на нескольких листах, а также выполнять вычисления на основе данных из нескольких листов.
Лист - основной документ, используемый в MS Excel для хранения и обработки данных. Он может также называться электронной таблицей. Кроме электронных таблиц могут существовать также специально организованные листы диаграмм, макросов, диалоговых окон и т.п. Такие листы, как правило, генерируются системой автоматически по мере возникновения потребности. Листы объединяются в книгу. Каждая книга Excel имеет собственное имя и рассматривается операционной системой как самостоятельный файл. Обычный лист MS Excel состоит из ячеек, образующих строки и столбцы. Листы объединены в книгу. В MS Excel в качестве базы данных можно использовать список. Список - набор строк таблицы, содержащей связанные данные, например база данных счетов или набор адресов и телефонов клиентов. Список может использоваться как база данных, в которой строки выступают в качестве записей, а столбцы являются полями. Первая строка списка при этом содержит названия столбцов.
При выполнении обычных операций с данными, например при поиске, сортировке или обработке данных, списки автоматически распознаются как базы данных.
Выделяются следующие элементы списка (рис. 19):
· запись (отдельная строка);
· поле (отдельный столбец);
· строка заголовков (первая строка списка);
· имена полей (имя колонки в первой строке списка).
Клавиши для перехода и прокрутки в пределах листа или книги:
· Клавиши со стрелками для перехода на одну ячейку вверх, вниз, влево или вправо
· CTRL+клавиша со стрелкой для перехода к краю текущей области данных
· HOME для перехода в начало строки
· CTRL+HOME для перехода в начало листа
· CTRL+END для перехода в последнюю ячейку на листе, расположенную на пересечении крайнего справа используемого столбца и самой нижней используемой строки (в левом нижней углу)
· PAGE DOWN для перехода на один экран вниз
· PAGE UP для перехода на один экран вверх
· ALT+PAGE DOWN для перехода на один экран вправо
· ALT+PAGE UP для перехода на один экран влево
· CTRL+PAGE DOWN для перехода на следующий лист книги
· CTRL+PAGE UP для перехода на предыдущий лист книги
· CTRL+F6 или CTRL+TAB для перехода в следующую книгу или окно
· CTRL+SHIFT+F6 или CTRL+SHIFT+TAB для перехода в предыдущую книгу или окно
· F6 для перехода к следующей области в окне книги, разделенном на несколько областей
· SHIFT+F6 для перехода к предыдущей области в окне книги, разделенном на несколько областей
· CTRL+BACKSPACE для прокрутки окна до текущей ячейки
· F5 для отображения диалогового окна Переход
· SHIFT+F5 для отображения диалогового окна Найти
· SHIFT+F4 для повтора последнего действия Найти (аналогично нажатию кнопки Найти далее)
· TAB для перехода между незащищенными ячейками на защищенном листе
Порядок выполнения работы
Включите компьютер. Загрузите Excel.
Создать на рабочем листе пользовательскую таблицу, изображенную на рис. 19. Выполнить форматирование таблицы в соответствии с вариантом. Номер своего варианта узнайте у преподавателя.
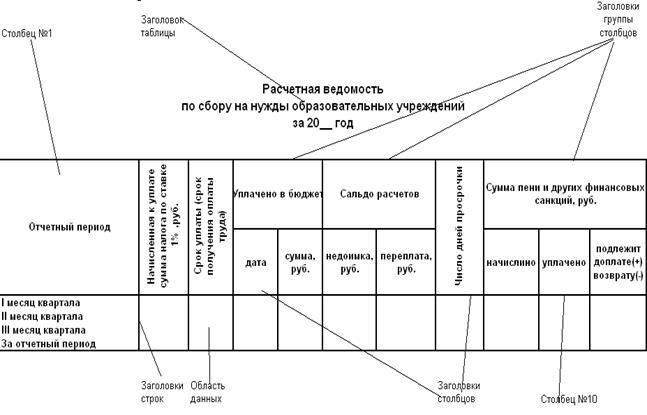
Рисунок 19 Пользовательская таблица
Варианты заданий приведены в табл. 1.
Таблица 1 Варианты заданий
| № варианта | Заголовок таблицы | Таблица | Заливка | Обрамление | ||||||||||
| Заголовки столбцов | Заголовки строк | Область данных | ||||||||||||
| Шрифт | Шрифт | Выравнивание | Заголовки группы столбцов | Особенности | Шрифт | Выравнивание | Шрифт | Выравнивание | Заголовки столбцов | Заголовки строк | Область данных | Заголовочные линии | Разделительные линии | |
| 1,3,4,6,3 | 1,1,1,1,0 | 1,2,2,4 | 0,0,4,0 | Ш1=25 | 1,2,1,2,0 | 1,0,0,1 | 3,2,1,4,0 | 3,0,0,1 | 12,1 | 1,1 | ||||
| 2,1,3,2,4 | 2,1,1,2,0 | 2,1,1,3 | 5,0,0,0 | В1=13 | 2,2,1,3,0 | 2,0,0,1 | 1,2,1,5,0 | 1,0,0,1 | 6,2 | 1,2 | ||||
| 3,6,1,5,1 | 1,1,1,3,0 | 3,2,3,1 | 0,0,4,0 | Ш11=24,6 | 3,2,1,4,0 | 3,0,0,1 | 4,2,1,6,0 | 2,0,0,1 | 12,3 | 1,3 | ||||
| 4,1,2,1,2 | 303,1,4,0 | 1,3,3,1 | 5,0,0,0 | В2=14 | 1,2,1,5,0 | 3,0,0,1 | 3,2,2,1,0 | 3,0,0,1 | 6,4 | 1,4 | ||||
| 2,2,3,3,2 | 3,1,2,4,0 | 1,3,2,2 | 0,0,4,0 | Ш9=27 | 4,2,1,6,0 | 1,0,0,1 | 1,2,2,2,0 | 1,0,0,1 | 11,5 | 5,5 | ||||
| 4,4,1,4,1 | 2,1,1,4,0 | 4,4,3,3 | 5,0,0,0 | В3=15 | 3,2,2,1,0 | 2,0,0,1 | 4,2,2,3,0 | 2,0,0,1 | 6,6 | 4,6 | ||||
| 1,5,4,6,3 | 1,1,2,1,0 | 4,4,3,3 | 0,0,4,0 | Ш7=20,5 | 1,2,2,2,0 | 3,0,0,1 | 3,2,2,4,0 | 3,0,0,1 | 6,7 | 1,7 | ||||
| 3,3,2,2,4 | 4,1,2,2,0 | 4,2,3,4 | 5,0,0,0 | В4=16 | 4,2,2,3,0 | 1,0,0,1 | 1,2,2,5,0 | 1,0,0,1 | 12,7 | 2,1 | ||||
| 2,6,1,5,3 | 1,1,2,3,0 | 2,2,1,4 | 0,0,4,0 | Ш5=18,7 | 3,2,2,4,0 | 2,0,0,1 | 3,2,2,6,0 | 2,0,0,1 | 7,2 | 2,2 | ||||
| 3,1,2,1,1 | 3,1,2,4,0 | 1,2,2,1 | 5,0,0,0 | В3=14,67 | 1,2,2,5,0 | 3,0,0,1 | 12,3,1,0 | 3,0,0,1 | 7,3 | 2,3 | ||||
| 4,2,2,3,2 | 1,1,2,5,0 | 1,1,1,1 | 0,0,4,0 | Ш6=22,3 | 3,2,2,6,0 | 1,0,0,1 | 1,2,3,2,0 | 1,0,0,1 | 11,4 | 5,4 | ||||
| 1,4,3,4,4 | 4,1,2,6,0 | 1,3,2,4 | 5,0,0,0 | В2=15,6 | 12,3,1,0 | 2,0,0,1 | 3,2,3,3,0 | 2,0,0,1 | 7,5 | 2,5 | ||||
| 2,1,4,6,1 | 1,1,3,1,0 | 4,3,2,1 | 0,0,4,0 | Ш8=15 | 1,2,3,2,0 | 3,0,0,1 | 1,2,3,4,0 | 3,0,0,1 | 7,6 | 2,6 | ||||
| 3,5,1,2,3 | 3,1,3,2,0 | 4,2,3,1 | 5,0,0,0 | В2=14,99 | 3,2,3,3,0 | 1,0,0,1 | 2,2,3,5,0 | 1,0,0,1 | 11,7 | 4,7 | ||||
| 4,6,3,5,4 | 1,1,3,3,0 | 4,1,1,3 | 0,0,4,0 | Ш10=9 | 1,2,3,4,0 | 2,0,0,1 | 1,2,3,6,0 | 2,0,0,1 | 8,1 | 3,1 | ||||
| 2,3,3,5,2 | 2,1,3,4,0 | 4,2,2,2 | 5,0,0,0 | В1=13,13 | 2,2,3,5,0 | 3,0,0,1 | 1,2,4,1,0 | 3,0,0,1 | 8,2 | 3,2 | ||||
| 3,2,2,1,2 | 1,1,3,5,0 | 3,4,2,2 | 0,0,4,0 | Ш4=10,4 | 1,2,3,6,0 | 1,0,0,1 | 2,2,4,2,0 | 1,0,0,1 | 12,3 | 5,3 | ||||
| 1,1,3,4,2 | 4,1,3,6,0 | 3,4,2,3 | 5,0,0,0 | В4=18 | 1,2,4,1,0 | 2,0,0,1 | 2,2,1,3,0 | 2,0,0,1 | 8,4 | 3,4 | ||||
| 4,2,3,4,1 | 1,1,4,1,0 | 4,4,1,3 | 0,0,4,0 | Ш3=12,7 | 2,2,4,2,0 | 3,0,0,1 | 3,2,1,4,0 | 3,0,0,1 | 8,5 | 3,5 | ||||
| 3,1,1,6,3 | 1,1,4,2,0 | 4,4,1,2 | 5,0,0,0 | В2=20 | 1,2,4,3,0 | 2,0,0,1 | 1,4,1,5,0 | 1,0,0,1 | 11,6 | 3,6 |
Для формирования заданий использовано несколько таблиц. Таблица 2 задает параметры формирования шрифта, таблица 3 содержит параметры выравнивания, в таблице 4 сведены типы и цвета линий рамок, таблица 5 задает цвет фона. В табл. 1 использованы следующие обозначения: Шi- ширина i–го столбца таблицы в символах, Вj- высота j-й строчки таблицы в пунктах, где 1<=i<=n, n- количество столбцов в пользовательской таблице, 1<=j<=m, m- количество строк в пользовательской таблице.
Для заголовка пользовательской таблицы задаются только параметры шрифта (табл. 2).
Таблица 2 Шрифт
| № | Гарнитура | Размер | Начертание | Цвет | Подчеркивание |
| Arial | Курсив | Красный | Одинарное по значению | ||
| Courier | 8,5 | Полужирный | Синий | Двойное по значению | |
| Courier New | Обычный | Зеленый | Одинарное по ячейке | ||
| Times New Roman | 9,5 | Полужирный курсив | Коричневый | Двойное по ячейке | |
| Сине-зеленый | |||||
| Фиолетовый |
Форматирования заголовков столбцов состоит из следующих элементов:
· Шрифта (табл. 2), кроме параметра “Подчеркивание”, то есть пятая позиция при задании шрифта будет нулевая,
· Выравнивания (табл. 3),
· Заливки (табл. 5).
Для заголовков группы столбцов параметры шрифта, выравнивания, установки рамок и заливки такие же, как и для заголовков столбцов. Но для заголовков группы столбцов используются либо отображение “Объединение ячеек” (табл. 3, столбец “Отображение”), либо горизонтальное выравнивание “По центру выделения” (табл. 3, столбец “По горизонтали”).
Таблица 3 Выравнивание
| № | По горизонтали | По вертикали | Отображение | Ориентация |
| По левому краю | По верхнему краю | Переносить по словам | Обычная | |
| По центру | По центру | Разбиение строки на подстройки нажатием клавиш Alt+Enter | 90 градусов | |
| По правому краю | По нижнему краю | Автоподбор ширины | Минус 90 градусов | |
| По ширине | По высоте | Объединение ячеек1 | Вертикальная ориентация текста | |
| По центру выделения[1] |
Для заголовков строк и области данных задаются параметры шрифта (табл. 2, кроме параметра “Подчеркивание”) и выравнивания (табл. 3, только параметры “По горизонтали” и ”Ориентация”), а также цвет заливки (табл. 5).
Для обрамления таблицы используются различные типы и цвета линий (табл. 4).
Таблица 4 Обрамление
| № | Тип линии | Цвет |
| Темно-синий | ||
| Темно-коричневый | ||
| Темно-зеленый | ||
| Темно-фиолетовый | ||
| Сине-зеленый | ||
| Темно-фиолетовый | ||
| Индиго | ||
Таблица 5 Заливка фона
| № | Цвет фона |
| Пастельный голубой | |
| Слоновая кость | |
| Светло-бирюзовый | |
| Бледно-зеленый | |
| Светло-желтый |
Пример. Пусть необходимо выполнить задание в соответствии с вариантом номер 20. Параметры форматирования таблицы для варианта 20 приведены ниже:
Заголовок таблицы:
Шрифт 3,1,1,6,3:
· гарнитура - Courier New,
· размер -8,
· начертание - курсив,
· цвет - фиолетовый,
· подчеркивание - одинарное по ячейке.
Таблица:
Заголовки столбцов:
Шрифт 1,1,4,2,0:
· гарнитура - Arial,
· размер -8,
· начертание – полужирный курсив,
· цвет - синий,
· подчеркивание - нет.
Выравнивание 4,4,1,2:
· По горизонтали – по ширине,
· по вертикали – по высоте,
· отображение – переносить по словам,
· ориентация – 90 градусов.
Заголовки группы столбцов 5,0,0,0:
1. по горизонтали – по центру выделения.
Особенности В2=20:
2. высота второй строки равна 20 символам.
Заголовки строк:
Шрифт 1,2,4,3,0:
· гарнитура - Arial,
· размер –8,5,
· начертание – полужирный курсив,
· цвет - зеленый,
· подчеркивание - нет.
Выравнивание 2,0,0,1:
· По горизонтали – по центру,
· по вертикали – нет,
· отображение – нет,
· ориентация – обычная.
Область данных:
Шрифт 1,4,1,5,0:
· гарнитура - Arial,
· размер –9,5,
· начертание – курсив,
· цвет – сине - зеленый,
· подчеркивание - нет.
Выравнивание 1,0,0,1:
· По горизонтали – по левому краю,
· по вертикали – нет,
· отображение – нет,
· ориентация – обычная.
Заливка:
Заголовки столбцов 5: светло – желтый.
Заголовки строк 1: пастельный голубой.
Область данных 4: бледно – зеленый.
Обрамление:
Заголовочные линии 11, 6:
1. тип линии – 11 из табл. 4,
2. цвет линии –-6 – темно-фиолетовый.
Разделительные линии 3, 6:
3. тип линии – 3 из табл. 4,
4. цвет линии – 6 – темно-фиолетовый.
Порядок оформления отчета
Подготовьте отчет о выполненной лабораторной работе. Отчет о лабораторной работе должен содержать: титульный лист (с действующим вариантом титульного листа можно ознакомиться на http://standarts.guap.ru), цель лабораторной работы, вариант задания, полученный в ходе выполнения работы документ. На компьютере представляется файл с результатами работы, записанный в папку с номером вашей группы/ваша фамилия/№ лабораторной работы. Сформулируйте выводы, которые можно сделать по результатам выполненной работы.
Контрольные вопросы
6. Что такое ЭТ? Для каких целей используются ЭТ?
7. Что представляет собой рабочая область рабочей книги Excel?
8. Что такое контекстное меню?
9. Что представляет собой панели инструментов? Для чего они предназначены?
10. Каким образом можно настроить панели инструментов?
11. Что понимают под понятием книга в MS Excel?
12. Что понимают под понятием лист в MS Excel?
13. Что понимают под понятием список в MS Excel?
14. Какие элементы списка вы знаете?
15. Назовите предназначения функциональных клавиш в MS Excel?






