Цель работы: получение навыков создания и форматирования таблиц
Методические указания
Word позволяет создавать в тексте таблицы и форматировать их. Таблица состоит из строк и столбцов ячеек. Ячейки можно заполнять цифрами, текстом и рисунками.
Для оформления таблиц в Word существуют следующие операции:
· ввод данных в таблицы;
· преобразование таблицы в текст и наоборот;
· добавление и удаление строк и столбцов в таблице;
· объединение и разделение ячеек;
· оформление границ таблицы и заливка ячеек;
· сортировка данных и др.
Word позволяет производить некоторые вычисления в таблицах, однако для построения сложных формул, управления связанными данными гораздо проще использовать другое приложение ‑ электронные таблицы Microsoft Excel.
Таблицы удобно использовать не только для ввода и оформления числовых данных, но и для выравнивания абзацев текста и соответствующих им рисунков внутри документа. Для удобства чтения строки и столбцы таблицы разделяются линейками. Чтобы отобразить разделительные линейки, не выводимые на печать, но используемые в целях обозначения ячеек таблицы, выберите пункт меню Таблица, затем Отображать сетку.
Первоначально таблицу можно создать несколькими способами:
· вставить в документ, при помощи команды Добавить таблицу в меню Таблица,
· использовать кнопку Добавить таблицу на панели инструментов Стандартная,
· нарисовать таблицу в документе при помощи мыши, выбрав кнопку Таблицы и границы на панели инструментов Стандартная.
Таблицы используются для представления самой разнообразной числовой и текстовой информации, которую можно упорядочить по одному или нескольким критериям. Word обладает специальным набором инструментов для построения и форматирования таблиц. Он позволяет строить очень сложные таблицы с любым мыслимым оформлением. Обратите внимание, что в главном меню Word для работы с таблицами отведен целый пункт.
Нет особой нужды заранее рассчитывать точное число строк таблицы. По мере ввода данных Word добавит столько строк, сколько будет нужно. Текст ячеек таблицы можно форматировать точно так же, как и любой другой текст документа Word. Единственное отличие состоит в том, что выравнивание текста выполняется не относительно полей страницы, а относительно границ каждой ячейки. Настраивая вид ячеек, можно выделять конкретные ячейки, группы строк или столбцов и всю таблицу целиком. Назначаемые режимы форматирования и выравнивания текста будут влиять только на выделенные ячейки.
При создании документа иногда удобнее вводить табличные данные последовательно через разделитель, а затем преобразовать их в таблицу. В качестве разделителя могут выступать знак абзаца, символ табуляции, точки с запятой и другой по выбору. Для преобразования существующего текста, набранного с разделителем, в таблицу необходимо:
· выделить текст с разделителем;
· выполнить команду Преобразовать в таблицу в меню Таблица.
В поле Число столбцов должно быть указано число столбцов, соответствующее количеству разделителей в строке, включая конец абзаца.
В поле Разделитель помечается тот, который присутствует в строке данных. Чтобы преобразовать существующую таблицу в текст, выберите команду Преобразовать в текст в меню Таблица. Для форматирования таблиц в Word доступны все операции изменения начертания текста внутри таблицы, а также операции изменения внешнего вида таблицы.
Существует три способа изменения ширины столбцов:
· перетащить мышью ограничительные линейки между колонками;
· перетащить маркеры на координатной линейке;
· с помощью команд в меню Таблица.
Ширину столбца и высоту строки можно изменить непосредственно в документе, перетащив ограничительную линейку столбца в нужное место в таблице. При точном попадании на разделительную линейку указатель мыши принимает форму двунаправленной стрелки.
Для больших таблиц, которые могут занимать несколько страниц, часто необходимо дублирование заголовка таблицы на последующих страницах документа. Для этого:
· Выделите строку или строки текста, которые будут использоваться в качестве заголовка таблицы. Выделенный фрагмент должен включать первую строку таблицы.
· Выберите команду Свойства таблицы в меню Таблица на закладке Строка установите Повторять как заголовок на каждой странице (рис. 15).

Рисунок 15 Свойства таблицы
Word автоматически дублирует заголовки таблицы на новых страницах, являющихся результатом автоматических разрывов страниц. Word не дублирует заголовок при вставке вручную разрыва страницы в пределах таблицы. Дублируемые заголовки таблицы видимы только в режиме Разметка страницы.
Для выбора размера таблицы, расположения на странице и обтекания текста выберите команду Свойства таблицы в меню Таблица, а на закладке Таблица установите нужные параметры.
Для создания сложных таблиц, строк заголовка часто бывает необходимо объединять или разделять ячейки таблицы. Под объединением ячеек в таблице подразумевается объединение нескольких ячеек в строке. Эта операция используется при создании общих заголовков для нескольких колонок или для создания специальных форм, предусматривающих разную ширину колонок в разных строках таблицы.
Таблицы удобны для хранения точных числовых данных, но человеку часто нужны не точные цифры, а общее представление о величине какого-либо параметра. Поэтому табличные данные полезно дублировать диаграммами, которые отображают информацию с помощью графических элементов, таких как гистограммы, круговые диаграммы или графики.
Порядок выполнения работы
1. Откройте новый или существующий документ. Переключитесь в обычный режим просмотра и поместите текстовый курсор в конец того абзаца, после которого нужно добавить таблицу.
Нажмите клавишу Enter и введите заголовок таблицы Зарплата сотрудников. С помощью раскрывающегося списка Стиль панели инструментов Форматирование назначьте ему стиль Заголовок 3.
Вставьте таблицу размером 3х4 ячейки. Заполните таблицу полезной информацией.
После ввода числа в последнюю ячейку третьей строки нажмите клавишу Tab. Таблица автоматически увеличится на одну строку, заполните её.
Выделите всю таблицу и выберите в раскрывающемся списке Стиль панели инструментов Форматирование пункт Обычный.
Содержимое первой строки центрируйте По центру. Назначьте тексту строки полужирное начертание.
Содержимому первого столбца без первой ячейки назначьте курсивное начертание.
Добавьте столбец между вторым и третьем столбцом. Заполните все пустые ячейки.
Третий столбец переместите в конец таблицы.
Дорисуйте одну широкую ячейку в верхней части таблицы. Для этого выберите команду Таблица \ Нарисовать таблицу.
Увеличьте ширину первого столбца. Выровняйте ширину трех правых столбцов таблицы. Увеличьте высоту всех строк.
Перетащите маркер границы между первой и второй строками таблицы вниз на 1 см.
Произведите выравнивание поцентру.
Увеличьте шрифт заглавной ячейки до 18.
Добавьте строки выше первой строки, объедините их в одну. Введите текст. Выровняйте по центру
Разделите три нижние ячейки третьего столбца пополам. Введите в новые ячейки произвольные числа.
Границы верхней ячейке таблицы сделайте двойной линией. Выделите остальную часть таблицу, выберите одинарную линию толщиной 3 пункта.
Добавьте в конец таблицы еще один столбец и заполните его ячейки.
Залейте фон первой строки и первого столбца таблицы зеленым цветом.
Измените ориентировку текста в последнем столбце, чтобы текст выводился вертикально (рис. 16).
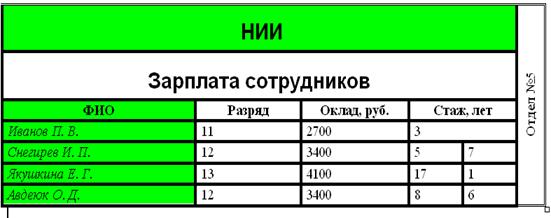
Рисунок 16 Пример таблицы
Сохраните документ в своей папке.
2. Создайте новый документ. Введите текст и преобразуйте его в таблицу.
Пример текста:
Тетради;4;40 руб.
Авторучки;3;15 руб.
Ластики;2;8 руб.
Карандаши;4;8 руб.
Блокноты;5;25 руб.
Корректор;1;20 руб.
Выполните сортировку в столбце 3 по возрастанию.
Сохраните документ в своей папке.
3. Откройте документ с таблицей, созданной в пункте 1, сохраните под другим именем. Преобразуйте таблицу в текст.
Сохраните документ в своей папке.
Порядок оформления отчета
Подготовьте отчет о выполненной лабораторной работе. Отчет о лабораторной работе должен содержать: титульный лист (с действующим вариантом титульного листа можно ознакомиться на http://standarts.guap.ru), цель лабораторной работы, перечень полученных в ходе выполнения работы документов. Сформулируйте выводы, которые можно сделать по результатам выполненной работы. На компьютере представляются файлы с результатами работы, записанные в папку с номером вашей группы/ваша фамилия/№ лабораторной работы.
Контрольные вопросы
1. Какие способы создания таблиц вы знаете?
2. Что значит объединить и разбить ячейки?
3. Что значит понятие форматирования таблиц?
4. Для чего используются таблицы?
5. Какие операции используются для оформления таблиц?
6. Существуют ли отличия при форматировании текста ячеек таблицы и форматировании любого другого текста документа Word?
7. Каким образом можно преобразовать текст, набранный с разделителем в таблицу?
8. Какие способа изменения ширины столбцов вы знаете?
9. Как осуществить дублирование заголовка таблицы на последующих страницах документа?
10. В каких режимах видны дублируемые заголовки таблицы?






