Лабораторная работа № 9. Подготовка рисунков с помощью программы Microsoft Visio
Цель работы: получение начального представления о программе MS Visio, знакомство с классами стандартных форм и приобретение навыков работы с ними.
Методические указания
Программа Microsoft Visio предназначена для подготовки рисунков, которые позднее могут быть вставлены в другие документы. Она естественно дополняет возможности остальных рассмотренных пакетов в этой части. Созданный рисунок позднее обычным копированием может быть вставлен в нужное место итогового документа и, при необходимости, далее редактироваться в нем. На рис. 35 показан внешний вид рабочего экрана программы Visio после ее запуска.
Методы работы в Visio аналогичны методам работы в других программах фирмы Microsoft. Имеется традиционная структура главного меню, дополненная специфическими для Visio пунктами. Активна мышь, с помощью которой можно выполнить подавляющее большинство операций. Работа с текстами выполняется в правилах Word. Имеются возможности форматирования изображения, задания цветов, толщины и вида линий, стрелок и т.п. Может выполняться операция группировки объектов, что позволяет создавать изображение, инвариантное к перемещению отдельных составляющих (Shape/Group). В целом после освоения остальных программ работа c Visio не вызывает особого затруднения. Специфической особенностью Visio является наличие обширной библиотеки готовых форм, которые могут использоваться при создании конкретных изображений.
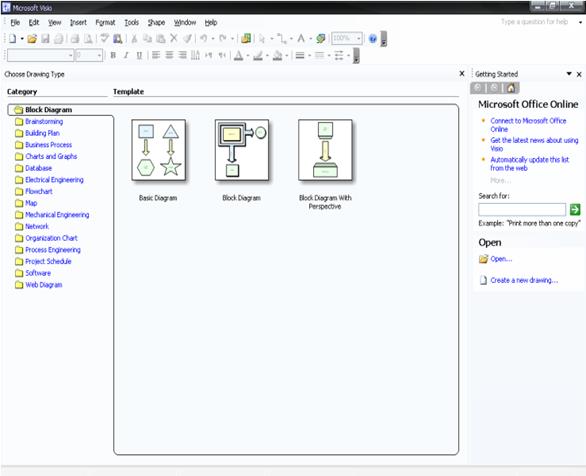
Рисунок 35 Экран Visio после запуска программы
Первоначально программа Visio предлагает диалог, с помощью которого можно определить класс готовящегося изображения. Выбор класса предполагает начальное подключение соответствующих библиотек форм изображений, которые впоследствии могут быть дополнены форм других классов.
Предлагаемые системой классы имеют следующие названия:
· Block Diagram (схема данных);
· Brainstorming (мозговая атака);
· Building Plan (построение плана помещения);
· Business Process (бизнес процессы);
· Charts and Graphs (диаграммы и графы);
· Database (база данных);
· Electrical Engineering (электротехника);
· Flowchart (схема процессов);
· Map (карта);
· Mechanical Engineering (машиностроение);
· Network (сеть);
· Organization Chart (организационная структура);
· Process Engineering (разработка трубопроводных систем);
· Project Schedule (управление проектами);
· Software (программное обеспечение);
· WEB Diagram (схема сети).
Отметим, что формы Visio разрабатывались в соответствии со стандартами документации, принятыми в США. В некоторых случаях они отличаются от отечественных стандартов, поэтому пользоваться формами следует с некоторой осторожностью. Тем не менее, в большинстве практических случаев стандарты совпадают, что позволяет использовать программу Visio для создания рисунков различных документов.
В качестве примера рассмотрим задачу построения иерархической организационной структуры вуза. Воспользуемся классом Organization Chart (организационная структура), выбрав его на экране Visio рис. 35. В ответ генерируется новый рисунок с именем по умолчанию DrawingN, а на экране появляется рабочее поле для рисования и окно форм выбранного класса (рис. 36).

Рисунок 36 Экран Visio после выбора класса Organization Chart (организационная структура)
Дополнительно на рисунке показаны главное меню, переключатель уже доступных форм, кнопка для подключения форм других классов и панель управления автоматической компоновкой диаграммы.
Формы из открытого окна могут быть непосредственно перемещены мышкой на рабочее поле и установлены в нужном месте. В рассматриваемом примере они имеют разное название и, соответственно, разное обозначение. Создавать структуру целесообразно с самого верхнего уровня, для которого целесообразно использовать форму Executive (руководитель). Ее название задается в текстовом режиме после ее выбора на рабочем листе. Далее строятся следующие уровни иерархии с использованием других форм, например, Manager. Для включения формы в иерархию ее необходимо перетащить мышкой на форму более высокого уровня. После отпускания левой клавиши форма автоматически позиционируется на рисунке. Подключения делаются до тех пор, пока не создастся очередной уровень. Эти операции продолжаются до построения полной диаграммы.
Созданная впервые структура почти хаотически размещается на рабочем листе. Для придания ей законченного вида Целесообразно воспользоваться средствами ее компоновки. Выбрав одну из форм предпоследнего уровня иерархии, с помощью меню компоновки диаграммы можно автоматически разместить составляющие последнего уровня иерархии на рабочем листе. Далее аналогичная операция проводится со всеми другими формами предпоследнего уровня, а потом и со всеми формами более высоких уровней. Как следствие, создается аккуратная структура (рис. 37), которая впоследствии копированием может быть вставлена, например, в документ Word в качестве рисунка.

Рисунок 37 Экран Visio после создания структуры
Порядок выполнения работы
1. Включите компьютер. Загрузите Visio.
2. Выберите класс схема данных (Block Diagram) и создайте рисунок, отображающий последовательность обучения в высшей школе России (рис. 38).
3. Запустите Word, создайте новый документ и вставьте в него созданный рисунок копированием. Создайте подрисуночную подпись. Оформите его в документе Word – создайте собственный стиль рисунка и подрисуночной подписи и примените его к документу.
4. В документе Word щелкните вставленный рисунок Visio и убедитесь в возможности внесения в него изменений.
5. Сохраните документы в своей папке и завершите выполнение Visio.
6. Снова запустите Visio и выберите режим Building Plan (построение плана помещения). Нарисуйте план вашей квартиры. Вставьте созданный рисунок в созданный ранее документ Word, создайте подрисуночную подпись и оформите его созданными вами стилями.
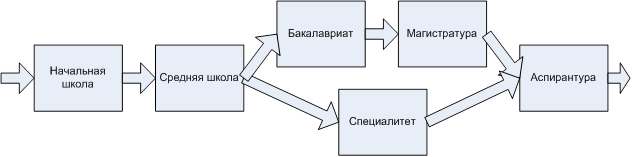
Рисунок 38 Последовательность обучения в высшей школе России
Порядок оформления отчета
Подготовьте отчет о выполненной лабораторной работе. Отчет о лабораторной работе должен содержать: титульный лист (с действующим вариантом титульного листа можно ознакомиться на http://standarts.guap.ru), цель лабораторной работы, перечень полученных в ходе выполнения работы документов. Сформулируйте выводы, которые можно сделать по результатам выполненной работы. На компьютере представляются файлы с результатами работы, записанные в папку с номером вашей группы/ваша фамилия/№ лабораторной работы.
Контрольные вопросы
Какие средства создания изображений есть в Word и Excel?
Какие классы изображений можно строить с помощью Visio?
Как в окно форм добавить формы других классов?
Какие режимы можно задавать курсору мыши?
Для чего нужны точки связи?
Как установить связь между формами?
Как вводить текст?
Зачем нужен режим группировки?
Как задать параметры рабочего листа?
Как перенести созданное изображение в другой документ?






