Открыть справочник «Номенклатура», открыть группу Ковры (щелкнуть по значку (+)), дважды щелкнуть курсором по наименованию любого товара, появится окно Сведения о номенклатуре. По кнопке «Цены» можно посмотреть и отредактировать список цен, назначенных для данной позиции номенклатуры (рис. 26). При этом следует обратить внимание на то, что наценку для соответствующего типа цен можно проставить как вручную (в таблице редактируемых цен номенклатуры), так и рассчитывать автоматически, если ввести этот тип в таблицу расчетных цен.
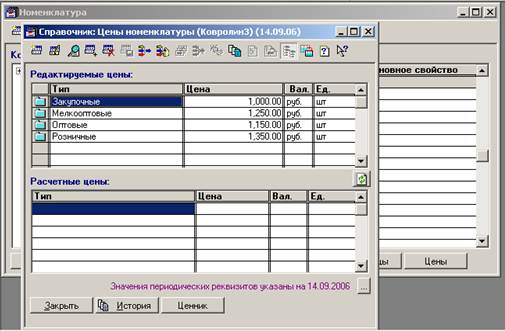

Рис. 26. Просмотр списка цен
Ценники и прайс-листы
К справочнику Номенклатура прикреплены стандартные формы ценников. Для их распечатки нужно:
1. Выделить товар или группу товара в правой части справочника, для которого печатаем ценники;
2. Выбираем ценник с помощью кнопки выбора печатной формы внизу окна справочника;
3. Из предложенного списка цен выбираем цену для печати двойным щелчком.
4. На экране появятся нужные вам ценники в виде документа для печати.
5. Сформированные машиной ценники можно распечатать с помощью стандартной команды Печать меню Файл или кнопки панели инструментов.
Для формирования прайс-листа необходимо:
6. В справочнике Номенклатура выбрать форму Печать прайса с помощью кнопки выбора печатной формы в нижней части окна справочника. При этом на экране появляется форма для подготовки данных запроса.
7. В открывшемся окне в поле Печать цены выбрать названия цен, которые будут внесены в Прайс. Нужно выбрать не менее одной цены (можно несколько).
8. В поле ТМЦ/группа можно уточнить группу товаров для распечатки.
9. Выбрать необходимые уточнения.
10. На вкладке Множественный фильтр можно установить дополнительные условия отбора с использованием свойств Номенклатуры.
11. Нажатием кнопки Сформировать получаем Прайс-лист, который можно распечатать с помощью стандартной команды Файл > Печать. Если вы не внесли никаких уточнений по товарам, программа сформирует Прайс-лист по всем позициям фирмы.
В Прайс-листе не указывается количество товара и (если не установлено условие) наличие товара в данный момент на фирме. Программа выдает текущую информацию на дату, установленную в форме отчета.
Практическое занятие №6
Тема: Удаление помеченных объектов
Цель работы: Научиться удалять объекты из справочников
Пояснение к занятию
Удаление строки
Поскольку элементы справочников входят в качестве субконто в бухгалтерские операции, просто так удалить элемент из справочника программа не позволит, элемент будет помечен на удаление. Если пользователь решит, что пора избавиться от "мусора", то в режиме "Удаление помеченных объектов" программа после контроля удалит элемент или предупредит о невозможности удаления элемента из справочника со ссылкой на операцию или другой объект, использующий данный элемент. Пользователь помечает элемент на удаление одним из следующих способов:
- в меню Действия выбрать пункт Пометить на удаление;
- нажатием правой клавиши мыши вызвать контекстное меню и выбрать пункт Пометить на удаление;
- нажать на кнопку Пометить на удаление на панели кнопок;
- нажать клавишу <Del>.
Выделенная строка будет помечена на удаление значком "х" на пиктограмме элемента.
2. Удаление помеченных объектов
Обработка служит для удаления помеченных на удаление объектов. В процессе подготовки к удалению в диалоге производится поиск ссылок на удаляемые объекты и выполняется контроль возможности удаления объекта. Вызывается обработка выбором пункта Удаление помеченных объектов меню Операции. Объектами являются элементы справочников и документы (рис.27).
В списке объектов, помеченных на удаление, расстановкой отметок слева от наименований объектов можно указать, какие объекты действительно будут удаляться. Двойным щелчком мыши на объекте можно открыть объект для просмотра.
Нажатием на кнопку Контроль производится поиск ссылок на удаляемые объекты и проверка возможности удаления объектов. Если были обнаружены ссылки на какие-либо из выбранных для удаления объектов, выдается предупреждение о невозможности удаления таких объектов.

Рис. 27. Окно Удаление помеченных объектов
Данная операция может занять значительное время при большом объеме информационной базы. По завершении процесса контроля будут сняты отметки с объектов, которые нельзя удалять.
Следует обратить внимание на признаки Показать в информационной части справа. Первый признак Показать устанавливает режим отображения в списке объектов, которые будут удалены. Второй признак Показать устанавливает режим отображения в списке объектов, которые удалить невозможно.
Опции Показать становятся доступны после контроля возможности удаления объектов. Включением соответствующей опции можно отобрать для показа в списке объекты, которые можно удалить, и объекты, которые невозможно удалить.
При установке указателя на объект, который невозможно удалить, в нижнем списке отображаются документы и элементы справочников, на которые ссылается выбранный объект.
Двойным щелчком мыши на ссылке можно открыть объект, содержащий эту ссылку, для просмотра или редактирования.
Нажатием кнопки Удалить все объекты, которые программа позволяет удалить, будут удалены. В процессе удаления в окно сообщений выводится информация о том, какие объекты удалены.
Поиск ссылок на объекты
Режим предназначен для получения всех объектов, которые ссылаются на указанный объект. Объект в данном случае может быть и элемент справочника, и документ. Диалог позволяет ввести список объектов (документов, справочников) и по каждому из них получить список ссылок на него. Для вызова диалога необходимо выбрать пункт Поиск ссылок на объекты из меню Операции главного меню программы.
В реквизите Выберите объекты для поиска ссылок задается список объектов (документов, справочников), ссылки на которые требуется отыскать. Для заполнения этого списка используются кнопки Добавить и Удалить. В предложенном пользователю диалоговом окне необходимо выбрать объект, для которого отбираются ссылки. Двойным щелчком мыши объект можно открыть для просмотра или редактирования.
Нажатием на кнопку Найти выполняется поиск ссылок на объекты из списка Выберите объекты для поиска ссылок.
В списке Ссылки на объект формируется перечень ссылок на объект, выделенный в списке Выберите объекты для поиска ссылок. Двойным щелчком мыши на ссылке можно открыть объект, содержащий эту ссылку, для просмотра или редактирования.
Ход работы.
Удалить самостоятельно те элементы из справочников, которые помечены на удаление.
Контрольные вопросы.
1. Описать последовательность удаления ненужной строки из базы?
Практическое занятие №7
Тема: Ввод остатков по регистрам на начало ведения учета в программе
Цель работы: Научиться вводить начальную информацию в программу
Пояснение к занятию
1. На втором этапе начала работы после настройки и описания объектов учета необходимо задать начальные остатки по регистрам.
В регистрах накапливаются движения товаров по складам и денег по клиентам.
В программе ведутся следующие регистры:
· Остатки товаров;
· Взаиморасчеты поставщиков;
· Взаиморасчеты покупателей;
· Касса;
· Реализация;
· Партии товаров;
· Резервы товаров;
· Ожидаемые товары;
· НДС приобретенных товаров;
· ГТД.
Ввод остатков товаров на складах осуществляется посредством заполнения формы документа Документы → Ввод остатков → Ввод остатков ТМЦ.
Ввод остатков товаров на складах осуществляется посредством заполнения формы документа
Диалоговое окно этого документа имеет две вкладки:
Шапка и Табличная часть. В верхней части окна расположена кнопка Операция, при нажатии которой пользователю предлагается задать вид операции выбором из списка:
· Ввод остатков ТМЦ на складе;
· Ввод остатков ТМЦ переданных (на комиссию);
· Ввод остатков ТМЦ реализованных
На вкладке Шапка обычно указываются следующие реквизиты:
· Фирма,
· Склад,
· Контрагент (не обязательно),
· Договор (не обязательно),
· Проект (не обязательно).
Эти реквизиты задаются выбором из соответствующих справочников. В данном диалоговом окне необходимо заполнить реквизит Вид ТМЦ выбором из списка:
· Товар
· Продукция
· Полуфабрикат
· Материал
· Товар (принятый)
Реквизит Товар (принятый) означает товар, принятый на комиссию. В случае оформления этого вида ТМЦ заполнение реквизита Контрагент обязательно.
На вкладке Табличная часть задается перечень ТМЦ выбором из справочника «Номенклатура», для каждого выбранного ТМЦ надо задать количество и остаточную стоимость. В колонку Ед. подставляется из справочника «Номенклатура» основная единица измерения. Колонок ГТД, Страна и Свойство на экране не видно. Заполнять эти колонки нужно не всегда; чтобы их увидеть, можно воспользоваться горизонтальной полосой прокрутки. Ставки налогов выбираются из соответствующих списков. Нажатием на кнопку Действия пункт «Ввести на основании» позволяет на основании текущего документа сформировать документ «Перемещение». Перемещение бывает полезным, когда необходимо быстро переместить оставшиеся товары на розничный склад для реализации в розницу.
Информацию о введенных остатках и себестоимости ТМЦ можно посмотреть в отчете «Поступление ТМЦ (купля-продажа)» или «Остатки ТМЦ».
Проведение документов
Обработка предназначена для проведения и перепроведения документов за определенный период. Для вызова диалога необходимо выбрать пункт Проведение документов меню Операции.
Вкладка Документы предназначена для проведения документов выбранных видов в указанном интервале времени Начало периода проведения документов задается в реквизите За период с Конец периода задается в реквизите По точку актуальности, если дату если необходимо провести документы до конкретной даты.
В списках Непроведенные документы и Проведенные документы необходимо выбрать виды документов, которые будут проводиться. Нажатием кнопок Выбрать все выбираются все виды документов.
Если признак Выводить сообщения о проводимых документах установлен в процессе проведения документов будут выводится сообщения о проводимых документах.
На вкладке Последовательности задаются последовательности документов. В списке отображаются документы, с которых начинаются последовательности документов.
По нажатию кнопки Выполнить начинается процесс проведения документов.






