Практична робота № 29 Тема
PowerPoint. Створення презентацій.
Мета
Уміти створити найпростішу презентацію. Мати уявлення про мультимедіа. Ознайомитися з типовою професійною презентацією.
План
1. Створити презентацію з декількох слайдів.
2. Ввести в презентацію графічні об'єкти.
3. Продемонструвати презентацію.
4. Ознайомитися з професійною презентацією з колекції.
Теоретичні відомості
Презентація — це набір слайдів, де є текст, графічні об'єкти, рисунки, кнопки тощо. Презентація може містити звук, відео та анімацію — три основні компоненти мультимедіа. її демонструють на екрані монітора комп'ютера чи на великому екрані у залі за допомогою проекційної панелі і проектора.
Створюють презентації для того, щоб ілюструвати доповіді, рекламні повідомлення, демонструвати проекти тощо.
Для створення і демонстрації презентацій призначена програма PowerPoint, яка дає змогу, зокрема, використати в презентації мультимедійні ефекти.
Презентацію можна створити трьома способами:
1) вручну як нову презентацію: Файл <=> Створити => Загальні
•* вибрати Нова презентація <=> ОК;
2) за допомогою зразків типових презентацій, вибираючи потрібну
тему з колекції програми: Файл <=> Створити о Презентації =>
Вибрати назву презентації о ОК;
3) за допомогою майстра автозмісту: Файл <> Створити <=>
Вибрати закладку Презентації •=> Майстер автозмісту о ОК о
Далі ^ Вибрати зразок презентації з меню, наприклад, Загальні <=>
Далі •=> Вибрати Доповіді =t> Далі о Вибрати Презентація на
екрані => Далі о Увести заголовок презентації і своє прізвище о
Далі о Готово. Після того як майстер закінчить роботу, структуру
презентації можна редагувати, застосовувати форматування та анімаційні ефекти. Можна переглянути демонстрацію і зберегти її у файлі з розширенням ppt.
Під час першого запуску програми отримаємо вікно, де описані дії можна виконати простіше.
Є багато зразків оформлення слайдів (шаблонів), що даються на закладці Дизайни презентацій (Шаблони в Office-2000) команди Створити тощо. На закладці Презентації є зразки готових презентацій на теми: особиста сторінка, інформація відділу кадрів, стандартна доповідь, оголошення, реклама, опис проекту, погані новини, структура компанії, майстер автозмісту тощо.
Нескладну презентацію зручно готувати в режимі слайда чи структури слайда. Потрібний режим задають натисканням на одну з кнопок, які є в лівому нижньому куті екрана (рис. 58). Режимів (і кнопок) є п'ять, а саме: 1) слайдів (звичайний); 2) структури; 3) впорядкування; 4) приміток; 5) показу (перегляду, демонстрації).
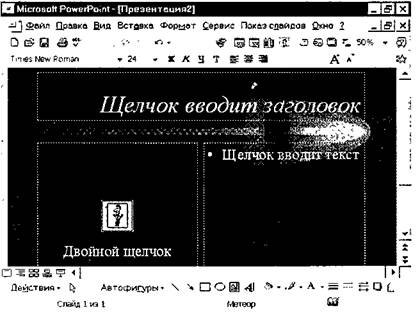
Рис. 58. Вікно програми PowerPoint.
У режимі слайдів, який використовують найчастіше, можна редагувати слайд традиційними засобами: вводити (вилучати, змінювати) текст, вставляти (переміщати, збільшувати, зменшувати) об'єкти,
надавати їм певні властивості. У режимі створення слайдів перейти від слайда до слайда можна за допомогою вертикального бігунця у смузі прокручування.
Ознайомимося зі структурою слайда. Слайд може містити заголовок і основний текст у вигляді маркованих списків, де висвітлюються пункти чи план доповіді, запитання, основні ідеї, назви й адреси фірм тощо. У слайді можуть бути різні об'єкти: рисунки, діаграми, фотографії з файлів, таблиці з Excel, ефекти зі словами з WordArt, заготовка таблиці Word (усе це вставляють командою Вставити), а також елементи мультимедіа: анімаційні (рухомі) ефекти, відеокліпи, звук з файлу чи дикторський текст. Звук, зокрема, вставляють командами Вставити <=> КІНО (звук) <=> Звук з файлу чи Записати звук.
Оскільки одним з основних елементів слайда є маркований список, то особливу увагу треба звернути на кнопки ПІДВИЩИТИ та ПОНИЗИТИ рівень елемента списку, які забезпечують відступи. Рівнів (відступів) може бути до п'яти. Відступи поліпшують сприйняття тексту.
Щоб привернути увагу слухачів, у слайдах застосовують анімаційні ефекти до заголовка, тексту чи інших об'єктів на слайді за допомогою відповідних кнопок на панелі інструментів Ефекти анімації'. Найцікавішими є ефекти в'їзду, польоту, випалювання, вкидування. Щоб задати ефект, вибирають об'єкт на слайді і натискають на потрібну кнопку на панелі. Командою Показ слайдів <=> Налаштовування анімації можна міняти порядок активізації анімованих об'єктів на слайді, застосовувати звукові ефекти під час анімації, задавати ефекти після анімації тощо. Поекспериментуйте з різними ефектами під час виконання практичної роботи.
Ефекти для заголовків і текстів зручно назначати в режимі впорядкування слайдів. Для цього на панелі ефектів анімації спочатку потрібно натиснути на кнопки Анімація заголовка чи Анімація тексту, а пізніше — на кнопку конкретного ефекта. У цьому ж режимі можна міняти послідовність слайдів методом їх перетягування.
Важливим елементом слайда є його фон. Фон можна вибрати серед заготовок дизайнів (шаблонів) або створити самостійно командою Формат >=> ФОН.
Режим структури слайда зручний для роботи з текстами, внесення змін, оскільки на одному екрані є змісти усіх слайдів без оздоблювальних ефектів.
У режимі сторінок приміток у слайд вставляють службову
інформацію (коментарі, пояснення), яка під час демонстрації не показується.
Розглянемо способи демонстрації слайдів. Перед демонстрацією треба за допомогою контекстного меню слайда чи командою Показ СЛаЙДІВ •=> Перехід слайдів задати ефекти демонстрації окремого слайда чи усіх слайдів:
4 ефект появи слайда: без ефекта; жалюзі горизонтальні або вертикальні, напливання наліво або направо тощо, прорізування, розчинення, відкривання направо чи наліво, поява зверху або збоку тощо;
^ спосіб просування (подання) слайдів на екрані: клацання миші чи автоматично через декілька заданих секунд;
ф звуковий супровід: аплодисменти, барабан, овації, вибух, постріл, автоперегони, скрегіт тормозів, звук з файлу тощо.
Демонстрацію виконують командою Вигляд ^> Показ слайдів або шляхом переходу в режим перегляду слайдів. Стежте, щоб перед переглядом активним був перший слайд.
У режимі демонстрації слайди з'являються внаслідок клацання кнопкою миші або автоматично. Керувати процесом демонстрації можна також за допомогою меню стандартної кнопки керування, яка є у лівому нижньому кутку слайда. Користувач має змогу за допомогою меню Показ слайдів створити свої кнопки керування, якщо його не задовольняють можливості стандартної, а також відрегулювати час демонстрації кожного слайду.
Презентація займає багато місця на диску. Тому за допомогою команди Файл ^ Спакувати запускають майстра, який спакує презентацію для економного зберігання і копіювання на дискети.
| Словник Презентація Авторозмітка Застосувати оформлення Ефекти анімації В'їзд/Вкидування Режим впорядкування Режим приміток Режим показу слайдів Фон Підвищити рівень Понизити рівень Копія слайда Майстер автозмісту Перехід слайдів Налаштовування |
Презентация Presentation
Авторазметка/Автомакет Autolayout
Применить оформление Apply Designe
| Animation Effects Drive-in Effect/Drop-in Slide Sorter Notes Page Slide Show Background Promote Level Denote Level Dublicate Slide Auto Content Wizard Slide Transition/View Show Action Settings |
ЗффектьІ анимации
Втіезд/ВбрасьІвание
Сортировщик слайдов
СтраницьІ заметок
Показ слайдов
Фон
Повьісить уровень
Понизить уровень
Копия слайда
Мастер автосодержания Переход слайдов Настройка
Хід роботи
1. Запустіть програму PowerPoint.
| 2. 3. |
Створіть загальну (нову, порожню) презентацію. Виберіть авторозмітку (вигляд) першого слайда з запропонованого меню: титульний слайд.
| 4. 5. 6. |
Виберіть перший вид слайда =£> ОК.
Уведіть заголовок першого слайда.
Клацніть у полі заголовка і введіть: Що я знаю про PowerPoint
Уведіть підзаголовок з двох пунктів:
Моя перша презентація (натисніть на Enter) Доповідач: Прізвище І.П.
| 7. |
Застосуйте оформлення (шаблон, стиль) до слайда з меню. Формат => Застосувати оформлення о Виберіть шаблон на свій смак (метеор, вир тощо) <> Застосувати. Створіть (вставте) другий слайд.
| 8. 9. |
Вставити •=> Створити слайд •=> Виберіть другий вид слайда: маркований список •=> ОК. Уведіть заголовок другого слайда:
2. PowerPoint. Початок роботи Наповніть змістом другий слайд. Уведіть такий список з трьох пунктів у поля тексту: Запуск програми Вибір способу створення слайдів Оформлення слайдів 10. Створіть третій слайд з заголовком
| 11, |
3. Power Point. Робота з текстом Уведіть такий список пунктів у текст слайда: Уведення текстів у слайд Редагування текстів Нові кнопки керування: Тінь,
Збільшення/зменшення інтервалів між абзацами, Збільшення/зменшення шрифту, Підвищення/пониження рівня тексту.
Слово Тінь вводьте без відступу. Щоб утворити відступи, виконайте пункт 12.
12. Понизьте рівень уведеного тексту з назвами нових кнопок.
Клацніть на слові Тінь і на кнопці-стрілці пониження рівня тексту на панелі і т.д.
13. Створіть четвертий слайд з заголовком
4. PowerPoint. Панелі інструментів і таким списком пунктів:
Панель команд
Панель ефектів анімації
14. Переконайтесь, що панелі команд і анімації увімкнені, або
увімкніть їх.
Вигляд І=> Панелі інструментів => Команди чи Ефекти анімації.
15. Задайте ефект в'їзду для заголовка четвертого слайда і
ефект вкидування для його тексту.
Наводьте вказівник миші на кнопки панелі ефектів анімації і ознайомтеся з їх призначенням. Вказівник розмістіть у заголовку, а потім клацніть на відповідній кнопці на панелі ефектів і'т.д.
16. Перемкніть режим з режиму слайдів у режим структури.
Натисніть на другу ліворуч кнопку внизу екрана.
17. Отримайте п'ятий слайд методом копіювання четвертого.
Виберіть четвертий слайд, скопіюйте його в буфер обміну і вставте
або застосуйте команду Вставити => Дублікат слайда.
18. Відредагуйте п'ятий слайд так:
Заголовок: 5. PowerPoint. Режими роботи
Текст: Режим слайдів
Режим структури Режим впорядкування Режим приміток Режим перегляду
19. Створіть фон для слайдів.
Перейдіть у режим впорядкування слайдів. Виконайте команду Формат О Фон. Розкрийте поле-список і виберіть на свій смак додаткові кольори, способи замальовування: текстуру і градієнт-ність. Застосуйте вибране до всіх слайдів.
20. Задайте ефекти демонстрації слайдів: поява слайдів зліва,
автозміна через 3 секунди під аплодисменти (див. теорію).
21. Активізуйте перший слайд і виконайте демонстрацію слайдів.
Натисніть на кнопку режиму перегляду.
22. Після перегляду перейдіть з режиму структури в режим
слайдів.
23. Вставте в титульний слайд картинку голуба з ClipArt.
Вставити <з Рисунок о Картинки <=> Звірі <=> Виберіть голуба <=>
Вставити.
24. Розмістіть картинку у нижньому правому кутку і задайте
голубу ефект анімації: в'їзду чи польоту.
Виберіть об'єкт і клацніть на кнопці анімації.
Вставте файл у слайд.
Створіть ще один чистий слайд, заберіть темні кольори зі слайду командою з Формат і вставте у слайд будь-який раніше створений файл: текстовий, графічний, з автофігурами, сторінку Excel, діаграму тощо.
26. Продемоструйте презентацію. Удоскональте презентацію на
свій смак, вставляючи рисунки і ефекти анімації. Закрийте
вікно презентації, зберігши її у файлі з деякою назвою.
27. Відкрийте в режимі створення нового файлу зразок про
фесійної презентації, наприклад, бізнес-план чи інформа
цію відділу кадрів або іншу і ознайомтеся з нею.
Файл о Створити о Презентації ^ Виберіть тему о ОК.
Перегляньте презентацію і перепишіть заголовки слайдів у звіт.
28. Закінчіть роботу. Здайте звіти.
Контрольні запитання
1. Яке призначення програми PowerPoint?
2. Що таке презентація?
3. Що може містити слайд?
4. Якими способами можна створити слайд?
5. Які є режими роботи зі слайдами?
6. Як редагують слайд?
7. Що таке маркований список?
8. Що таке слайд?
9. Що таке режим слайдів (звичайний)?
10. Як вставити новий слайд?
11.3 яких елементів може складатися слайд?
12. Яке призначення режиму показу слайдів?
13. Як вставити звук і відеокліп у слайд?
14. Як підвищити рівень елемента списку?
15. Для чого використовують анімаційні ефекти?
16. Які є ефекти анімації?
17. Які об'єкти можуть бути у слайді?
18. Для чого готують презентацію?
19. Чим режим слайдів відрізняється від режиму структури?
20. Як вставити дикторський текст у слайд?
21. Як понизити рівень елемента списку?
22. Що таке ефекти анімації?
23. Як продублювати слайд?
24. Яке призначення режиму структури слайдів?
25. Що таке шаблон оформлення фону слайда? Які є стилі?
26. Які є команди в основному меню програми PowerPoint?
27. Як вставити картинку у слайд?
28. Як змінити слайди на ек-рані під час показу?
29. Яке призначення команди Перехід СЛЗЙДІВ?
30. Як вставити діаграму у слайд?
31. Як і для чого можна спакувати презентацію?
32. Для чого призначена кнопка керування показом і де вона є?
33. Як перейти до потрібного слайда в режимі слайдів?
34. Як ввести заголовок і текст у слайд?
35. Як створити чи переглянути зразок професійної презентації?
Практична робота № ЗО
Тема
Internet. Електронна пошта і шукання інформації.
Мета
Уміти працювати з електронною поштою, отримувати доступ до документів, розміщених на Web-серверах, мати поняття про службу новин (телеконференції).
План
1. Підготувати і відправити електронний лист.
2. Вивчаємо Конституцію і Закони України.
3. Куди піти вчитися?
4. Прогноз погоди.
5. Що нового в книжковому світі?
6. Новини футболу.
Теоретичні відомості
Internet — це глобальна інформаційна мережа, яка об'єднує велику кількість регіональних мереж і водночас мільйони комп'ютерів в усіх кінцях планети з метою обміну даними та доступу до інформаційних і технологічних ресурсів.
Internet забезпечує доступ до декількох інформаційних технологій, серед яких найважливіші такі:
+ електронна пошта e-mail;
ф універсальна система доступу до гіпертекстової інформації на Web-серверах у системі World Wide Web (WWW);
4 система передавання текстових і програмних файлів FTP;
ф система підтримки груп новин UseNet newsgroups та організації телеконференцій;
4 система передавання текстових файлів Gopher тощо.
Робота електронної пошти грунтується на принципі, що будь-який текст, набраний на клавіатурі, можна передати на сусідній комп'ютер чи на комп'ютер, розміщений на іншому континенті, якщо комп'ютери ці з'єднані між собою. Для цього треба скористатися будь-якою програмою, що підтримує електронний зв'язок: Pegasus Mail, MsMail, MS Internet Explorer, Netscape Navigator, Eudora тощо.
Вхід у поштові програми в системах колективного доступу захищений паролем, який треба зберігати в таємниці, оскільки послуги в Internet зазвичай платні, а також для захисту інформації.
13 Практикум

Рис. 59. Програма Internet Explorer. Вікно броузера та пошти.
Поштові системи фірми Microsoft мають подібні основні меню, що значно полегшує роботу з ними (рис. 59). Принципи роботи такі. Запустивши програму і відкривши новий файл, можна в основному вікні написати лист, відповідні поля заповнити адресою адресата, адресами, кому висилати копії, а також темою листа. Щоб відправити лист, треба натиснути на кнопку Send (Відправити). На панелях інструментів є кнопки для редагування тексту і роботи з файлами, а також кнопки для задання таких параметрів:
ф приєднання до листа ще одного файлу (Attachment);
ф підтвердження про отримання листа адресатом;
ф підтвердження факту прочитання листа адресатом;
ф перевірки граматики;
Ф підвищення чи пониження категорії важливості листа;
ф вибору адреси з бази адрес;
ф отримання довідки про програму тощо.
Увійшовши в поштову систему, потрібно оглянути рядок статусу, де зазначено, чи вам надійшов лист. Для прочитання листа треба натиснути на кнопку Open (Відкрити) і вибрати потрібний файл зі списку.
Листи для відсилання можна готувати заздалегідь на будь-якому комп'ютері і відправляти їх прямо з дискети, отримані листи можна зберігати в особистому каталозі, на дискеті або вилучати. Текст листа пишуть англійською мовою, українською, якщо є певність у тому, що адресат зможе його прочитати (тобто має потрібний декодер) або транслітерацією, якщо такої певності немає (наприклад, якщо лист відсилають за кордон). Лист повинен бути коротким, а додаткову інформацію (текст, графіку, музику) додають до листа як окремий файл (attachment). Поштова адреса має, наприклад, такий вигляд:
де polynet.lviv.ua — це адреса сервера, яким користується Наталка. Перше слово означає організацію (тут Державний університет "Львівська політехніка"). З назви випливає, що серзер розміщений у Львові. Останні два символи у назві описують країну: ua — Ukraine, uk — United Kingdom, ca — Canada тощо.
Обмін інформацією між користувачами через мережу Internet називається телеконференцією (режимом роботи з групами новин, службою новин, режимом UseNet). Для цього комп'ютер повинен мати прямий контакт (on-line) з сервером новин і відповідне програмне забезпечення: програму Trumpet News Reader або Netscape Navigator або MS Internet Explorer тощо. За допомогою телеконференцій можна швидко отримати повідомлення на задану тему або відіслати інформацію іншим учасникам. Наприклад, у конференції UA.BISNESS можна ознайомитися з діловими пропозиціями українських підприємців або опублікувати свою пропозицію, а в конференції PVT.LVIV.MUSIC — ознайомитися з новинами музичного життя Львова чи поза його межами тощо. Щоб увійти в режим новин, треба виконати команду News — з'явиться вікно для роботи з групами новин. Знаючи адресу сервера новин (News Host), можна приєднатися до нього. Якщо відшукати в меню програми команду для доступу до груп новин (Group, Show тощо) і виконати її, то можна отримувати назви всіх груп на цьому сервері. Назви груп будуть у нижній або лівій половині екрана. Вони складаються зі слів чи їхніх скорочень, розмежованих крапками. Перше слово є стандартне. Воно несе інформацію про тематику групи, наприклад:
alt суперечки, дискусії;
biz бізнес;
сотр комп'ютерна тематика;
k!2 шкільна освіта;
гес хобі;
relcom російськомовні групи;
soc соціальна тематика;
news організації, що підтримують службу новин тощо.
Другі і треті слова уточнюють тематику новин (конференції):
books книжки;
food їжа;
humor гумор;
job робота;
sport спорт;
test тести;
tv телебачення тощо.
Підписку (Subscribe) на групу новин роблять так: вибирають потрібну групу і натискають на клавішу вводу — назва групи буде у верхній половині екрана або позначена 0. Можна відразу підписатися на декілька груп. Потрібну статтю з групи вибирають таким же чином: виокремлюють групу і натискають на клавішу вводу — з'являється список статей групи. З нього вибирають одну і знову натискають на клавішу вводу — на екрані відобразиться текст. Його можна записати на свій диск (Save), переслати поштою (Forward), висловити свою думку і розмістити її у файлі на сервері для загального доступу (Post), відповісти персонально авторові (Article) тощо.
Ще одним- застосуванням Internet є FTP-технологія (File Transfer Protocol), яка призначена для пересилання файлів між FTP-серверами. Для доступу до цих файлів потрібно знати їхні повні адреси такого вигляду: <назва сервера>/<повний шлях до файлу>/<назва файлуХ
За допомогою команди ftp <НЗЗВа серверу>, яку дають у командному рядку операційної системи, можна отримати доступ до сервера, незахищеного паролем. З'єднавшись з сервером і отримавши запрошення ftp>, командою
get <повний шлях до файлу>/<назва файлу> отримують на свій комп'ютер файл, якщо він був безоплатним (інакше вам запропонують оплатити за файл певну суму).
ТТТпб розташувати на відкритому ftp-сервері свій файл, треба виконати команду put <мій файл> <повний шлях>/<назва файлу на серверіх
Для автоматизації шукання файлів на ftp-серверах є спеціальні програми (Archie-сервіс, CuteFTP тощо).
Окрім ftp-серверів, є ще Gopher-сервери, де зберігається текстова інформація: довідкові матеріали, каталоги книжок, адреси. Для
роботи з ними є програма Gopher, яку запускають командою gopher <адреса серверах
Останніми роками інтенсивно розвивається нова технологія розміщення і доступу до інформації на серверах — WWW-технологія (World Wide Web — всесвітня павутина). Вона забезпечує
4 роботу з гіпертекстовою інформацією і мультимедійною формою її подання: текст, звук, графіка, відеозображення;
4 універсальний доступ — доступ до документів на серверах різних типів (FTP, Gopher тощо).
Гіпертекст (гіпертекстова технологія) — це спосіб ієрархічної організації інформації, яка може бути на одному чи багатьох серверах, зв'язок між якими забезпечують гіпертекстові посилання в системі HTTP-протоколу (HyperText Transfer Protocol).
Гіпертекстове посилання — це короткий підкреслений і виокремлений іншим кольором текст у документі, картинка чи інший елемент, клацнувши на якому мишею, отримують доступ до файлу іншого документа, звукового файлу, відеофайлу.
Документи в WWW однозначно відшукують за уніфікованою адресою документа (URL), яка має такий загальний вигляд:
<тип інформаційного просторуХ//<назва сервера>/<назва каталога>/<назва підкаталога>/<назва файлу>
Типи основних інформаційних просторів такі:
http WWW-простір;
ftp FTP-простір;
gopher Gopher-простір;
news UseNet-простір;
mailt простір адресів e-mail;
file простір файлів.
Наприклад, набравши команду http://www.yahoo.com, можна отримати доступ до пошукової системи (каталога) Yahoo, а звернувшись за адресою news://biz.books.technical — список новинок у" галузі технічної літератури.
Для зручної роботи користувача в WWW-просторі є спеціальні програми перегляду файлів — броузери: MS Internet Explorer (рис. 59), Netscape Navigator (рис. 60), Mosaic, їхня функція полягає в доставці на комп'ютер користувача файлу, замовленого за його URL-адресою. Отримавши документ, його треба переглянути, записати на диск або в фонд швидкого доступу (Hotlist чи Bookmarks), або ж, у разі потреби, надрукувати. Броузери також дають змргу пересилати електронну пошту і редагувати документи за допомогою кнопок панелі інструментів чи команд основного меню.

Рис. 60. Вікно програми Netscape
Основні правила відшукання файлів за URL-адресами такі. Запустивши програму, відкривають новий файл. Щоб отримати шуканий файл, URL-адресу вводять у текстове поле Location чи Address і натискають на кнопку Open чи вводу. Потрібно стежити за інформаційним рядком внизу екрана, де висвітлюються дані про те, скільки кілобайт інформації уже надійшло, а скільки ще повинно надійти (часто це триває довго). Отримавши файл, гортають його за допомогою гіпертекстових посилань. Повернутись на попередню сторінку можна за допомогою кнопки Back, a перейти на наступну — Forward.
Якщо ж користувач не знає URL-адреси потрібного документа, то тоді допоможуть системи пошуку (сервери-каталоги) за ключовими словами: Yahoo, Infoseek тощо. Увійти в Yahoo можна так:
http://www.yahoo.corn/.
Після цього потрібно конкретизувати тематику пошуку (освіта, спорт, погода, бізнес тощо), ввести у відповідне текстове поле ключове слово чи два (наприклад, Iviv тощо) через знак "4", натиснути на кнопку Search і через деякий час на комп'ютер надійде матеріал: "Освіта у Львові" тощо.
Хід роботи
1. Запустіть програму для роботи з електронною поштою і
ввійдіть у поштову систему, задавши пароль, якщо це
потрібно.
Це може бути спеціальна програма або броузер Internet, який дає змогу працювати з електронною поштою.
2. Виконайте команду підготовки нового листа (New).
3. Уведіть електронну адресу адресата.
4. Уведіть адресу, кому посилатимете копію листа.
5. Уведіть тему листа.
6. Уведіть текст листа.
Текстом може бути відповідь на одне контрольне запитання. Текст наберіть латинськими буквами.
7. Приєднайте до листа (Attachment) будь-який Word-документ,
створений раніше.
8. Задайте параметр підтвердження отримання листа адресатом.
9. Відправте листа.






