
рис.35.
Работа с тематическим классификатором
На главной странице войдите в раздел Законодательство России. Под заставкой раздела расположен иерархический тематический классификатор, систематизирующий документы по отрасли права в соответствии с классификатором правовых актов, утвержденным Указом Президента РФ от 15.03.2000 №511. Классификатор используется в тех случаях, когда необходимо получить подборку документов по определенной тематике. Тематический классификатор открыт, когда выбран ярлык Тематики в нижней части экрана. Если вы хотите перейти от иерархического классификатора к алфавитному, то необходимо нажать на ярлык Все тематики. Например необходимо найти документы о льготах по налогу на прибыль: В тематическом классификаторе выбираем Налоги и сборы, затем Льготы по налогам и сборам, затем Льготы по налогу на прибыль.
Работа со списком
В результате запроса на поиск мы получаем выборку документов. Часто выборка представляет собой сотни документов. Поэтому при работе со списком для удобства пользователя можно произвести ряд операций:
· изменить или уточнить запрос и область поиска. Для этого необходимо выбрать в контекстном меню команду Изменить условия или нажать клавишу F2, при этом откроется диалоговое окно Интеллектуального поиска, в котором будет доступна кнопка Где искать и в результате мы выбираем те условия, которые необходимы.
· в результате поиска мы получаем список документов, отсортированный по весу. Чтобы произвести сортировку, например, по дате принятия, необходимо, нажав правую кнопку мыши, в контекстном меню переместить указатель на команду сортировка и выбрать дату.
· расширенная сортировка позволяет произвести сортировку по нескольким атрибутам последовательно. Вначале список сортируется по первому атрибуту, затем по второму и т.д.
· если выборка слишком велика, то можно отфильтровать выборку, выбрав команду контекстного меню Фильтр, клавишу F6 или  на панели инструментов. В результате появится диалоговое окно (рис.36.) запроса Атрибутного поиска, в котором необходимо установить ограничения по каким-либо атрибутам (кнопка Где искать в данном случае будет недоступна).
на панели инструментов. В результате появится диалоговое окно (рис.36.) запроса Атрибутного поиска, в котором необходимо установить ограничения по каким-либо атрибутам (кнопка Где искать в данном случае будет недоступна).
 рис.36.
рис.36.
· сохранение документов из списка в папку (см. ниже занесение документа в папку)
· чтобы произвести объединение, пересечение и разность списков нужно скопировать или вырезать необходимую часть списка, в результате можно использовать следующие команды контекстного меню:
Объединение - элементы текущей выборки объединяются с элементами выборки, ранее скопированными;
Пересечение - остаются только те элементы, которые присутствуют в текущей выборке и буфере временного хранения;
Разность - в выборке остаются все элементы, кроме тех, которые содержатся в буфере временного хранения.
Итак, в результате запроса получен список документов. Название документа представляет собой гипертекстовую ссылку и выделена она синим цветом, далее записан вид документа. Для просмотра документа, необходимо щелкнуть левой кнопкой мыши на его названии в списке. При открытии документа, слова из запроса на интеллектуальный поиск выделены зеленым цветом и подчеркнуты. Чтобы последовательно посмотреть отмеченные слова нажимайте кнопку F3. Для возвращения обратно в список нажмите на панели инструментов кнопку  . Просмотренные документы при этом будут выделены сиреневым цветом. Кнопка
. Просмотренные документы при этом будут выделены сиреневым цветом. Кнопка  - открывает текст документов по списку подряд один за другим.
- открывает текст документов по списку подряд один за другим.  - позволяет вернуться к предыдущему документу.
- позволяет вернуться к предыдущему документу.
Работа с текстом документа
Важным моментом в работе является работа с текстом документа. Его открытие происходит двойным щелчком мыши. Открытый документ представлен на рис.37. Приложения к документы скрыты под ярлыками в нижней части окна рис.37.
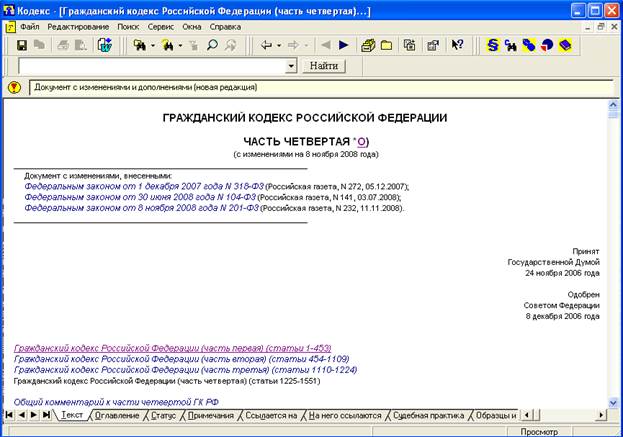 ррис.37.
ррис.37.
Основные возможности информационного окна:
· просмотр текста документа, оглавления, статуса, примечания и т.д. Набор приложений к документу и соответствующих ярлыков зависит от конкретного документа и может отличаться. Чтобы открыть, например,
Примечания, необходимо щелкнуть мышью на его ярлыке. Приложение откроется в нижней части окна. Примечания это дополнительная информация, сопровождающая документ.
Оглавление содержит полное оглавление документа, названия которых представлены в виде гиперссылок к соответствующим частям. Это чаще используется в больших документах.
Статус есть у всех документов базы данных и содержит его атрибуты (полное наименование, точные номера, даты принятия, вид, принявший орган, статус действия, тип, дата начала и окончания действия (если документ утратил силу), место и дата официального опубликования).
Ссылается - на находится список документов, в которых упоминается о данном документе. Эти документы можно просматривать, переходя по гиперссылкам.
На него ссылаются - находится список документов, которые ссылаются на просматриваемый документ.
Тематики - список тем, в которые включен просматриваемый документ.
Ситуации открывает список ситуаций, в которых рекомендуется руководствоваться данным документом.
· переход по гипертекстовым ссылкам, имеющимся в тексте документа и выделенным синим цветом. Переход осуществляется на другие информационные материалы базы данных. Для их просмотра нужно дважды щелкнуть мышью, в результате мы перейдем к другой части статьи, документу или примечании к нему. Для возврата в предыдущий документ используйте кнопку  на панели инструментов.
на панели инструментов.  - переносит нас в следующий документ. После того, как данная гиперссылка была просмотрена, она для удобства пользователя меняет цвет и становится фиолетовой.
- переносит нас в следующий документ. После того, как данная гиперссылка была просмотрена, она для удобства пользователя меняет цвет и становится фиолетовой.
· осуществление поиска в тексте документа. Для этого необходимо нажать  на панели инструментов или <Ctrl+F>. В результате откроется диалоговое окно Найти в тексте (рис.38), содержащее поле ввода поисковой фразы.
на панели инструментов или <Ctrl+F>. В результате откроется диалоговое окно Найти в тексте (рис.38), содержащее поле ввода поисковой фразы.
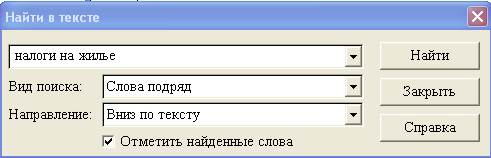 рис.38.
рис.38.
Виды поиска:
Слова подряд поиск ведется с учетом расстояния, то есть слова фразы в тексте будут найдены, если они будут расположены не далее, чем через слово.
Контекстный -в тексте будут искаться все заданные слова фразы, все словоформы, независимо от их расположения относительно друг друга. Шумовые слова не ищутся.
Точно, как задано и Точно, как задано с учетом регистра - ищется фраза именно так, как она задана в поле ввода. Учитывается любая последовательность символов, в том числе и шумовые слова. При использовании условия Точно, как задано регистр не учитывается. Если необходимо учитывать регистр, то выбираем элемент Точно, как задано с учетом регистра.
· копирование всего текста или его части в буфер обмена;
Для копирования части текста документа в буфер обмен, необходимо сначалавыделить текст, который необходимо перенести, затем правой кнопкой мыши вызвать контекстное меню, нажать Копировать или команду меню Редактирование > Копировать. Та часть текста, которая была выделена, будет помещена в буфер обмена. После этого весь текст документа или его часть можно поместить в текстовый редактор для дальнейшей работы с документом в режиме редактирования или вставить в другие приложения Windows.
Если нужно поместить текст сразу в MS Word, то выбираем команду меню Редактирование > Копировать в MS Word или кнопку  на панели инструментов, после этого Microsoft Word запустится автоматически и будет создан новый документ.
на панели инструментов, после этого Microsoft Word запустится автоматически и будет создан новый документ.
· установка закладки. Закладка - ссылка на конкретное место в тексте документа. Для удобства, чаще всего они используются при работе с большими документами. Закладки при этом помещаются в папку пользователя. Далее, открыть закладку, можно обратившись к папке пользователя. Вначале необходимо найти ту фразу в тексте документа, на которую хотелось бы установить закладку, выделить ее, нажать кнопку  на панели инструментов или выбрать команду контекстного меню Установить закладку. В результате откроется диалоговое окно рис.39)
на панели инструментов или выбрать команду контекстного меню Установить закладку. В результате откроется диалоговое окно рис.39)
 рис.39.
рис.39.
Название Закладке можно задать любое. В поле Комментарий можно ввести любой текст, какие- либо комментарии удобные пользователю.
Закладку можно положить в уже имеющуюся папку или создать новую. После установки закладки, фрагмент текста будет выделен зеленым цветом и подчеркиванием. Для просмотра закладки необходимо открыть папку, в которую вы положили закладку, для этого нажмите на панели инструментов кнопку  , затем, двойным щелчком мыши откройте папку, которую создали. Для просмотра комментария к закладке в тексте документа, дважды щелкните мышью в области закладки. Удалить закладку можно нажав клавишу <Del> или выберите команду Редактирование > Удалить.
, затем, двойным щелчком мыши откройте папку, которую создали. Для просмотра комментария к закладке в тексте документа, дважды щелкните мышью в области закладки. Удалить закладку можно нажав клавишу <Del> или выберите команду Редактирование > Удалить.
· занесение документа в папку. Для удобства работы с документами, необходимыми в дальнейшей работе, их можно положить в папки пользователя. Вначале выделяем те документы, которые хотим поместить в папку, затем на панели инструментов нажимаем кнопку  , в результате появится диалоговое окно Положить в папку (рис.40). В данном окне нужно отметить Весь список или Только выделенные, в зависимости от того, что мы хотим поместить в папку.
, в результате появится диалоговое окно Положить в папку (рис.40). В данном окне нужно отметить Весь список или Только выделенные, в зависимости от того, что мы хотим поместить в папку.
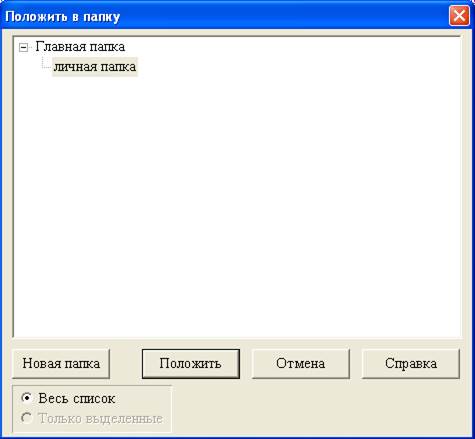 рис.40.
рис.40.
Для создания новой папки нажмите на кнопку Новая папка и в диалоговом окне введите имя папки. После того, как папка создана нажмите кнопку Положить. Для просмотра внесенных документов необходимо на панели инструментов нажать кнопку  или используя меню Поиск>Перейти к папкам пользователя.
или используя меню Поиск>Перейти к папкам пользователя.
· сохранение в файл. Для сохранения документа в файл, необходимо выбрать меню Файл > Сохранить в файл, при этом откроется диалоговое окно сохранения в файл (рис.41).
 рис.41.
рис.41.
Выбираем папку, в которую сохраняем файл, и тип файла, т.е. тот формат, в котором мы будем сохранять:
формат "Кодекс" (*.kod) - формат *.kod позволяет сохранить текст в сжатом виде и хранится в системе. Открыт такой файл может быть только в программном комплексе "Кодекс" (команда меню Файл > Открыть). Данный формат позволяет сохранять текст только целиком и вместе со всеми дополнительными сведениями о документе.
форматированный текст (*.rtf) - файл может быть открыт и отредактирован во многих приложениях Windows, например, MS Word и WordPad. Текст может быть сохранен в таком файле частично.
текстовый файл (*.txt) - текстовый формат понимают практически все редакторы, в том числе и простейшие, такие как Блокнот. В текстовом формате возможен выбор кодировки и ширины страницы (для этого откроется дополнительное поле выбора). В текстовые файлы тоже можно сохранять часть текста.
Записывая текст в форматах (*.rtf) и (*.txt) можно выбрать, сохранять в файл только сам текст документа (положение переключателя Текущий текст) или добавить к нему дополнительные сведения, скрытые под ярлычками внизу страницы с текстом.
После этого нажимаем кнопку Сохранить.
· распечатка текста, приложения.Из системы "Кодекс" вы можете распечатать сам документ, атрибуты, список документов, тематики. Для того, чтобы распечатать, необходимо открыть сам документ или список документов,нажать на кнопку  на панели инструментов, откроется диалоговое окно печати. В этом окне вы можете изменить все настройки параметров печати: настроить принтер, ориентацию страниц для печати альбомную или портретную, можно выбрать объем распечатываемой информации (Все страницы, Номера, Выделенный фрагмент), настроить колонтитулы и параметры печати текста.
на панели инструментов, откроется диалоговое окно печати. В этом окне вы можете изменить все настройки параметров печати: настроить принтер, ориентацию страниц для печати альбомную или портретную, можно выбрать объем распечатываемой информации (Все страницы, Номера, Выделенный фрагмент), настроить колонтитулы и параметры печати текста.
Хотелось бы отметить, что такие документы, как формы бухгалтерской и статистической документации в большинстве случаев имеют очень сложную структуру, поэтому для таких документов механизм сохранения и печати несколько иной. При входе в форму в верхней части экрана появляется надпись «Внимание! Перед распечаткой формы смотрите ярлык «Оригиналы формы»». Таким образом для печати или передачи таких документов в Word, не следует пользоваться кнопками на панели инструментов, а необходимо зайти на ярлык «Оригиналы формы».
Лабораторные работы






