Можно выделить следующие основные причины интенсивного развития в России компьютерных технологий, направленных на правовую информатизацию:
1. Стремительное совершенствование и удешевление персональных компьютеров.
2. Реформы политической и экономической жизни в стране породили буквально вал нормативных и иных правовых документов. Работать с таким массивом документов без современных компьютерных технологий просто невозможно.
3. Сегодня существует множество практических задач, направлений, связанных с обращением к правовой информации, эффективно решать которые можно лишь при использовании компьютерных СПС (например, работа юристов, экономистов или бухгалтеров).
В настоящее время на рынке справочных правовых систем работает довольно много компаний-создателей СПС и очень большое число сервисных фирм, осуществляющих поставку и текущее обслуживание компьютерных правовых систем. Наиболее известны в России следующие системы и разработавшие их компании:
· "Консультант Плюс" (компания "Консультант Плюс");
· "Гарант" (Научно-производственное предприятие "Гарант-Сервис");
· "Кодекс" ("Центр компьютерных разработок");
· "Референт" (фирма "Референт-Сервис").
В числе систем, созданных государственными предприятиями для обеспечения потребностей в правовой информации государственных ведомств, следует прежде всего назвать:
· "Эталон" при Министерстве юстиции РФ;
· "Система" при ФАПСИ.
Кроме того, на российском рынке представлены такие системы, как:
· "ЮСИС" (фирма "Интралекс");
· "Юридический Мир" (издательство "Дело и право");
· "Ваше право" и "Юрисконсульт" (фирма "Информационные системы и технологии");
· системы "1С: Кодекс", "1С: Гарант", "1С: Эталон" (фирма "1С");
· система "Законодательство России" (Ассоциация развития банковских технологий).
Степень распространенности программных продуктов той или иной компании на российском рынке весьма различна, и в настоящее время точно оценить ее не представляется возможным, а данные, иногда публикуемые самими компаниями, могут быть довольно субъективными. Тем не менее, среди частных компьютерных фирм, создающих и распространяющих правовые системы, можно выделить несколько наиболее распространенных и популярных компаний: АО "Консультант Плюс" (Москва), Научно-производственное предприятие "Гарант-Сервис" (Москва), "Центр компьютерных разработок" (Санкт-Петербург), ЗАО "Референт-Сервис" (Москва).
Тема 3. СПС Консультант Плюс.
Требования к студенту. Уметь работать в СПС с информационным массивом: находить документы, производить аналитическую работу с документами, уметь сохранять результат работы как внутри программы, так и импортировать документы из СПС.
СПС Консультант Плюс появилась в 1992 году и в настоящее время является одной из самых популярных справочно-правовых систем. Сервисные центры обеспечивают ежедневное обновление информационной базы СПС.
Имея договоры с основными законодательными органами об обмене правовой информацией, обеспечивает оперативное пополнение правовых документов в базу системы.
Поиск информации в СПС Консультант Плюс.
После запуска СПС открывается «Стартовое окно» в котором предоставлена возможность быстрого перехода к следующим пунктам, для дальнейшей работы с СПС:
· Быстрый поиск;
· Карточка поиска (по всем разделам), а также возможность выбора поиска в определенном разделе;
· Правовой навигатор;
· Кодексы;
· Обзоры законодательства;
· Пресса и книги;
· Справочная информация;
· Новые документы.
Перейдем в «Окно поиска раздела Законодательство». На экране появится Главное меню и окно Карточки поиска (рис1.).

Рис.1. Карточка поиска
«Карточка поиска» является наиболее гибким инструментом поиска документов, который происходит по известным реквизитам документа и ключевым словам (см. Пример.1). Позволяет осуществить два вида поиска: сквозной и локальный.
Локальный поиск – это поиск внутри одного раздела.
Сквозной поиск осуществляется только из раздела «Законодательство» и проходит по всем (или нескольким) разделам информационного массива. Для того чтоб подключить данный вид поиска необходимо отметить необходимые разделы в нижней части «Карточки поиска».
Другие поисковые средства в Консультант Плюс позволяют найти основные документы по правовой проблеме или предоставляет готовые подборки документов.
«Быстрый поиск» позволяет найти документы имея минимум информации. Для поиска в водится вся известная для Вас информация и в результате система выдаст список документов, которые наиболее соответствуют запросу
«Правовой навигатор» предоставляет основные документы по правовой проблеме. Данная вкладка представляет из себя алфавитно-предметный указатель состоящий из ключевых понятий (рис.2).

Рис.2. Правовой навигатор
«Кодексы» - предоставляет перечень всех кодексов и частей, что позволяет осуществить переход в необходимую часть нужного кодекса.
«Справочная информация» обеспечивает доступ к наиболее часто используемым документам СПС (по мнению разработчиков Консультант Плюс).
«Новости и обзоры» осуществляет обзор законодательства.
«Папки». В данной вкладке сохранены папки и документы созданные пользователем.
«Закладки» - предоставляет возможность обратиться к документам, которые ранее были проработаны пользователем и в которых поставлены закладки.
«История» сохраняет ранее совершенные поиски документов и предоставляет возможность их повторить без нового ввода данных.
Пример1. Найти Закон РФ от 07.02.1992 № 2300-1«О защите прав потребителей».
Из задания видно, что у документа известны реквизиты такие, как вид документа, дата принятия, номер и название. Исходя из этого выбираем «Карточку поиска».
1. Вводим известные данные в «карточку поиска».
2. Для формирования списка найденных документов нажимаем кнопку в нижней части экрана «Построить список документов» или клавиша F9.
3. Перед вами появится список документов из которого выбираете нужный.
Ознакомление с пиктографическим меню.
Пиктографическое меню (рис.3) состоит из следующих пунктов:
· Поиск (осуществляет переход в карточку поиска, правовой навигатор и др.);
· Сохранение документа из СПС;
· Вывод документа (списка документов) на печать;
· Предварительный просмотр выводимой на печать области;
· Знак копирования текста или выделенного фрагмента в MS Word;
· Поиск фрагмента в тексте или уточнение списка документов;
· Операции с Закладками;
· Операции с Папками;
· Постановка документа на контроль (снятие с контроля или переход к папке «документы на контроле»);
· Связи к документу или к выделенной части документа;
· Стрелки перехода к другим документам из списка построенных документов.

Рис.3. Пиктографическое меню
Работа с найденными документами.
Рассмотрим структуру документа. После построения списка документов и выбрав из него необходимый, просмотреть текст документа возможно следующим образом: выделить документ и нажать на левую кнопку мышки.
Перед вами открылся текст документа (рис.4).
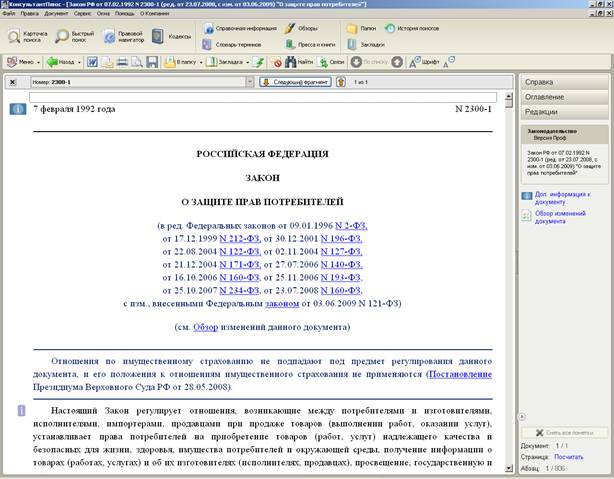
Рис.4. Окно с текстом документа
На полях документа находятся информационные значки i, представленные в трех вариантах.
 полезные связи к абзацу, на полях к которому он установлен;
полезные связи к абзацу, на полях к которому он установлен;
 полезные связи к структурной единице (статья, раздел);
полезные связи к структурной единице (статья, раздел);
 полезные связи ко всему документу.
полезные связи ко всему документу.
Активировав любой из вышеперечисленных информационных значков на экране появится список документов, отвечающих данному виду связи.
В тексте документа обратите внимание на выделенные слова (синим цветом)- это гипертекстовая ссылка на упомянутый документ, нажав на неё вы перейдете в документ о котором идет речь (если говорилось о какой-то конкретной части документа тогда при активации ссылки на экране появится упомянутая часть документа).
Флаг на полях документа говорит о том, что в документе поставлена закладка.
В правой части документа находятся: Справка, Оглавление и Редакции.
Справка содержит информацию о названии документа, о дате принятия, о публикации данного документа.
Оглавление есть только у документов которые имеют сложную структуру. Нажав на пункт в Оглавлении, осуществляется переход к выбранному пункту в тексте документа.
Редакции осуществляют переход к списку всех редакций документа.
В СПС Консультант Плюс существует возможность поставить документ на контроль. Данный сервис необходим для отслеживания изменений в законах. Система после обновления в случае изменений в документе поставленном на контроль оповещает пользователя о случившемся.
Еще одной важной и полезной функцией СПС является построение связей документов с информационным массивом. При нажатии в пиктографическом меню кнопки  на экране появится окно с левой стороны которого будет отображено «дерево связей», с правой список документов относящийся к текущему пункту «дерева связей».
на экране появится окно с левой стороны которого будет отображено «дерево связей», с правой список документов относящийся к текущему пункту «дерева связей».
Дерево связей разделено на две группы ссылок: прямые и обратные. Прямые ссылки – содержат все документы, которые упоминаются в тексте документа, относительно которого были построены связи.
Обратные ссылки еще называются невидимыми связями, т.к. обнаружить в текущем документе самостоятельно их невозможно. Данная группа связей содержит все документы информационного массива, которые ссылаются на текущий документ.
Пример2. Необходимо найденный документ в примере 1, сохранить в папку, поставить на контроль, и построить связи с другими документами.
1. Находим документ как указано в примере 1. Выбираем в построенном списке закон «о защите прав потребителей».
2. В пиктографическом меню выбираем  . Откроется выпадающее меню содержащее:
. Откроется выпадающее меню содержащее:
a. Занести в папку
b. Перейти к папкам пользователя
Выбираем «Занести в папку».
3. На экране появится окно рис.5. Необходимо создать свою папку. Нажимаем кнопку «Создать папку». Вводим название «Закон о защите прав потребителя».

Рис.5. Окно добавления документа в папку
4. Нажимаем кнопку «ок».
5. Для того чтоб поставить документ на контроль в пиктографическом меню выбираем  .на экране появится выпадающее меню (рис.6) из которого выбираем пункт «Поставить на контроль».
.на экране появится выпадающее меню (рис.6) из которого выбираем пункт «Поставить на контроль».

Рис.6 Постановка документа на контроль
6. Для построения связи документа с информационным массивом необходимо выбрать в пиктографическом меню пункт  . И выбрать пункт «Связи ко всему документу».
. И выбрать пункт «Связи ко всему документу».
Тема 4. СПС ГАРАНТ
Требования к студенту. Уметь работать в СПС с информационным массивом: находить документы, производить аналитическую работу с документами, уметь сохранять результат работы как внутри программы, так и импортировать документы из СПС.
Справочно правовая система ГАРАНТ выпускается с 1990 года ООО "НПП "Гарант-Сервис" (http://www.garant.ru/). Компания "Гарант" – одна из крупнейших российских информационных компаний, оказывает комплексную профессиональную правовую поддержку с помощью современных информационных технологий.
Партнерская сеть компании "Гарант" насчитывает сегодня более 250 центров в нашей стране и за рубежом. Это свыше 10 000 сотрудников в 500 городах России.
Принципы работы
Работа с системой ГАРАНТ начинается с основного меню, с помощью которого вызываются все ключевые функции. Меню имеет два представления: в виде отдельного окна и в виде вкладки панели навигации (см. рис. 7).

Рис. 7
К основному меню можно обратиться с помощью кнопки  , расположенной на панели инструментов.
, расположенной на панели инструментов.
Оба варианта основного меню позволяют переходить к разделам Правового навигатора, любым видам поиска и справочной информации, аналитическим новостным лентам. Основное меню в виде отдельного окна предоставляет также возможность быстро обратиться к спискам последних открытых документов и выполненных поисковых запросов.
Большие списки можно сворачивать с помощью кнопки  ,расположенной справа в строке названия раздела.
,расположенной справа в строке названия раздела.
Панель навигации предназначена для быстрого и удобного перемещения между определенными объектами и разделами системы. Переходы осуществляются с помощью вкладок, размещенных вертикально на боковой стороне панели (см. рис. 8).
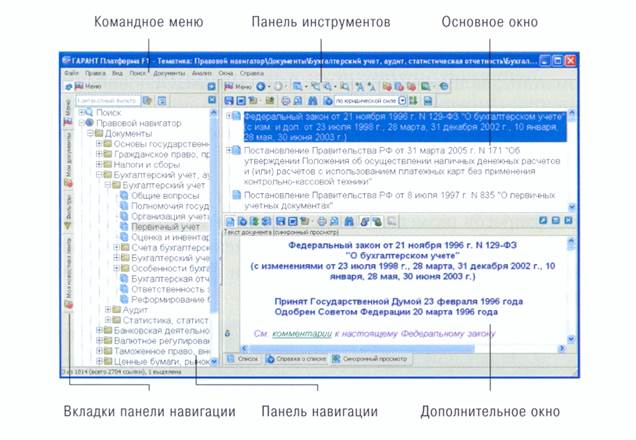 Рис. 8
Рис. 8
Кнопка  сворачивает панель навигации, отображая только ее вкладки. Кнопка
сворачивает панель навигации, отображая только ее вкладки. Кнопка  также сворачивает панель навигации, однако при размещении курсора в области вкладок возвращает панель в исходное состояние.
также сворачивает панель навигации, однако при размещении курсора в области вкладок возвращает панель в исходное состояние.
Панель навигации свободно перемещается по рабочему столу. Чтобы переместить ее, захватите курсором заголовок панели - страница открепится и перейдет в плавающий режим. Вы также можете менять ширину панели навигации (см. рис. 9).

Рис. 9
Если строка текста не помещается на панели навигации целиком, ее можно увидеть полностью во всплывающей подсказке к этой строке. Кроме того, с помощью кнопки  или команды Перенос по словам контекстного меню, вызываемого правой кнопкой мыши, можно отформатировать текст по ширине панели навигации.
или команды Перенос по словам контекстного меню, вызываемого правой кнопкой мыши, можно отформатировать текст по ширине панели навигации.
Поисковые возможности.
В СПС ГАРАНТ можно осуществлять следующие виды поиска
· Поиск по реквизитам;
· Поиск по ситуации;
· Поиск по разделам правового навигатора;
· Поиск по источнику опубликования;
· Поиск по толковому словарю;
· Построение обзора трудового законодательства;
· Контекстный фильтр.
Поиск по реквизитам
Найти в системе нужный документ можно с помощью поиска по реквизитам, если Вам точно известны его номер, дата принятия, название или другие характеристики.
Для вызова поиска по реквизитам воспользуйтесь соответствующим пунктом основного меню, кнопкой  панели инструментов, клавишей F7 или командой Поиск по реквизитам в разделе Поиск командного меню (см. рис.10).
панели инструментов, клавишей F7 или командой Поиск по реквизитам в разделе Поиск командного меню (см. рис.10).

Рис. 10
Карточка запроса на поиск по реквизитам размещается в основном окне. Для каждого реквизита, по которому осуществляется поиск в системе, в карточке предусматривается отдельное поле. Для удобства все поля распределены по трем секциям:
· основные реквизиты документа,
· реквизиты регистрации в Минюсте,
· расширенные реквизиты документа.
Первая секция включает поля основных реквизитов документа:
Тип (закон, приказ, инструкция, комментарии и т. п.);
Орган/Источник (Европейский Суд по правам человека, Президент России, ФНС России и т. п.);
Раздел/Тема (названия разделов Правового навигатора системы ГАРАНТ);
Контекст (полностью или частично введенные слова и словосочетания, встречающиеся в документе);
Где искать контекст (по всему тексту, только в названии, в пределах абзаца, в предложении), по умолчанию поиск контекста осуществляется по всему тексту.
Во второй секции находятся поля реквизитов регистрации в Минюсте:
Дата регистрации (точная дата или интервал дат государственной регистрации);
Регистрационный номер (полностью или частично указанный номер государственной регистрации);
Статус регистрации (зарегистрированные, отказано в регистрации, иные).
Остальные реквизиты документа указываются в полях третьей секции:
Значимость (индивидуальные, общие);
Статус (действующие, утратившие силу, не вступившие в силу);
Искать в недействующих редакциях (да, нет), по умолчанию поиск осуществляется среди действующих редакций документов;
Вид правовой информации (документы, комментарии, судебная практика, проекты законов и т. п.);
Территория регулирования (Российская Федерация, отдельные субъекты Российской Федерации, муниципальные образования);
Информационный блок (названия отдельных блоков системы ГАРАНТ).
ОСНОВНЫЕ ПРАВИЛА ЗАПОЛНЕНИЯ КАРТОЧКИ ЗАПРОСА
Вносить в карточку всю известную Вам информацию о документе не обязательно - достаточно указать значения двух-трех реквизитов.
Нужные значения реквизитов Вы можете выбрать в списках их значений. Переход к списку значений осуществляется с помощью кнопки  , расположенной справа в поле реквизита.
, расположенной справа в поле реквизита.
Когда известна точная дата принятия документа (или его регистрации), она указывается в поле Дата одновременно и в поле С:, и в поле По:. При этом Вы можете ввести дату только в поле С: и нажать клавишу Tab в поле По: эта дата появится автоматически. Для даты, которая известна приблизительно, Вы должны указать в полях С: и По: некоторый временной интервал. Ввести дату можно непосредственно с клавиатуры или с помощью встроенного календаря - кнопка  .
.
Заполняя поля Номер или Регистрационный номер, Вы можете заменить окончание номера символом *.
Быстрота поиска слов, указанных в поле Контекст, достигается при внесении восьми или менее символов каждого слова. Словосочетания следует указывать, только если Вы знаете точный порядок слов.
При заполнении любой строки в карточке запроса справа от нее появляется кнопка +,при нажатии на которую добавляется новая строка ввода информации.
Заполненные строки, относящиеся к одному и тому же реквизиту, могут соединяться друг с другом логическими условиями Или, И, Кроме. При нажатии на значок текущего условия, расположенный слева от поля ввода, происходит его замена на значок другого логического условия.
Удалить заполненную строку или очистить ее от введенной информации можно с помощью кнопки Удалить.
Пример. Найдем Федеральный закон №122-ФЗ, изданный в августе 2004.
Нажмем клавишу F7 и перейдем к карточке запроса поиска по реквизитам.
Установим курсор в поле Тип и введем закон. В открывшемся списке соответствующих введенному контексту значений выберем Федеральный закон.
Перейдем к полю Дата и введем в поле С: 01082004, а в поле По: 31082004 (разделительные знаки устанавливаются в датах автоматически). Перейдем к полю Номер и введем 122-ФЗ. Нажмем кнопку Искать.
Поиск по ситуации
 |
Если при решении правового вопроса Вы не знаете, какими нормативными актами следует руководствоваться, найти в системе нужные документы можно с помощью поиска по ситуации.
Рис. 11
Для вызова поиска по ситуации воспользуйтесь соответствующим пунктом основного меню, кнопкой  панели инструментов, клавишей F5 или командой Поиск по ситуации в разделе Поиск командного меню.
панели инструментов, клавишей F5 или командой Поиск по ситуации в разделе Поиск командного меню.
Все ситуации представлены в виде единого двухуровневого списка. Для наглядности ситуации основного уровня отображаются на вкладке панели навигации, а в основном окне системы приводятся все ситуации как основного, так и дополнительного уровня.
ОСНОВНЫЕ ПРАВИЛА ПОИСКА ПО СИТУАЦИИ
Для выбора интересующей Вас ситуации основного или дополнительного уровня следует перейти к списку основного окна. Выбор осуществляется нажатием левой кнопки мыши на знак  для ситуаций основного уровня или знак
для ситуаций основного уровня или знак  для ситуаций дополнительного уровня.
для ситуаций дополнительного уровня.
Чтобы отказаться от выбора конкретной ситуации, необходимо нажать на указанные выше знаки повторно. Отмена всех выбранных ситуаций происходит при нажатии кнопки Очистить.
Чтобы упростить поиск в двухуровневом списке основного окна, можно воспользоваться контекстным фильтром. Для этого в поле контекстного фильтра достаточно в любой последовательности ввести начальные части любых слов сформулированной ситуации.
Чтобы вернуть список ситуаций в первоначальное состояние, необходимо нажать на кнопку  .
.
После того как Вы нашли и отметили все интересующие Вас ситуации, следует нажать кнопку Искать.
Пример. Найдем документы, регулирующие порядок и условия перехода на упрощенную систему налогообложения.
Введем в поле контекстного фильтра переход упрощен. Выберем ситуацию в окне панели навигации Упрощенная система налогообложения, в основном окне отметим ситуацию переход на упрощенную систему налогообложения. Нажмем кнопку Искать.
Поиск по разделам правового навигатора
С помощью Правового навигатора можно найти полные подборки правовых документов, судебной практики, международных договоров, аналитических материалов, проектов законов или форм документов, связанных с определенным видом правоотношений.

Рис. 12
Для вызова разделов Правового навигатора воспользуйтесь соответствующим пунктом основного меню или командой Правовой навигатор в разделе Поиск командного меню.
Многоуровневая структура Правового навигатора полностью представлена на вкладке Меню панели навигации. Выбирая в ней раздел, Вы сразу видите его состав в основном окне системы.
ОСНОВНЫЕ ПРАВИЛА ПОИСКА ПО РАЗДЕЛАМ ПРАВОВОГО НАВИГАТОРА
Если работу с Правовым навигатором Вы начинаете с меню основного окна, то для перехода к содержанию выбранного раздела необходимо нажать на его название.
Чтобы открыть любую папку Правового навигатора на вкладке Меню панели навигации, необходимо нажать на знак +, расположенный слева от нее.
Поиск нужного раздела в Правовом навигаторе можно осуществлять с помощью контекстного фильтра. Для этого достаточно в произвольной последовательности набрать в поле контекстного фильтра слова по интересующей Вас тематике.
Список документов, которые относятся к выбранному Вами разделу Правового навигатора, открывается в основном окне системы. Документы списка, в которых только отдельные положения связаны с данным разделом, отмечены знаком +.
Пример. Найдем разделы Правового навигатора, документы которых регламентируют расчеты по НДС.
Для этого в поле контекстного фильтра введем НДС расчет. Система находит нужные разделы Правового навигатора.
Поиск по источнику опубликования
Материалы периодических печатных изданий, представленных в системе ГАРАНТ, можно легко найти с помощью поиска по источнику опубликования.
Для вызова поиска по источнику опубликования воспользуйтесь соответствующим пунктом основного меню, кнопкой  панели инструментов, клавишей F6 или командой Поиск по источнику опубликования в разделе Поиск командного меню (см. рис. 13).
панели инструментов, клавишей F6 или командой Поиск по источнику опубликования в разделе Поиск командного меню (см. рис. 13).

Рис. 13
Список представленных в системе ГАРАНТ печатных изданий находится в основном окне и имеет иерархическую структуру. В дополнительном окне Вы можете видеть выбранные Вами номера или выпуски газет и журналов.
ОСНОВНЫЕ ПРАВИЛА ПОИСКА ПО ИСТОЧНИКУ ОПУБЛИКОВАНИЯ
Чтобы раскрыть папку в списке печатных изданий, необходимо нажать на знак + слева от нее.
Вы можете выбирать сразу несколько изданий или их отдельных выпусков и номеров.
Для выбора определенного элемента списка следует установить отметку напротив него, нажав на знак  или
или  . В системе используются три вида отметок:
. В системе используются три вида отметок:  . По умолчанию элементы в списке печатных изданий связываются между собой условием Или. Замена логического условия происходит нажатием левой кнопки мыши на его обозначении
. По умолчанию элементы в списке печатных изданий связываются между собой условием Или. Замена логического условия происходит нажатием левой кнопки мыши на его обозначении
Поиск названий или отдельных номеров изданий в списке источников опубликования можно осуществлять с помощью контекстного фильтра.
После того как Вы нашли и отметили все интересующие Вас номера или выпуски изданий, следует нажать кнопку Искать.
Пример. Вам необходимо найти все статьи, опубликованные в 2004 году в журналах "Вестник ФАС 3ападно-Сибирского Oкpyгa" и "Вестник ФАС Северо-Кавказского Oкpyгa", за исключением материалов, выпущенных в январе-феврале прошлого года.
Перейдем к поиску по источнику опубликования с помощью кнопки  на панели инструментов. Развернем папки Журнал «Вестник ФАС Западно-Сибирского округа» и Журнал «Вестник ФАС Северо-Кавказскогo округа», нажав на знак + слева от них.
на панели инструментов. Развернем папки Журнал «Вестник ФАС Западно-Сибирского округа» и Журнал «Вестник ФАС Северо-Кавказскогo округа», нажав на знак + слева от них.
Отметим в каждой из них папку 2004 щелчком левой кнопки мыши по знаку  рядом с ней. Развернем отмеченные папки и исключим выбор папки Январь-Февраль щелчком левой кнопки мыши по знаку
рядом с ней. Развернем отмеченные папки и исключим выбор папки Январь-Февраль щелчком левой кнопки мыши по знаку  слева от нее. Нажмем кнопку Искать.
слева от нее. Нажмем кнопку Искать.
Поиск по толковому словарю
В толковом словаре Вы можете найти объяснение на русском или английском языках значений юридических и экономических терминов, а также их переводы на английский, немецкий, французский, испанский или итальянский языки.
Для вызова Толкового словаря воспользуйтесь соответствующим пунктом основного меню, кнопкой  панели инструментов или командой Толковый словарь в разделе Поиск командного меню.
панели инструментов или командой Толковый словарь в разделе Поиск командного меню.
Вы также можете перейти к объяснению значения неизвестного Вам термина непосредственно из текста документа, в котором этот термин встретился. Для этого необходимо выделить интересующее Вас слово и нажать кнопку  панели инструментов (см. рис. 14).
панели инструментов (см. рис. 14).






