
Рис. 14
Список терминов находится на вкладке Толковый словарь панели навигации. В основном окне приводится толкование на русском языке выбранного в списке термина, а в дополнительном его толкование на английском языке.
ОСНОВНЫЕ ПРАВИЛА ПОИСКА ПО ТОЛКОВОМУ СЛОВАРЮ
Поиск нужного термина в списке Вы можете осуществлять с помощью вертикальной полосы прокрутки или контекстного фильтра, который находится на панели инструментов непосредственно над списком терминов.
Для перехода к списку терминов на другом языке необходимо нажать кнопку с изображением соответствующего флага на нижней панели вкладки.
После выбора в списке термина в основном окне появляется объяснение его значения. Если для выбранного термина в системе существует толкование на английском языке, внизу основного окна появится вкладка Английский.
Пример. Найдем в Толковом словаре системы ГАРАНТ объяснение понятия восстановительная себестоимость.
Перейдем к Толковому словарю с помощью кнопки  панели инструментов. Установим курсор в поле контекстного фильтра панели навигации и введем восстанов себестоим. Система оставляет в списке терминов только нужное понятие и показывает его значение в основном окне.
панели инструментов. Установим курсор в поле контекстного фильтра панели навигации и введем восстанов себестоим. Система оставляет в списке терминов только нужное понятие и показывает его значение в основном окне.
Построение обзора изменений законодательства
С помощью этою поиска Вы можете построить обзор любых интересующих изменений законодательства.
Для построения обзора воспользуйтесь соответствующим пунктом основного меню, кнопкой  на панели инструментов или командой Обзор изменений законодательства в разделе Поиск командного меню.
на панели инструментов или командой Обзор изменений законодательства в разделе Поиск командного меню.
Принципы заполнения карточки построения обзора изменений законодательства аналогичны правилам работы с карточкой поиска по реквизитам.
Для построения обзора изменений законодательства используются следующие поля: Орган/Источник, Раздел/Тема, Дата, Вид правовой информации (см. рис. 15).

Рис. 15
Значения того или иного поискового реквизита удобнее всего выбирать с помощью контекстного фильтра.
Пример. Построим обзор документов Федеральной налоговой службы России за текущий год.
Перейдем к карточке построения обзора изменений законодательства с помощью кнопки  панели инструментов. В поле Орган/Источник введем ФНС и выберем в открывшемся списке значений пункт Федеральные министерства и ведомства/ФНС России (Федеральная налоговая служба). В поле Дата/С: введем 01012005. Нажмем кнопку Искать. См. рис. 16.
панели инструментов. В поле Орган/Источник введем ФНС и выберем в открывшемся списке значений пункт Федеральные министерства и ведомства/ФНС России (Федеральная налоговая служба). В поле Дата/С: введем 01012005. Нажмем кнопку Искать. См. рис. 16.

Рис. 16
Контекстный фильтр
Контекстный фильтр является наиболее быстрым и эффективным способом выбора нужных элементов в списках значений реквизитов документов, ситуаций, разделов Правового навигатора и других предусмотренных в системе списках (см. рис. 17).

Рис. 17
Контекстный фильтр позволяет оставлять на экране только соответствующие введенному контексту значения, сокращая общий список. В результате выбрать нужный элемент становится быстрее и проще.
Пример. Ознакомимся с содержанием журнала "Расчет" N 12 за 2004 год. По умолчанию в списке источников опубликования выбран поиск слов контекста в любом порядке.
В поле контекстного фильтра поиска по источнику опубликования введем Расчет 12 2004. После того как в списке печатных изданий останется Журнал "Расчет", 2004 год, N 12, отметим его и нажмем кнопку Искать.
Работа с документом
Для наглядности отдельные элементы текста документа выделены определенным цветом. Принятые по умолчанию в системе цвета Вы можете изменить, для этого необходимо обратиться к пункту Редактор стилей в разделе Файл командного меню.
В системе ГАРАНТ реализовано единое гипертекстовое пространство. Все документы из любых информационных блоков ГАРАНТа связаны друг с другом гипертекстовыми ссылками.
Комментарии юристов «Гаранта» по умолчанию выделяются сиреневым цветом и курсивом. При необходимости их можно скрыть с помощью кнопки  .
.
В системе также предусмотрена возможность добавлять в тексты документов собственные комментарии.
Графические изображения, содержащиеся в текстах документов, можно просматривать непосредственно в тексте или в отдельном окне. Достаточно щелкнуть по изображению кнопкой мыши, и оно загрузится в окно, в котором доступен расширенный набор операций, позволяющий масштабировать, сохранять или распечатывать изображение.
Пример. Откроем информационное сообщение ЦБР N215/01 «Описание и технические характеристики банкнот и монет евро» (см. рис. 18).
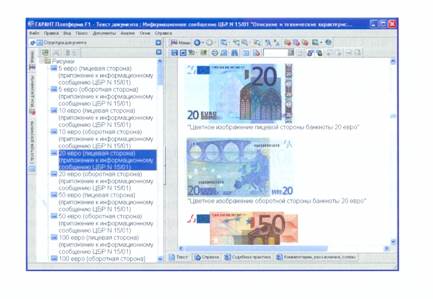
Рис. 18
Обратите внимание на ряд вкладок в нижней части экрана. Вкладки используются для просмотра важной информации о текущем документе. Так, вкладка Справка содержит сведения о вступлении в силу документа, его статусе, источнике и дате официального опубликования, внесенных изменениях и т. п. Вкладка Судебная практика позволяет быстро открыть список судебных решений, которые содержат ссылки на текущий документ, а вкладка Комментарии, разъяснения, схемы - список аналитических материалов о текущем документе.
Работая с текстом нормативного правового документа, Вы также можете обратиться к графической копии его официальной публикации и удостовериться, что текст документа, размещенный в системе, полностью соответствует тексту, опубликованному в официальном источнике. Доступ к графической копии осуществляется с помощью кнопки  панели инструментов.
панели инструментов.
В Структуре документа представлены оглавление документа, отображающее иерархию его разделов, глав, статей, пунктов и других структурных единиц, списки Ваших закладок и комментариев, ссылки на встроенные объекты (рисунки, графики, таблицы в формате MS Word и MS Excel).
Структура документа располагается на соответствующей вкладке панели навигации.
Закладки в документах
С помощью закладок Вы можете отмечать нужные фрагменты в текстах документов для последующей работы с ними (см. рис.19).
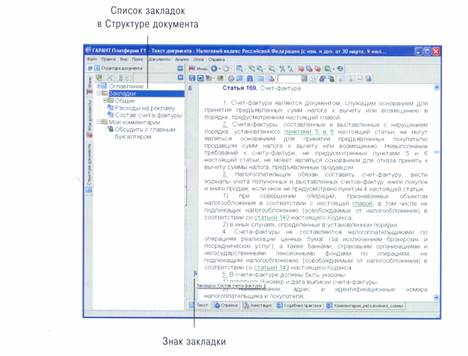
Рис. 19
Чтобы установить закладку на нужный Вам фрагмент текста, необходимо расположить в области этого фрагмента курсор и нажать кнопку  панели инструментов либо воспользоваться контекстным меню, которое вызывается нажатием правой кнопки мыши. В открывшемся диалоговом окне Мои документы (Сохранить как...) Вы можете указать собственное имя закладки и изменить примечание к ней. Для сохранения закладки следует нажать в этом окне кнопку Сохранить.
панели инструментов либо воспользоваться контекстным меню, которое вызывается нажатием правой кнопки мыши. В открывшемся диалоговом окне Мои документы (Сохранить как...) Вы можете указать собственное имя закладки и изменить примечание к ней. Для сохранения закладки следует нажать в этом окне кнопку Сохранить.
После сохранения закладки на поле слева от отмеченного фрагмента документа появляется знак  .
.
Названия всех установленных в системе закладок можно найти на вкладке Мои документы панели навигации. Каждая закладка отмечается знаком  и хранится в той папке, которая была выбрана Вами в момент сохранения в окне Мои документы (Сохранить как...). Переход по закладке к фрагменту документа осуществляется двойным щелчком левой кнопки мыши на названии закладки.
и хранится в той папке, которая была выбрана Вами в момент сохранения в окне Мои документы (Сохранить как...). Переход по закладке к фрагменту документа осуществляется двойным щелчком левой кнопки мыши на названии закладки.
Пример. Установим закладку на статью Налогового кодекса РФ о порядке рассмотрения жалобы вышестоящим налоговым органом или вышестоящим должностным лицом.
Найдем с помощью поиска по реквизитам Налоговый кодекс РФ.
В Структуре документа откроем оглавление и перейдем на статью 140 («Рассмотрение жалобы вышестоящим налоговым органом или вышестоящим должностным лицом). В основном окне установим курсор на названии данной статьи и нажмем кнопку  .
.
В открывшемся диалоговом окне Мои документы (Сохранить как...) отметим папку Мои документы, в поле Имя введем Рассмотрение жалобы в вышестоящем налоговом органе, в поле Примечание введем Закладка в Налоговом кодексе РФ, нажмем кнопку Сохранить.
Интеграция с MS Word и MS Excel
При необходимости Вы можете работать с документами системы ГАРАНТ в редакторах MS Word и MS Excel (см. рис. 20).

Рис. 20
Любой документ системы ГАРАНТ Вы можете экспортировать в привычную для себя среду редактора MS Word. Для этого нужно нажать кнопку  панели инструментов. Если необходимо перенести в редактор только часть документа, выделите интересующий Вас фрагмент и нажмите указанную выше кнопку.
панели инструментов. Если необходимо перенести в редактор только часть документа, выделите интересующий Вас фрагмент и нажмите указанную выше кнопку.
С формами документов, требующими заполнения, Вы можете работать в форматах MS Word и MS Excel. К таким формам относятся, например, налоговые декларации, документы бухгалтерской отчетности, справки и т. п. Открыть форму в MS Word или MS Excel можно с помощью гипертекстовой ссылки из комментария юристов "Гаранта", расположенного в тексте документа рядом с названием заполняемой формы (см. рис. 21).

Рис. 21
Документы на контроле
Если Вы хотите оперативно получать информацию об изменениях, касающихся важных для Вас документов, достаточно поручить контроль над ними системе ГАРАНТ, которая своевременно предупредит Вас об изменениях (см. рис. 22).

Рис. 22
Для того чтобы поставить текущий документ на контроль, достаточно войти в этот документ и нажать кнопку  панели инструментов или выбрать функцию Поставить на контроль в разделе Анализ командного меню.
панели инструментов или выбрать функцию Поставить на контроль в разделе Анализ командного меню.
С перечнем всех документов, поставленных Вами на контроль, можно ознакомиться, открыв вкладку панели навигации Документы на контроле. Чтобы обратиться к данной вкладке, нажмите кнопку  на панели инструментов.
на панели инструментов.
Сохранение документов и списков в файл
Любой документ или список документов системы ГАРАНТ можно сохранить на дискете или жестком диске компьютера в файле нужного Вам формата.
Чтобы сохранить в файл документ или список документов, необходимо нажать кнопку  панели инструментов или выбрать соответствующую команду в разделе Файл командного меню. В открывшемся диалоговом окне Сохранить как... можно выбрать формат, указать имя файла и папку для сохранения (см. рис. 23).
панели инструментов или выбрать соответствующую команду в разделе Файл командного меню. В открывшемся диалоговом окне Сохранить как... можно выбрать формат, указать имя файла и папку для сохранения (см. рис. 23).

Рис. 23
Если необходимо сохранить в файле только некоторые фрагменты документа, их нужно предварительно выделить с помощью левой кнопки мыши при одновременном нажатии клавиши Ctrl. В этом случае в диалоговом окне Сохранить … становится активной отметка Только выделенный фрагмент.
Папка Мои документы
В своей личной папке Мои документы системы ГАРАНТ Вы можете хранить любые поисковые запросы, фильтры, закладки на документы или их фрагменты, списки документов.
Чтобы сохранить в папку Мои документы открытый в основном окне системы документ, список или поисковый запрос, необходимо нажать кнопку  панели инструментов или выбрать соответствующую команду в разделе Файл командного меню. В открывшемся диалоговом окне Мои документы (Сохранить как...) нужно выделить название папки Мои документы или название другой папки внутри нее, в которую Вы хотите сохранить объект (см. рис. 24).
панели инструментов или выбрать соответствующую команду в разделе Файл командного меню. В открывшемся диалоговом окне Мои документы (Сохранить как...) нужно выделить название папки Мои документы или название другой папки внутри нее, в которую Вы хотите сохранить объект (см. рис. 24).

Рис. 24
Папка Мои документы размещается на одноименной вкладке панели навигации. Чтобы раскрыть содержание папки Мои документы или любой другой папки внутри нес, необходимо нажать знак + рядом с ней. Для того чтобы одновременно раскрыть содержание всех папок, предусмотрена команда Развернуть все контекстного меню, которое вызывается при нажатии правой кнопки мыши на вкладке Мои документы.
При необходимости Вы можете перемещать объекты из одной папки в другую. Для этого следует захватить объект курсором и перетащить его в нужную папку. Вы также можете удалять лишние объекты с помощью клавиши Delete или кнопки  .
.
В папке Мои документы напротив каждого названия устанавливается специальный знак, указывающий на тип объекта (см. рис. 25). Например,
· для обозначения закладки на документ используется знак  ,
,
· закладки на документ, поставленный на контроль  ,
,
· списка  ,
,
· поискового запроса  и т.д.
и т.д.

Рис. 25.
Тема 5. СПС Кодекс.
Требования к студенту. Уметь работать в СПС Кодекс. Уметь находить документы, производить аналитическую работу с ними, уметь сохранять результат работы как внутри программы, так и импортировать документы из СПС, уметь работать со списками и текстами документов.
КОДЕКС - справочно-правовая система, которая в настоящий момент объединяет все виды правовой и экономической информации: законодательство России, региональное законодательство, документы международного права, многочисленные юридические комментарии, консультации, судебную практику, нормативно-технические документы, справочники, наиболее популярные экономические и юридические периодические издания.
Справочно-правовая система «Кодекс» очень удачна и сочетает в себе такие возможности, как выполнение различного рода поисковых функций (поиск актов по названию документа, дате принятия, виду нормативного акта), вывод информации на печать и т. д. Кроме нормативных документов, она также содержит консультации специалистов по праву, бухгалтерскому и налоговому учету, судебные решения, типовые формы деловых документов и т.д.
Информационные разделы в системе «Кодекс» образуют единое информационное гипертекстовое пространство. Справочно-правовая система содержит уже более 1 миллиона документов.
На сегодняшний день база данных "Кодекс" является одним из крупнейших в России компьютерных банков правовой и экономической информации.
Основные вопросы, решаемые с помощью справочно-правовой системы «Кодекс»:
· Возможность получения полного объема правовой информации.
· Достоверность получаемой информации.
· Своевременное получение свежей информации.
База данных «Кодекс»:
· реализует: поиск документов (атрибутный, интеллектуальный); имеет возможность сортировки и фильтрации выбранных в результате поиска документов; создание пользовательских папок и внесение в них выборки, создание закладок в текстах документов, что позволяет эффективно работать с базой данных.
· Разделы базы данных "Кодекс" обновляются еженедельно и ежедневно.
· Информационные разделы в системе сгруппированы по видам правовой информации и отсортированы в соответствии со значимостью раздела.
· База данных «Кодекс» имеет защиту от несанкционированного доступа, позволяющая защитить информационные продукты.
Принципы работы системы «Кодекс»
Для входа в систему «Кодекс» используйте ярлык  . На экране появится стартовое окно.
. На экране появится стартовое окно.  - кнопка вызова главной страницы. На главной странице представлены основные разделы системы (рис26). Информационные разделы включают в себя подгруппы в соответствии с видами правовой информации.
- кнопка вызова главной страницы. На главной странице представлены основные разделы системы (рис26). Информационные разделы включают в себя подгруппы в соответствии с видами правовой информации.
 Рис.26.
Рис.26.
Законодательство - содержит нормативные документы Российского законодательства, международные акты, региональные.
Судебная и иная правоприменительная практика – включает в себя судебные решения (арбитражные суды, суды общей юрисдикции) и иные документы правоприменительной практики.
Комментарии, консультации - комментарии, консультации, статьи законодательства.
Образцы документов и формы отчетности - образцы договоров, формы отчетности.
Нормы, правила, стандарты - нормативно-технические документы, стандарты России (ГОСТы, СНиПы, СанПиНы и др.).
Справочная информация - курсы валют, ставки налогов и другая полезная информация.
Использование в полной мере возможностей системы «Кодекс» зависит от того, что вы знаете об информации, которую хотели бы получить.
1. Если вам необходимо найти документ, о котором вам известны какие-либо атрибуты искомой информации (вид, дата орган или часть контекста документа), то вам необходимо воспользоваться атрибутным поиском. Для запуска атрибутного поиска выберите в меню Поиск команду Атрибутный поиск или щелкните мышью на соответствующем значке на панели инструментов:  .
.
2. Если вы можете сформулировать фразу, которой характеризуется интересующая вас проблема и необходимо найти ответ на поставленный вопрос, используйте интеллектуальный поиск. Кроме того, интеллектуальный поиск может быть также использован и при поиске документов по номеру или дате принятия документа.
Если вам необходимо получить максимальное количество документов, относящихся к интересующей вас проблеме, вам также нужно воспользоваться интеллектуальным поиском.
Если вы находитесь в каком-либо разделе, то вам доступны также интеллектуальный и атрибутный поиски в пределах этого раздела. Чтобы воспользоваться ими, используйте соответствующие кнопки в заголовке раздела: 

Интеллектуальный поиск можно осуществить и по всем информационным разделам сразу (Быстрый поиск). На панели инструментов (рис.27) всегда доступно окно быстрого поиска.

Рис.27.
3. Если вас интересует узкая область информационных разделов, тогда вам необходимо перейти на страницу специализированного продукта (например «Помощник бухгалтера») для этого выберите его название в меню Поиск или нажмите на соответствующую кнопку панели инструментов. В данных разделах собрана вся информация для определенных категорий пользователей юристов, экономистов, бухгалтеров, руководителей и т.д.
4. Если вам необходимо получить список документов, относящийся к определенной тематике, тогда необходимо перейти в соответствующий информационный раздел, дважды щелкнув мышью на его названии. Перед вами появится список тематик данного раздела. Вы выбираете ту тематику, которая ближе всего соответствует проблеме, и открываете ее. Таким образом, вы получите весь список продукции по данному виду правовой информации. В данных разделах можно пользоваться средствами поиска (атрибутный, интеллектуальный и т.д.).
5. Поиск по ситуации используется в том случае, если вам необходимо обосновать, осветить некую типовую ситуацию. Для запуска поиска по ситуации щелкните мышью на значке  на панели инструментов.
на панели инструментов.
Исходя из выше перечисленного, мы можем сделать вывод, что система «Кодекс» обладает большими поисковыми возможностями и информацию в базе данных можно найти несколькими способами. И в зависимости от того, какая задача стоит перед вами, можно определить наиболее подходящий способ поиска документов.
При входе в режим поиска через меню «Поиск» или запуске Атрибутного или Интеллектуального поиска на панели инструментов, открывается диалоговое окно «Где искать» (Рис.28).
 Рис.28.
Рис.28.
Информационные разделы в данном окне сгруппированы по своему содержанию в поисковые ветви. Для выбора нужной области (ветви) поиска необходимо щелкнуть кнопкой мыши на ее названии, отмена выбора ветви производится тем же способом. Выбирать и исключать можно целые блоки информации (например, исключить из области поиска "Нормы, правила, стандарты"). В окне (рис. 28) флажком отмечаются те ветви, по которым будет производиться поиск документов.
Выбранная область сохраняется при последующем запуске системы.
Ниже рассмотрим подробнее все виды поиска.
Поиск информации
Интеллектуальный поиск
Для запуска интеллектуального поиска выберите в меню Поиск команду Интеллектуальный поискили щелкните мышью на значке Интеллектуальный поиск на панели инструментов:  .
.
В открывшемся диалоговом окнеГде искать укажите область поиска, после этого нажмите кнопку ОК и откроется диалоговое окно (рис.29).  Рис.29.
Рис.29.
Введите поисковую фразу. Система автоматически отбрасывает знаки препинания, шумовые слова и слова, которые не встречаются в базе данных. Шумовые слова - часто встречающиеся, неинформативные слова (предлоги, местоимения, частицы, наиболее часто употребляемые сокращения).
В результате поиска появится информационное окно (рис.30). В верхней части окна находятся ситуации и тематики, а в нижней части искомые документы. Данные документы отсортированы по весу, т.е. документы, содержание которых наиболее близки по контексту к задаваемому запросу, расположены ближе к началу списка.
Если в запросе имеются номера и даты, то дополнительно производится поиск по соответствующим атрибутам документа.
 Рис.30.
Рис.30.
При просмотре документов из списка, слова, входящие в запрос, выделяются в тексте подчеркиванием и цветом.
Хотелось бы отметить, что интеллектуальный поиск нецелесообразно использовать для поиска документов по общей теме.
Атрибутный поиск
Для запуска атрибутного поиска выберите в меню Поиск команду Атрибутный поискили щелкните мышью на значке Атрибутный поиск на панели инструментов:  . В открывшемся диалоговом окнеГде искать укажите область поиска, после этого нажмите кнопку ОК и откроется диалоговое окно (рис.31). В верхней части окна отображается область поиска, в которой будет происходить поиск. Диалоговое окно представляет собой набор полей, которые дают возможность задать соответствующие атрибуты, для этого необходимо щелкнуть мышью в нужной строке. Поля бывают четырех видов:
. В открывшемся диалоговом окнеГде искать укажите область поиска, после этого нажмите кнопку ОК и откроется диалоговое окно (рис.31). В верхней части окна отображается область поиска, в которой будет происходить поиск. Диалоговое окно представляет собой набор полей, которые дают возможность задать соответствующие атрибуты, для этого необходимо щелкнуть мышью в нужной строке. Поля бывают четырех видов:
· текстовые («Название», «Контекстный поиск»). В данное поле вводятся слова и фразы, формирующие запрос. При вводе слов подключается словарь словоформ. При поиске, окончания введенных слов учитываться не будут. (Например: при вводе слова «льгота», будут найдены все документы, содержащие слово льгота в любой его форме).
 Рис.31.
Рис.31.
Для очистки какого-либо атрибута, необходимо нажать правой кнопкой мыши и выбрать в появившемся контекстном меню команду очистить. Составляя запрос можно воспользоваться такими символами: «?» - это будет означать, что вместо данного символа, может быть использован любой другой и «*»- означает любое количество символов.
Нажав кнопку с многоточием справа от контекстного поиска, можно воспользоваться диалоговым окном контекстный поиск. Это необходимо для создания более сложного запроса. (рис.32).
 рис.32.
рис.32.
Данное диалоговое окно помогает сформировать запрос, просто вводя требуемые слова в соответствующие поля формы. Следует обратить внимание, что на вкладке присутствуют поля ввода слов ЛЮБОЕ, ВСЕ, РЯДОМ и НЕ. Слова записывайте полностью с любыми окончаниями, разделяя слова пробелами. Порядок слов не важен. Все условия из нескольких полей будут пересечены операцией "И", то есть система будет искать документы, в которых все условия будут выполнены одновременно.
Хотелось бы отметить, для того, чтобы слова в тексте названия искомого документа были расставлены именно так, как в запросе, необходимо взять искомую фразу в кавычки.
· дата («Дата принятия»). Данное поле задает временные границы. Они могут быть введены или с клавиатуры или выбраны из календаря. Чтобы его открыть, необходимо нажать на кнопке со стрелочкой вниз.
· номер («Номер документа», «Номер регистрации…»). При вводе номера, появляется словарь-подсказка с имеющимися в системе номерами документов.
· поля ввода значения из классификатора («Принявший орган») и т.д. Чтобы ввести значения из классификатора, необходимо щелкнуть на нем мышью, открывается диалоговое окно выбора значений классификатора.(рис.33).
 рис.33.
рис.33.
После выбора элементов поиска, между ними можно использовать различные условия:
И - означает, что в список попадут документы, удовлетворяющие всем условиям.
ИЛИ – будут найдены документы, удовлетворяющие хотя бы одному из выбранных элементов.
КРОМЕ – будут найдены все документы, кроме удовлетворяющих выбранным условиям.
Набор атрибутов зависит от выбранной вами области поиска. После того как вы задали все необходимые атрибуты поиска, нажмите кнопку Искать. Будет сформирован список. В нижней части окна будет показано количество найденных документов.
Быстрый поиск
Для быстрого и удобного поиска информации в системе имеется панель инструментов Быстрый поиск. Она состоит из поля ввода запроса и кнопки Найти. В данное поле можно вводить как текст, так и атрибуты документа. Это позволяет производить интеллектуальный поиск документов по данному запросу. Поиск производится по всем подключенным разделам. В результате формируется выборка документов. Окно быстрого поиска представлено на рис.2.
Поиск по ситуации
Для запуска поиска по ситуации выберите в меню Поиск команду Поиск по ситуации или щелкните мышью на значке  на панели инструментов. Перед вами появится информационное окно (рис.34).
на панели инструментов. Перед вами появится информационное окно (рис.34).
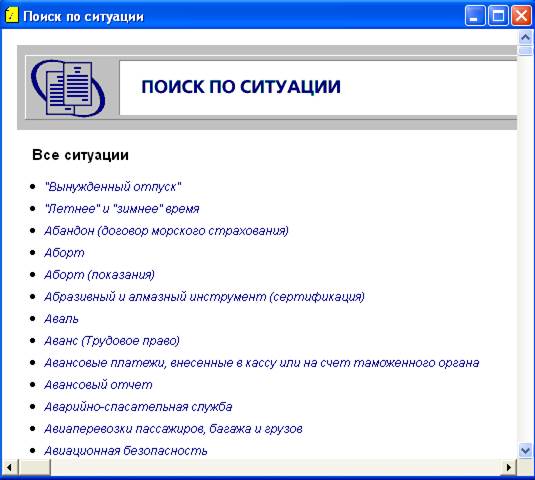 рис.34.
рис.34.
Набирая на клавиатуре ключевое слово, система автоматически перейдет на искомый раздел. Затее необходимо дважды щелкнуть левой кнопкой мыши на выбранном разделе и система откроет информационное окно с документами пр данному вопросу.
Поиск наиболее важных документов
Для поиска наиболее важных документов, например, таких как Конституцию РФ, Кодексы, наиболее значимые законы, достаточно на заставке раздела Законодательство Росси нажать на ярлык НАИБОЛЕЕ ВАЖНЫЕ ДОКУМЕНТЫ (рис.35).






