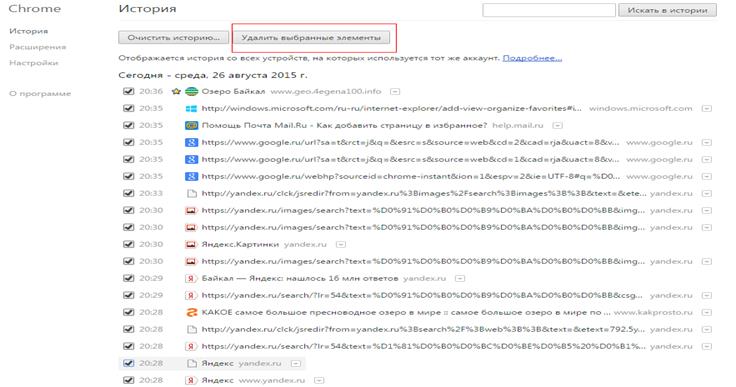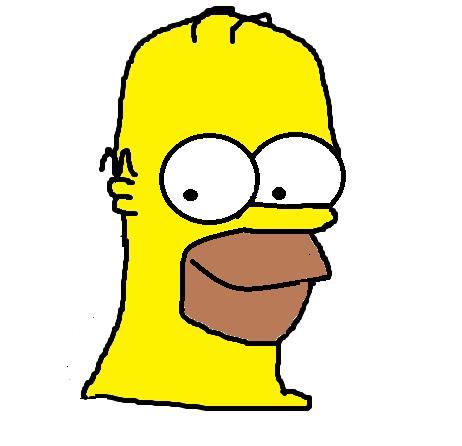
Лабораторная работа №4
Для настройки монитора жмем по рабочему столу правой кнопкой мыши, в открывшемся меню нажимаем пункт «Разрешение экрана»:
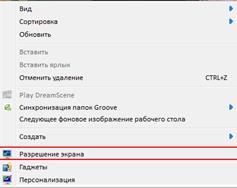
Откроется окно настроек экрана, здесь можно выбрать монитор который будет использоваться по умолчанию, разрешение экрана:
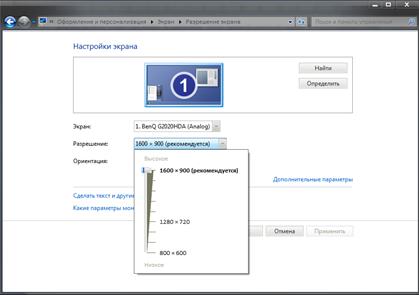
Если нажать дополнительные параметры откроется окно свойства монитора и видеокарты:
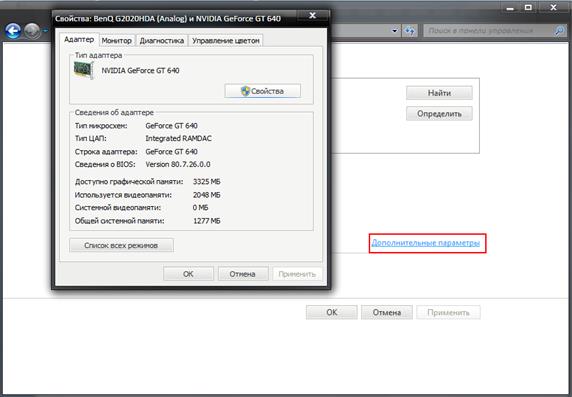
Так же здесь можно выбрать ориентацию экрана:
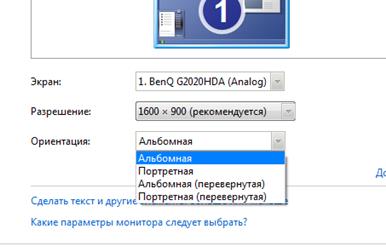
Панель управления.

Инструменты Панели управления по умолчанию сгруппированы по категориям, но можно отобразить все инструменты, изменив режим отображения — установив режим «Мелкие значки» в настройке Просмотр.
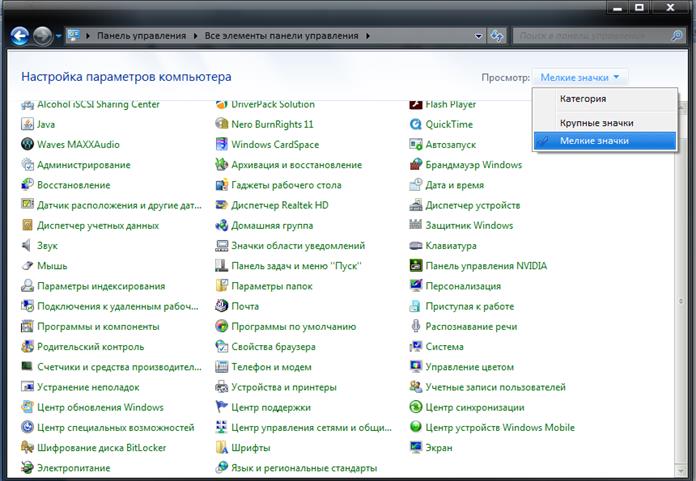
В Панели управления собраны все основные настройки Windows и именно выбрав соответствующий инструмент Панели управления, вы сможете, например, изменить языковые настройки операционной системы или поменять внешний вид окон и меню пуск. Также сможете создать нового пользователя на компьютере или поменять изображение на рабочем столе.
Кроме стандартных утилит в Панели управления могут быть инструменты, которые добавляются сюда некоторыми программами при их установке. Обычно эти программы являются дополнением к другим программам и позволяют расширить их функциональные возможности. Например, Flash Player добавляет свой значок в Панель управления и отсюда вы сможете произвести настройки этой программы в случае необходимости.
Большинство пунктов Панели управления практически никогда не используются, так как настройки, заложенные в них по умолчанию, удовлетворяют подавляющее большинство пользователей. К таким инструментам относятся, например, «Клавиатура», «Мышь», «Звук» или «Центр специальных возможностей».
Но все же есть пункты, которые довольно часто востребованы и применяются для настройки Windows, например, «Персонализация». Правда следует отметить, что большинство инструментов Панели управления можно вызвать не только из нее, но и альтернативным способом. Например, в «Персонализацию» можно попасть из контекстного меню, вызвав его на пустой области рабочего стола, щелчком правой кнопкой мыши.
Лабораторная работа №5.
1. На рабочем столе внизу справа жмем стрелку вниз, затем в открывшемся меню нажимаем параметры. Откроется окно Языки и службы текстового ввода, в этом окне выбираем язык ввода по умолчанию:
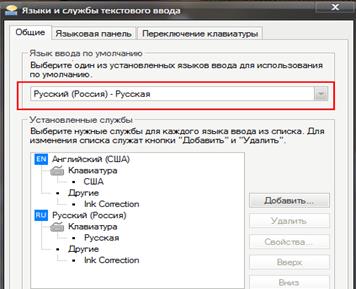
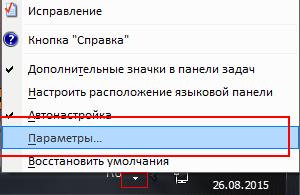
2. Заходим в панель управления и выбираем «Учетная запись пользователей и семейная безопасность»:

Далее Учетные записи пользователей:

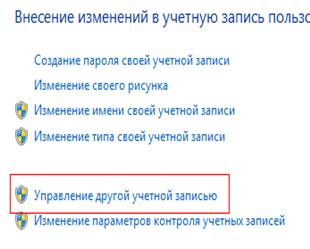 Далее жмем Управление другой учетной записью, затем создание учетной записи:
Далее жмем Управление другой учетной записью, затем создание учетной записи:
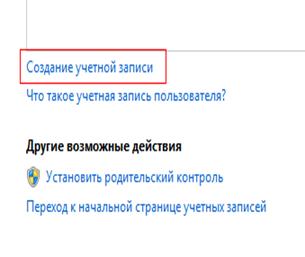
Вписываем имя, выбираем обычный доступ или администратор и нажимаем кнопку Создание учетной записи:

3. Заходим в панель управления, выбираем оформление и персонализация, затем нажимаем на показ скрытых файлов и папок:
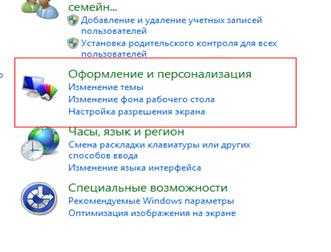
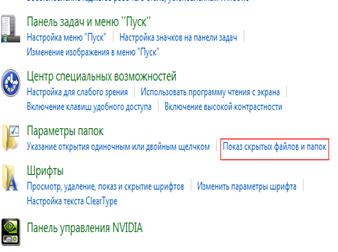
Откроется окно, в нем во вкладке вид есть дополнительные параметры, там в обычно в самом низу нужно поставить галочку на пункт Показывать скрытые файлы, папки и диски:
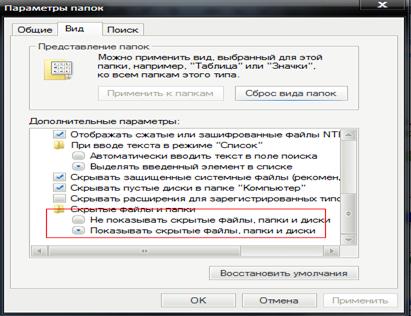
4. В панели управления выбираем Оборудование и звук, затем запустить Диспетчер устройств:
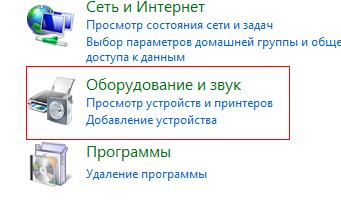

Здесь открываем любую вкладку и видим что драйвер установлен, в противном случае был бы предупредительный значок типа знака вопроса желтого цвета:

- Так же как в 3 пункте открываем окно Параметры папок, вкладку Общие, здесь в меню щелчки мыши ставим точку на пункт Открывать одним щелчком, выделять указателем:

- Открываем панель управления, жмем Удаление программы:
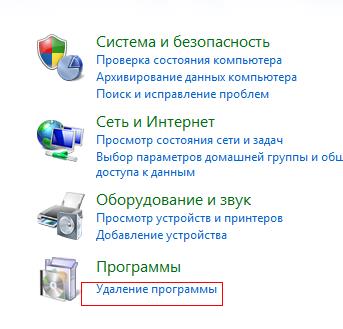
В открывшемся окне выбираем программу или игру которую нужно удалить и нажимает Удалить:
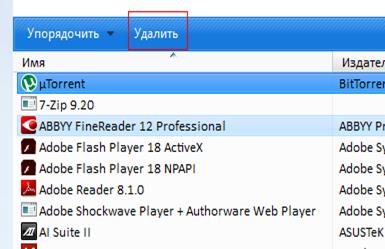
- Щелкаем по рабочему столу правой кнопкой мыши и выбираем пункт Разрешение экрана, в открывшимся окне нажимаем Дополнительные параметры, далее вкладка Монитор и выбираем частоту обновления экрана:
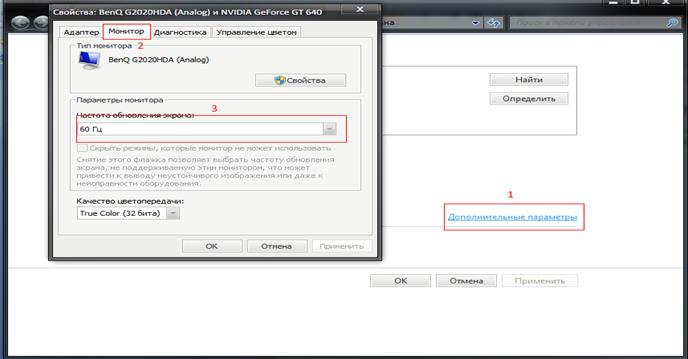
- Открываем панель управления, выбираем Система и безопасность, нажимаем на Восстановление предшествующего состояния компьютера:

Далее жмем Запуск восстановления системы:

Откроется мастер восстановления системы, выбираем рекомендуемую точку или другую точку восстановления и жмем далее, затем готово:

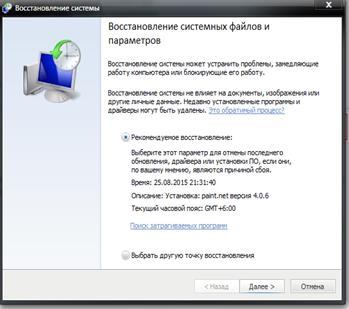
- Сделать чтобы были показаны скрытые файлы и папки, открыть Пуск, в поиске написать имя файла и он найдет этот файл в скрытой папке:
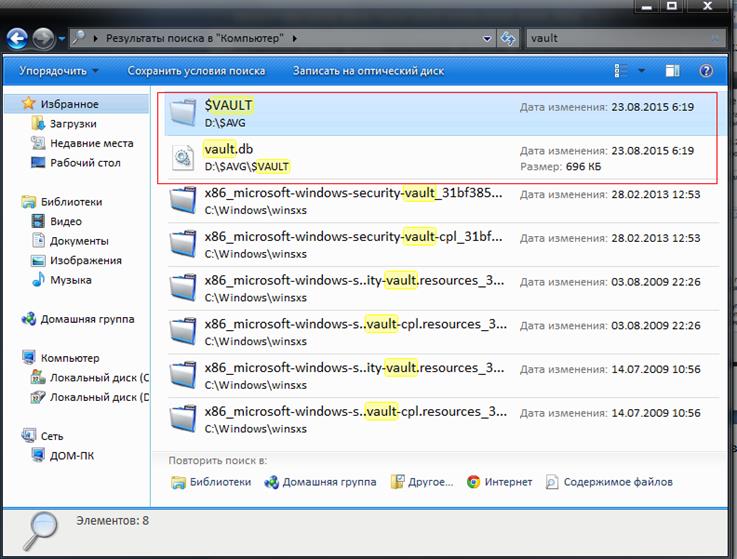
- Жмем правой кнопкой мыши по ярлыку на панели задач и выбираем пункт Изъять программу из панели задач:
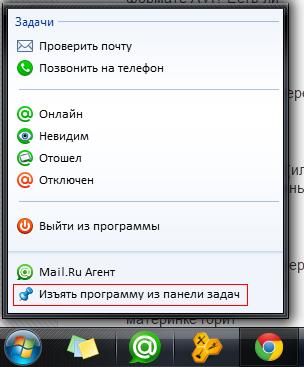
Лабораторная работа №6.
1.
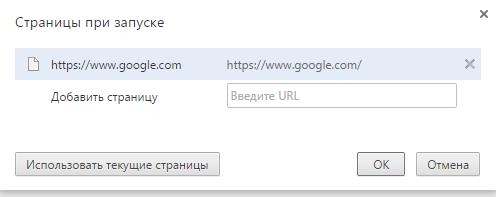
2.
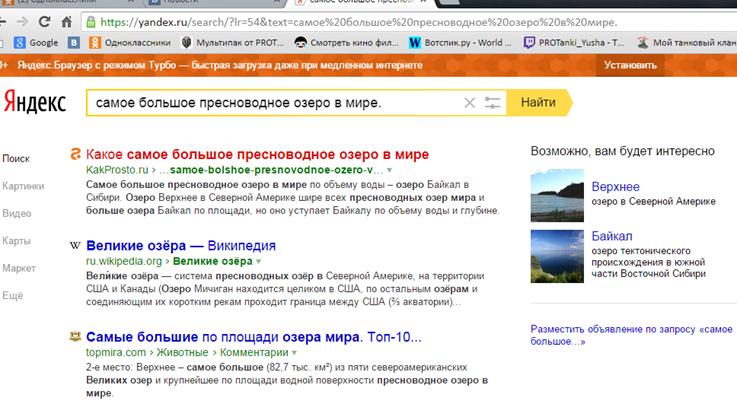
3.

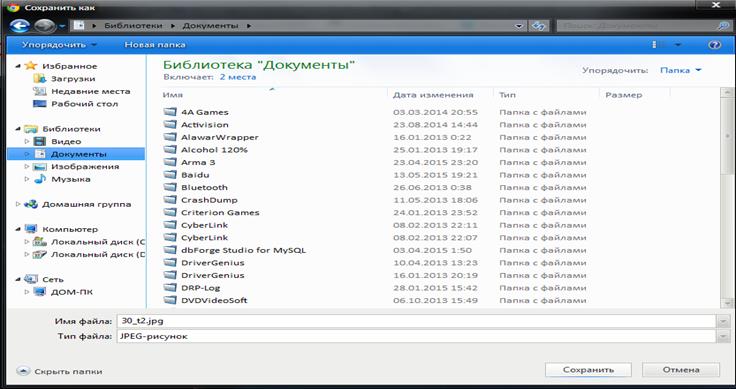
4.
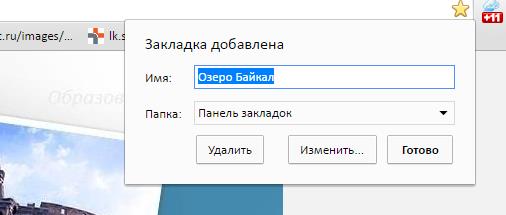
5.