Календарь в MS Project определяет рабочие и нерабочие дни, а также рабочее время в рабочие дни. Для проекта назначается основной (базовый) календарь, который и будет использоваться при планировании задач в пределах проекта.
В MS Project предопределено три типа календарей:
Standard (Стандартный) - пять рабочих дней в неделю (40 рабочих часов в
неделю), рабочее время с 8.00 до 17.00, перерыв с 12.00 до 13.00
24 Hours (24 часа) - круглосуточное рабочее время - с 0.00 до 24.00, без
перерывов
Night Shift - ночная смена - рабочие дни: с вечера понедельника по утро
субботы, рабочее время: с 23.00 до 8.00 следующего дня, с часовым перерывом.
По умолчанию для проекта в качестве основного календаря задается Стандартный. Можно выбрать другой календарь, создать новый календарь или отредактировать уже имеющийся: задать в нем праздничные и укороченные дни, изменить рабочее время и т.д.
Для работы с календарем следует выполнить команду: Tools-Change Working Time (Сервис-Изменить рабочее время).
Появляется диалоговое окно Change Working Time (Изменение рабочего времени) (см. рисунок 4.4).
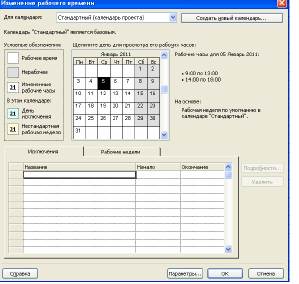
Рисунок 4.4 - Настройка календаря проекта
В центре диалогового окна находится традиционный календарь, для каждого дня можно задать определенную настройку. Дни календаря выделены цветом в соответствии с легендой: рабочие дни обозначены белым, нерабочие – серым, дни с нестандартным рабочим выделяются другими цветами.
В поле For Calendar (Для календаря) можно выбрать один из трех календарей, включенный в MS Project, затем на вкладке Exceptions (Исключения) заполнить поля для нерабочих периодов: в поле Name (Название) ввести название периода: например, "Новогодние каникулы". В поле Start (Начало) - указать начальную дату, в поле Finish (Окончание) - дату окончания, затем щелкнуть по кнопке ОК диалогового окна. После этого указанные дни добавляются к нерабочим дням проекта.
Для переключения между месяцами нужно использовать полосу прокрутки, а чтобы выбрать нужный день - щелкнуть на нем мышью. Несколько дней недели выделяются мышью, а изменения длительности рабочего времени по столбцу дня недели производится на вкладке Work weeks (Рабочие недели). Нажатие кнопки Details (Подробности) на этой вкладке открывает окно редактирования длительности рабочих дней в неделе (см. рисунок 4.5). Селектор "Set day to these specific working time" (Задать дни для использования этих рабочих часов) позволяет установить специальное рабочее время, например для всех пятниц в рабочем календаре (сокращенный рабочий день).

Рисунок 4.5 - Настройка рабочих дней в неделе
Для ввода праздников предназначена вкладка Exceptions (Исключения).
Каждое исключение может быть длительностью в один или несколько дней (см. рисунок 4.6)
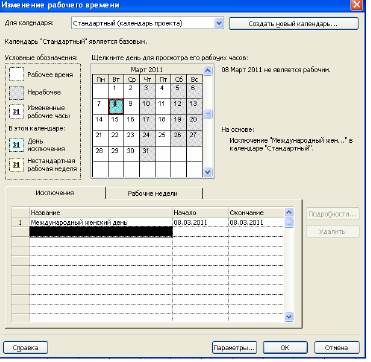
Рисунок 4.6 - Настройка праздничных дней






