Давайте теперь ознакомимся с главным меню программы Компас на примере документа Чертеж (Файл-Создать-Чертеж). Откроется главное окно системы, в котором отображаются следующие элементы:
1) Главное меню
2) Панели инструментов (Стандартная, Вид, Текущее состояние)
3) Компактная панель
4) Строка сообщений
5) Панель свойств
6) Окно документа
7) Шаблон чертежа формата А4 в окне документа
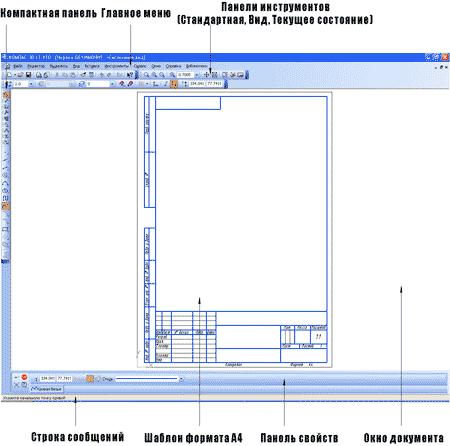
Элементы интерфейса ПО Компас (открыт документ Чертеж)
1) Главное меню (2d, 3d) содержит в себе основные меню программы. С его помощью можно создать новый файл, сохранить, отправить его на печать, настроить интерфейс, создать и отредактировать чертеж, подключить библиотеки и многое другое.

2) Панель Стандартная - также расположена в верхней части экрана. Здесь продублированы наиболее часто используемые команды: Создать документ, Открыть, Сохранить, Отправить на печать.

3) Панель Вид - содержит команды для управления изображением. Можно менять масштаб, приближать, удалять чертеж.

4) Панель Текущее состояние - здесь расположены кнопки для управления курсором, его координаты. Также здесь можно установить/запретить привязки курсора, включить/выключить сетку (как в AutoCAD), режим ортогонального черчения.

5) Панель Компактная (2d, 3d) - самая популярная панель у пользователя Компаса. Здесь есть все, что нужно для создания и редактирования чертежа: геометрические фигуры, размеры, обозначения. Панель Компактная состоит из панели переключения и инструментальных панелей. На рисунке активизирована инструментальная панель Геометрия (точки, вспомогательные линии, отрезки, окружности).

6) Панель Свойств - первоначально ее на экране нет, она появляется при создании какого-либо элемента чертежа и служит для управления процессом создания этого элемента. Например, при создании отрезка, как показано на рисунке, можно задать координаты двух его точек, угол, длину, стиль линии.

Кстати, здесь и далее вы можете увидеть на рисунках маленькие черные треугольнички. Они означают, что кроме отображаемой на экране есть еще другие похожие команды. Мы в дальнейшем (в основных уроках) будем описывать не все команды, а только те, которые видны на экране сразу (они основные). С остальными постарайтесь разобраться сами или загляните в Другие материалы.
В принципе, на этом знакомство с интерфейсом можно закончить.
Урок №1
«СОЗДАНИЕ ЛИСТА ЧЕРТЕЖА»
Цели урока:
Изучить:
- Интерфейс системы КОМПАС-3DV7 Plus;
- Приемы создания листа чертежа;
- Возможности управления размером изображения на экране монитора;
- Выбор форматов чертежей;
- Заполнение основной надписи;
- Сохранение чертежей в памяти компьютера.
Создать:
- на экране лист чертежа формата А3, расположенный горизонтально, заполнить основную надпись. Создать свою папку, сохранить чертеж.
ВХОД С СИСТЕМУ «КОМПАС-3DV7 Plus»
После включения персонального компьютера (ПК) происходит загрузка и настройка операционной системы Windows, назначение которой – управление работой компьютера, и на экране изображается рабочий стол, где располагается ярлыки программ (рис.1)
При работе основным устройством указания является мышь. Основной функцией мыши является управление указателем мыши – курсором. Левая и правая кнопка служат для разных целей:
· Щелчок левой клавишей мыши – ввод информации в память компьютера;
· Щелчок правой кнопкой – вызов контекстного меню, показывающего возможности управления выполняемой в данной момент операцией.
Основной функцией мыши является управление указателем мыши – курсором. Курсор используется для выбора и активизации объектов на экране, работы с пунктами меню, размещения и выделения текста и т.д. Основные приемы, которые используются при работе с мышью, описаны таблице №1.
Таблица №1
| Прием | Последовательность действий |
| Щелкнуть | Быстро нажать и отпустить кнопку мыши |
| Дважды щелкнуть | Дважды быстро нажать и отпустить кнопку мыши |
| Перетащить | Переместить курсор, перемещая мышь с нажатой кнопкой |
| Перетащить и отпустить | Подвести курсор мыши к объекту, нажать кнопку мыши, перетащить курсор отпустить нажатую кнопку. |
| Указать | Подвести курсор мыши к объекту, нажать и отпустить кнопку мыши. |
Войти в «КОМПАС» можно несколькими способами:
1.Нажать на кнопку «Пуск» на рабочем столе, появится Главное меню операционной системы Windows, в котором следует выбрать строку Программы. В раскрывшемся подменю выбрать строку АСКОН – КОМПАС-3DV7 Plus и сделать двойной щелчок левой кнопкой мыши на ярлыке системы.
2. Сделать двойной щелчок на ярлыке системы  , расположенном на рабочем столе (рис.1).
, расположенном на рабочем столе (рис.1).
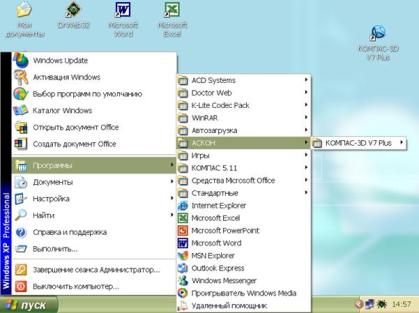
Рис.1 Рабочий стол
После запуска системы «Компас» на экране отобразится главное окно системы, на котором представлены элементы управления системой (рис.2).
Строка главного меню системы расположена в верхней части программного окна, сразу под строкой заголовка – названия системы: КОМПАС-3DV7 Plus. В ней расположены все основные меню системы. В каждом из меню хранятся связанные с ним команды.
Панель управления расположена в верхней части окна системы под строкой главного меню. В ней собраны команды, которые наиболее часто употребляются при работе с системой.
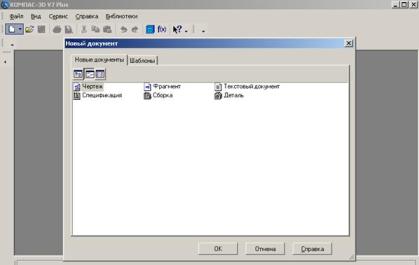
Рис.2
Чтобы выйти из системы при окончании работы после сохранения чертежа в памяти компьютера, можно:
1) Щелкнуть по кнопке «Закрыть программу» в верхнем правом углу экрана (рис.2);
2) При помощи меню Файл ® Выход;
3)Набором с клавиатуры Alt – F4.
ИСПОЛЬЗОВАНИЕ СИСТЕМЫ ПОМОЩИ
При возникновении затруднительных ситуаций во время работы с системой вы можете быстро получить необходимую справочную информацию следующими способами:
·Нажимая клавишу F1
·Вызывая команду на странице меню Справка 
·Нажимая кнопку на панели управления  . Эта подсказка по объектам рабочего экрана, т.е. необходимо также указать нужный объект.
. Эта подсказка по объектам рабочего экрана, т.е. необходимо также указать нужный объект.
·С помощью ярлычков-подсказок, для появления которых подведите курсор к интересующей вас кнопке и задержите на некоторое время.
СОЗДАНИЕ ЛИСТА ЧЕРТЕЖА
Для вывода на экран нового листа чертежа нужно щелкнуть по кнопке «Создать документ», откроется окно «Новый документ», в котором следует щелкнуть по кнопке «Чертеж» (рис.2). На экране появится лист формата А4, расположенный вертикально (рис.3).
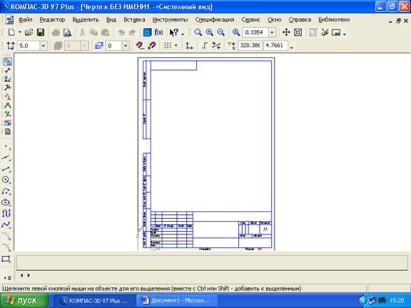
Рис.3 Создание листа чертежа
Если щелкнуть по закладке «Шаблоны», то из имеющегося перечня можно вывести на экран листы чертежа различных форматов (рис.4). Шаблон – это созданная ранее заготовка документа, содержащая оформление, настройки, объекты и т.д.
> 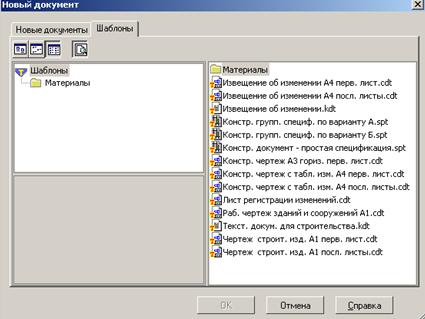
Рис.4 Окно меню «Шаблоны»
КНОПКИ УПРАВЛЕНИЯ СОСТОЯНИЕМ ОКНА ДОКУМЕНТА
Система КОМПАС-3D VL позволяет работать одновременно с несколькими чертежами одновременно, при этом на экране может, например, полностью быть показан один из листов, а другие будут свернуты в виде кнопок, расположенных внизу экрана. Чтобы свернуть лист чертежа, нажмите на кнопку «Свернуть», показанную на рис.5.
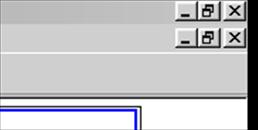
Рис.5 Кнопки управления состоянием окна
Для того чтобы восстановить чертеж из свернутого до кнопки состояния, можно или два раза щелкнуть по названию кнопки, или щелкнуть по пункту «Развернуть» (рис.6).
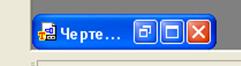
Рис.6
По окончанию работы над чертежом окно документа закрывается с помощью кнопки «Закрыть документ» (рис. 5 и 6).
ВЫВОД НА ЭКРАН СОХРАНЕННЫХ В ПАМЯТИ КОМПЬЮТЕРА ЧЕРТЕЖЕЙ
Открытие сохраненныхдокументов возможно следующими способами:
1.При помощи меню Файл ® Открыть
2. При помощи кнопки «Открыть»  панели инструментов.
панели инструментов.
В обоих случаях открывается окно для выбора открываемых файлов чертежей (рис.7).
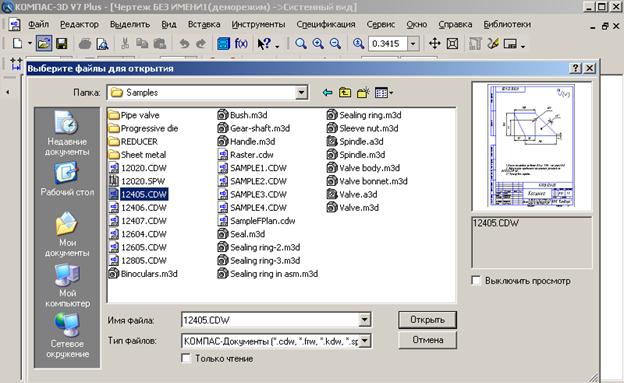
Рис.7 Открытие файлов сохраненных чертежей
ИЗМЕНЕНИЕ РАЗМЕРА ИЗОБРАЖЕНИЯ
Для изменения размера изображения только на экране рассмотрим несколько кнопок панели управления системы КОМПАС, используемых для этих целей (рис.7):

| «Увеличить масштаб рамкой» - кнопка для увеличения части экрана до размеров экрана рамкой, заданной двумя точками по диагонали. После вызова команды внешний вид курсора изменится: он превратится в перекрестье. Укажите первый угол, затем перемещайте курсор для достижения нужного размера рамки. На экране будет отображаться фантом рамки. Укажите второй угол рамки. Масштаб изображения увеличится так, чтобы область, ограниченная рамкой, полностью умещалась в окне документа. |

| «Увеличить масштаб» - кнопка позволяет увеличить масштаб изображения в активном окне в определенное количество раз, установленное по умолчанию в настройках системы. |

| «Уменьшить масштаб» - кнопка для уменьшения масштаба изображения на экране. |

| «Сдвинуть» - кнопка для перемещения электронного чертежа по экрану при перемещении курсора по экрану. После вызова команды курсор меняет свою форму на четырехстороннюю стрелку. |

| «Приблизить/отдалить» - кнопка для увеличения или уменьшения изображения на экране, позволяющая плавно менять масштаб, приближая или отдаляя изображение. Для этого нажмите левую кнопку мыши и, не отпуская ее, перемещайте курсор в вертикальном направлении. При движении курсора вверх изображение будет плавно увеличиваться, в обратном направлении - уменьшаться. Центром панорамирования является точка, в которой была нажата левая кнопка мыши. Если Вы пользуетесь мышью с колесом, то для панорамирования изображения вращайте колесо мыши. |

| «Обновить изображение» - кнопка для перерисовки чертежа и удаления "мусора" с поля чертежа. |

| «Показать все» - кнопка для вывода на экран всего чертежа или всех изображений фрагмента. |
ВЫБОР ФОРМАТА ЧЕРТЕЖА
Государственный стандарт 2.301-68 устанавливает основные форматы листов чертежей, определяемые размерами внешней рамки.
| Обозначение формата | А0 | А1 | А2 | А3 | А4 |
| Размеры сторон формата, мм | 841х1189 | 594х841 | 420х594 | 297х420 | 210х297 |
Формат А4 может располагаться только вертикально, все другие форматы можно располагать как вертикально, так и горизонтально.
Для выбора необходимого для чертежа формата необходимо выполнить следующие действия:
1. Вызвать команды Сервис – Параметры…- Текущий чертеж - Параметры листа – Формат (рис.8 и 9).
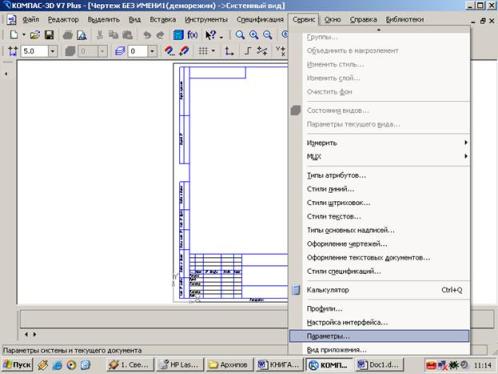
Рис.8 Выбор формата
С помощью окна, изображенного на рис.8, выбирается необходимый формат и его ориентация.

Рис.9 Выбор формата чертежа и его ориентации
ЗАПОЛНЕНИЕ ОСНОВНОЙ НАДПИСИ
Основная надпись появляется и размещается на чертеже автоматически. Для перехода в режим заполнения основной надписи можно выполнить одно из следующих действий:
1. Двойной щелчок левой кнопкой мыши в любом месте основной надписи;
2. Вызвать команду Вставка – Основная надпись.
В режиме заполнения основной надписи ее вид изменится – границы ячеек выделятся штриховыми линиями (рис.10).
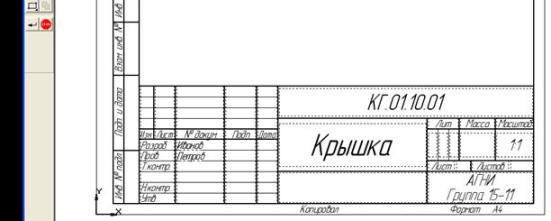
Рис.10 Заполнение основной надписи
Шифр чертежа включает в себя следующие разделы:
КГ – название дисциплины;
01 – порядковый номер лабораторной работы;
– индивидуальный номер варианта выполняемой работы;
01 – порядковый номер чертежа.
Заполнив все графы, нажмите кнопку  Создать объект для сохранения в памяти компьютера сделанных записей и выхода из режима заполнения основной надписи.
Создать объект для сохранения в памяти компьютера сделанных записей и выхода из режима заполнения основной надписи.
СОХРАНЕНИЕ ЧЕРТЕЖЕЙ
Сохранить вычерченные чертежи можно:
· при помощи меню Файл ® Сохранить
или
·при помощи кнопки  панели инструментов.
панели инструментов.
В открывшемся окне (рис.11) создайте новую папку. Папка – это каталог для хранения однотипных файлов (документов), имеющий определенное имя, где будут храниться все вычерченные в процессе обучения ваши чертежи. Папке присвойте имя (свою фамилию) и сохраните в ней свой чертеж.
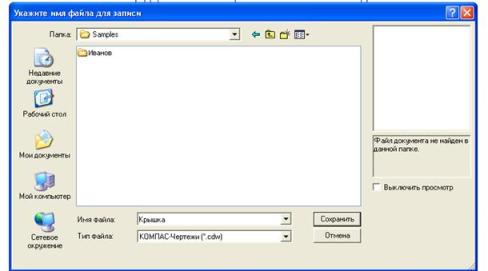
Рис. 11 Сохранение чертежей
ИНСТРУМЕНТАЛЬНЫЕ ПАНЕЛИ
На Компактной панели (рис.12) располагаются кнопки переключения для вызова Инструментальных панелей, содержащих кнопки вызова различных команд.
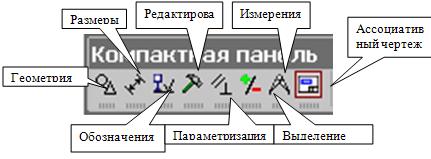
Рис.12 Компактная панель
Расположение и состав необходимых кнопок панелей выбирается пользователем самостоятельно в зависимости от вида выполняемых работ.
На инструментальной панели Геометрия (рис.13) расположены кнопки вызова команд для построения геометрических объектов. Для включения отображения ее на экране служит команда Вид - Панели инструментов – Геометрия.

Рис. 13 Инструментальная панель Геометрия
Инструментальная панель, на которой расположены кнопки вызова команд для простановки размеров, называется Размеры (рис.14). Для включения отображения ее на экране служит команда Вид - Панели инструментов – Размеры.
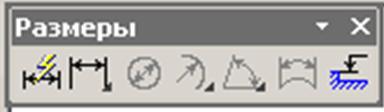
Рис.14 Инструментальная панель Размеры
Редактирование – инструментальная панель, на которой расположены кнопки вызова команд редактирования (изменения, исправления) геометрических объектов (рис.15).
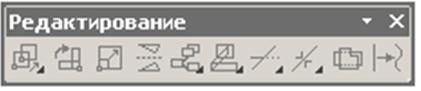
Рис.15 Инструментальная панель Редактирование
На инструментальной панели Обозначения (рис.16) расположены кнопки вызова команд простановки различных обозначений (разрезов, сечений, видов, шероховатостей и т.д.).

Рис.16 Инструментальная панель Обозначения

Рис.17 Инструментальная панель Параметризация
Панель (рис.17), на которой расположены кнопки для вызова команд наложения связей и ограничений на геометрические объекты, называется Параметризация.
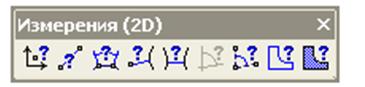
Рис.18 Инструментальная панель Измерения
На инструментальной панели Измерения расположены кнопки вызова команд различных измерений (рис.18).

Рис.19 Инструментальная панель Выделение
Инструментальная панель (рис.19), на которой расположены кнопки для вызова команд выделения объектов графических документов, называется Выделение.

Рис. 20 Инструментальная панель Ассоциативные виды
Ассоциативные виды расположены кнопки вызова команд для создания видов (рис.20).






