Конфигурирование аппаратных средств проекта осуществляется посредством
утилиты «Hardware Configuration». Чтобы запустить указанную программу, необходимо перейти на уровень станций, который показан на рисунке 18, и двойным щелчком нажать кнопку «Hardware», в результате чего появится окно, показанное на рисунке 24.

Рисунок 26 - Окно конфигурации аппаратной части
Рабочее поле утилиты Hardware Configuration разбито на три основные части. В левой верхней части показаны стойки с отдельными слотами. Они расположены на шинах. В левой нижней части находится таблица с адресами входов-выходов, различных блоков и контроллеров. В правой части окна расположена библиотека элементов, из которых можно собирать стойки.
Создание аппаратной части начинается с добавления стойки (Rack), которая находится в соответствующем каталоге. Например, при создании станции SIMATIC 300
необходимо открыть каталог элементов SIMATIC 300 и из папки Rack-300 добавить элемент Rail. Добавление можно производить либо двойным щелчком, либо перетаскиванием по технологии «drag & drop».
Если требуется установить блок питания, то необходимо вставлять его в слот 1 стойки. Соответствующий модуль станции SIMATIC 300 находится в группе PS-300.
CPU контроллера можно найти в каталоге CPU-300, он вставляется в слот 2. S7-300 cлот 3 зарезервирован для интерфейсного модуля IM, необходимого для
многоуровневых конфигураций, поэтому на рисунке 24 этот слот пустой.
Если эта позиция должна быть резервирована для последующей фактической установки интерфейсного модуля, то необходимо вставить в фактическую конфигурацию холостой модуль DM370 DUMMY из каталога SM-300\Special-300.
Начиная с четвертого слота, можно вставлять сигнальные модули. Можно добавить на выбор до 8 сигнальных блоков (SM), коммуникационных процессоров (CP) или функциональных модулей (FM). Необходимо отыскивать нужный модуль в папке и вставлять его, выбирая слот в стойке.
В стандартной конфигурации в стойку может входить процессор, блок питания и модули ввода и вывода, которые бывают аналоговые или дискретные.
Чтобы просмотреть адресное пространство, образованное модулями стойки, необходимо войти в меню «View»->«Address Overview», в результате чего появится окно, показанное на рисунке 25. В данном окне отражаются те блоки, которые имеют входы или выходы, в данном случае модуль дискретного ввода DI32xDC24V и блок дискретного вывода DI4xNAMUR.
В первом столбце Type указывается тип адресного пространства: I – для входов, Q
– для выходов.
Во втором и третьем столбцах Addr. from и Addr. to указывается диапазон адресов в байтах, который занимает данное устройство. В данном случае модуль дискретного ввода DI32xDC24V имеет 32 входа, поэтому он занимает 4 байта с номерами от 0 до 3. Следующие байт с номером 4 занимает блок дискретного вывода DI4xNAMUR.

Рисунок 27 - Адресное пространство аппаратуры станции
В следующих двух столбцах указываются названия блоков и организационный блок, который осуществляет опрос входов и назначение выходов. В данном случае оба модуля принадлежат одному блоку OB1.
Столбец R отображает номер стойки, а столбец S – слота для модуля. В данном случае модуль DI32xDC24V занимает слот 4, а модуль DI4xNAMUR – слот 5.
Столбец DP используется для системы распределенных выходов, а IF в тех случаях, когда используется специальный интерфейсный модуль при программировании системы на C++.
Чтобы получить доступ к свойствам блока достаточно открыть его пиктограмму с помощью двойного щелчка мыши. Основные параметры сосредоточены в контроллере,
поэтому рассмотрим его свойства. Свойства контроллера отображаются в окне, которое содержит девять раскрывающихся вкладок. Вкладка «General», показанная на рисунке 26, содержит информацию о типе модуля, его название и, если он программируемый, MPI адрес. Чтобы назначить адрес многоточечного интерфейса, например в случае создания многоконтроллерной конфигурации, достаточно нажать кнопку «Properties, в которой имеется возможность задать параметр «Adress».
На рисунке 27 показана вкладка «Startup», которая позволяет задавать характеристики запуска. Для S7-300 единственным возможным типом запуска является «Warm restart». Только некоторые варианты имеют вариант «Cold restart».

Рисунок 28 - Общие параметры контроллера S7-300
Параметр «Finished Message by Modules (ms)» означает максимальное время на получение сигнала готовности модулей. Если модули не подтверждают приема параметров в пределах установленного времени, то реальная конфигурация не соответствует проектной.

Рисунок 29 - Параметры запуска контроллера S7-300
Параметр «Transfer of Parameters to Modules» – максимальное время для передачи параметров в настраиваемые модули, после того как получен сигнал готовности.
Параметр «Startup when expected/actual configuration differ» позволяет для контроллеров со встроенным интерфейсом распределенных входов-выходов DP и для S7-400 запретить или разрешить запуск, если реальная конфигурация оборудования отличается от проектной. Остальные контроллеры запускаются в любом случае.
Также для контроллеров S7-400 можно указать сбрасывать выходы при горячем перезапуске – «Reset outputs at hot restart» и запретить перезапуск от другой станции или оператора.
Закладка «Retentive Memory» (сохраняемая память) используется для определения областей памяти, которые должны сохраняться после пропадания питания или переходе процессора из режима STOP в RUN. В обоих случаях в S7-300 выполняется полный
перезапуск, при котором блоки (OB, FC, FB, DB), хранимые в памяти с батарейной подпиткой, а также меркеры, таймеры и счетчики, определенные как сохраняемые, не изменяются. Только несохраняемые меркеры, таймеры и счетчики сбрасываются при запуске CPU.
На рисунке 28 показана вкладка «Cycle/Clock Memory» – временные параметры контроллеров.

Рисунок 30 - Временные параметры контроллера S7-300
Закладка «Cycle/Clock Memory» позволяет с помощью параметра «Scan Cycle Monitoring Time (ms)» задавать время контроля цикла. Если это время превышено, то контроллер переходит в режим STOP. Возможными причинами превышения времени могут быть коммуникационные процессы, часто от событий прерываний, ошибки в программе.
Параметр «Cycle Load from Communication (%)» задает время связи, например время передачи данных в другой контроллер через многоточечный интерфейс. Это время ограничивается значением, выраженным в процентах от текущего времени цикла.
Например, ограничение связи до 20% приведет к тому, что для времени цикла сканирования 100 мс максимальное время для связи составит 20 мс.
Для синхронизации работы программы используется синхробайт «Clock Memory», который является байтом из области меркеров. Его биты периодически изменяют свое значение, причем каждый бит в синхробайте связан с конкретной частотой.
Во вкладке «Protection», показанной на рисунке 29, можно изменять параметры защиты.
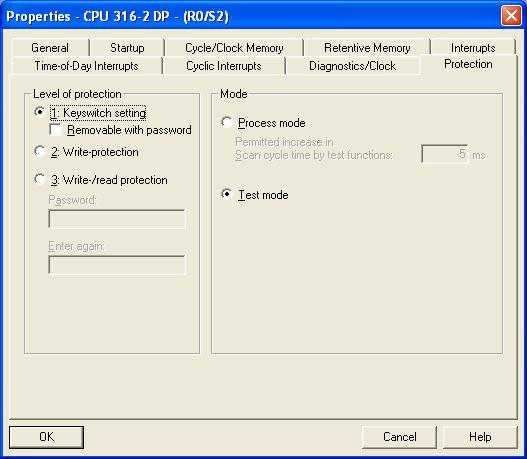
Рисунок 31 - Параметры защиты контроллера S7-300
Вкладка «Protection» позволяет задать три уровня защиты. На первом уровне «Keyswitch setting» можно работать без ограничений. Если назначен пароль, то он определяет следующие ограничения: для уровня 1 – в режиме останова (STOP) возможен полный доступ, а в режиме работы (RUN) только чтение; для уровня защиты 2 – существует доступ только для чтения, а для уровня 3 – невозможно ни чтение, ни запись
независимо от режима работы. Чтобы ввести пароль, необходимо либо задать уровень 2 или 3, либо выбрать режим «Removable with password» на первом уровне.
Вкладка «Diagnostic/Clock», показанная на рисунке 30, позволяет с помощью флага «Report cause of stop» обнаруживать причину останова, а также синхронизировать часы нескольких контроллеров (раздел «Synchronization») и вводить коррекцию для часов (раздел «Correction factor»). Например, если часы отстают на 5 с в сутки, то можно ввести параметр «Correction factor» +5000 ms.

Рисунок 32 -. Параметры диагностики и синхронизации контроллера S7-300
Кроме перечисленных, также имеются вкладки, определяющие параметры прерываний «Interrupts», «Cyclic Interrupts», «Time-of-Day Interrupts».
Вкладка «Interrupts» показана на рисунке 31. Приоритеты программ задаются по возрастанию, т.е. чем выше номер, тем более высокий приоритет. Для циклических прерываний имеется возможность указать интервал выполнения через параметр «Execution», а для прерываний, вызываемых по времени суток, указываются параметры
«Start Date» и «Time of Day».

Рисунок 33 - Вкладка «Interrupts»
Таблица 1
Чтобы сохранить конфигурацию, нужно войти в меню «Station» и выбрать вкладку «Save». При выборе вкладки «Save and Compile» конфигурация загружается в блоки данных DB проекта. Чтобы проверить правильность конфигурации, можно воспользоваться меню «Station» -> «Consistency Check». Загрузка конфигурации в контроллер или его эмулятор возможна через меню, «PLC» -> «Download», при этом контроллер должен находиться в режиме STOP.
Для входных и выходных модулей можно задавать их адреса, однако необходимо помнить, что после перезапуска контроллера снова применяется адресация по умолчанию.
РЕДАКТИРОВАНИЕ БЛОКОВ
При программировании блоков в STEP 7 можно применять три языка
программирования: LAD (контактный план), STL (список операторов), FBD (функциональный план).
Отличия языков показаны на рисунке 34, где демонстрируется логическая функция И. ЯзыкLADудобен для инженеров-электриков, STL –для программистов,аFBD –дляинженеров-схемотехников. Отметим, что переход от одного языка к другому в SIMATIC Manager может осуществляться автоматически.





Рисунок 34 - Функция И в STEP 7
Чтобы начать редактировать существующий блок, необходимо перейти на уровень блоков и в окне, показанном на рисунке 21, дважды щелкнуть мышью нужный блок. При создании нового блока в том же окне нужно войти в меню «Insert» -> «S7 Block» и выбрать соответствующий организационный блок. При этом на экране появится окно редактора LAD/STL/FBD, показанное на рисунке 35.
Основными элементами редактора являются: таблица деклараций; раздел кода; элементы.
Таблица деклараций – часть программного блока. Она используется для объявления переменных и параметров блока.
Раздел кода содержит саму программу, разделенную, если это необходимо, на отдельные сегменты, называемые networks.
Содержимое окна элементов зависит от выбранного языка программирования. Элементы представляют собой функции, функциональные блоки или библиотеки, как часто используемые, так и специальные. Чтобы добавить элемент в программу, можно дважды щелкнуть на него или перетащить его указателем.
Выбор языка программирования осуществляется через меню «View» окна, показанного на рисунке 35. В этом меню можно выбрать одно из трех представлений программы: LAD, STL или FBD. Замена языка программирования возможна для синтаксически законченной программы.
Можно писать программы или сегменты на LAD или FBD и затем автоматически преобразовывать сегменты программы в STL. Однако результат этого преобразования не всегда является наиболее эффективным решением для STL (программа, созданная непосредственно на STL, может быть короче).
Обратное преобразование из STL в LAD или FBD не всегда возможно. Сегменты программы, которые не могут быть преобразованы, остаются в STL. При преобразованиях никакие сегменты программы не теряются.

Рисунок 35 - Окно редактора LAD/STL/FBD
При редактировании блоков в FBD или LAD часто используемые элементы представлены кнопками в панели инструментов. Можно щелкать на них мышью, чтобы установить эти элементы на выбранную в программе позицию. Другие элементы можно вставить в программу из списка в любую позицию перетаскиванием или в выделенную позицию – дважды щелкнув на элементе из списка. Соединять элементы можно посредством мыши, захватывая выход и перетаскивая его к нужному выходу.
Для добавления нового сегмента достаточно нажать на кнопку «New Network» в панели инструментов, после текущего сегмента добавляется новый сегмент.
При программировании на STL нужно знать инструкции для записи программы. Можно получить информацию о синтаксисе и функциональном назначении через подсказку: «Help» -> «Help on STL». В справке доступна следующая информация: «Statement List Instructions» – описывает все инструкции, которые имеются в этом языке программирования; «Working with Statement List» (работа с списком команд) – описывает список команд и основы синтаксиса, ввод и наблюдение констант, типы блоков, контакты и состояния сигнала.
При программировании на STL окно элементов содержит только список существующих блоков, которые могут быть вызваны из текущего блока. Сегменты вставляются в программу так же, как в редакторе LAD/FBD.
После редактирования блока его необходимо сохранить, что возможно только в случае отсутствия синтаксических ошибок.
Часто удобно писать программы в виде отдельных функций. В этом случае основная программа, например блок OB1, будет содержать список вызовов. Например, на языке STL:
CALL FC 1
CALL FC 2
Чтобы загрузить блоки в контроллер, нужно выделить их в окне на рис. 5 и воспользоваться меню «PLC» -> «Download». При этом нужно, чтобы был предварительно подключен контроллер или его программный эмулятор.
СИМВОЛЬНЫЕ ПЕРЕМЕННЫЕ
При написании программ в STEP 7 можно применять прямую адресацию. Таблицу символов можно вызвать либо из окна SIMATIC Manager, находясь на
уровне программ и выбрав значок «Symbols», либо непосредственно из редактора
LAD/STL/FBD, воспользовавшись меню «Options» -> «Symbol Table». При этом появляется окно, показанное на рисунке 36.

Рисунок 36 - Окно таблицы символов
Каждое символическое имя занимает одну строку в таблице. Пустая строка автоматически добавляется в конце таблицы для ввода нового символа. Символьная таблица является общей базой данных и может быть использована различными утилитами.
В меню Edit окна (см. рисунке 36) для поиска и замены текста доступны такие элементы, как: «Search For» – ввод текста для поиска; «Replace With» – ввод текста для замены; «Search Only» – поиск и выделение указанного текста; «From Cursor Down» – поиск вниз от курсора до последней строки символьной таблицы; «From Cursor Up» – поиск вверх от курсора до первой строки символьной таблицы; «Match Case» – поиск только указанного текста с анализом строчных и прописных букв; «Whole Word Only» – поиск указанного текста как отдельного слова; «All» – поиск по всей таблице, начиная с текущей позиции курсора; «Selection» – поиск текста только для выделенных строк таблицы.
При поиске адресов необходимо вводить звездочку «*» после идентификатора адреса, иначе адрес не будет найден.
Полезной функцией меню «View» окна таблицы символов является вкладка «Filter», показанная на рисунке 37, с помощью которой отображаются только символы, которые отвечают критерию, указанному в фильтре («symbol properties»).

Рисунок 37 - Окно Filter
Можно применить различные критерии одновременно. Критерии, указанные в фильтре, объединяются. Также можно выбрать различные фильтры и объединить их согласно следующим свойствам: Name (имя), Address (адрес), Data type (тип данных), Comment (комментарий), Operator control and monitoring (управление и просмотр операторов), Communication (связь), Message (сообщение).
Допустимы сокращения символов: «*» и «?».
Например, если задать имя M*, то в таблице символов будут отображаться только те имена, которые начинаются с «M» и содержат любое число любых последующих символов.
Если задать имя SENSOR_?, то в таблице символов будут отображаться только те имена, которые начинаются с «SENSOR_» и содержат один любой символ в конце.
Метки «Valid» и «Invalid» позволяют отображать только уникальные или повторяющиеся символы. Если таблица символов длинная, то можно найти неоднозначные символы или адреса более быстро, воспользовавшись меню «View» -> «Filter» и установив атрибут «Invalid».
С помощью меню «View» -> «Sort» можно расположить данные в символьной таблице в алфавитном порядке. При этом можно задавать как возрастание или убывание как по именам, так и по адресам.
Команда меню «Symbol Table» -> «Export» позволяет преобразовать символьную таблицу в другой файловый формат, чтобы можно было работать с ней в других программах. Можно задавать следующие файловые форматы:
а) ASCII Format (*.ASC) – текстовый формат для Notepad и Word;
б) Data Interchange Format (*.DIF) – формат электронных таблиц для EXCEL; в) System Data Format (*.SDF) – формат баз данных для ACCESS;
г) Assignment List (*.SEQ) – формат для STEP 5.
Аналогично с помощью команды меню «Symbol Table» -> «Import» можно импортировать символьные таблицы, подготовленные в других программах. Для этого необходимо выбрать меню «Symbol Table» -> «Import», затем выбрать файловый формат в диалоговом окне «Import», задать маршрут к директории в списке «Find in», ввести имя файла в поле «File Name» и нажать «OK».
С помощью команды меню «Options» -> «Edit Symbols» или щелчком правой кнопки мыши на адресе с последующим выбором пункта выпадающего меню «Edit Symbol» можно назначать символические имена для абсолютных адресов непосредственно при редактировании программы. Имена автоматически вводятся в
символьную таблицу. Имена, которые уже есть в символьной таблице, отображаются другим цветом. Они не могут снова быть использованы в таблице.
При необходимости изменить присвоения в символьной таблице уже существующей программы нужно выбрать, что важнее – абсолютный или символический адрес. Чтобы сделать выбор в SIMATIC Manager нужно выбрать правой кнопкой мыши папку «Blocks», а затем выбрать пункт меню «Properties» и закладку «Blocks». Здесь можно выбрать «Absolute Value» (абсолютное значение) или «Symbol» (имя) в поле
«Priority» (приоритет).
Пусть, например, старая запись в таблице символов была On = I 0.1, а новая
On = I 1.0.
Если выбран приоритет адреса, то при изменении в символьной таблице абсолютный адрес операнда в программе не изменяется. В примере абсолютное имя I 0.0 было изменено на абсолютное имя I 1.0 в таблице символов. С установленным приоритетом по абсолютному значению, программа продолжает использовать вход I 0.0.
Если задан приоритет имени, то при смене абсолютного адреса операнда в символьной таблице, он изменяется во всей программе.
В примере выше, выход I 0.0 (имя символа «On») изменен на выход I 1.0 в символьной таблице. С установкой приоритета по имени, адрес I 0.0 изменяется на I 1.0 во
всей программе. Измененный адрес также сохраняется в символьной таблице. Таким способом можно изменять абсолютные адреса в программе пользователя, использующей символьные имена.






