
После того, как вы создали меш-объект, вы можете перейти в Режим Редактирования (клавиша Tab или меню режима внизу окна) и изменять его форму. В режиме редактирования вы можете работать с отдельными вершинами (пересечениями ребер) для создания нужной формы. Определить, находитесь ли вы в режиме редактирования, можно по желтым или черным точкам и линиям на поверхности выбранного объекта. Черным обозначаются невыделенные вершины и ребра, желтыми - выделенные.

| РобоЧувак Спрашивает: Как я могу отменить неверные действия? Нажатие CTRL-Z отменит одно действие (в режиме редактирования или объектном). CTRL-SHIFT-Z повторит последнее отмененное действие. |
Выделение Вершин:
Находясь в Режиме Редактирования, вы можете выбрать каждую вершину индивидуально, щелкнув по ней Правой Кнопкой Мышки (ПКМ). Для выбора нескольких вершин удерживайте клавишу Shift, щелкая по ним ПКМ. Для выделения группы вершин прямоугольником - нажмите клавишу "B", будут выделены все вершины, попавшие под прямоугольник. По нажатию клавиши "C" включится инструмент выбора окружностью, радиус которой вы можете изменять клавишами "+" и "-" на цифровой клавиатуре. Прокрутка колеса мыши работает аналогично "+" и "-". Для выделения вершин в режиме выделения окружностью или прямоугольником, после нажатия "B" или "C", удерживайте ЛКМ. Для снятия выделения, удерживайте нажатым колесо мыши. Клавиша "Esc" отменяет работу с текущим инструментом выделения. Для выделения всех вершин или снятия выделения с уже выделенных - нажмите клавишу "A" один раз (для выбора всех вершин) или два раза (для снятия выбора со всех вершин).
Режимы Отрисовки (Затенения) Объектов:

Для лучшего обзора объектов в режиме редактирования или объектом режиме вы можете переключить режим отрисовки объектов в сцене. Основные режимы - Каркасный (Wireframe) и Сплошной (Solid), переключаются нажатием клавиши "Z". Другие режимы доступны в выпадающем меню Отрисовки (Draw) внизу окна 3D-вида.

Опции Выделения в режиме редактирования:
Выделять можно как вершины, так ребра и грани в зависимости от установленных настроек. Настройки режима выбора находятся в нижней части 3D окна (должен быть выбран Режим Редактирования).

После выделения вершин вы можете использовать те же основные команды модификации, о которых мы говорили ранее ("G" - перемещение, "S" - масштабирование, "R" - вращение).
Использование опций сглаживания "Set Smooth", "Set Solid", "Auto Smooth"


Как вы можете видеть, в Режиме Плоского (Flat) затенения, округлые меш-объекты отображаются не гладкими. На Полке Инструментов (Tool Shelf) в блоке кнопок Shading вы можете увидеть две кнопки "Smooth" и "Flat". Эти две кнопки влияют не только на отображение объекта в окне 3D-вида, но и на внешний вид объекта на изображении после рендеринга. Будьте готовы к тому, что внешний вид объекта в сцене может отличаться от вида объекта после рендеринга.
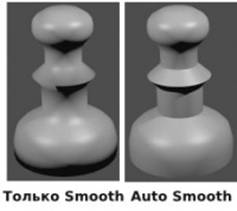

Опция автоматического сглаживания "Auto Smooth" (в Окне Свойств в разделе Object Data) сглаживает грани при достижении ими определенного угла (либо угла меньше указанного), в то время как углы большего значения остаются острыми. Эта функция очень удобна, если команда Smooth не срабатывает как нужно. Для применения опции Auto Smooth ко всему объекту — просто активируйте Auto Smooth и укажите нужное значение угла. Для просмотра отрендеренного изображения нажмите клавишу F12. Опции Smooth и Auto Smooth хорошо работают и с плоскими объектами, облегчая рендеринг.
Вытягивание (Экструдирование) формы объекта:
Вы можете удлинить меш-объект, выбрав группу вершин и затем нажав клавишу "E" (или выбрать команду Extrude в Полке Инструментов). Будут созданы копии этих вершин, которые вы можете переместить с помощью "G", изменить масштаб с "S", а также повернуть с "R". При экструдировании соединенных вершин вы автоматически переключаетесь в режим свободного перемещения вытянутой области. Если вы используете команду "Extrude Individual" из Полки Инструментов, то будут скопированы только вершины, но не грани (при рендеренге на изображении эти вершины будут не видны). Попробуйте поэкспериментировать с различными методами вытягивания. Ниже приведен пример куба, вершины которого были экструдированны (только 4 вершины справа) несколько раз с использованием команд вращения и масштабирования. Второй пример демонстрирует форму пешки, полученную путем экструдирования простого круга.







