
Поиск:
Рекомендуем:
 Почему я выбрал профессую экономиста
Почему я выбрал профессую экономиста
 Почему одни успешнее, чем другие
Почему одни успешнее, чем другие
 Периферийные устройства ЭВМ
Периферийные устройства ЭВМ
 Нейроглия (или проще глия, глиальные клетки)
Нейроглия (или проще глия, глиальные клетки)
Категории:
Полка Инструментов - Режим Редактирования
|
|
|
|
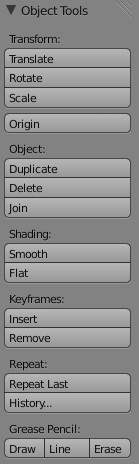


Поиск: Рекомендуем:  Почему я выбрал профессую экономиста
Почему я выбрал профессую экономиста
 Почему одни успешнее, чем другие
Почему одни успешнее, чем другие
 Периферийные устройства ЭВМ Периферийные устройства ЭВМ
 Нейроглия (или проще глия, глиальные клетки) Нейроглия (или проще глия, глиальные клетки)
Категории:
|
Полка Инструментов - Режим Редактирования
| ||
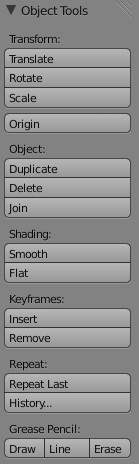
| Transform: Вместо нажатия клавиш G, R и S, вы можете использовать эти кнопки. Origin: Используется для изменения положения объекта и центральной точки объекта. Object: Копирует (Duplicate), Удаляет (Delete) и Объединяет (Join) выбранные Меши. Shading: Переключение между плоским (flat) и сглаженным (smooth) отображением объекта (лучше всего работает с опцией Auto-Smooth, находящейся в Окне Свойств в разделе Object Data). Keyframes: Аналогично нажатию клавиши "I" для создания ключевого кадра анимации. Repeat: Повтор вашего последнего действия или списка действий. Grease Pencil: Используется для создания пометок прямо на экране в сцене. | 
| Transform: Аналогично Объектному Режиму, но применяется к выделенным вершинам. Deform: Edge Slide - перемещает выделенные ребра, не выводя за пределы объекта; Rip - разрывает поверхность объекта в месте выделенной вершины или ребра (клавиша "V"); Smooth Vertex - сглаживает выбранную область (с каждым нажатием все сильнее). Add: Extrude - аналогично нажатию клавиши "E" при выделенных вершинах; Subdivide - делит выделенные грани, путем добавления вершин, для создания большей детализации; Loop Cut/Slide - контролируемое разделение (разрезание) граней; Duplicate - создание копий выделенных элементов; Spin/Screw - Копирование с поворотом. Remove: Опции удаления, объединения и избавления от дублирующих вершин. Normals: Recalculate - изменяет ориентацию нормалей всех граней в одну сторону. Полезно при использовании сглаживания; Flip Direction - выворачивает нормали наизнанку на выделенных полигонах. UV Mapping: Используется при создании текстур, точно повторяющих форму объекта. Shading: Аналогично Объектному Режиму. |
Еще немного о Центральной Точке Объекта:
Центральная Точка Объекта - небольшая точка, присутствующая у каждого объекта. По умолчанию она находится в геометрическом центре, но может оказаться и в другом месте, если вы переместите объект в Режиме Редактирования (в этом режиме при перемещении вы переместите только вершины, а не сам объект целиком). Чтобы исправить это, или переместить центральную точку в нужную вам позицию (например, у двери центр должен находиться на ребре для получения правильной анимации) используйте инструменты перемещения центральной точки на Полке Инструментов. Вам доступны: перемещение Объекта к Центральной Точке (object-to-center), перемещение Центральной Точки в геометрический центр Объекта (center-to-object), перемещение Центральной Точки объекта в текущее положение 3D-курсора (center-to-cursor). Помните, что 3D-курсор может быть точно спозиционирован с помощью команд из меню Snap (Shift-"S").
Пропорциональное Редактирование:
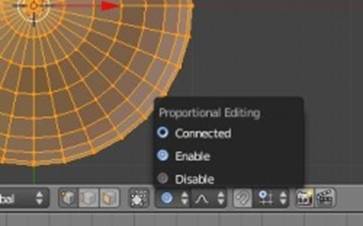
Режим Пропорционального Редактирования используется для создания плавных форм объекта при редактировании вершин. Для включения режима Пропорционального Редактирования, в Режиме Редактирования нажмите кнопку "O", или нажмите на небольшую кнопку с кругом внизу окна 3D-вида (см. рисунок).
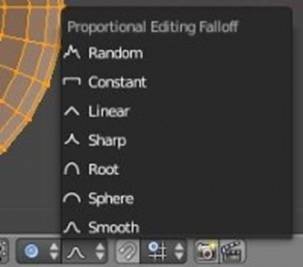
Теперь режим Пропорционального Редактирования работает и в Объектном Режиме. При выборе нужных опций объекты В Объектном Режиме будут перемещаться пропорционально вместе с выбранным. Режим Пропорционального Редактирования имеет несколько опций редактирования вершин. Мы в основном будем использовать опции "Sharp" или "Smooth", но вы можете поэкспериментировать с любой из них.


| РобоЧувак Спрашивает: Как я могу контролировать количество вершин, на которые влияет пропорциональное редактирование? Клавишами "+" и "-" на цифровой клавиатуре или с помощью прокрутки колеса мыши. На экране будет видна окружность, изменяющая свой размер. |
Нож:

Инструмент Нож позволяет вам разделить объект иным способом, нежели это делает команда subdivide. Для использования ножа выделите грани объекта, которые вы хотите "разрезать", нажмите и удерживайте клавишу "K" и с помощью левой кнопки мыши нарисуйте линию разреза. Для точного перпендикулярного разделения объекта на Полке Инструментов вы можете выбрать инструмент "Loop Cut and Slide".
Создание Простого Холмистого пейзажа:

Вы можете использовать Пропорциональное Редактирование для быстрого создания холмистого пейзажа. Первое, что нужно сделать - это создать плоскость из вида сверху (Num 7). Находясь в Режиме Редактирования, убедитесь, что все вершины выбраны (желтого цвета). Используйте клавишу "A" для выделения всех вершин. В Полке Инструментов выберите "Subdivide" (Подразделение). Несколько раз повторите эту операцию. Теперь выберите одну любую вершину ближе к центру. Переключитесь в вид спереди (Num 1) и включите режим Пропорционального Редактирования (клавишей "O" или кнопкой внизу окна 3D-вида). В выпадающем меню внизу окна 3D-вида выберите опцию "Smooth Fallof". Нажмите клавишу "G" для перемещения выделенной вершины. Используйте клавиши "+" и "-" на цифровой клавиатуре или крутите колесо мыши для управления диаметром области воздействия.

Проделайте ту же операцию с другими вершинами для создания нескольких холмов. По завершении выйдите из режима редактирования (клавиша "Tab") и, не снимая выделения с плоскости, на Полке Инструментов выберите "Smooth". Эта опция должна сгладить объект в окне просмотра и на изображении после рендеринга. В самом конце нажмите кнопку "Z" для отображения объекта в "заполненном" виде.
|
|
|
|
|
Дата добавления: 2018-11-11; Мы поможем в написании ваших работ!; просмотров: 253 | Нарушение авторских прав
Лучшие изречения: