Цель и задачи работы
Получение основных навыков работы в текстовом редакторе Writer.
Порядок выполнения работы
- ознакомится с теоретическими сведениями;
- выполнить задание;
- ответить на контрольные вопросы, заданные преподавателем.
Оформление отчета
Отчет должен содержать: титульный лист, цель работы, описание пунктов выполнения лабораторной работы в соответствии с номером варианта задания, ответы на контрольные вопросы и выводы по работе.
ТЕОРЕТИЧЕСКИЕ СВЕДЕНИЯ
Текстовый редактор Writer является приложением OpenOffice.
Приложение Writer – текстовый редактор, позволяющий разрабатывать и выпускать текстовые документы, содержащие графические объекты, таблицы и диаграммы. Документы могут быть затем сохранены в различных форматах, включая Microsoft Word, HTML или даже формат PDF (Adobe Portable Document Format).
Текстовый редактор – программные средства, обеспечивающие ввод, хранение, просмотр, редактирование, форматирование и печать текстов.
Текст – набор алфавитно-цифровых символов.
Редактор Writer запускается либо двойным щелчком по пиктограмме на рабочем столе либо через меню Пуск или подобное меню, обозначенное, например, в операционной системе Linux звездочкой (рисунок 1).

Рисунок 1. Обозначение меню Пуск в операционной системе Linux.
После запуска открывается окно, представляющее собой пустой документ. На рисунке 2 показан пустой документ Writer.
В самой верхней строке открытого документа прописано имя нового документа, присвоенное ему операционной системой – Безымянный 1 – OpenOffice.org Writer, Безымянный 2 – OpenOffice.org Writer и т.д. в зависимости от количества открываемых новых документов. Данное операционной системой имя сохраняется до того момента, пока пользователь, записывая документ на жесткий диск, т.е. сохраняя его, не присвоит ему другое имя.
Под заголовком расположено главное меню. Далее следуют кнопки панелей инструментов. Панели инструментов можно настраивать, т.е. добавлять или удалять кнопки из главного меню по желанию пользователя.

Рисунок 2. Пустой документ Writer.
Рабочее поле представляет собой имитацию листа бумаги. Сверху и справа относительно листа расположены масштабные линейки, при помощи которых, используя мышь, можно форматировать вводимый текст.
В строке состояния отображается номер текущей страницы, общее количество страниц текущего документа и прочая служебная информация.
Текстовый курсор в виде мигающей вертикальной черты указывает текущую позицию ввода текста. Чтобы создать новый документ Writer необходимо использовать категорию главного меню «Файл», команду «Создать» и далее, переходя по флажку, указать «Текстовый документ». Для создания нового документа можно также воспользоваться кнопкой на панели инструментов или сочетанием клавиш <Ctrl+N>.
Переключение между русским и латинским шрифтом – сочетание клавиш <Ctrl+Shift> или <Alt+Shift>.
Ввод текста заглавными буквами можно осуществлять после нажатия клавиши <Caps Lock> или при одновременном нажатии <Shift> и нужной буквы.
Стирание текста можно осуществить клавишами <Delete>, при этом текст стирается слева направо, или <Backspace>, при этом текст стирается справа налево.
Ввод абзаца осуществляется клавишей <Enter>.
Установка пунктуационных (,. «» и т. д.) и других (* / % @ = + и т. д.) символов осуществляется путем нажатия клавиши <Shift> и клавиши с соответствующим символом, причем комбинация символов организовывается сменой русского и латинского алфавитов.
В редакторе Writer существуют два режима набора текста: режим вставки и режим замены. Режим вставки – разрезание строк или слов с последующей вставкой вводимых символов. Режим замены – разрезание строк или букв с последующей заменой имеющихся символов. Переход между режимами осуществляется клавишей <Insert>.
Быстрый переход на начало строки осуществляется клавишей <Home>. Быстрый переход на конец строки осуществляется клавишей <End>.
Быстрый переход на страницу, расположенную ниже текущей, осуществляется клавишей <Page Down>. Быстрый переход на страницу, расположенную выше текущей, осуществляется клавишей <Page Up>.
Быстрый переход на начало документа осуществляется сочетанием клавиш <Ctrl+Home>. Быстрый переход на конц документа осуществляется сочетанием клавиш <Ctrl+End>.
Поэтапный переход на начало или конец строки, на страницу выше или ниже осуществляется с использованием кнопок направления, представляющих собой стрелочки на клавиатуре. Переход по документу также можно осуществить с использованием бегунков и полос прокрутки.
Информация, вводимая с клавиатуры, после выхода из программы Writer сохраняется только тогда, когда используется специальная команда сохранения (записи) документа на жесткий диск.
Чтобы сохранить документ, необходимо в главном меню выбрать категорию «Файл», команду «Сохранить» или «Сохранить как». При выборе команды «Сохранить как» файлу можно присвоить новое имя и указать его будущее место расположения (папки).
Текстовый процессор Writer предоставляет возможность работать со шрифтами различной гарнитуры. Например, Writer, Writer, Writer, Writer, Writer и т.д. В каждой гарнитуре шрифты различаются размером (кеглем) и начертанием (обычный, курсив, полужирный, подчеркнутый). Кроме того, возможны изменение цвета текста, а также установка фона (заливки), на котором печатается текст.
Для изменения гарнитуры, кегля, начертания шрифтов и установки цвета и фона используется команда «Символы» категории главного меню «Формат» (рисунок 3), команда Символы контекстного меню (рисунок 4) или соответствующие кнопки на панели инструментов.
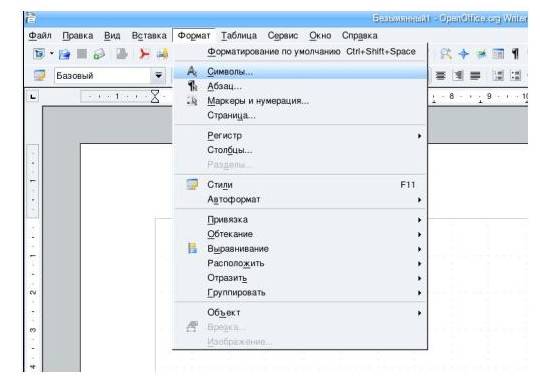
Рисунок 3. Категория главного меню Формат команда Символы

Рисунок 4. Контекстное меню
Вызов контекстного меню позволяет напрямую менять гарнитуру, начертание и кегль шрифта (рисунок 4).
Форматирование абзацев осуществляется с помощью команды «Абзац» категории главного меню «Формат» или команды «Абзац» из контекстного меню (рисунок 4). В появившемся окне можно управлять отступами, интервалами, выравниванием и положением текста на странице.
Также для форматирования абзацев и текстовых страниц можно использовать масштабные линейки.
Для создания и форматирования таблиц в редакторе Writer предусмотрена категория главного меню «Таблица». Чтобы создать таблицу необходимо выбрать из категории Таблица команду «Вставить», перейти по флажку и выбрать «Таблица» (рисунок 5).
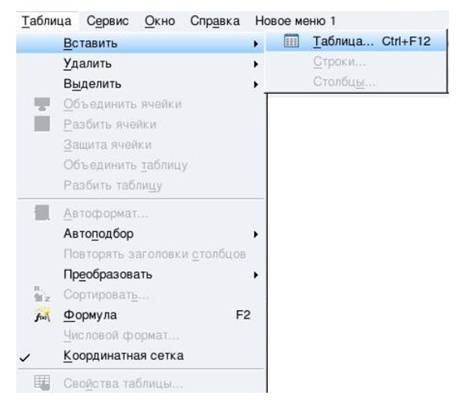
Рисунок 5. Создание таблицы через главное меню
В появившемся окне следует указать количество столбцов и строк, а также параметры таблицы. При желании можно применить автоформат. В таблицах можно удалять или добавлять столбцы и строки, разбивать или объединять ячейки. Все операции производятся в команде главного меню «Таблица». При этом таблица полностью, строка, столбец, ячейка или объединение ячеек, подлежащих изменению или удалению, должны быть выделены.
Выделение фрагментов таблицы производится с помощью левой кнопки мыши. Курсор в виде черной стрелочки подскажет, откуда надо начать выделение столбцов, строк или всей таблицы полностью.
Оборудование
ПЭВМ IBM PC, операционная система Windows, MS Word, OOo Writer.
Задание на работу
Вариант 1
1. Изучите теоретические положения лабораторной работы № 1.
2. В папке с номером Вашей учебной группы, создайте новую папку и дайте ей имя, указав Ваши фамилию и инициалы.
3. Откройте папку, носящую Ваши фамилию и инициалы, и создайте в ней документ Writer, назвав его Лабораторная работа №1.
4. Откройте документ Writer и наберите в нем следующий текст:

5. Отформатируйте первый абзац по правому краю, второй абзац по ширине. Установите междустрочный интервал первого абзаца – полуторный, второго – одинарный. Задайте отступ первой строки 1 см.
6. Установите следующие параметры страницы: верхнее поле – 2,5 см; нижнее поле – 1,5 см; правое поле – 1,5 см, левое поле – 2 см.
7. Измените шрифт первого абзаца на Times.
8. Установите кегль шрифта второго абзаца равный 11.
9. Выделите словосочетание «операционная система» курсивом.
10. Выделите русский текст – красным. Сделайте фон английского текста – темно-красным.
11. Создайте таблицу, имеющую восемь столбцов и четыре строки.
12. Озаглавьте столбцы таблицы следующим образом: «№ п/п», «Город», «Численность населения», «Заняты в бюджетной сфере», «Заняты в коммерческой сфере», «Студенты», «Пенсионеры», «Безработные».
13. Произвольно заполните таблицу.
14. Удалите из таблицы нижнюю строку. Добавьте к этой таблице еще один столбец «Дети». Произвольно заполните его.
15. Сохраните изменения.
16. Покажите результаты работы преподавателю.
17. Оформите отчет.
18. Ответьте на контрольные вопросы.
Вариант 2
1. Изучите теоретические положения лабораторной работы № 1.
2. В папке с номером Вашей учебной группы, создайте новую папку и дайте ей имя, указав Ваши фамилию и инициалы.
3. Откройте папку, носящую Ваши фамилию и инициалы, и создайте в ней документ Writer, назвав его Лабораторная работа №1.
4. Откройте документ Writer и наберите в нем следующий текст:
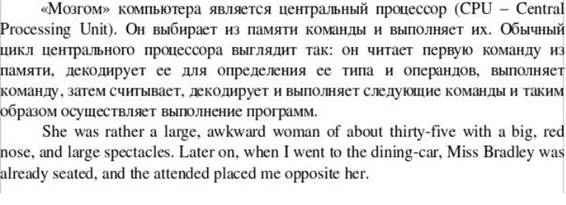
5. Отформатируйте первый абзац по ширине, второй абзац по левому краю. Установите междустрочный интервал первого абзаца – двойной, второго – полуторный. Задайте отступ первой строки 1,5 см.
6. Установите следующие параметры страницы: верхнее поле – 2 см; нижнее поле – 2,5 см; правое поле – 2,5 см, левое поле – 1 см.
7. Измените шрифт первого абзаца на Beta Dance.
8. Установите кегль шрифта второго абзаца равный 13.
9. Выделите словосочетание «мозгом компьютера» курсивом.
10. Выделите фон русского текста бирюзовым. Сделайте текст английского – фиолетовым.
11. Создайте таблицу, имеющую семь столбцов и пять строк.
12. Озаглавьте столбцы таблицы следующим образом: «Дата», «Вид услуги», «ФИО мастера», «Стоимость услуги», «Количество услуг», «Сдано денег», «Заработная плата».
13. Произвольно заполните таблицу.
14. Удалите из таблицы столбец «Количество услуг». Вставьте между столбцами «ФИО мастера» и «Стоимость услуги» один столбец. Назовите его «Количество клиентов». Произвольно заполните его.
15. Сохраните изменения.
16. Покажите результаты работы преподавателю.
17. Оформите отчет.
18. Ответьте на контрольные вопросы.
Вариант 3
1. Изучите теоретические положения лабораторной работы № 1.
2. В папке с номером Вашей учебной группы, создайте новую папку и дайте ей имя, указав Ваши фамилию и инициалы.
3. Откройте папку, носящую Ваши фамилию и инициалы, и создайте в ней документ Writer, назвав его Лабораторная работа №1.
4. Откройте документ Writer и наберите в нем следующий текст:

5. Отформатируйте первый абзац по центру, второй абзац по правому краю. Установите междустрочный интервал первого абзаца – тройной, второго – одинарный. Задайте отступ первой строки 2 см.
6. Установите следующие параметры страницы: верхнее поле – 2,5 см; нижнее поле – 2 см; правое поле – 3 см, левое поле – 1,5 см.
7. Измените шрифт первого абзаца на New.
8. Установите кегль шрифта второго абзаца равный 14.
9. Выделите словосочетание «центрального процессора» полужирным шрифтом.
10. Выделите русский текст темно-зеленым. Сделайте фон английского – желтым.
11. Создайте таблицу, имеющую четыре столбца и двенадцать строк.
12.Озаглавьте столбцы таблицы следующим образом: «Масса изделия», «Количество в упаковке», «Количество упаковок», «Масса груза».
13. Произвольно заполните таблицу.
14. Добавьте к этой таблице еще два столбца и озаглавите их «Расстояние» и «Стоимость грузоперевозки». Произвольно заполните их. Удалите из таблицы три нижние строки.
15. Сохраните изменения.
16. Покажите результаты работы преподавателю.
17. Оформите отчет.
18. Ответьте на контрольные вопросы.
Вариант 4
1. Изучите теоретические положения лабораторной работы № 1.
2. В папке с номером Вашей учебной группы, создайте новую папку и дайте ей имя, указав Ваши фамилию и инициалы.
3. Откройте папку, носящую Ваши фамилию и инициалы, и создайте в ней документ Writer, назвав его Лабораторная работа №1.
4. В папке Лабораторная работа № 1, содержащейся в папке с Вашими фамилией и инициалами создайте документ Writer. Дайте ему имя в соответствии с Вашим номером в списке группы.
5. Откройте документ Writer и наберите в нем следующий текст:

6. Отформатируйте первый абзац по ширине, второй абзац по левому краю. Установите междустрочный интервал первого абзаца – одинарный, второго – полуторный. Задайте отступ первой строки 2,5 см.
7. Установите следующие параметры страницы: верхнее поле – 3,5 см; нижнее поле – 3,5 см; правое поле – 3,5 см, левое поле – 2,5 см.
8. Измените шрифт первого абзаца на Blue.
9. Установите кегль шрифта второго абзаца равный 16.
10. Выделите словосочетание «набор инструкций центрального процессора» подчеркнутым шрифтом.
11. Выделите русский текст бордовым. Сделайте фон английского – серым 25%.
12. Создайте таблицу, имеющую пять столбцов и восемь строк.
13.Озаглавьте столбцы таблицы следующим образом: «Оборудование», «Выпущено продукции», «Брак», «Брак, %», «Годные изделия».
14. Произвольно заполните таблицу.
15. Добавьте к таблице еще один столбец «Месяц» и еще две строки. Произвольно заполните добавленные столбец и строки.
16. Сохраните изменения.
17. Покажите результаты работы преподавателю.
18. Оформите отчет.
19. Ответьте на контрольные вопросы.
Вариант 5
1. Изучите теоретические положения лабораторной работы № 1.
2. В папке с номером Вашей учебной группы, создайте новую папку и дайте ей имя, указав Ваши фамилию и инициалы.
3. Откройте папку, носящую Ваши фамилию и инициалы, и создайте в ней документ Writer, назвав его Лабораторная работа №1.
4. Откройте документ Writer и наберите в нем следующий текст:

5. Отформатируйте первый абзац по правому краю, второй абзац по левому краю. Установите междустрочный интервал первого абзаца – полуторный, второго – одинарный. Задайте отступ первой строки 1 см.
6. Установите следующие параметры страницы: верхнее поле – 3 см; нижнее поле – 3 см; правое поле – 2 см, левое поле – 2,5 см.
7. Измените шрифт первого абзаца на Action.
8. Установите кегль шрифта второго абзаца равный 15.
9. Выделите словосочетание «счетчиком команд» полужирным курсивом.
10. Выделите русский текст – оранжевым. Сделайте фон английского – сине-зеленым.
11. Создайте таблицу, имеющую пять столбцов и семь строк.
12. Озаглавьте столбцы таблицы следующим образом: «Адрес», «Торговая площадь», «Стоимость аренды 1 м2 в день», «Стоимость аренды торговой площади», «Стоимость аренды торговой площади в месяц».
13. Произвольно заполните таблицу.
14. Добавьте к таблице еще один столбец «№ п/п». Добавьте к таблице еще две строки. Произвольно заполните добавленные столбец и строки.
15. Сохраните изменения.
16. Покажите результаты работы преподавателю.
17. Оформите отчет.
18. Ответьте на контрольные вопросы.
Вариант 6
1. Изучите теоретические положения лабораторной работы № 1.
2. В папке с номером Вашей учебной группы, создайте новую папку и дайте ей имя, указав Ваши фамилию и инициалы.
3. Откройте папку, носящую Ваши фамилию и инициалы, и создайте в ней документ Writer, назвав его Лабораторная работа №1.
4. Откройте документ Writer и наберите в нем следующий текст:
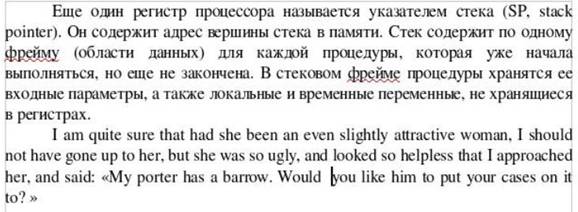
5. Отформатируйте первый абзац по ширине, второй абзац по правому краю. Установите междустрочный интервал первого абзаца – тройной, второго – полуторный. Задайте отступ первой строки 1,5 см.
6. Установите следующие параметры страницы: верхнее поле – 3,5 см; нижнее поле – 3,5 см; правое поле – 2,5 см, левое поле – 2 см.
7. Измените шрифт первого абзаца на Bookman.
8. Установите кегль шрифта второго абзаца равный 18.
9. Выделите словосочетание «указателем стека» курсивом.
10. Выделите русский текст – синим. Сделайте фон английского – темно-синим.
11. Создайте таблицу, имеющую пять столбцов и десять строк.
12. Озаглавьте столбцы таблицы следующим образом: «№ п/п», «Наименование товара», «Цена», «Количество», «Стоимость».
13. Произвольно заполните таблицу.
14. Добавьте к таблице еще один столбец «Продано». Добавьте к таблице еще две строки. Произвольно заполните добавленные столбец и строки.
15. Сохраните изменения.
16. Покажите результаты работы преподавателю.
17. Оформите отчет.
18. Ответьте на контрольные вопросы.
Вариант 7
1. Изучите теоретические положения лабораторной работы № 1.
2. В папке с номером Вашей учебной группы, создайте новую папку и дайте ей имя, указав Ваши фамилию и инициалы.
3. Откройте папку, носящую Ваши фамилию и инициалы, и создайте в ней документ Writer, назвав его Лабораторная работа №1.
4. Откройте документ Writer и наберите в нем следующий текст:

5. Отформатируйте первый абзац по центру, второй абзац по левому краю. Установите междустрочный интервал первого абзаца – одинарный, второго – двойной. Задайте отступ первой строки 0,5 см.
6. Установите следующие параметры страницы: верхнее поле – 1 см; нижнее поле – 1,5 см; правое поле – 3,5 см, левое поле – 1,5 см.
7. Измените шрифт первого абзаца на Courier.
8. Установите кегль шрифта второго абзаца равный 13.
9. Выделите английскую аббревиатуру подчеркнутым курсивом.
10. Выделите русский текст – темно-синим. Сделайте фон английского – красным.
11. Создайте таблицу, имеющую шесть столбцов и шесть строк.
12. Озаглавьте столбцы таблицы следующим образом: «Транспортное средство», «Максимальная скорость», «Пройденное расстояние», «Время», «Израсходовано топлива», «Случаи поломок».
13. Произвольно заполните таблицу.
14. Добавьте к таблице еще один столбец «Год выпуска». Добавьте к таблице еще две строки. Произвольно заполните добавленные столбец и строки.
15. Сохраните изменения.
16. Покажите результаты работы преподавателю.
17. Оформите отчет.
18. Ответьте на контрольные вопросы.
Вариант 8
1. Изучите теоретические положения лабораторной работы № 1.
2. В папке с номером Вашей учебной группы, создайте новую папку и дайте ей имя, указав Ваши фамилию и инициалы.
3. Откройте папку, носящую Ваши фамилию и инициалы, и создайте в ней документ Writer, назвав его Лабораторная работа №1.
4. Откройте документ Writer и наберите в нем следующий текст:

5. Отформатируйте первый абзац по ширине, второй абзац по центру. Установите междустрочный интервал первого абзаца – четверной, второго – тройной. Задайте отступ первой строки 2,5 см.
6. Установите следующие параметры страницы: верхнее поле – 1,5 см; нижнее поле – 2,5 см; правое поле – 3 см, левое поле – 3,5 см.
7. Измените шрифт первого абзаца на Davis.
8. Установите кегль шрифта второго абзаца равный 11.
9. Выделите словосочетание «операционная система» полужирным шрифтом.
10. Выделите русский текст – коричневым. Сделайте фон английского – лиловым.
11. Создайте таблицу, имеющую шесть столбцов и пять строк.
12. Озаглавьте столбцы таблицы следующим образом: «Наименование продукта», «Жиры», «Белки», «Углеводы», «Энергетическая ценность в Джоулях», «Энергетическая ценность в килокалориях».
13. Произвольно заполните таблицу.
14. Добавьте к таблице еще один столбец «№ п/п». Добавьте к таблице еще четыре строки. Произвольно заполните добавленные столбец и строки.
15. Сохраните изменения.
16. Покажите результаты работы преподавателю.
17. Оформите отчет.
18. Ответьте на контрольные вопросы.
Вариант 9
1. Изучите теоретические положения лабораторной работы № 1.
2. В папке с номером Вашей учебной группы, создайте новую папку и дайте ей имя, указав Ваши фамилию и инициалы.
3. Откройте папку, носящую Ваши фамилию и инициалы, и создайте в ней документ Writer, назвав его Лабораторная работа №1.
4. Откройте документ Writer и наберите в нем следующий текст:

5. Отформатируйте первый абзац по левому краю, второй абзац по правому краю. Установите междустрочный интервал первого абзаца – одинарный, второго – тройной. Задайте отступ первой строки 1,5 см.
6. Установите следующие параметры страницы: верхнее поле – 1 см; нижнее поле – 1,5 см; правое поле – 2 см, левое поле – 3 см.
7. Измените шрифт первого абзаца на Palatino.
8. Установите кегль шрифта второго абзаца равный 15.
9. Выделите n, n+1, n+2 курсивом; слово конвейером – жирным шрифтом.
10. Выделите русский текст – оливковым цветом. Сделайте фон английского – бирюзовым.
11. Создайте таблицу, имеющую шесть столбцов и семь строк.
12. Озаглавьте столбцы таблицы следующим образом: «№ п/п», «ФИО», «Рост», «Нормальный вес», «Фактический Вес», «Заключение о соответствии норме».
13. Произвольно заполните таблицу.
14. Добавьте к таблице еще один столбец «Объем грудной клетки». Добавьте к таблице еще две строки. Произвольно заполните добавленные столбец и строки.
15. Сохраните изменения.
16. Покажите результаты работы преподавателю.
17. Оформите отчет.
18. Ответьте на контрольные вопросы.
Вариант 10
1. Изучите теоретические положения лабораторной работы № 1.
2. В папке с номером Вашей учебной группы, создайте новую папку и дайте ей имя, указав Ваши фамилию и инициалы.
3. Откройте папку, носящую Ваши фамилию и инициалы, и создайте в ней документ Writer, назвав его Лабораторная работа №1.
4. Откройте документ Writer и наберите в нем следующий текст:

5. Отформатируйте первый абзац по правому краю, второй абзац по левому краю. Установите междустрочный интервал первого абзаца – полуторный, второго – двойной. Задайте отступ первой строки 1 см.
6. Установите следующие параметры страницы: верхнее поле – 1,5 см; нижнее поле – 0,5 см; правое поле – 2,5 см, левое поле – 2 см.
7. Измените шрифт первого абзаца на Highuay.
8. Установите кегль шрифта второго абзаца равный 18.
9. Выделите словосочетание «суперскалярный центральный процессор» жирным шрифтом.
10. Выделите русский текст темно-сизым цветом. Сделайте фон английского – ярко-зеленым.
11. Создайте таблицу, имеющую пять столбцов и десять строк.
12. Озаглавьте столбцы таблицы следующим образом: «№ опыта», «Размер образца», «Минимальное значение», «Максимальное значение», «Среднее значение».
13. Произвольно заполните таблицу.
14. Добавьте к таблице еще один столбец «Погрешность». Удалите из таблицы нижнюю строку. Произвольно заполните добавленный столбец.
15. Сохраните изменения.
16. Покажите результаты работы преподавателю.
17. Оформите отчет.
18. Ответьте на контрольные вопросы.
Вариант 11
1. Изучите теоретические положения лабораторной работы № 1.
2. В папке с номером Вашей учебной группы, создайте новую папку и дайте ей имя, указав Ваши фамилию и инициалы.
3. Откройте папку, носящую Ваши фамилию и инициалы, и создайте в ней документ Writer, назвав его Лабораторная работа №1.
4. Откройте документ Writer и наберите в нем следующий текст:

5. Отформатируйте первый абзац по центру, второй абзац по правому краю. Установите междустрочный интервал первого абзаца – четверной, второго – одинарный. Задайте отступ первой строки 2 см.
6. Установите следующие параметры страницы: верхнее поле – 3,5 см; нижнее поле – 3 см; правое поле – 3,5 см, левое поле – 2,5 см.
7. Измените шрифт первого абзаца на Indigo Djoker.
8. Установите кегль шрифта первого абзаца равный 19.
9. Выделите словосочетание «буфер хранения» курсивом.
10. Выделите русский текст – цветом индиго. Сделайте фон английского – серым 50%.
11. Создайте таблицу, имеющую пять столбцов и семь строк.
12. Озаглавьте столбцы таблицы следующим образом: «Изделие», «Вид дефекта», «Частота повтора дефекта за 1 час», «Частота повтора дефекта за минуту», «Частота повтора дефекта за сутки».
13. Произвольно заполните таблицу.
14. Добавьте к таблице еще один столбец «Оборудование». Добавьте к таблице еще одну строку. Произвольно заполните добавленные столбец и строку.
15. Сохраните изменения.
16. Покажите результаты работы преподавателю.
17. Оформите отчет.
18. Ответьте на контрольные вопросы.
Вариант 12
1. Изучите теоретические положения лабораторной работы № 1.
2. В папке с номером Вашей учебной группы, создайте новую папку и дайте ей имя, указав Ваши фамилию и инициалы.
3. Откройте папку, носящую Ваши фамилию и инициалы, и создайте в ней документ Writer, назвав его Лабораторная работа №1.
4. Откройте документ Writer и наберите в нем следующий текст:

5. Отформатируйте первый абзац по левому краю, второй абзац по центру. Установите междустрочный интервал первого абзаца – полуторный, второго – двойной. Задайте отступ первой строки 2,5 см.
6. Установите следующие параметры страницы: верхнее поле – 2 см; нижнее поле – 3,5 см; правое поле – 2 см, левое поле – 1,5 см.
7. Измените шрифт первого абзаца на Lucida Brigt.
8. Установите кегль шрифта первого абзаца равный 20.
9. Выделите словосочетания «режим работы» и «пользовательский режим» подчеркнутым шрифтом.
10. Сделайте фон русского текста – коричнево-зеленым. Выделите английский текст – лиловым.
11. Создайте таблицу, имеющую шесть столбцов и пять строк.
12. Озаглавьте столбцы таблицы следующим образом: «Название биржи», «Стоимость доллара», «Стоимость евро», «Стоимость немецкой марки», «Стоимость одного барреля нефти», «Отношение стоимостей немецкой марки и доллара».
13. Произвольно заполните таблицу.
14. Добавьте к таблице еще один столбец «Отношение стоимостей доллара и евро». Добавьте к таблице еще одну строку. Произвольно заполните добавленные столбец и строку.
15. Сохраните изменения.
16. Покажите результаты работы преподавателю.
17. Оформите отчет.
18. Ответьте на контрольные вопросы.
Вариант 13
1. Изучите теоретические положения лабораторной работы № 1.
2. В папке с номером Вашей учебной группы, создайте новую папку и дайте ей имя, указав Ваши фамилию и инициалы.
3. Откройте папку, носящую Ваши фамилию и инициалы, и создайте в ней документ Writer, назвав его Лабораторная работа №1.
4. Откройте документ Writer и наберите в нем следующий текст:

5. Отформатируйте первый абзац по ширине, второй абзац по левому краю. Установите междустрочный интервал первого абзаца – одинарный, второго – полуторный. Задайте отступ первой строки 2 см.
6. Установите следующие параметры страницы: верхнее поле – 2,5 см; нижнее поле – 1,5 см; правое поле – 2,5 см, левое поле – 0,5 см.
7. Измените шрифт первого абзаца на Lucida Sans.
8. Установите кегль шрифта первого абзаца равный 10.
9. Выделите словосочетание «в пользовательском режиме» подчеркнутым курсивом.
10. Сделайте фон русского – текста сине-зеленым. Выделите английский текст – вишневым.
11. Создайте таблицу, имеющую шесть столбцов и шесть строк.
12. Озаглавьте столбцы таблицы следующим образом: «Изделие», «Себестоимость единицы изделия», «Расходы на транспортировку 1000 штук», «Магазинная наценка на единицу изделия», «Стоимость единицы изделия в магазине», «Чистая прибыль с 1000 штук».
13. Произвольно заполните таблицу.
14. Добавьте к таблице еще один столбец «№ п/п». Добавьте к таблице еще одну строку. Произвольно заполните добавленные столбец и строку.
15. Сохраните изменения.
16. Покажите результаты работы преподавателю.
17. Оформите отчет.
18. Ответьте на контрольные вопросы.
Вариант 14
1. Изучите теоретические положения лабораторной работы № 1.
2. В папке с номером Вашей учебной группы, создайте новую папку и дайте ей имя, указав Ваши фамилию и инициалы.
3. Откройте папку, носящую Ваши фамилию и инициалы, и создайте в ней документ Writer, назвав его Лабораторная работа №1.
4. Откройте документ Writer и наберите в нем следующий текст:

5. Отформатируйте первый абзац по центру, второй абзац по правому краю. Установите междустрочный интервал первого абзаца – тройной, второго – четверной. Задайте отступ первой строки 2 см.
6. Установите следующие параметры страницы: верхнее поле – 0,5 см; нижнее поле – 1 см; правое поле – 2 см, левое поле – 1,5 см.
7. Измените шрифт первого абзаца на Zapf Chanceny.
8. Установите кегль шрифта первого абзаца равный 13.
9. Выделите словосочетание «системный вызов» курсивом.
10. Сделайте фон русского текста – бирюзовым. Выделите английский текст – серым 80%.
11. Создайте таблицу, имеющую семь столбцов и четыре строки.
12. Озаглавьте столбцы таблицы следующим образом: «Изделие», «Затраты на электроэнергию», «Затраты на материалы», «Затраты на оплату труда рабочих», «Дополнительные затраты», «Количество изделий», «Себестоимость количества изделий».
13. Произвольно заполните таблицу.
14. Добавьте к таблице еще один столбец «№ п/п». Добавьте к таблице еще одну строку. Произвольно заполните добавленные столбец и строку.
15. Сохраните изменения.
16. Покажите результаты работы преподавателю.
17. Оформите отчет.
18. Ответьте на контрольные вопросы.
Вариант 15
1. Изучите теоретические положения лабораторной работы № 1.
2. В папке с номером Вашей учебной группы, создайте новую папку и дайте ей имя, указав Ваши фамилию и инициалы.
3. Откройте папку, носящую Ваши фамилию и инициалы, и создайте в ней документ Writer, назвав его Лабораторная работа №1.
4. Откройте документ Writer и наберите в нем следующий текст:

5. Отформатируйте первый абзац по правому краю, второй абзац по левому краю. Установите междустрочный интервал первого абзаца – одинарный, второго – тройной. Задайте отступ первой строки 3 см.
6. Установите следующие параметры страницы: верхнее поле – 1,5 см; нижнее поле – 0,5 см; правое поле – 2,5 см, левое поле – 1 см.
7. Измените шрифт первого абзаца на Nimbus Sans L.
8. Установите кегль шрифта первого абзаца равный 14.
9. Выделите слово «аппаратно» жирным шрифтом.
10. Сделайте фон русского – текста желтым. Выделите английский текст – травяным цветом.
11. Создайте таблицу, имеющую шесть столбцов и семь строк.
12. Озаглавьте столбцы таблицы следующим образом: «Наименование товара», «Дата», «В наличии», «Приход», «Продано», «Остаток».
13. Произвольно заполните таблицу.
14. Добавьте к таблице еще один столбец «Списано». Добавьте к таблице еще одну строку. Произвольно заполните добавленные столбец и строку.
15. Сохраните изменения.
16. Покажите результаты работы преподавателю.
17. Оформите отчет.
18. Ответьте на контрольные вопросы.
Контрольные вопросы
1. Что такое текстовый редактор? Какие текстовые редакторы Вы знаете?
2. Что такое строка состояния и масштабные линейки?
3. Как осуществить переключение между русским и латинским алфавитом?
4. Как осуществить ввод текста заглавными буквами?
5. Как осуществить установку пунктуационных и других символов?
6. Какие существуют режимы набора текста в Writer?
7. Как осуществить быстрый переход на начало строки? На конец строки? На страницу, расположенную ниже текущей? На страницу, расположенную выше текущей? На начало документа? На конец документа?
8. Как в Writer осуществить сохранение информации?
9. Что такое гарнитура? Какие возможности дает Writer для изменения текста?
10. Как осуществить форматирование абзацев? Форматирование страницы?
11. Как в Writer можно создавать и форматировать таблицы?
Настройка панели инструментов в текстовом редакторе (MS Word, OOo Writer)
Цель и задачи работы
Изучение специальных возможностей работы в текстовом редакторе Writer. Приобретение навыков по настройке панелей инструментов.
Порядок выполнения работы
- ознакомится с теоретическими сведениями;
- выполнить задание;
- ответить на контрольные вопросы, заданные преподавателем.
Оформление отчета
Отчет должен содержать: титульный лист, цель работы, описание пунктов выполнения лабораторной работы в соответствии с заданием, ответы на контрольные вопросы и выводы по работе.
ТЕОРЕТИЧЕСКИЕ СВЕДЕНИЯ
Часто пользователю, работающему в Writer, требуется отображение панелей инструментов.
Панель инструментов – набор кнопок для быстрой активизации используемых команд.
Кнопки панелей инструментов подбираются по выполняемым операциям, например, рисования, форматирования текста, настройки изображения и т. д.
Наиболее используемыми панелями инструментов являются:
- Стандартная. Отображает кнопки необходимые для работы с файлами, такие как Создать, Открыть, Сохранить, Печать, Копировать, Вставить и некоторые другие.
- Форматирование. Отображает кнопки, необходимые для форматирования текста, например, Стиль, Шрифт, Междустрочный интервал и другие.
- Рисунок. Отображает кнопки, необходимые для осуществления рисования в текстовом редакторе Writer. Например, Схемы, Фигуры-символы, Выноски и другие.
- Таблица. Отображает кнопки, необходимые для редактирования созданных в Writer таблиц. Например, Стиль линии, Свойства таблицы, Разбить ячейки, Объединить ячейки, Обрамление и другие.
Чтобы отобразить панель инструментов, необходимо зайти в категорию «Вид» главного меню, выбрать команду «Панели инструментов», перейти по стрелочке к флажку с названиями панелей инструментов, а затем одинарным щелчком левой кнопкой мыши отметить нужные (рисунок 1).
Появившиеся панели инструментов можно переместить в верхнюю, нижнюю, правую, левую часть экрана, предназначенную для размещения панелей инструментов, а можно разместить на любой удобной для Пользователя части экрана.
Для того чтобы переместить панель, необходимо, удерживая ее левой кнопкой мыши, перенести панель в нужное место экрана, при этом мышь должна находиться в режиме четырехсторонней стрелочки.
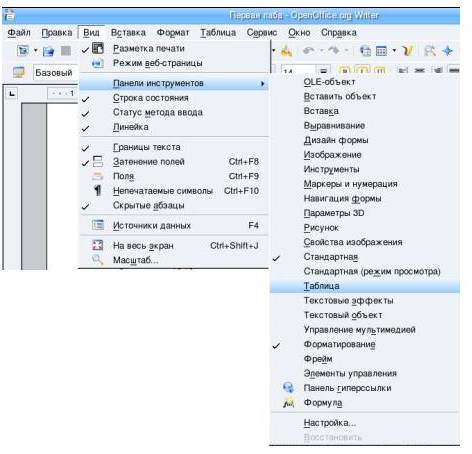
Рисунок 1. Отображение панелей инструментов
Ненужную или мало используемую панель инструментов можно закрыть, нажав на крестик в верхней части панели (если панель расположена в произвольном месте экрана) или на стрелочку в конце панели и выбрать действие «З акрыть панель инструментов» (если панель расположена в предназначенном для нее месте экрана).
Также, для того чтобы закрыть панель, необходимо в категории «Вид» выбрать команду «Панели инструментов» и убрать напротив названия панели галочку.
На рисунке 2 показаны фрагменты панелей инструментов «Стандартная» и «Форматирование», расположенные в привычной верхней части экрана.
На рисунке 3 показана панель инструментов «Рисунок», размещенная в произвольном месте экрана.

Рисунок 2. Фрагменты панелей инструментов
«Стандартная» и «Форматирование»

Рисунок 3. Панель инструментов «Рисунок»
По желанию Пользователя на панели инструментов можно добавлять или удалять кнопки. Чтобы добавить кнопки на панель инструментов необходимо нажать на стрелочку в конце панели, выбрать действие «Показать кнопки» и, переходя по флажку, указать галочкой нужные кнопки. Если кнопки не нужны, с них надо снять флажок (рисунок 4).
По желанию Пользователя панели инструментов можно настраивать. Чтобы настроить панель инструментов, необходимо нажать на стрелочку в конце панели, выбрать действие «Настроить панель инструментов». При выборе этого действия появляется диалоговое окно с четырьмя закладками: Меню, Клавиатура, Панели инструментов, События (рисунок 5).
В закладке «Меню» можно:
· перемещать категории меню;
· создавать новые меню и присваивать им названия;
· добавлять команды в категории меню;
· указывать сохранение настройки меню. Настройки можно сохранить как во всем приложении OpenOffice.org Writer, так и только в текущем документе (рисунок 5).
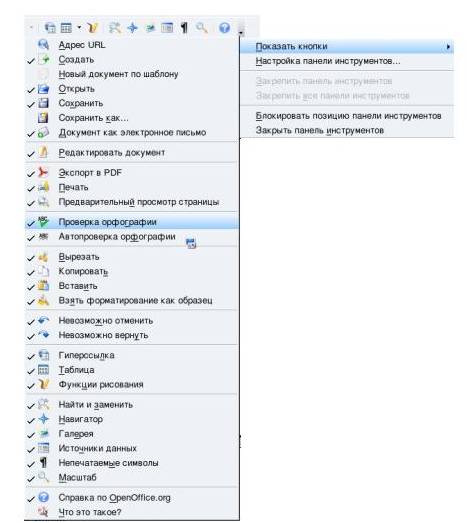
Рисунок 4. Действие «Показать кнопки»
В закладке «Клавиатура» можно:
- изменять для вызова команд сочетания клавиш.
Для изменения сочетания клавиш необходимо в окне «Комбинации клавиш» выбрать сочетание клавиш, команду при котором требуется изменить. После выбора нажимается кнопка «Изменить». Далее в окне «Категория» выбирается категория, а в окне «Функция» – команда, которой нужно присвоить текущее (ранее вызывающее другую команду) сочетание клавиш. После этого необходимо нажать ОК (рисунок 6).
В закладке «Панелей инструментов можно»:
· создавать новые панели инструментов;
· удалять, переименовывать, редактировать панели инструментов;
· добавлять команды в панели инструментов;
· переименовывать, удалять команду;
· менять значки команды.
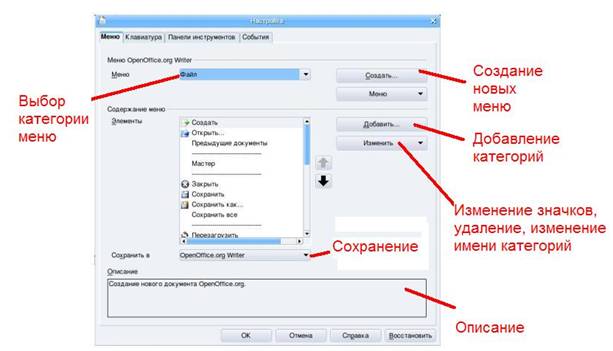
Рисунок 5. Диалоговое окно «Настройка» с включенной закладкой «Меню»
Для добавления команды в панель инструментов необходимо выбрать название панели инструментов, нажать кнопку «Добавить», выбрать категорию и команду (назначение команды приводится в окне «Описание») и еще раз нажать кнопку «Добавить».
Для изменения значка команды необходимо в окне «Команда» выбрать команду (неважно, имеющую значок или нет), нажать кнопку «Изменить», выбрать команду «Выбрать» значок, указать понравившийся значок и нажать кнопку ОК.
Чтобы удалить с панели инструментов команду, необходимо выбрать команду, нажать кнопку «Изменить», а затем «Удалить» (рисунок 7).
В закладке «События» назначаются макросы для различных событий, например, создать файл, закрыть приложение и пр.
Макросы необходимы для открытия диалоговых окон, предупреждающих о безопасности.

Рисунок 6. Диалоговое окно «Настройка» с включенной закладкой «Клавиатура»

Рисунок 7. Диалоговое окно «Настройка» с включенной закладкой «Панели инструментов»
Оборудование
ПЭВМ IBM PC, операционная система Windows, MS Word, OOo Writer.
Задание на работу
1. Изучите теоретические положения лабораторной работы № 3.
2. В папке с номером Вашей учебной группы откройте папку с Вашими фамилией и инициалами и создайте в ней документ Writer, назвав его Лабораторная работа №3.
3. Откройте документ Л абораторная работа № 3 и отобразите в нем, по мимо уже отображенных, пять произвольных панели инструментов. Разместите панели в удобном для Вас месте экрана.
4. Скройте две любые панели инструментов.
5. Из любой панели инструментов уберите три кнопки.
6. Добавьте в произвольную панель инструментов три кнопки.
7. В диалоговом окне Настройка с включенной закладкой Меню переместите любую команду любой категории в произвольное место. Закройте диалоговое окно Настройка и просмотрите отредактированное Вами главное меню.
8. В диалоговом окне «Настройка» создайте новоеменю, дав ему произвольное название. Заполните созданное Вамименюкомандами из произвольных категорий. Просмотрите полученный результат в главном меню.
9. Удалите созданное Вами меню.
10. В диалоговом окне «Настройка» произвольноизмените сочетание клавиш любой команды. Закройте диалоговое окно Настройка и проверьте результат изменения сочетания клавиш.
11. В диалоговом окне «Настройка» с включенной закладкой «Панели инструментов» сделайте так, чтобы панели инструментов отображали одновременно Значки и текст.
12. В диалоговом окне «Настройка» с включенной закладкой Панели инструментов в произвольную панель инструментов добавьте произвольную команду из произвольной категории.
13. В диалоговом окне «Настройка» с включенной закладкой Панели инструментов измените любой значок команды, предварительно запомнив изменяемый значок.
14. Верните команде прежний значок.
15. Создайте новую панель инструментов, дав ей произвольное название и заполните ее произвольными командами. Просмотрите результат.
16. Сохраните изменения в Вашем текущем документе.
17. Покажите результаты работы преподавателю.
18. Оформите отчет.
19. Ответьте на контрольные вопросы.
Контрольные вопросы
1. Как отобразить панели инструментов, пользуясь главным меню документа?
2. В каких местах экрана можно размещать панели инструментов?
3. Каким образом можно перемещать панели инструментов?
4. Какими способами можно закрывать панели инструментов?
5. Как на панели инструментов добавить кнопки, не вызывая диалогового окна «Настройка».
6. Как вызвать диалоговое окно «Настройка»?
7. Какие существуют закладки в диалоговом окне «Настройка»?
8. Как создать новое меню?
9. Как поменять сочетание клавиш для вызова команды?
10. Как создать новую панель инструментов?
11. Как удалить категорию меню или п анель инструментов?
12. Что можно настраивать в диалоговом окне «Настройка» с включенной закладкой «События»?






