Наконец, четвертым, наиболее универсальным и мощным способом редактирования и форматирования диаграмм является диалоговое окна свойств объекта. Выпадающий список в группе Текущий фрагмент (группа продублирована на вкладках Макет диаграммы и Формат диаграммы) позволяет быстро выделить один из элементов диаграммы, а кнопка « Формат выделенного» открывает диалоговое окно его свойств. Любой из элементов также можно выделить щелчком мыши прямо на диаграмме, тогда его окно свойств можно вызвать кнопкой
Формат выделенного» открывает диалоговое окно его свойств. Любой из элементов также можно выделить щелчком мыши прямо на диаграмме, тогда его окно свойств можно вызвать кнопкой  справа от названия группы Стили фигур на вкладке Формат диаграммы, клавишами Ctrl+1 либо через контекстное меню.
справа от названия группы Стили фигур на вкладке Формат диаграммы, клавишами Ctrl+1 либо через контекстное меню.
Также выделенный элемент, включая и саму диаграмму целиком, окружается рамкой с маркерами, перемещая которые, можно изменять его размеры и положение относительно остальных объектов диаграммы. Боле точно размеры элементов можно задать при помощи полей в группе Размер вкладки Формат диаграммы.
Любые изменения, внесенные в элемент диаграммы, можно сбросить кнопкой « Восстановить стиль» в группе Текущий фрагмент.
Восстановить стиль» в группе Текущий фрагмент.
При форматировании диаграмм в выпадающем списке группы Текущий фрагмент доступны следующие элементы:
Ø Область диаграммы в целом: можно задать цвет, тип, толщину линий и форму рамки диаграммы, скруглить углы рамки, добавить к ней тень, свечение, псевдообъем, задать заливку фона цветом, градиентом, текстурой, узором либо установить в качестве фона изображение. Соответствующие вкладки диалогового окна «Формат области диаграммы» аналогичны вкладкам окна «Формат фигуры» из Microsoft Word (см. Лабораторную работу №6 в 1-й части пособия).
Вкладка «Размер» окна свойств (рис. 13.10, а) позволяет настраивать размер диаграммы. Эту вкладку также можно открыть кнопкой  справа от названия группы Размер на вкладке Формат диаграммы. Можно задавать как абсолютный размер в сантиметрах, так и относительный в процентах. Причем процентами размер можно задать как относительно изначального размера, так и относительно предыдущего размера (например, если необходимо увеличить строго на 10% несколько диаграмм разного размера и масштаба).
справа от названия группы Размер на вкладке Формат диаграммы. Можно задавать как абсолютный размер в сантиметрах, так и относительный в процентах. Причем процентами размер можно задать как относительно изначального размера, так и относительно предыдущего размера (например, если необходимо увеличить строго на 10% несколько диаграмм разного размера и масштаба).
Вкладка «Свойства» (рис. 13.10, б) позволяет управлять привязкой диаграммы к ячейкам листа, разрешить или запретить вывод диаграммы на печать, защитить ее от редактирования. Забегая вперед, отметим, что такая же вкладка есть в диалоговом окне свойств автофигур и иных объектов оформления Microsoft Excel, см. ниже;

а)

б)

в)

г)

д)

е)
Рис. 13.10 Диалоговые окна настройки некоторых элементов диаграммы
Ø Область построения: Задаются те же самые параметры, что и для области диаграммы в целом, кроме размера, поскольку область построения всегда занимает максимум места, оставшегося в области диаграммы после размещения в ней заголовков и других элементов. В то же время размер области построения может быть изменен перетаскиванием маркеров ее границ мышью;
Ø Заголовки диаграммы и каждой из осей: для каждого заголовка по отдельности можно задать параметры линий рамки, заливку фона (аналогично рассмотренным выше элементам);
Ø Ось категорий: задается тип, цвет и толщина линии оси, эффекты оформления. Также в диалоговом окне свойств оси присутсвуют вкладка «Число» для настройки формата (числовой, денежный, дата) числовых подписей оси и вкладка «Параметры оси» (рис. 13.10, в, г).
Ось категорий диаграммы в Microsoft Excel может работать в двух режимах: в простом режиме и в режиме дат. Диалоговое окно параметров оси для простого режима показано на рис. 13.10, в, а для режима дат – на рис. 13.10, г. Режим определяется переключателем «Тип оси» на вкладке «Параметры оси» (простому режиму соответствует положение «Ось текста»; в положении «Автовыбор на основе данных» Microsoft Excel самостоятельно выбирает режим). В режиме дат при построении диаграммы Microsoft Excel сортирует исходные данные по возрастанию подписей оси абсцисс!
На оси абсцисс могут отображаться основные и промежуточные деления шкалы. Способ их отображения выбирается в выпадающих полях «Основные» и «Промежуточные»: наружу (т.е. вниз, если ось проходит в нижней части диаграммы), внутрь (соответственно, вверх) и с пересечением оси (т.е. в обе стороны). В простом режиме пользователь может задать лишь шаг основных делений (поле «Интервал между делениями»); шаг вспомогательных делений либо в два раза меньше, либо вспомогательные деления не используются. В случае режима дат настроек значительно больше: пользователь может задать максимальное и минимальное значения оси (т.е. обрезать график слева и справа, оставив только нужные данные), а также задать шаг и основных, и вспомогательных делений шкалы. Шаги можно задавать в днях, месяцах и годах. Чтобы изменить величину, нужно переставить переключатель слева от нее из положения «Авто» в положение «Фиксированное».
Если таблица исходных данных содержит значения по дням или по интервалам в несколько дней, можно поставить единицу измерения диаграммы равной 1 месяцу. В этом случае каждой точке на диаграмме будет соответствовать усредненное значение ячеек в пределах соответствующего месяца.
Поле «Подписи оси» позволяет управлять отображением цифровых подписей делений рядом с осью (сверху или снизу области построений, непосредственно около оси; в последнем случае в простом режиме можно настроить вертикальное смещение подписей относительно оси – поле «Расстояние от подписи до оси»). В простом режиме также можно управлять шагом между подписями (поле «Единица измерения интервала»). В режиме дат подписи всегда связаны с основными делениями оси.
Флажок «Обратный порядок категорий/Обратный порядок дат» позволяет расположить категории в обратном порядке (справа налево; это зеркально отразит диаграмму). Также можно задать точку пересечения оси абсцисс с вертикальной осью (группа «Вертикальная ось пересекает»). Наконец, переключатель «Положение оси» указывает должны ли деления проходить по границам категорий или по их серединам. Например, если каждый столбец на гистограмме соответствует одному месяцу, логично, если деления шкалы окажутся не в середине столбцов, а между ними;
Ø Ось значений – аналогично оси абсцисс, категория «Параметры оси» показана на рис. 13.10, д. Здесь также можно настраивать минимальное и максимальное значение на оси, интервалы между основными и промежуточными линиями, возможность расположить значения в обратном порядке, а также задать точку пересечения с вертикальной осью. Поле «Цена деления» позволяет быстро изенить цену деления шкалы в 100, 1000, 10000 и т.д. раз (флажок «Отображать на диаграмме» добавляет рядом с осью надпись с текстовым названием множителя). Microsoft Excel также поддерживает логарифмические шкалы – шкалы, у которых каждое деление соответствует изменению значения в N раз (по умолчанию в 10). Значение N задается в поле «Основная».
Для точечных и пузырьковых диаграмм окно свойств обоих осей выглядит так же, как и окно оси ординат обычных диаграмм (рис. 13.10, д). Переключение между простым режимом и режимом дат здесь не предусмотрено;
Ø Ось Z рядов значений (только для некоторых типов трехмерных графиков) – также можно настроить тип, цвет и толщину линии оси, эффекты оформления, формат числа подписи, цену деления и т.д. Вкладка параметров оси аналогична рис. 13.10, в, только настроек здесь значительно меньше;
Ø Основные и промежуточные линии сетки для осей: задается тип, цвет и толщина линий. Количество и частота линий определяется настройками основных и промежуточных делений координатных осей;
Ø Легенда диаграммы: задается тип, цвет и толщина линий рамки, цвет заливки фона, а также способ размещения легенды на диаграмме;
Ø Копия таблицы исходных данных: имеется возможность сделать вертикальные, горизонтальные или внешние линии таблицы невидимыми, отобразить в таблице цветные квадраты рядов данных, как в легенде, задать тип, цвет и толщину линий;
Подписи данных (отдельный элемент для каждого ряда): задается тип, цвет и толщина линий рамки, цвет заливки фона, числовой формат и выравнивание текста. Основная вкладка окна – «Парамтры подписи», она показана на рис. 13.10, е. Здесь можно указать, что именно включать в подпись точки: ее значение, имя соответствующего ряда, категорию.
Если установлено более двух флажков, можно выбрать разделитель между значениями в подписи, например, точку с зарятой. Также к подписям можно добавить цветной маркер, как в легенде.
При желании пользователь может выделить мышью подпись одной конкретной точки на графике и нажать кнопку « Формат выделенного». Все изменения, внесенные в диалоговом окне «Формат подписей данных», будут применены к подписи этой конкретной точки, формат подписей других точек ряда останется без изменений;
Формат выделенного». Все изменения, внесенные в диалоговом окне «Формат подписей данных», будут применены к подписи этой конкретной точки, формат подписей других точек ряда останется без изменений;
Ø Основание и обе боковые стенки (по отдельности) для трехмерных диаграмм: можно задать цвет, тип, толщину линий рамки, а также цвет заливки фона;
Ø Также через окно свойств можно форматировать каждый из рядов данных. В зависимости от типа диаграммы содержимое окна свойств ряда может быть различным. В частности, типом и видом графика определяется содержимое категории «Параметры ряда». Пользователь может настраивать следующие параметров рядов:
o Для большинства типов рядов данных можно задать цвет, тип, толщину линий (линий графика или линой контура столбцов гистограммы), цвет заливки;
o Для гистограмм и линейчатых диаграмм (рис. 13.11, а) можно изменять перекрытие столбцов (изменяют взаимное положение столбцов ряда относительно столбцов других рядов; при положительном перекрытии столбцы сближаются и«налазят» друг на друга, при отрицательном – расходяттся и между ними образуется зазор) и интервалы между столбцами одного ряда (параметр «Боковой зазор» – от него зависит толщина столбцов);
o Также для гистограмм на вкладке «Заливка» окна свойств присутствует флажок «Инверсия для чисел <0». Если флажок установлен, Microsoft Excel использует один цвет для заливки положительных столбцов и другой цвет – для отрицательных. Оба цвета выбираются пользователем на этой же вкладке. Если заливка градиентная, у отрицательных столбцов меняется ее направление, если узорная – цвета узора и фона меняются метсами. При заливке текстурой или рисунком флажок игнорируется;
o Для трехмерных гистограмм и линейчатых диаграмм параметр «Перекрытие» заменяется параметром «Фронтальный зазор» (рис. 13.11, б), которые влияет на глубину трехмерной диаграммы. Смещать столбцы друг относительно друга вдоль оси абсцисс в таких диаграммах нельзя. Кроме того, в окне совйств появляется вкладка «Фигура», на которой можно выбрать фигуру, отображающую столбец ряда – параллелепипед, простую и усеченную пирамиду, цилиндр, простой и усеченный конус;
o Для графиков на вкладке «Тип линии» присутсвует флажок «Сглаженная линия», установка которого заставляет Microsoft Excel рисовать график в виде плавной кривой, а не ломаной линии;
o Также для графиков (простых и точечных) можно добавить маркеры в виде фигурок в точках, для которых заданы исходные числовые значения. В этом случае на вкладке «Параметры маркера» (рис. 13.11, в) выбиарется форма и размер маркера, а на вкладках «Заливка маркера», «Тип линии маркера» и «Цвет линии маркера» – соответственно, его цвет и внешний вид его границ;
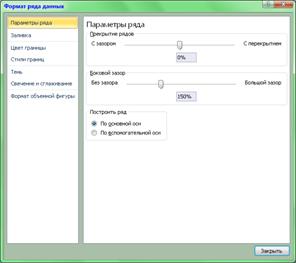


а) б) в)

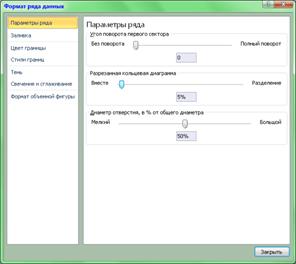

г) д) е)
Рис. 13.11 Вкладки окна свойств рядов данных диаграмм отдельных типов
o Для трехмерных ленточных графиков единственный доступный параметр «Фронтальный зазор» управляет толщиной лент;
o Круговые диаграммы можно поворачивать на произвольный угол вокруг своей оси и регулировать степень разнесения их секторов (ее также можно изменить перетаскиванием сектора мышью прямо на диаграмме). У круговых диаграмм с дополнительным кругом или столбиком (рис. 13.11, г) можно задать способ отбора значений в дополнительный круг или столбик: значения из нескольких последних ячеек исходной таблицы; значения, которые меньше некоторой абсолютной величины или некоторого процента итоговой суммы; наконец, доступен режим распределения вручную. В этом случае следует выделить на диаграмме конкретный сектор, и на вкладке «Параметры ряда» окна свойств отобразится выпадающий список, показывающий, в какой круг должен попасть сектор. Также можно изменить размер второго круга (или столбца) относительно первого и расстояние между ними;
o Для кольцевой диаграммы можно задать диаметр внутреннего отверстия (рис. 13.11, д), определяя, таким образом, толщину кольца;
o Также для круговых, кольцевых и любых других диаграмм, содержащих только один ряд данных, на вкладке, посвященной заливке, присутствует флажок «Разноцветные точки». Установка этого флажка заставляет Microsoft Excel применить отдельный цвет для каждого сектора круговой диаграммы, каждого столбца гистограммы, каждого пузырька, каждого отрезка графика. Также при установке этого флажка изменяется легенда: на ней теперь отображаются не названия рядов, а названия категорий;
o Для пузырьковой диаграммы (рис. 13.11, е) выбирается, будет ли соответствовать третьему параметру исходных данных диаметр пузырька или его площадь. Здесь же есть возможность изменить масштаб размеров пузырьков и разрешить или запретить Microsoft Excel отображать на пузырьковой диаграмме отрицательные значения;
o Для всех плоских диаграмм с двумя или более рядами данных можно задать построение конкретного ряда относительно дополнительных координатных осей – оси могут иметь разные масштаб и цену деления.
К сожалению, каких-либо свойств форматирования трехмерных поверхностей в Microsoft Excel не предусмотрено.
Для объемных диаграмм имеется возможность управлять их экранной проекцией. Для этого используется вкладка «Поворот объемной фигуры» диалогового окна свойств диаграммы в целом (рис. 13.12). Эту вкладку можно открыть как стандартным образом (выделить диаграмму целиком и нажать кнопку « Формат выделенного»), так и воспользоваться кнопкой «
Формат выделенного»), так и воспользоваться кнопкой « Поворот объемной фигуры» в группе Фон вкладки Макет диаграммы.
Поворот объемной фигуры» в группе Фон вкладки Макет диаграммы.
Экранная проекция настраивается путем поворота трехмерной диаграммы вокруг осей X и Y (только изменением числовых значений – кнопки здесь, к сожалению, не заадействованы). Также имеется возможность управлять перспективными искажениями диаграммы.
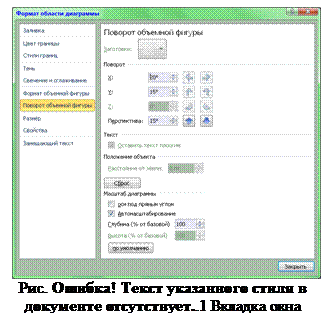 Установка флажка «Оси под прямым углом» включает режим изометрии и полностью отключает перспективные искажения.
Установка флажка «Оси под прямым углом» включает режим изометрии и полностью отключает перспективные искажения.
Также для для трехмерных диаграмм в Microsoft Excel доступны возможности масштабирования по высоте и по глубине. Установка флажка «Автомасштабирование» оставляет возможность корректировать масштаб только по глубине; высота в этом случае масштабируется автоматически.
После того, как пользователь настроил все интересующие его параметры диаграммы, Microsoft Excel позволяет сохранить эту диаграмму как шаблон. Для этого служит кнопка « Сохранить как шаблон» в группе Тип вкладки Конструктор диаграмм. Будет отображено стандартное диалоговое окно сохранения файла, при этом в качестве текущей папки будет автоматически выбрана системная папка для шаблонов диаграмм Microsoft Excel. Также будет выбран соответствующий тип файла.
Сохранить как шаблон» в группе Тип вкладки Конструктор диаграмм. Будет отображено стандартное диалоговое окно сохранения файла, при этом в качестве текущей папки будет автоматически выбрана системная папка для шаблонов диаграмм Microsoft Excel. Также будет выбран соответствующий тип файла.
При вставке диаграммы в левой части диалогового окна рис. 13.3 следует выбрать вкладку «Шаблоны». В правой части окна будут отображены все шаблоны, хранящиеся в системной папке шаблонов диаграмм, где следует выбрать нужный. Кнопка «Управление шаблонами» в нижней части окна открывает системную папку с шаблонами в Проводнике Windows. Это позволяет упорядочить, переименовать, скопировать или удалить шаблоны.






