С помощью диаграмм в Microsoft Excel можно представить числовые данные в наглядной графической форме. Диаграммы широко применяются в деловой и производственной практике, в научных исследованиях и т.д. Microsoft Excel обладает мощным средством создания диаграмм самых разных видов, в том числе графиков математических функций.
Пример диаграммы показан на рис. 13.1.
В Microsoft Excel диаграмма строится по набору числовых данных, лежащих в некотором диапазоне ячеек (строке или столбце). Соответственно, содержимое каждой ячейки определяет некоторую точку на диаграмме. По оси X (горизонтальной) в этом случае откладывается порядковый номер ячейки с данными. Такие порядковые номера принято называть категориями.
На одной диаграмме могут отображаться несколько наборов величин, так называемых рядов данных (это, в частности, позволяет совмещать в одних координатных осях графики нескольких функций). В этом случае диаграмме может сопутствовать легенда. В легенде в виде поясняющего текста и значков показано соответствие внешнего вида и цветов элементов диаграммы рядам данных. Также при наличии нескольких рядов данных Microsoft Excel позволяет отобразить на диаграмме дополнительную ось Y и задать для нее масштаб, отличный от масштаба основной оси Y. В этом случае часть рядов можно отобразить в масштабе основной оси, а часть – в масштабе дополнительной. Диаграмма Microsoft Excel не может иметь более одной дополнительной оси!
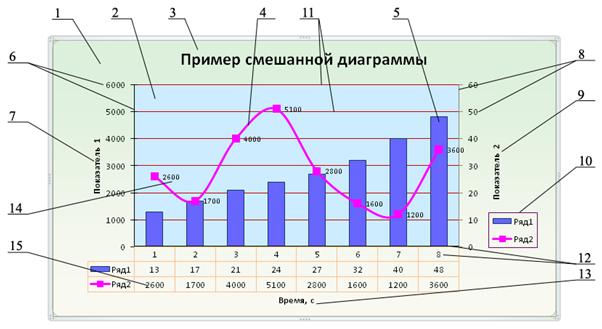
Рис. 13.1 Общий вид диаграммы Microsoft Excel
1 – область диаграммы; 2 – область построения; 3 – заголовок диаграммы; 4 – второй ряд данных («Ряд2»), оформленный в виде графика с маркерами; 5 – первый ряд данных («Ряд1»), оформленный в виде гистограммы; 6 – ось значений со штрихами и подписями;
7 – заголовок оси значений; 8 – дополнительная ось значений (для первого ряда данных) со штрихами и подписями; 9 – заголовок дополнительной оси значений; 10 – легенда; 11 – линии сетки в области построений; 12 – ось категорий с подписями; 13 – заголовок оси категорий; 14 – подписи данных второго ряда вблизи точек графика; 15 – копия таблицы исходных данных диаграммы
Прежде чем построить диаграмму, необходимо создать таблицу исходных данных. Перед вставкой диаграммы таблицу данных можно выделить. Если этого не сделать, будет вставлена пустая диаграмма, и ячейки с ее исходными данными придется указать на этапе ее редактирования.
Для построения диаграммы используются кнопки в группе Диаграммы вкладки Вставка ленты инструментов (рис. 13.2). Каждая из кнопок раскрывается в выпадающий список диаграмм, относящихся к выбранному типу. Чтобы вставить диаграмму, достаточно щелкнуть по соответствующей кнопке.

Рис. 13.2 Вкладка «Вставка» ленты инструментов
Также выбрать тип и вид диаграммы можно в диалоговом окне «Вставка диаграммы» (рис. 13.3), открыть которое можно командами Все типы диаграмм… внизу любого выпадающего списка кнопок вставки диаграмм, либо кнопкой  справа от названия группы «Диаграммы». В левой части окна выбирается тип диаграммы, в правой – ее вид, после чего диаграмма вставляется кнопкой «ОК».
справа от названия группы «Диаграммы». В левой части окна выбирается тип диаграммы, в правой – ее вид, после чего диаграмма вставляется кнопкой «ОК».

Рис. 13.3 Диалоговое окно выбора типа и вида диаграммы
Нажатие кнопки «Сделать стандартной» после выделения какой-либо из диаграмм приводит к тому, что при каждом открытии окна рис. 13.3 в нем будет выделена именно эта диаграмма.
После нажатия кнопки «ОК» сформированная или пустая (если предварительно не были выделены ячейки с данными) диаграмма будет вставлена на лист. При этом диаграмма отображается поверх ячейками таблицы, перекрывая их (аналог плавающего положения рисунка в Microsoft Word). Перетаскиванием мышью ее можно разместить в любом месте на листе.
При выделении диаграммы на экране будет отображена новая группа вкладок «Работа с диаграммами». В группе содержатся вкладки Конструктор, Макет и Формат (рис. 13.4; впредь будем называть их «Конструктором диаграмм», «Макетом диаграммы» и «Форматом диаграммы».)



Рис. 13.4 Вкладки ленты инструментов «Конструктор диаграмм», «Макет диаграммы» и «Формат диаграммы» (сверху вниз)
Нажатие на кнопку « Переместить диаграмму» в правой части вкладки Конструктора диаграмм открывает окно рис. 13.5, которое позволяет быстро переносить созданную диаграмму с листа на лист. В окне можно выбрать, создать ли для диаграммы отдельный лист в книге, либо вставить ее на один из существующих листов. Отметим также, что нажатие клавиши F11 в любом месте в Microsoft Excel автоматически создает новый лист с диаграммой.
Переместить диаграмму» в правой части вкладки Конструктора диаграмм открывает окно рис. 13.5, которое позволяет быстро переносить созданную диаграмму с листа на лист. В окне можно выбрать, создать ли для диаграммы отдельный лист в книге, либо вставить ее на один из существующих листов. Отметим также, что нажатие клавиши F11 в любом месте в Microsoft Excel автоматически создает новый лист с диаграммой.

Рис. 13.5 Диалоговое окно выбора листа для диаграммы
Типы диаграмм
Microsoft Excel позволяет строить диаграммы различных типов.
Ø Гистограммы состоят из вертикальных столбцов. Они могут быть плоскими или объемными, со столбцами рядов, расположенными рядом друг с другом или наложенными друг на друга. В гистограммах с накоплением столбцы разных рядов находятся друг над другом. Это позволяет, с одной стороны, оценить сумму значений нескольких рядов – по общей высоте столбца, и, с другой стороны, оценить величину значения каждого ряда. Нормированная гистограмма отличается тем, что данные в каждом столбце масштабируются так, чтобы общие высоты столбцов были равны. Такие гистограммы позволяют оценить лишь относительный вклад каждого ряда в итоговую сумму, без возможности сравнить эти суммы.
Ø Линейчатые диаграммы по сути своей – те же гистограммы, но их столбцы (в таких диаграммах они называются линиями) располагаются горизонтально.
Ø С помощью графиков хорошо отображать непрерывные функции. Особенность диаграмм этого типа в Microsoft Excel заключается в том, что интервалы между точками, по которым строится график, по оси категорий всегда равны!
Ø Круговые и кольцевые диаграммы подходят для отображения процентного соотношения величин. Круговые диаграммы допускают отображения только одного ряда данных, кольцевые – нескольких. Если имеются данные для более 15 категорий, использовать круговые и кольцевые диаграммы не рекомендуется: диаграмма может оказаться неинформативной. Возможным выходом из положения будет использование круговых диаграмм с дополнительным кругом: на основном круге строятся сектора, изображающие крупные величины, и один сектор, изображающий сумму нескольких малых величин. К этому сектору при помощи выноски присоединяется второй круг, в котором отдельно показываются малые величины.
Ø Точечные диаграммы используются либо для отображения статистических данных в сфере научных исследований, либо вместо графиков – в случаях, когда интервалы между точками по оси абсцисс должны быть различны.
Ø Диаграммы с областями используются в тех же ситуациях, что и графики. По сути это и есть графики, но с заливкой. Следует использовать не более четырех рядов данных на одной диаграмме с областями, иначе восприятие диаграммы будет затруднено.
Ø Лепестковые диаграммы являются аналогом графиков в полярной системе координат, отображая значения данных относительно начальной точки. Примером лепестковой диаграммы является метеорологическая роза ветров.
Ø Диаграммы в виде поверхности позволяют отображать объемное представление функции двух переменных. Существует два типа поверхностей: собственно поверхности, предполагающие использование цветной заливки, и каркасные (прозрачные) сетки. Контурные диаграммы представляют собой те же поверхности, только в проекции «вид сверху». Диаграмма этого типа должна изначально содержать не менее двух рядов данных, поэтому Microsoft Excel не позволяет создать диаграмму без предварительного выделения ячеек.
Ø Пузырьковые диаграммы отображают данные, организованные в виде наборов значений по три элемента. Первые два набора характеризуют координаты «пузырька» (по осям X и Y), третий определяет размер «пузырька» (диаметр или площадь).
Ø Цилиндрические, конические и пирамидальные диаграммы – это объемные гистограммы необычных форм.
Ø Биржевые диаграммы требуют для построения специально подготовленных данных, и в данном пособии рассматриваться не будут.
После того, как диаграмма вставлена, пользователь имеет возможность изменить ее тип и вид. Для этого следует нажать кнопку « Изменить тип диаграммы» на вкладке Конструктора диаграмм и выбрать вид диаграммы во вновь открывшемся окне рис. 13.3. Иногда стоит поэкспериментировать с отображением данных диаграммами различных типов, чтобы подобрать наиболее подходящий.
Изменить тип диаграммы» на вкладке Конструктора диаграмм и выбрать вид диаграммы во вновь открывшемся окне рис. 13.3. Иногда стоит поэкспериментировать с отображением данных диаграммами различных типов, чтобы подобрать наиболее подходящий.
Если предварительно выделить не всю диаграмму, а один или несколько рядов данных, можно сменить тип диаграммы только для этих рядов (получив, таким образом, смешанную диаграмму, например, график, наложенный на столбцы гистограммы). Не все типы диаграмм можно сочетать друг с другом.
Выбор исходных данных
Как было сказано выше, исходными данными для диаграммы является набор ячеек с числами: строка, столбец, прямоугольник ячеек. Этот набор можно выделить до нажатия кнопки вставки диаграммы. В этом случае диаграмма сразу же будет построена. Если же при нажатии кнопки вставки диаграммы ничего не было выделено, диаграмма будет пустой.
В последнем случае следует отредактировать исходные данные диаграммы. Для этого диаграмму необходимо выделить, в результате чего отобразятся вкладки работы с диаграммами, и в группе Данные вкладки Конструктор диаграмм нажать кнопку « Выбрать данные». Будет отображено диалоговое окно выбора исходных данных (рис. 13.6).
Выбрать данные». Будет отображено диалоговое окно выбора исходных данных (рис. 13.6).

Рис. 13.6 Окно выбора исходных данных диаграммы
Поле «Диапазон данных для диаграммы:» в верхней части окна позволяет быстро выбрать прямоугольный набор ячеек с данными для всех рядов диаграммы (желательно, чтобы выделенный прямоугольник содержал ячейки с текстовыми подписями строк или столбцов – такие подписи будут распознаны как названия рядов). Microsoft Excel в этом случае автоматически проанализирует структуру данных в выделенных ячейках и попытается самостоятельно определить, какие чейки набора образуют ряды данных, а какие – подписи оси категорий. Если этот процесс прошел успешно – в левом списке окна отобразятся названия рядов, а в правом – значения отметок на оси.
Кнопка «Строка/Столбец» (или кнопка « Строка/Столбец» в группе Данные на вкладке Конструктор диаграмм) транспонирует диаграмму: если ряды были в строках, то станут в столбцах, и наоборот. Содержимое левой и правой частей окна рис. 13.6 меняется местами.
Строка/Столбец» в группе Данные на вкладке Конструктор диаграмм) транспонирует диаграмму: если ряды были в строках, то станут в столбцах, и наоборот. Содержимое левой и правой частей окна рис. 13.6 меняется местами.
В случае, если строки (столбцы) с рядами данных в таблице идут не подряд, или хочется составить диаграмму на основе нескольких таблиц с данными, или, наконец, если Microsoft Excel неправильно определил структуру выделенного прямоугольника ячеек, задать ряды можно и вручную. Для этого служит кнопка «Добавить» в левом списке окна. Будет открыто специальное диалоговое окно.
Как было сказано выше, разные типы диаграмм предназначены для отображения разных наборов данных. В этой связи окно, открываемое кнопкой «Добавить», будет разным для разных типов диаграмм.
Для гистограмм, графиков, линейчатых диаграмм, диаграмм с областями, лепестковых диаграмм будет открыто окно, показанное на рис. 13.7, а). В верхнем поле этого окна вводится название ряда данных или указывается ссылка на ячейку с названием (это очень удобно, так как позволяет пользователю указывать названия рядов непосредственно в таблице с данными). Если оставить поле пустым, Microsoft Excel будет использовать название вида Ряд N. В нижнем поле указываются ссылки на ячейки, содержащие данные ряда.
По умолчанию в качестве подписей оси абсцисс Microsoft Excel использует порядковые номера ячеек с данными рядов. Если в таблице имеется набор ячеек с подобынми подписями, его нужно вставить в правую часть окна рис. 13.6. Для этого следует нажать кнопку «Изменить» в правой части, и в открывшемся окне рис. 13.7, б) указазть ссылки на ячейки.
Для точечных диаграмм окно, открываемое кнопкой «Добавить» в левой части окна, имеет вид, показанный на рис. 13.7, в). Здесь для каждого ряда задается его название и значения точек по обоим координатным осям. При этом кнопка «Изменить» в правой части окна рис. 13.6 будет недостпна.
Наконец, для пузырьковых диаграмм окно, вызываемое левой кнопкой «Добавить», будет иметь вид, как на рис. 13.7, г.
Окно рис. 13.6 позволяет последовательно добавить в левую часть несколько рядов. Каждый из рядов можно затем выделить и изменить (через окно рис. 13.7) или удалить.

а)
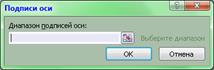
б)

в)

г)
Рис. 13.7 Диалоговое окно ввода исходных данных ряда диаграммы
Порядок следования рядов имеет значение для гистограмм, где столбцы закрывают друг друга, диаграмм с областями, ленточных графиков, объемных гистограмм и т.д. Изменяют порядок рядов кнопками  и
и  в окне рис. 13.6.
в окне рис. 13.6.
Кольцевые диаграммы могут иметь только один ряд. И хотя окно рис. 13.6 не запрещает сформировать для таких диаграмм несколько рядов данных, отображаться на диаграмме будет только самый верхний ряд.
 Кнопка «Скрытые и пустые ячейки» в нижней части окна рис. 13.6 открывает диалоговое окно рис. 13.8. Переключатель в окне показывает, как поступит Microsoft Excel, если в наборе ячеек, образующих ряд, окажутся пустые ячейки: Пустые значения – соответствующего столбца гистограммы не будет, а график будет разорван; Нулевые значения – будет отображен столбец нулевой высоты (на объемных диаграммах такие столбцы видны очень хорошо), график же искривится и пройдет через ноль; Линия (только для простых и точечных графиков) – кривая графика соединит имеющиеся точки, интерполируя отсутствующие.
Кнопка «Скрытые и пустые ячейки» в нижней части окна рис. 13.6 открывает диалоговое окно рис. 13.8. Переключатель в окне показывает, как поступит Microsoft Excel, если в наборе ячеек, образующих ряд, окажутся пустые ячейки: Пустые значения – соответствующего столбца гистограммы не будет, а график будет разорван; Нулевые значения – будет отображен столбец нулевой высоты (на объемных диаграммах такие столбцы видны очень хорошо), график же искривится и пройдет через ноль; Линия (только для простых и точечных графиков) – кривая графика соединит имеющиеся точки, интерполируя отсутствующие.
Если флажок в нижней части окна установлен, и таблица с данными имеет сткрытые строки или столбцы, то данные из этих строк или столбцов будут отображены на диаграмме. Если флажок снят – соответствующие значения будут проигнорированы.
 Существует способ быстро добавить ряд данных на уже построенную диаграмму: необходимос выделить ячейки с данными и скопировать их в буфер обмена, а затем выделить диаграмму и воспользоваться командой Специальная вставка… из выпадающего меню кнопки «
Существует способ быстро добавить ряд данных на уже построенную диаграмму: необходимос выделить ячейки с данными и скопировать их в буфер обмена, а затем выделить диаграмму и воспользоваться командой Специальная вставка… из выпадающего меню кнопки « Вставить» на Главной вкладке ленты инструментов. Откроется диалоговое окно (рис. 13.9), в котором можно уточнить параметры вставки данных в диаграмму.
Вставить» на Главной вкладке ленты инструментов. Откроется диалоговое окно (рис. 13.9), в котором можно уточнить параметры вставки данных в диаграмму.
Настройка диаграммы
После того, как диаграмма вставлена на лист, Microsoft Excel предоставляет достаточно много инструментов для ее редактирования. Эти инструментоы сосредоточены на вкладках Конструктор диаграмм, Макет диаграммы, Формат диаграммы (см. рис. 13.4).
Во-первых, из галереи в группе Макеты диаграмм на вкладке Конструктор диаграмм можно выбрать один из готовых шаблонов. Характерная особенность этих шаблонов – они содержат множество дополнительных элементов диаграмм, которые также можно будет отредактировать. Предлагаемый Microsoft Excel набор шаблонов определяется выбранным типом диаграммы.
Галерея в группе Стили диаграмм на этой же вкладке содержит ряд более простых шаблонов. Эти шаблоны изменяют преимущественно такие характеристики диаграммы, как цвет ее ее элементов, толщина линий, фон, эффекты.






