Общее число встроенных стилей в Microsoft Word (без учета тем и стилей, созданных пользователем) превышает сотню. Вынесение всех этих стилей на панель задач создаст огромный список, поиск в котором нужного стиля будет занимать очень много времени. Поэтому в данную область по умолчанию выносятся далеко не все стили.
В Microsoft Word у пользователя есть возможность управлять тем, какие стили будут отображаться в области задач. Для этого следует щелкнуть по ссылке «Параметры…» в нижней части области задач. Будет открыто диалоговое окно рис. 4.14.

Рис. 4.14 Диалоговое окно настройки списка отображаемых стилей
Верхний выпадающий список позволяет выбрать, какие именно стили должны быть показаны в области задач. Пункт «Рекомендованные» отображает стили в соответствии со специальными рекомендациями, изначально разработанными создателями Microsoft Word. «Используемое» отображает только те стили и их модификации, вхождение которых имеется в документе; «В текущем документе» – стили, применимые к объектам, содержащимся в документе; «Все» – полный список стилей, как предусмотренных разработчиками, так и созданных пользователем.
Второй выпадающий список определяет порядок сортировки стилей в области задач. Три флажка ниже определяют, будут ли в списке отображаться строки вида «Заголовок 1 + курсив» и т.д. Флажки ниже рассматриваться в пособии не будут.
При желании можно еще более тонко настроить отображение стилей, самостоятельно изменив рекомендации. Это делается при помощи окна расширенного управления стилями, которое вызывается кнопкой  . Окно состоит из четырех вкладок.
. Окно состоит из четырех вкладок.
Вкладка «Изменение» содержит список стилей, область примера стиля и его текстового описания, а также кнопки для изменения выделенного стиля, его удаления и создания нового стиля на основе выделенного.
Вкладка «Рекомендации» (рис. 4.15, слева) содержит таблицу, где у каждого стиля имеется собственный сортировочный номер. Если у нескольких стилей номера одинаковые, они сортируются по алфавиту. Верхние кнопки служат для быстрого выделения группы стилей (чтобы затем присвоить всей группе один номер и «загнать» всю группу, например, в верхнюю часть списка), группа кнопок ниже позволяет непосредственно управлять сортировочными номерами списка, и, наконец, кнопки внизу управляют видимостью стилей в списке.
Третья вкладка позволяет запретить другим пользователям изменять стили при просмотре документа. Вопросы работы с документами нескольких пользователей в данном пособии не рассматриваются. Наконец, четвертая вкладка (рис. 4.15, справа) позволяет быстро внести изменения в стиль «Обычный» и, как следствие, почти во все стили документа. Здесь выбираются гарнитура, размер и цвет шрифта, отступы абзаца (включая красную строку) и его выравнивание, интервалы в начале и конце абзаца и межстрочный интервал. Другой способ открыть четвертую вкладку этого окна – нажать кнопку «Изменить стили» на Главной вкладке ленты и выбрать из ее меню команду Интервал между абзацами – Пользовательские интервалы для абзаца….

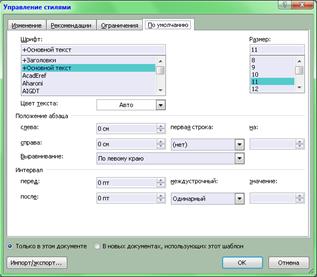
Рис. 4.15 Диалоговое окно расширенного управления стилями
Кнопка  вызывает отдельную небольшую область задач «Инспектор стилей» (рис. 4.16), в котором показано, какие стили и с какими дополнениями применены к символу и к абзацу выделенного фрагмента. Кнопки
вызывает отдельную небольшую область задач «Инспектор стилей» (рис. 4.16), в котором показано, какие стили и с какими дополнениями применены к символу и к абзацу выделенного фрагмента. Кнопки  в окне позволяют быстро заменить стиль абзаца на «Обычный», стиль символов на «Основной шрифт абзаца» (стиль символов, лежащий в основе стиля «Обычный»), а также убрать дополнительной форматирование символов и абзаца». Кнопка «Очистить все» эквивалентна нажатию всех четырех кнопок
в окне позволяют быстро заменить стиль абзаца на «Обычный», стиль символов на «Основной шрифт абзаца» (стиль символов, лежащий в основе стиля «Обычный»), а также убрать дополнительной форматирование символов и абзаца». Кнопка «Очистить все» эквивалентна нажатию всех четырех кнопок  , а кнопка
, а кнопка  открывает окно создания нового стиля.
открывает окно создания нового стиля.
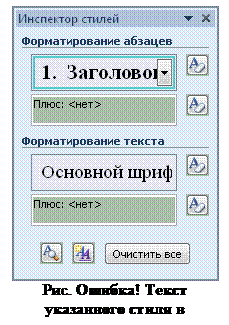 Кнопка
Кнопка  в инспекторе стилей позволяет открыть новую область задач «Показать форматирование». В этой области задач сверху показывается образец с контекстным меню, а ниже перечислены параметры форматирования выделенного абзаца или абзаца, в котором находится курсор. Установив флажок «Сравнить с другим объектом», можно отобразить второе поле образца. Теперь перемещение курсора или выделение текста влияет на второе поле, первое остается неизменным. В основной области перечисляются параметры форматирования, различающиеся у первого и второго образцов. Щелчки по гиперссылкам в основной области (синего цвета) открывают соответствующие диалоговые окна.
в инспекторе стилей позволяет открыть новую область задач «Показать форматирование». В этой области задач сверху показывается образец с контекстным меню, а ниже перечислены параметры форматирования выделенного абзаца или абзаца, в котором находится курсор. Установив флажок «Сравнить с другим объектом», можно отобразить второе поле образца. Теперь перемещение курсора или выделение текста влияет на второе поле, первое остается неизменным. В основной области перечисляются параметры форматирования, различающиеся у первого и второго образцов. Щелчки по гиперссылкам в основной области (синего цвета) открывают соответствующие диалоговые окна.
4.6 Автонумерация заголовков
При создании сложного структурированного текста часто требуется обеспечить непрерывную нумерацию разделов, параграфов, пунктов текста. При этом необходимо, чтобы при перемещении пунктов вручную или в режиме структуры созданная нумерация оставалась корректной. Microsoft Word позволяет нумеровать заголовки текста и автоматически обновлять их нумерацию.
По сути, нумерованные заголовки являются частным случаем многоуровневого списка. Однако в этом случае многоуровневый список должен базироваться на стилях.
Чтобы организовать такую нумерацию, следует создать новый многоуровневый список. В окне его редактирования (рис. 4.7) следует обязательно нажать кнопку «Больше». Затем необходимо последовательно выбирать нужные уровни нумерации и в поле «Связать уровень со стилем» выбирать для них соответствующие стили заголовков. При необходимости для каждого уровня можно настроить способ нумерации и отступы.
При работе с текстом достаточно будет применить к нужному заголовку соответствующий стиль – заголовок будет пронумерован автоматически.
Иногда бывает необходимо создавать в тексте с нумерацией заголовков отдельные заголовки без номера. К примеру, если главы документа нумеруются, то введение и список использованной литературы нумеровать не требуется, хотя их названия должны быть отформатированы так же, как и названия глав.
Это можно сделать двумя способами. Во-первых, можно просто отключить нумерацию для нужного заголовка отжатием кнопок  или
или  . Но лучше сделать следующим образом. Следует создать новый стиль (например, «Заголовок 2 без нумерации») на основе существующего стиля заголовка, в окне редактирования этого стиля (рис. 4.11) нажать кнопку «Формат», выбрать пункт «Нумерация…», и в открытой библиотеке выбрать «Нет». В дальнейшем заголовки, не подлежащие нумерации, следует размечать этим новым стилем.
. Но лучше сделать следующим образом. Следует создать новый стиль (например, «Заголовок 2 без нумерации») на основе существующего стиля заголовка, в окне редактирования этого стиля (рис. 4.11) нажать кнопку «Формат», выбрать пункт «Нумерация…», и в открытой библиотеке выбрать «Нет». В дальнейшем заголовки, не подлежащие нумерации, следует размечать этим новым стилем.
4.7 Вставка оглавления.
После создания структурированного документа Microsoft Word позволяет автоматически создать его оглавление.
Для этого следует поместить курсор в место вставки оглавления и нажать кнопку « Оглавление» в одноименной группе вкладки Ссылки (рис. 4.17). Более подробно данная вкладка будет рассмотрена в Лабораторной работе №7
Оглавление» в одноименной группе вкладки Ссылки (рис. 4.17). Более подробно данная вкладка будет рассмотрена в Лабораторной работе №7

Рис. 4.17 Вкладка «Ссылки» ленты инструментов
Под кнопкой развернется галерея оглавлений, которая позволяет вставить несколько вариантов автоматически генерируемых оглавлений либо пустую «заготовку» для написания оглавления вручную. Последняя полезна, если текст не структурирован – в этом случае Microsoft Word помогает лишь с форматированием создаваемого оглавления.
Вместо выбора оглавления из галереи часто лучше настроить его вручную. Для этого используется команда Оглавление… в нижней части галереи. В открывшемся диалоговом окне будет выбрана вкладка «Оглавление» (рис. 4.18).
Можно воспользоваться одним из готовых решений, выбрав его в поле «Форматы».
При помощи флажков можно включить или выключить отображение номеров страниц, выравнивание их по правому краю (осуществляется автоматическим вставлением табуляторов) и, при необходимости, заполнение табуляторов символами, к примеру, точками.
Оглавление может быть собрано из абзацев, которые выделены одним из трех возможных способов. Во-первых, это абзацы, оформленные определенным стилем (по умолчанию – стилями «Заголовок n»). Во-вторых, это абзацы, для которых заданы уровни иерархии, отличные от «обычного текста». И, в-третьих, существует способ пометить фрагмент текста особым образом (в текст вставляется исполняемое поле TC, см. Лабораторную работе №7). Для пометки абзаца его следует выделить, нажать клавиши Alt+Shift+O (английское), в открывшемся диалоговом окне задать уровень иерархии элемента (идентификатор не менять) и нажать кнопку «Пометить». Не закрывая этого окна, можно последовательно выделять другие элементы и помечать их таким же образом.
При вставке оглавления через диалоговое окно рис. 4.18 в него копируются все элементы, для которых уровень иерархии составляет от 1 до выбранного в поле «Уровни» включительно.
Кнопка «Параметры…» открывает диалоговое окно «Параметры оглавления» (рис. 4.19). Здесь можно переопределить соответствие уровней стилям (например, «Заголовок 1» есть название всего документа, тогда «Заголовку 2» будет соответствовать уровень 1, а собственному стилю «Параграф» – уровень 2). Здесь же разрешается или запрещается использование при составлении оглавлений элементов, выделенных каждым из трех способов.
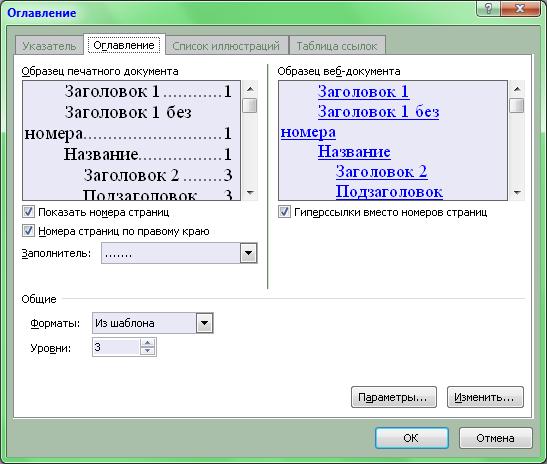
Рис. 4.18 Диалоговое окно вставки оглавлений и указателей, вкладка «Оглавление»
Сами строки в оглавлении форматируются стилями «Оглавление 1» – «Оглавление 9». Эти стили при необходимости также можно отредактировать. Для этого можно воспользоваться кнопкой «Изменить…» в диалоговом окне рис. 4.18 (откроется диалоговое окно, в котором перечислены все стили документа и есть кнопки для их редактирования и удаления). Стили можно изменить и через область задач «Стили».

Рис. 4.19 Диалоговое окно настройки оглавления
После настройки всех параметров в окне рис. 4.18 и нажатия кнопки «OK», оглавление будет автоматически сгенерировано и вставлено в документ. Править текст в оглавлении нельзя (оглавление выделено серым цветом, т.е. оно будет автоматически обновляться при открытии документа или отправке его на печать, и все правки при обновлении сбрасываются). Ошибки, выявленные в оглавлении, следует исправлять в самих заголовках, на основании которых оглавление было собрано. После этих правок оглавление можно обновить.
Для обновления оглавления следует щелкнуть правой кнопкой мыши по любому месту оглавления и выбрать пункт «Обновить поле». Вместо этого можно нажать кнопку « Обновить таблицу» в группе Оглавление вкладки Ссылки или клавишу F9. В появившемся окне следует сделать выбор: обновить лишь номера страниц (если изменилась только разбивка текста на страницы) или все поле целиком. В последнем случае обновятся также названия пунктов оглавления и их форматирование.
Обновить таблицу» в группе Оглавление вкладки Ссылки или клавишу F9. В появившемся окне следует сделать выбор: обновить лишь номера страниц (если изменилась только разбивка текста на страницы) или все поле целиком. В последнем случае обновятся также названия пунктов оглавления и их форматирование.
В любой момент также можно щелкнуть мышью по пункту оглавления с зажатой клавишей Ctrl. Будет осуществлен быстрый переход к данному заголовку в тексте документа.
Если оглавление уже вставлено, и в него требуется добавить новый пункт, следует выделить его название, применить к нему соответствующий стиль, а само оглавление обновить. Вместо этого можно нажать кнопку « Добавить текст» в группе Оглавление вкладки Ссылки, и в раскрывшемся меню выбрать нужный уровень. В этом случае оглавление будет обновлено автоматически.
Добавить текст» в группе Оглавление вкладки Ссылки, и в раскрывшемся меню выбрать нужный уровень. В этом случае оглавление будет обновлено автоматически.
В больших научных и энциклопедических книгах часто встречается Предметный указатель – часть текста, подобная оглавлению, где перечисляются все термины, встречающиеся в книге, и указываются номера страниц, на которых приводится разъяснение термина. В Microsoft Word предметный указатель создается практически так же, как и оглавление. Сначала все термины, встречающиеся в тексте, следует пометить как элементы предметного указателя (при помощи кнопки « Пометить элемент» группы Предметный указатель вкладки Ссылки), а затем воспользоваться кнопкой «
Пометить элемент» группы Предметный указатель вкладки Ссылки), а затем воспользоваться кнопкой « Предметный указатель» в той же группе. Особенности создание предметных указателей в данном пособии рассматриваться не будут, студентам следует изучить их самостоятельно.
Предметный указатель» в той же группе. Особенности создание предметных указателей в данном пособии рассматриваться не будут, студентам следует изучить их самостоятельно.






