Стилем текста в Microsoft Word называют совокупность параметров форматирования символов (шрифт), абзацев, табуляции, списков и др., которая сохранена под определенным именем. Использование при форматировании текста различных стилей позволяет значительно ускорить процесс придания тексту документа единого оформления. Достаточно выделить фрагмент текста и применить к нему определенный стиль – все параметры форматирования текста будут приведены в соответствие с параметрами стиля.
В комплекте с Microsoft Word поставляется множество стилей, созданных разработчиками программы. Чтобы выбрать текущий стиль (стиль для текста, который будет вводиться в позицию курсора) или применить стиль к выделенному фрагменту текста, следует нажать кнопку, соответствующую этому стилю, в группе Стили Главной вкладки ленты инструментов. Кнопки  и
и  позволяют пролистывать список стилей вверх и вниз, кнопка
позволяют пролистывать список стилей вверх и вниз, кнопка  разворачивает список в галерею.
разворачивает список в галерею.
Любой из существующих стилей можно изменить (переопределить); в этом случае весь текст в документе, для которого выбран этот стиль, автоматически изменит свое форматирование. Имеется возможность создавать собственные стили.
Основным стилем абзаца, применяемым по умолчанию, является стиль «Обычный». Изменив стиль «Обычный», можно быстро изменить форматирование практически всего текста в документе.
Структурирование текста в Microsoft Word также может быть основано на стилях. В программу встроены стили «Заголовок 1» – «Заголовок 9». Применение такого стиля к абзацу задает для него соответствующий уровень иерархии и, наоборот, выбор уровня иерархии через ленту Структура применяет к абзацу соответствующий стиль «Заголовок».
Особенностью Microsoft Word 2010 является то, что стили с одними и теми же именами могут выглядеть по-разному в зависимости от выбранного набора стилей и темы. Переключение между наборами стилей осуществляется при помощи выпадающего меню Набор стилей кнопки « Изменить стили» в группе Стили Главной вкладки. Поскольку ряд стандартов, касающихся оформления студенческих работ, был принят в начале 2000х годов, студентам можно посоветовать выбирать набор стилей «Word 2003».
Изменить стили» в группе Стили Главной вкладки. Поскольку ряд стандартов, касающихся оформления студенческих работ, был принят в начале 2000х годов, студентам можно посоветовать выбирать набор стилей «Word 2003».
Тема включает в себя совокупность цветов выделения заголовков, шрифтов, эффектов анимации объектов и т.д. Шрифты в теме задаются в виде набора из двух шрифтов: один шрифт для заголовков и один шрифт для простого текста. При желании пользователь может добавить в тему свои наборы шрифтов.
Темы выбираются при помощи кнопки « Темы» одноименной группы на вкладке Разметка страницы. Поскольку темы актуальны для электронных документов и мало актуальны для документов, предназначенных для распечатки на черно-белом принтере, в данном пособии они рассматриваться не будут. Отметим лишь, что в меню кнопки «
Темы» одноименной группы на вкладке Разметка страницы. Поскольку темы актуальны для электронных документов и мало актуальны для документов, предназначенных для распечатки на черно-белом принтере, в данном пособии они рассматриваться не будут. Отметим лишь, что в меню кнопки « Изменить стили» (в группе Стили Главной вкладки ленты инструментов) продублированы кнопки «
Изменить стили» (в группе Стили Главной вкладки ленты инструментов) продублированы кнопки « Цвета» выбора цветов и «
Цвета» выбора цветов и « Шрифты» выбора шрифтов из группы Темы вкладки Разметка страницы.
Шрифты» выбора шрифтов из группы Темы вкладки Разметка страницы.
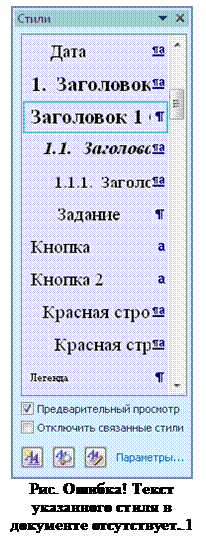 В меню кнопки
В меню кнопки  в группе Стили Главной вкладки ленты инструментов также содержится команда Применить стили, открывающая мини-область задач, содержащую простой выпадающий список с именами стилей. Можно развернуть список и выбрать из него нужный стиль, а можно просто ввести имя стиля в поле выпадающего списка. Флажок «Имена стилей автозавершения» (некорректный перевод, правильно – «Автозавершение имен стилей») включает режим, когда достаточно ввести первые буквы имени стиля. Кнопка «Применить повторно» позволяет применить к фрагменту стиль, который был выбран из списка в прошлый раз (поскольку при выделении фрагмента в списке будет отображен его текущий стиль).
в группе Стили Главной вкладки ленты инструментов также содержится команда Применить стили, открывающая мини-область задач, содержащую простой выпадающий список с именами стилей. Можно развернуть список и выбрать из него нужный стиль, а можно просто ввести имя стиля в поле выпадающего списка. Флажок «Имена стилей автозавершения» (некорректный перевод, правильно – «Автозавершение имен стилей») включает режим, когда достаточно ввести первые буквы имени стиля. Кнопка «Применить повторно» позволяет применить к фрагменту стиль, который был выбран из списка в прошлый раз (поскольку при выделении фрагмента в списке будет отображен его текущий стиль).
Поскольку в документе средней сложности (например, пояснительная записка курсового проек–та) обычно используется не менее 20 стилей, работать с ними при помощи галереи стилей на Главной вкладке ленты и даже инструмента «Применить стили» неудобно.
Намного удобнее пользоваться одноименной областью задач (рис. 4.10), так как каждый стиль в ней обозначается строкой текста, а сама область располагается вдоль правого края экрана. Для вызова этой области следует нажать кнопку  справа от названия группы Стили на Главной вкладке.
справа от названия группы Стили на Главной вкладке.
В данной области к названиям стилей применено их форматирование. Это позволяет легче найти стиль «визуально». Если отключить флажок «Предварительный просмотр» в нижней части области, форматирование с названий будет снято, и все названия отобразятся одинаковым шрифтом. В результате на экране поместится больше стилей, но ориентироваться в них придется только по названиям.
Можно вручную внести правки в форматирование текста (изменив шрифт или отступы на линейке, например). В этом случае в области стилей автоматически создастся новый пункт, соответствующий первоначальному стилю с внесенными в него изменениями, например «Заголовок 2 + курсив» (слова «Обычный +» при этом не пишутся, пункт будет иметь вид «Курсив»). Можно выделить другой фрагмент текста и, выбрав соответствующий пункт в списке, применить к нему стиль с внесенными изменениями. Первоначальный стиль без изменений при этом также будет доступен в списке.
Как правило, в области задач содержится больше стилей, чем в галерее на ленте. На любом стиле в области задач можно щелкнуть правой кнопкой мыши (или левой – по кнопке  , появляющейся при наведении на стиль курсора мыши) и выбрать пункт Добавить в коллекцию экспресс-стилей или Удалить из коллекции экспресс-стилей. Таким образом можно добавить на ленту часто используемые стили и наоборот убрать с нее неиспользуемые. Отметим, что пункты вида «Заголовок 2 + курсив» могут присутствовать только в области задач, в галерее на ленте их нет, и добавить их туда нельзя.
, появляющейся при наведении на стиль курсора мыши) и выбрать пункт Добавить в коллекцию экспресс-стилей или Удалить из коллекции экспресс-стилей. Таким образом можно добавить на ленту часто используемые стили и наоборот убрать с нее неиспользуемые. Отметим, что пункты вида «Заголовок 2 + курсив» могут присутствовать только в области задач, в галерее на ленте их нет, и добавить их туда нельзя.
Если установить курсор ввода внутри абзаца или выделить фрагмент текста, назначенный им стиль будет выделен в области задач рамкой. Щелчок по этому выделенному стиля правой кнопкой мыши (или левой – по кнопке  ) открывает контекстное меню стилей, содержащее несколько очень удобных и полезных инструментов. В частности, команда Выделить все вхождения: n позволяет выделить весь текст в документе, размеченных данным стилем (даже если текст идет не подряд). Здесь n – количество фрагментов (или абзацев) текста в документе. Затем, например, можно ко всем этим фрагментам применить другой стиль. Команда Удалить форматирование всех n элементов позволяет одним действием применить ко всем фрагментам текста, размеченным данным стилем, стиль «Обычный».
) открывает контекстное меню стилей, содержащее несколько очень удобных и полезных инструментов. В частности, команда Выделить все вхождения: n позволяет выделить весь текст в документе, размеченных данным стилем (даже если текст идет не подряд). Здесь n – количество фрагментов (или абзацев) текста в документе. Затем, например, можно ко всем этим фрагментам применить другой стиль. Команда Удалить форматирование всех n элементов позволяет одним действием применить ко всем фрагментам текста, размеченным данным стилем, стиль «Обычный».






