Достаточно распространенной задачей при работе с текстом является поиск в тексте конкретных последовательностей символов (слов, их фрагментов и т.д.). В Microsoft Word 2010 предусмотрено два инструмента для организации поиска в тексте.
Простой поиск осуществляется через область навигации. Данная область традиционно располагается в левой части экрана. Для включения отображения этой области следует установить одноименный флажок в группе «Показать» вкладки Вид.
Область навигации состоит из трех вкладок. Первая вкладка  предназначена для работы со структурированным (т.е. разделенным на главы, параграфы, пункты) текстом (структурирование текста будет рассмотрено в Лабораторной работе №4). Вторая вкладка
предназначена для работы со структурированным (т.е. разделенным на главы, параграфы, пункты) текстом (структурирование текста будет рассмотрено в Лабораторной работе №4). Вторая вкладка  отображает миниатюры – уменьшенные изображения страниц документа. Наконец, третья вкладка
отображает миниатюры – уменьшенные изображения страниц документа. Наконец, третья вкладка  посвящена собственно поиску в тексте.
посвящена собственно поиску в тексте.
Другой способ вызвать область навигации для поиска текста – воспользоваться кнопкой « Найти» в группе Редактирование Главной вкладки ленты инструментов или пунктом Найти ее выпадающего меню, либо нажать клавиши Ctrl+F.
Найти» в группе Редактирование Главной вкладки ленты инструментов или пунктом Найти ее выпадающего меню, либо нажать клавиши Ctrl+F.
В верхней части всех вкладок располагается строка простого поиска текста. Чтобы начать поиск, достаточно ввести в нее искомый текст. После этого на вкладке  будут выделены цветом разделы текста, содержащие искомый текст; на вкладке
будут выделены цветом разделы текста, содержащие искомый текст; на вкладке  будут выделены цветом миниатуры страниц, содержащих искомый текст; и, наконец, на вкладке
будут выделены цветом миниатуры страниц, содержащих искомый текст; и, наконец, на вкладке  будут отображены фрагменты абзацев с искомым текстом. Фрагмнты искомого текста в самом документе (вхождения) также будут выделены цветом. Текстовый курсор будет при этом перемещен к ближайшему вхождению. Для перемещения курсора к другим фрагментам следует использовать кнопки
будут отображены фрагменты абзацев с искомым текстом. Фрагмнты искомого текста в самом документе (вхождения) также будут выделены цветом. Текстовый курсор будет при этом перемещен к ближайшему вхождению. Для перемещения курсора к другим фрагментам следует использовать кнопки 
 . Завершить поиск можно нажатием кнопки
. Завершить поиск можно нажатием кнопки  в правой части строки поиска.
в правой части строки поиска.
Кнопка  в конце строки поиска открывает меню. С его помощью можно отобразить окно настроек стандартного поиска (в пособии не рассматривается), вызвать расширенный поиск, поиск с заменой и переход (см ниже), а также заставить Microsoft Word искать не простой текст, а таблицы, рисунки и другие объекты (будут рассмотрены в следующих лабораторных работах).
в конце строки поиска открывает меню. С его помощью можно отобразить окно настроек стандартного поиска (в пособии не рассматривается), вызвать расширенный поиск, поиск с заменой и переход (см ниже), а также заставить Microsoft Word искать не простой текст, а таблицы, рисунки и другие объекты (будут рассмотрены в следующих лабораторных работах).
Расширенный поиск выполняется через окно «Найти и заменить» (рис. 3.11, а). Его можно открыть, воспользовавшись одноименным пунктом выпадающего меню кнопки « Найти» в группе Редактирование Главной вкладки ленты инструментов, либо нажав кнопку
Найти» в группе Редактирование Главной вкладки ленты инструментов, либо нажав кнопку  под вертикальной полосой прокрутки и нажав в выпадающей панели кнопку
под вертикальной полосой прокрутки и нажав в выпадающей панели кнопку  .
.

а)

б)

в)
Рис. 3.11 Диалоговое окно «Найти и заменить»
В диалоговом окне в поле «Найти» следует ввести фрагмент искомого текста и щелкнуть кнопку «Найти далее». В отличие от других диалоговых окон, данное окно позволяет работать с текстом в рабочей области. Чтобы обнаружить следующий фрагмент, необходимо снова щелкнуть кнопку «Найти далее» При необходимости можно щелкнуть кнопку «Больше». В окне появятся дополнительные инструменты для тонкой настройки поиска (в пособии не рассматриваются).
Для замены одного фрагмента текста другим можно выбрать вкладку «Заменить» диалогового окна «Найти и заменить» (рис. 3.11, б). Вместо этого можно нажать кнопку « Заменить» в группе Редактирование Главной вкладки ленты инструментов, или нажать комбинацию клавиш Ctrl+H (английское). В полях вкладки следует ввести искомый текст и текст, который его заменит.
Заменить» в группе Редактирование Главной вкладки ленты инструментов, или нажать комбинацию клавиш Ctrl+H (английское). В полях вкладки следует ввести искомый текст и текст, который его заменит.
Третья вкладка диалогового окна «Найти и заменить» (рис. 3.11, в) вызывается через пункт Перейти… выпадающего меню кнопки «Найти» в группе Редактирование Главной вкладки ленты инструментов или комбинацией клавиш Ctrl+G. Его также можно открыть, нажав кнопку  и затем кнопку
и затем кнопку  . В диалоговом окне следует указать тип объекта перехода (строка, абзац, страница и др., см. следующие лабораторные работы) и указать номер или название этого объекта.
. В диалоговом окне следует указать тип объекта перехода (строка, абзац, страница и др., см. следующие лабораторные работы) и указать номер или название этого объекта.
Остальные пункты выпадающего списка кнопки  задают один из режимов быстрого перехода (по страницам, разделам, параграфам, пунктам списка и т.д., см. следующие работы). Кнопки
задают один из режимов быстрого перехода (по страницам, разделам, параграфам, пунктам списка и т.д., см. следующие работы). Кнопки  и
и  там же (синие, если режим отличается от режима «по страницам») позволяют быстро листать текст в соответствии с заданным режимом.
там же (синие, если режим отличается от режима «по страницам») позволяют быстро листать текст в соответствии с заданным режимом.
3.5 Форматирование текста
Форматирование – это изменение внешнего вида текста, его расположения на странице без изменения непосредственно содержимого. Это процесс оформления страниц, абзацев, строк, символов. Перед изменением параметров оформления фрагмент текста следует выделить. Если фрагмент текста не будет выделен, то изменяться будут текущие параметры (параметры, которые получит текст при его вводе в текущую позицию курсора).
Форматирование символов
При форматировании можно изменить следующие параметры символа: размер (высота в типографских пунктах, пункт в компьютерной технике равен 0,353 мм), стиль начертания (полужирный, курсив, подчеркнутый), тип шрифта, эффекты (верхний или нижний индекс, тень, различные виды подчеркиваний и т.д.), межсимвольный интервал (обычный, разреженный, уплотненный), масштаб символов по ширине (растянутые, сжатые) и т.д.
Основными органами форматирования символов являются кнопки, расположенные в группе Шрифт Главной вкладки ленты инструментов.
Выпадающие списки позволяют задать гарнитуру шрифта и его размер. Кнопки  и
и  служат для изменения размера шрифта на один пункт вверх и вниз. Кнопка
служат для изменения размера шрифта на один пункт вверх и вниз. Кнопка  , как было сказано выше, позволяет изменить регистр введенных символов.
, как было сказано выше, позволяет изменить регистр введенных символов.
Кнопки  ,
,  и
и  (и, соответственно, комбинации клавиш Ctrl+B, Ctrl+I и Ctrl+U) служат для включения полужирного и курсивного начератний шрифта, а также подчеркивания символов. Кнопка
(и, соответственно, комбинации клавиш Ctrl+B, Ctrl+I и Ctrl+U) служат для включения полужирного и курсивного начератний шрифта, а также подчеркивания символов. Кнопка  при этом имеет выпадающий список, позволяющий задать различную толщину и начертание (сплошная, пунктирная, волнистая) линий подчеркивания. Помимо представленных в списке типов подчеркивания пользователь может выбрать несколько других: пункт Другие подчеркивания… открывает диалоговое окно «Шрифт» (рис. 3.12, см. ниже), в котором можно одновременно настроить и тип линий подчеркивания (соответствующий выпадающий список), и их цвет (список правее). Цвет линии подчеркивания также можно выбрать, воспользовавшись пунктом Цвет подчеркивания… выпадающего меню кнопки
при этом имеет выпадающий список, позволяющий задать различную толщину и начертание (сплошная, пунктирная, волнистая) линий подчеркивания. Помимо представленных в списке типов подчеркивания пользователь может выбрать несколько других: пункт Другие подчеркивания… открывает диалоговое окно «Шрифт» (рис. 3.12, см. ниже), в котором можно одновременно настроить и тип линий подчеркивания (соответствующий выпадающий список), и их цвет (список правее). Цвет линии подчеркивания также можно выбрать, воспользовавшись пунктом Цвет подчеркивания… выпадающего меню кнопки  .
.
Кнопка  включает режим зачеркнутого начертания символов (в официальных документах не применяется). Кнопки
включает режим зачеркнутого начертания символов (в официальных документах не применяется). Кнопки  и
и  включают режим верхних и нижних индексов. Кнопка
включают режим верхних и нижних индексов. Кнопка  с выпадающим списком позволяет изменить цвет шрифта.
с выпадающим списком позволяет изменить цвет шрифта.
Кнопка  позволяет удалить все форматироване с символов, в результате свойства выделенных символов становятся неотличимы от остальных символов данного абзаца.
позволяет удалить все форматироване с символов, в результате свойства выделенных символов становятся неотличимы от остальных символов данного абзаца.
Форматирование символов также производится через диалоговое окно «Шрифт» (рис. 3.12). Для открытия окна служит кнопка  справа от названия группы инструментов «Шрифт» на главной вкладке. Аналогичная команда обычно присутствует и в контекстном меню.
справа от названия группы инструментов «Шрифт» на главной вкладке. Аналогичная команда обычно присутствует и в контекстном меню.


Рис. 3.12 Диалоговое окно форматирования символа
На первой вкладке диалогового окна флажки «Надстрочный» и «Подстрочный» соответствуют верхнему и нижнему индексам. Флажок «Скрытый» делает текст невидимым в нормальном режиме и при печати (такой текст появляется на экране только при включении отображения непечатаемых символов кнопкой  ).
).
Вторая вкладка позволяет растянуть или сжать символы шрифта по ширине, увеличить или уменьшить межсимвольный интервал, а также смещать символы вверх или вниз относительно других символов в строке. Например, в данном пособии изображения кнопок (в Лабораторной работе №6 будет показано, что они вставлены в текст на правах символов) были смещены вниз на 4 пункта. Кернинг здесь – типографский термин, обозначающий автоматическое изменение межсимвольных интервалов в зависимости от формы символов (например, интервал между крайними засечками букв А и У при кернинге может стать даже отрицательным – за счет своей формы буквы визуально не «налезут» друг на друга).
Также здесь имеются поля для настройки параметров шрифтов типа OpenType (в выпадающем списке гарнитур на ленте эти шрифты обозначаются символом  , в отличие от более старых шрифтов TrueType, обозначаемых символом
, в отличие от более старых шрифтов TrueType, обозначаемых символом  ). Особенности шрифтов OpenType и работа с ними в пособии не рассматривается.
). Особенности шрифтов OpenType и работа с ними в пособии не рассматривается.
Помимо собственно инструментов форматирования, в группе «Шрифт» Главной вкладки ленты инструментов содержится также кнопка  для выделения текста цветом. Такое выделение («выделение маркером») является скорее инструментом аннотирования, а не форматирования. Оно игнорируется при вставке из буфера обмена, недоступно в окне рис. 3.12.
для выделения текста цветом. Такое выделение («выделение маркером») является скорее инструментом аннотирования, а не форматирования. Оно игнорируется при вставке из буфера обмена, недоступно в окне рис. 3.12.
Форматирование абзаца
Microsoft Word позволяет изменить следующие параметры абзаца: отступы (расстояние от поля листа до начала или конца текста, обычно используются нулевые отступы), отступ или выступ красной строки, межстрочный интервал и интервалы перед и после абзаца, выравнивание текста (по левому краю, по правому краю, по центру, по ширине – ширина строк выравнивается путем растягивания пробелов между словами, оба края текста при этом ровные).
Выравнивание текста, а также межстрочный интервал можно задать при помощи кнопок 


 и
и  группы «Абзац» на Главной вкладке ленты инструментов. Также в меню кнопки
группы «Абзац» на Главной вкладке ленты инструментов. Также в меню кнопки  содержатся команды для увеличения межстрочного интервала перед абзацем и после него. Пункт меню Другие варианты межстрочных интервалов… этой кнопки открывает диалоговое окно «Абзац» (рис. 3.13, см. ниже).
содержатся команды для увеличения межстрочного интервала перед абзацем и после него. Пункт меню Другие варианты межстрочных интервалов… этой кнопки открывает диалоговое окно «Абзац» (рис. 3.13, см. ниже).
Кнопки  и
и  также позволяют быстро изменять левый отступ абзаца шагами (по умолчанию 1см).
также позволяют быстро изменять левый отступ абзаца шагами (по умолчанию 1см).
Абзацные отступы можно задать и при помощи линеек (нижние треугольники задают отступы, верхний треугольник – отступ первой строки; квадрат под левым нижним треугольником позволяет перемещать нижний и верхний треугольники синхронно).
Также на вкладке Разметка страницы (рис. 3.14) присутствует своя группа «Абзац». Поля ввода в этой группе позволяют настроить левый и правый абзацные отступы, а также межстрочные интервалы перед абзацем и после него.
Работа кнопок 




 ленты инструментов будет рассмотрена в следующих лабораторных работах.
ленты инструментов будет рассмотрена в следующих лабораторных работах.
Форматирование абзацев также производится через диалоговое окно «Абзац» (рис. 3.13), для открытия которого следует нажать кнопку  справа от названия группы инструментов «Абзац». Название группы и кнопка присутствуют как на Главной вкладке, так и на вкладке Разметка страницы.
справа от названия группы инструментов «Абзац». Название группы и кнопка присутствуют как на Главной вкладке, так и на вкладке Разметка страницы.


Рис. 3.13 Диалоговое окно форматирования абзаца
Первая вкладка окна дублирует инструменты в группе «Абзац» Главной вкладки ленты, а также маркеры на линейке. Вторая вкладка диалогового окна преимущественно посвящена тонкостям перехода текста абзаца на новую страницу документа.
Висящей называется единственная строка абзаца, когда все остальные строки оказались на другой странице. Запрет висящей строки перенесет абзац на новую страницу целиком, оставляя на предыдущей странице немного пустого места. Более жестким условием является запрет разрыва абзаца – такой абзац всегда будет на одной странице. Если запретить отрыв абзаца от следующего, они оба, если не влезут на текущую страницу, будут перенесены на следующую. Наконец, можно заставить абзац писаться с новой страницы, даже если для него достаточно места на текущей (флажок «С новой страницы»).
Здесь же можно прервать нумерацию строк (используется при написании компьютерных программ и сложных юридических документов в англоязычных странах) и запретить в пределах абзаца расстановку переносов, так как включение расстановки в окне рис. 3.10 действует на документ целиком.
Копируя текст из одного места в другое, следует помнить, что все параметры форматирования абзацев сохраняются в непечатаемом символе «¶» в конце абзаца. Если выделить текст вместе с этим символом, форматирование абзаца также будет скопировано (но его можно убрать кнопкой  группы Шрифт Главной вкладки ленты инструментов).
группы Шрифт Главной вкладки ленты инструментов).
Поскольку при переносе или копировании фрагментов текста через буфер обмена одновременно копируется как сам текст, так и его форматирование, в Microsoft Word предусмотрены дополнительные режимы вставки, кнопки которых расположены в выпадающем списке кнопки «Вставить» (в группе Буфер обмена на Главной вкладке ленте инструментов). Они доступны, если форматирование вставляемого фрагмента отличается от форматирования текста, в который он вставляется. В этом случае кнопка  вставляет фрагмент из буфера вместе с его оригинальным форматированием, а кнопка
вставляет фрагмент из буфера вместе с его оригинальным форматированием, а кнопка  – без него (фрагмент текста будет выглядеть так же, как и окружающий его текст). Кнопка
– без него (фрагмент текста будет выглядеть так же, как и окружающий его текст). Кнопка  вставляет фрагмент, оставляя в качестве его форматирования только выделение символов жирным шрифтом, курсивом или подчеркиванием.
вставляет фрагмент, оставляя в качестве его форматирования только выделение символов жирным шрифтом, курсивом или подчеркиванием.
Если фрагмент уже вставлен в текст при помощи обычной вставки, около него может появиться кнопка  . Нажатие на нее открывает меню для выбора описанных выше режимов вставки.
. Нажатие на нее открывает меню для выбора описанных выше режимов вставки.
Помимо трех режимов вставки, в меню кнопки «Вставка» содержится пункт «Специальная вставка» (в пособии не рассматривается) и «Вставка по умолчанию». Последний открывает окно настройки Microsoft Word, где можно указать, каким образом будут вставляться фрагменты с различающимся форматированием при использовании стандартной вставки.
В Microsoft Word также имеется возможность копировать форматирование с одного фрагмента текста или абзаца на другие без собственно копирования текста. Для этого следует выделить текст-источник форматирования (если была выделена часть абзаца – будут скопированы параметры форматирования символов и язык проверки орфографии, если один или несколько абзацев с символами «¶»– также будут скопированы параметры форматирования абзаца). Затем нажимают кнопку « Формат по образцу» в группе «Буфер обмена» на Главной вкладке ленты инструментов. Курсор мыши примет вид «
Формат по образцу» в группе «Буфер обмена» на Главной вкладке ленты инструментов. Курсор мыши примет вид « ». Наконец, выделяют текст, к которому следует применить форматирование.
». Наконец, выделяют текст, к которому следует применить форматирование.
Двойной щелчок по кнопке «Формат по образцу» фиксирует ее в нажатом состоянии. Это позволяет применить исходное форматирование ко множеству фрагментов текста, выделяя их один за другим. Чтобы прекратить работу функции, кнопку нужно «отжать» одиночным щелчком по ней, либо нажать клавишу Esc.
Форматирование страницы
При форматировании можно изменить следующие параметры страницы: поля (расстояния от края бумаги до текста), ориентация (книжная – лист расположен вертикально или альбомная – лист развернут горизонтально), размер бумаги и др. Форматирование страниц производится кнопками «Поля», «Размер» и «Ориентация» группы Параметры страницы вкладки Разметка страницы (рис. 3.14).

Рис. 3.14 Вкладка «Разметка страницы» ленты инструментов
Кнопки « Поля» и «
Поля» и « Размер» раскрываются в соответствующие списки. Если нужных величин в этих списках нет, их можно задать в диалоговом окне «Параметры страницы» (рис. 3.15). Для его вызова можно воспользоваться пунктом Настраеваемые поля… меню кнопки «
Размер» раскрываются в соответствующие списки. Если нужных величин в этих списках нет, их можно задать в диалоговом окне «Параметры страницы» (рис. 3.15). Для его вызова можно воспользоваться пунктом Настраеваемые поля… меню кнопки « Поля», пунктом Другие размеры страниц… кнопки «
Поля», пунктом Другие размеры страниц… кнопки « Размер» либо кнопкой
Размер» либо кнопкой  справа от названия группы Параметры страницы. Наконец, можно просто выполнить двойной щелчок мышью по серой зоне на любой из линеек.
справа от названия группы Параметры страницы. Наконец, можно просто выполнить двойной щелчок мышью по серой зоне на любой из линеек.

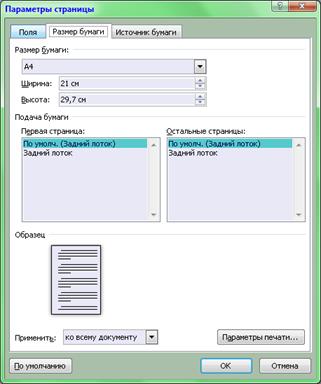
Рис. 3.15 Диалоговое окно настройки параметров страницы
На первой вкладке окна рис. 3.15 можно точно задать размеры всех четырех полей листа, а также его ориентацию. Переплет рассматривается как дополнительное поле для сшивания листов, которое можно добавить к существующим полям слева или сверху. Отметим, что у нас принято производить сшивание по основным полям листа, не используя дополнительное поле.
Выпадающий список «Несколько страниц» содержит дополнительные инструменты. «Зеркальные поля» меняют ширину левого и правого полей на всех четных страницах местами, что удобно для переплетения после печати на двух сторонах листа. «Две страницы на листе» автоматически масштабирует документ, умещая на листе две страницы и экономя бумагу. Наконец, режим «Брошюра» печатает две страницы на листе с двух сторон парами (например, печатаются пары страниц 1-8, 7-2, 3-6 и 5-4, так, что отпечатанные страницы можно сложить в стопку и сшить посередине и согнуть пополам, получив брошюру).
На второй вкладке можно задать размер бумаги (выбрать один из стандартных или задать пользовательский). К сожалению, размер листа в Microsoft Word не может превышать 55,8 см, т.е непосредственно создать плакат на листе формата A1 средствами Microsoft Word не получится. Здесь же можно указать, из каких лотков принтера брать бумагу для первого листа (например, из лотка со специальными листами плотной бумаги с цветным логотипом) и всех остальных листов (например, из основного лотка, где лежит пачка белой бумаги). Функция требует поддержки выбора лотков в драйвере принтера.
На третьей вкладке (будет приведена в Лабораторной работе №7) можно задать вертикальное выравнивание текста (по аналогии с горизонтальным выравниванием в диалоговом окне форматирования абзаца, рис. 3.13). Вариант «По высоте» растянет текст на лист, увеличив межстрочные интервалы, остальные варианты позволят расположить текст, не занимающий всю страницу, около ее верхнего или нижнего края либо по середине листа.
Поля документа можно также менять мышью при помощи линеек. Для этого следует навести указатель на границу между серым полем и белой областью, точно между треугольниками отступов (для левого и правого полей). Когда курсор примет вид  , можно перетягивать поле.
, можно перетягивать поле.
3.6 Использование справочной системы
Для вызова справки следует нажать на кнопку  в правом верхнем углу экрана либо нажать клавишу F1. В открывшемся окне можно поискать интересующий раздел в Оглавлении, а можно попытаться ввести интересующий термин или вопрос в поле поиска.
в правом верхнем углу экрана либо нажать клавишу F1. В открывшемся окне можно поискать интересующий раздел в Оглавлении, а можно попытаться ввести интересующий термин или вопрос в поле поиска.
К сожалению, объем справочной системы Microsoft Word 2010, доступной локально, т.е. без подключения к сети Интернет был очень сильно урезан разработчиками программы. В настоящее время в справочной системе содержатся лишь статьи, описывающие нововведения в Microsoft Word 2010 по сравнению с предыдущими версиями. Поэтому справку по Microsoft Word лучше получать в сети Интернет: на сайте компании Microsoft либо на специализированных форумах.






