ЗАДАНИЕ
1) Изучить теоретическую часть
2) Изучить устройство предложенного преподавателем системного блока. Определить расположение в нем компонентов
3) Осмотреть предложенные преподавателем компоненты и определить их назначение. Обсудить с преподавателем совместимость компонентов друг с другом.
1.1 Понятие компьютера
Компью́тер (англ. Computer – «Вычислитель») – устройство или система, способная выполнять заданную, чётко определённую последовательность операций. Чаще всего это операции численных расчётов и манипулирования данными. Описание последовательности операций называется программой. Электро́нная вычисли́тельная маши́на, ЭВМ – синоним компьютера, принятый в русскоязычной научной литературе. ЭВМ подразумевает использование электронных компонентов в качестве функциональных узлов компьютера.
Компьютер работает под управлением программы, поэтому его возможности в каждом конкретном случае определяются совокупностью программ, которые на нем выполняется. К настоящему моменту в мире написано огромное количество программ для решения практически любых задач, и их число и функциональность постоянно увеличиваются. Разнообразие доступных программ делает компьютер мощнейшим инструментом в руках любого специалиста, в том числе инженера.
В настоящее время получили распространение различные типы компьютерной техники, от огромных суперкомпьютеров до карманных мобильных телефонов. В лабораторной работе мы будем изучать устройство настольного персонального компьютера.
Персональный компьютер (ПК) – наиболее распространенный в прошлом тип компьютера для организации одного компьютеризированного рабочего места. Типичный персональный компьютер состоит из системного блока с подключенными к нему периферийными устройствами. Системный блок обеспечивает обработку и хранение информации, а периферийные устройства отвечают за ее ввод и вывод. Состав компонентов системного блока и подключенных к нему периферийных устройств называется конфигурацией персонального компьютера. Схема простейшего персонального компьютера (так называемая базовая конфигурация) показана на рис. 1.1.
1.2 Системный блок персонального компьютера
Основу персонального компьютера составляет его системный блок, в котором сосредоточены основные электронные компоненты, принимающие участие в обработке информации. Системный блок персонального компьютера (со снятой боковой крышкой) показан на рис. 1.2.

Рис. 1.1 Структура персонального компьютера
Детали системного блока располагаются в корпусе. Существуют корпуса разных размеров и формы, в зависимости от размера и количества тех частей (комплектующих), которые необходимо в него установить. Наиболее популярны вертикальные корпуса типа «тауэр» (англ. Tower – «Башня»), предполагающие установку системного блока под стол. Обычно чем больше корпус, тем сложнее его разместить на рабочем месте, но тем проще разместить в нем необходимые комплектующие и обеспечить свободную циркуляцию воздуха для их качественного охлаждения.
По мере миниатюризации микросхем размер компонентов, расположенных внутри системного блока, их энергопотребление и тепловыделение постоянно сокращаются. Это привело к появлению сверхмалых корпусов (иногда ошибочно называемых тонкими клиентами), которые могут быть закреплены на стене, на задней части монитора или под поверхностью стола. Также популярны становятся моноблоки – ПК, в которых содержимое системного блока встраивается в корпус монитора. В отличие от «классических» компьютеров с корпусными системными блоками возможность изменения конфигурации подобных новых компьютеров чаще всего отсутствует.
В данной работе основное внимание будет уделено «классическим» персональным компьютерам.
На передней стороне корпуса системного блока располагаются органы управления. Туда же могут быть выведены дополнительные разъемы, декоративная подсветка и кнопки ее включения. На заднюю сторону выведены разъемы для подключения периферийных устройств.
Большинство корпусов поставляются в комплекте с блоком питания. Блок питания обеспечивает преобразование переменного тока напряжением 220В в постоянный ток напряжением 3,3В, 5В, 12В. Мощность блока питания должна быть достаточной для надежной работы всех комплектующих системного блока. Для охлаждения блок питания оснащается своим собственным вентилятором. Следует помнить, что в блоке питания присутствует напряжение 220 вольт, опасное для жизни!

Рис. 1.2 Системный блок персонального компьютера:
1 – блок питания; 2 – система охлаждения центрального процессора; 3 – модули оперативной памяти; 4 – накопители на оптических дисках; 5 – корпус; 6 – материнская плата;
7 – радиатор охлаждения чипсета материнской платы; 8 – планка с дополнительными (выносными) портами; 9 – видеоадаптер; 10, 11 – платы расширения; 12 – жесткий диск;
13 – твердотельный накопитель; 14 – кабели (шлейфы) для подключения накопителей
Ухудшение характеристик блока питания (по причине старения электронных элементов) может привести к нестабильной работе компьютера, ошибкам, самопроизвольному отключению или невозможности включить компьютер. В худшем случае авария в блоке питания может привести к выходу из строя большинства компонентов компьютера, включая периферийные устройства.
Основу системного блока составляет материнская плата компьютера (англ. Mainboard). Именно ее параметры определяют состав и виды комплектующих, из которых может состоять данный персональный компьютер. Устройству материнской платы будет посвящен параграф 1.3 лабораторной работы.
Центральный процессор – главная микросхема компьютера, непосредственно выполняющая команды программ. Быстродействие компьютера в большой степени определяется быстродействием его центрального процессора, которое зависит, среди прочего, от тактовой частоты процессора.
 Процессоры «классических» ПК вставляются в специальный разъем на материнской плате и могут быть легко заменены. Внешний вид одного из процессоров показан на рис. 1.3.
Процессоры «классических» ПК вставляются в специальный разъем на материнской плате и могут быть легко заменены. Внешний вид одного из процессоров показан на рис. 1.3.
В настоящее время центральные процессоры для персональных компьютеров выпускает две американские фирмы – Intel и AMD. Эти фирмы непрерывно конкурируют друг с другом. Их процессоры не совместимы между собой. Более того, в результате постоянного улучшения характеристик процессоров у каждой из фирм в линейке моделей присутствуют несколько поколений (семейств) процессоров, также не совместимых друг с другом. Таким образом, для каждого семейства процессоров каждого производителя требуется совместимая именно с ним материнская платы.
В последнее время появились так называемые многоядерные процессоры. Технология позволила размещать в одном корпусе от 2 до 8 процессоров, связанных друг с другом, что серьезно ускоряет работу компьютера при одновременном выполнении нескольких сложных программ.
Тепловыделение современных микропроцессоров весьма велико. Поэтому для нормальной работы процессору необходима собственная система охлаждения – кулер (англ. Cooler), представляющая собой массивный металлический радиатор с ребрами, обдуваемый вентилятором. Со временем пыль забивается в промежутки между ребрами, препятствуя циркуляции воздуха. Также пыль может попасть в подшипник вентилятора и заклинить его. В результате произойдет перегрев процессора, что приведет к ошибкам в работе компьютера, потере пользовательских данных и даже может вывести процессор из строя.
В последние несколько лет технологии позволили создать процессоры с очень низким тепловыделением, для устойчивой работы которых достаточно пассивной системы охлаждения – радиатора без вентилятора. К сожалению, такими свойствами обладают лишь самые «слабые» процессоры, быстродействия которых достаточно для решения лишь простейших задач (например, набор текста).
Центральный процессор непрерывно выполняет инструкции программы, изменяя те или иные данные. И программа, и обрабатываемые данные должны где-то храниться. Для этого предназначена оперативная память компьютера. Основное свойство оперативной памяти – энергозависимость: при отключении питания компьютера вся информация из оперативной памяти мгновенно исчезнет.
Объем оперативной памяти на современных компьютерах определяет комфортность работы одновременно с большим числом сложных программ. В случае нехватки оперативной памяти компьютер попытается перенести часть данных в долговременную память и высвободить оперативную, но на это тратится много времени (до десятков секунд), так как скорость работы оперативной памяти в сотни раз выше, чем долговременной.
В прошлом в качестве оперативной памяти в компьютерах применялась статическая память, основанная на цепочках транзисторов. В последние 30 лет применяют микросхемы динамической памяти, в основе которых лежат транзисторы и микроскопические конденсаторы. Такая память в сотни раз дешевле в производстве, чем статическая. Однако ее скорость работы по сравнению со статической, а также по сравнению с быстродействием современных процессоров, очень низка, так что любое обращение процессора к динамической памяти приводит к определенной задержке (десятки наносекунд).
Чтобы снизить эти задержки и повысить быстродействие процессора, в него встраивают небольшие массивы статической памяти – так называемую кэш-память, в которую в ходе работы программ копируется определенная часть данных. Чем больше у процессора кэш-памяти, тем больше вероятность, что он найдет необходимые ему данные именно в ней, а не в основной памяти, и тем больше операций он сможет произвести без задержки.
Собственно оперативная память персонального компьютера представляет собой одну или несколько плат с микросхемами памяти. Такие платы называются модулями памяти, DIMM (англ. Dual In-line Memory Module – «Двусторонний рядный модуль памяти»). Внешний вид модуля показан на рис. 1.4 (на обратной стороне платы могут быть установлены такие же микросхемы).

Рис. 1.4 Модуль DDR3 DIMM
Быстродействие компьютера также определяется быстротой оперативной памяти. За последнее время сменилось несколько поколений модулей памяти, не совместимых друг с другом (SD, Rambus, DDR, DDR2, DDR3). Каждое поколение примерно в два раза быстрее предыдущего, но требует совместимой с ним материнской платы, а в последние годы – и совместимого с ним процессора.
Для долговременного хранения программ или данных, а также для переноса данных с компьютера на компьютер необходимы накопители (так называемая долговременная память). К настоящему времени применяются три основных типа накопителей:
Ø Жесткий магнитный диск – самый емкий накопитель. В герметичном корпусе вращается металлический диск с магнитным покрытием, на который записывается информация. Емкость жесткого диска может достигать 3 и более терабайт (около 3 миллионов мегабайт). В корпус компьютера можно установить несколько жестких дисков.
Жесткие диски бывают внутренними (устанавливаются внутри системного блока) и внешними для переноски больших объемов информации (подключаются к разъемам системного блока кабелем). Любые жесткие диски – очень хрупкие изделия, падение жесткого диска со стола на пол скорее всего приведет к его выходу из строя и потере данных.
Ø Оптические диски – универсальный сменный накопитель. Диск отлит из пластика, внутри имеет тончайшую алюминиевую пленку. На этой пленке в виде мельчайших отверстий записана информация. Считывание осуществляется сфокусированным на пленке лазерным лучом. Компьютер оснащается одним или несколькими приводами для чтения и записи на оптические диски.
Оптические диски представлены на сегодняшний день тремя поколениями:
o CD (англ. Compact Disk – «Компакт-диск»), емкость диска – 700 мегабайт, ранее широко применялся для распространения музыки;
o DVD (англ. Digital Versatile Disk – «Цифровой универсальный диск»), емкость – 4,7 гигабайт, по сравнению с CD стало возможно делать двухсторонние диски (два диска в одном, диск нужно переворачивать), двухслойные (один из слоев полупрозрачен, диск имеет емкость 8,5 гигабайт) и даже двухсторонние двухслойные диски. DVD диски также применяются для распространения видео;
o Blu- Ray (искаженное англ. Blue Ray – «Синий луч»), емкость – до 25 гигабайт (50 гигабайт у двухслойных дисков, есть возможность выпуска 3- и 4-слойных дисков).
Изначально оптические диски производились с уже нанесенными на них данными; информацию с таких дисков можно было только считывать. Это CD- ROM, DVD- ROM, BD- ROM диски (англ. Read-Only Memory – «Память только для чтения»). В дальнейшем появились однократно записываемые диски (CD- R, DVD- R, BD- R – англ. Recordable – «Записываемый») и многократно перезаписываемые (CD- RW, DVD- RW, BD- Re, от англ. ReWritable – «Перезаписываемый» или Recordable Erasable – «Записываемый и стираемый»). Фирмы Sony и Philips предложили способ улучшить надежность записи на DVD диски, что привело к созданию альтернативных форматов DVD+ RW и DVD+ R. Современные приводы успешно читают и записывают как «минусовые», так и «плюсовые» DVD-диски.
Далеко не все приводы могут работать со всеми типами дисков. Существовали CD- ROM приводы (только чтение CD), CD- RW (чтение и запись CD), DVD- ROM (чтение CD и DVD), комбо-приводы (чтение DVD, чтение и запись CD), DVD- RW (чтение и запись CD и DVD), BD- ROM (чтение BD, чтение и запись CD и DVD), BD- RW (чтение и запись всех типов дисков).
Ø Микросхемы Flsah-памяти в настоящее время представляют собой удобный и недорогой способ хранения данных. Flash-память представлена в виде внешних USB-накопителей (непосредственно подключаются к разъемам системного блока), карт памяти (рис. 1.5, требуют специального считывателя – карт-ридера,англ. Card Reader, внешнего или внутреннего), и так называемых твердотельных накопителей (SSD, англ. Solid State Drive – «Привод с твердым состоянием», – плата с 8-16 микросхемами Flash-памяти, подключается вместо одного из жестких дисков внутри системного блока). Твердотельные накопители намного дороже жестких дисков, имеют низкую емкость, обладают невысокой надежностью, однако за счет огромных скоростей чтения и записи данных обеспечивают резкий прирост общего быстродействия компьютера. Оптимальна конфигурация, когда на SSD хранится операционная система и программы, а данные пользователя хранятся на жестком диске. Последний в этом случае может быть медленным (энергосберегающим и малошумным).





а) б) в) г) д)




е) ж) з) и)



к) л) м)
Рис. 1.5 Современные карты памяти:
а – Compact Flash (высокая скорость); б – XQD (сверхвысокая скорость для профессиональной фотографии); в – MMC, вид сверху и снизу (устарела); г – RS- MMC с адаптером (уменьшенная версия MMC, устарела); д – MMC- Micro (мало распространена), е – SD, вид снизу; ж – MiniSD (устарела); з – MicroSD с адаптерами; и – XD Picture Card (фотокамеры Olympus, Fuji); к – MemoryStick (техника SONY, устарела); л – MemoryStick Pro Duo (техника SONY); м – MemoryStick Micro, другое название – M2.
Видеоадаптер отвечает за формирование изображения на экране и вычисления, связанные с компьютерной графикой. Именно к видеоадаптеру подключается монитор компьютера. Видеоадаптер обладает своим, часто очень мощным, графическим процессором и большим объемом установленной на его плате видеопамяти. Графический процессор оснащается собственной системой охлаждения, часто с вентилятором. Существуют двухпроцессорные видеоадаптеры. Большинство мощных видеоадаптеров требуют подключения отдельного кабеля от блока питания.
Некоторые компьютеры для ускорения обработки трехмерной графики могут содержать два или даже три видеоадаптера. С другой стороны, когда требования к графической системе низкие (набор текста, работа с таблицами), можно использовать материнскую плату со встроенным (интегрированным) графическим процессором. Видеопамятью в этом случае становится небольшая часть оперативной памяти. Отдельного видеоадаптера в этом случае не требуется. Такая конфигурация выгодна с точки зрения стоимости и энергопотребления компьютера.
Платы расширения предназначены для выполнения компьютером определенных функций. Существует множество различных видов плат расширения. На этих платах могут содержаться дополнительные порты и интерфейсы для подключения к ним внешних устройств. Большинство технологического оборудования взаимодействует с компьютером через собственные платы расширения. Звуковые платы предназначены для воспроизведения звука, а профессиональные звуковые платы позволяют его записывать с высоким качеством (используются музыкантами). Тюнеры позволяют компьютеру принимать телевизионные и радиопрограммы. Платы видеозахвата позволяют оцифровывать видеосигнал с внешних источников. Платы наблюдения захватывают видеосигнал с множества охранных видеокамер и сжимают эти данные для записи на жесткий диск, а также могут самостоятельно отслеживать изменения на изображениях с камер. Модемы позволяют передавать цифровые данные через телефонные линии или линии кабельного телевидения. Большинство телефонных модемов также может передавать и принимать факсимильные сообщения, а также работать с телефонной линией в качестве автоответчика. Сетевые адаптеры позволяют компьютеру обмениваться данными с другими компьютерами, образуя вычислительные сети. Наконец, существуют диагностические платы, которые выводят на собственный маленький экран информацию о процессах, происходящих при запуске компьютера, и некоторых электрических параметрах материнской платы.
В настоящее время многие функции, ранее доступные только благодаря платам расширения, реализуются микросхемами, интегрированными в материнскую плату. Так, большинство современных материнских плат уже оснащено звуковым и сетевым адаптерами. Также ряд устройств (модемы, тюнеры, сетевые адаптеры и т.д.) можно подключить к компьютеру через внешние разъемы, в частности, через шину USB, см. ниже.
1.3 Материнская плата персонального компьютера
Пример материнской платы и схематичное изображение ее компонентов показаны на рис. 1.6.
На современной материнской плате, как правило, находятся следующие компоненты системы:
Ø Процессорный разъем. В него вставляется процессор. Тип процессорного разъема на материнской плате однозначно определяет производителя и семейство процессоров, которые можно установить на данную плату.
Ø Разъемы (слоты) для оперативной памяти. На современных материнских платах их чаще всего от 1 до 4. Это позволяет сначала заполнить памятью только часть разъемов, а затем, по мере увеличения потребности, докупить модули памяти и вставить их в свободные разъемы. Форма разъема позволяет установить в него модули памяти только одного поколения.


Рис. 1.6 Материнская плата ASUS M4A77T-USB3, внешний вид и схема расположения элементов:
1 – разъемы для подключения вентиляторов; 2 – разъемы для блока питания; 3 – процессорный разъем; 4 – разъемы для оперативной памяти; 5 – кнопка режима, снижающего вероятность ошибок памяти (для энтузиастов разгона компьютера, фирменная технология ASUS); 6 – светодиод, загорающийся при ошибке в памяти (только на платах ASUS этой серии); 7 – разъем IDE для накопителей старого поколения; 8 – разъемы SATA для накопителей нового поколения; 9 – светодиод, показывающий, что плата под напряжением; 10 – разъем для подключения органов управления на передней панели корпуса компьютера; 11 – разъемы для подключения дополнительных выносных разъемов USB (на переднюю или заднюю панель) или внутренних USB устройств; 12 – перемычка, перестановка которой сбрасывает настройки материнской платы; 13 – разъем параллельного порта LPT; 14 – разъем цифрового входа звука от плат расширения; 15 – разъем вывода звука на разъемы передней панели корпуса компьютера. Также ниже разъема процессора, цифрами не отмечены: главный системный контроллер; разъемы PCI Express X1, X16, еще один X1; правее – батарейка для хранения настроек материнской платы и вспомогательный системный контроллер; ниже три разъема шины PCI. В левой верхней части платы собраны разъемы, выходящие на заднюю часть системного блока.
На некоторых платах разъемы окрашены в разные цвета. Связано это с тем, что центральный процессор может работать с модулями памяти в слотах одного цвета одновременно (а не по очереди, так называемый двухканальный режим работы памяти). Установка двух модулей в слоты одного цвета повысит общее быстродействие компьютера (обычно на несколько процентов), в слоты разных цветов – нет. Двухканальный режим будет доступен только если модули памяти в слотах одного цвета будут иметь одинаковые параметры!
Ø Системный контроллер платы, он же чипсет (англ. Chip Set – «Набор микросхем») представляет собой одну или две большие микросхемы. Предназначен для связи центрального процессора со всеми остальными устройствами компьютера. При работе микросхемы чипсета выделяют тепло, поэтому на него устанавливается металлический радиатор для охлаждения (на некоторых платах дополнительно устанавливают и вентилятор обдува радиатора чипсета).
Системный контроллер организует на материнской плате работу различных шин передачи данных. Шина представляет собой совокупность электрических проводников, позволяющих подключить к ним несколько различных устройств. При этом системный контроллер гарантирует, что устройства смогут работать одновременно, не мешая друг другу.
В последнее время в персональных компьютерах реализуются следующие виды шин:
o Различные сверхскоростные процессорные шины для связи центрального процессора с системным контроллером. Подключение других устройств к таким шинам невозможно;
o PCI (англ. Peripheral Component Interconnect – «Взаимосвязь периферийных компонентов»). Наиболее популярная шина в прошлом. До сих пор на многих материнских платах предусмотрены разъемы PCI для старых плат расширения, нетребовательных к скорости передачи данных.
o PCI Express – более современная шина, пришедшая на смену шине PCI. Это последовательная шина (в отличие от параллельной шины PCI) – передача данных осуществляется по трем парам проводников (линии)бит за битом. Скорость передачи данных (для версии 1.0) приблизительно в два раза больше, чем у шины PCI. С электрической точки зрения PCI Express – не шина. К линии PCI Express можно подключить только одно устройство. Однако из чипсета выходит несколько линий (до 50 у современных чипсетов), поэтому к каждой плате расширения подводится своя линия PCI Express. Видеоадаптеры могут использовать до 16 линий одновременно.
Через некоторое время после появления шины PCI Express 1.0 появился стандарт 2.0 с вдвое большей скоростью передачи данных. Недавно появился стандарт 3.0, где скорость передачи данных снова удвоилась. Устройства разных стандартов совместимы между собой, и любое устройство можно вставить в разъем любой версии. При несовпадении версий максимальная скорость, естественно, будет недостижима.
o USB (англ. Universal Serial Bus – «Универсальная последовательная шина»). Весьма популярная шина для подключения к компьютеру внешних устройств. USB-устройства могут также устанавливаются внутри системного блока. В настоящее время по шине USB подключаются клавиатуры, мыши, принтеры, сканеры, радиомодули Bluetooth и Wi-Fi, портативные жесткие диски, Flash-накопители, приводы для работы со сменными дисками, цифровые фотоаппараты, web-камеры, мобильные телефоны, различное специализированное оборудование.
Версия шины USB 1.1 позволяла подключать к компьютеру периферийные устройства ввода-вывода, однако для комфортной работы с накопителями ее скорости было недостаточно (не более 1,5 Мбайт/с). USB 2.0 позволяла комфортно работать с внешними накопителями за счет скорости до 30 Мбайт/с. Появившаяся недавно шина USB 3.0 (стандарт рекомендует обозначать разъемы USB 3.0 синим цветом) имеет максимальную скорость до 625 Мбайт/с, что в несколько раз превышает скорость передачи данных существующих внешних устройств. Следует помнить, что для достижения такой скорости и разъем, и устройство, и соединяющий их кабель должны соответствовать стандарту USB 3.0. Если любой из перечисленных компонентов соответствует стандарту 2.0, работа устройства будет возможно, но на пониженной скорости.
Наконец, в 2013 году был разработан стандарт USD 3.1 с вдвое большей, по сравнению с USB 3.0 скоростью передачи данных. USB 3.1 использует новый разъем USB type C, который можно подключать в любой ориентации.
Шина USB позволяет передавать питание на внешние устройства. Благодаря этому удалось создать USB-сканеры, Flash-накопители, USB-жесткие диски, не требующие внешнего источника питания, а также появилась возможность заряжать аккумуляторы мобильных устройств от USB разъема. Также существуют устройства (фонарики, вентиляторы, сувениры), которые только получают питание от USB разъема.
USB – также электрически не совсем шина. Кабель может соединить друг с другом только два устройства. Однако одно из них может быть разветвителем (USB-хабом), и к нему, в свою очередь, можно подключить еще несколько USB устройств, в том числе USB-хабов (суммарно не более 127 устройств). Пассивный USB-хаб потребляет небольшую часть электрической мощности USB разъема, а оставшуюся мощность делит между своими выходными разъемами. Если к хабу нужно подключить устройство, требующее питания (жесткий диск, сканер, несколько Flash-накопителей), понадобится активный USB-хаб, оснащаемый своим собственным блоком питания.
Ø Слоты для плат расширения позволяют подключать различные платы расширения к шинам компьютера. Современные материнские платы имеют небольшое число таких слотов, так как многие устройства уже интегрированы в плату. В современных платах встречаются слоты шины PCI Express X1, реже X2 или X4 (с 2 или 4 линиями шины PCI Express в разъеме), а также от 1 до 3 разъемов шины PCI для совместимости со старыми платами расширения.
Ø Разъем для видеоадаптера. Видеоадаптер во многих случаях (особенно при работе с трехмерной графикой) требует быстрого переноса огромных объемов данных из оперативной памяти компьютера в видеопамять, поэтому ему традиционно выделяется отдельный разъем. В то время, когда основной шиной компьютера была шина PCI, для видеоадаптера был создан специальный разъем AGP (англ. Accelerated Graphics Port – «Ускоренный графический порт»). В настоящее время для видеоадаптера применяется разъем PCI Express X16, к которому подводится 16 линий шины PCI Express.
Некоторые материнские платы позволяют установить два, и даже три видеоадаптера (для повышения производительности в графических программах). В этом случае на плате предусматривается 2 или 3 разъема PCI Express X16.
Ø Разъемы для подключения накопителей (жестких дисков и приводов оптических дисков). В прошлом основным интерфейсом для приводов жестких и оптических дисков был параллельный интерфейс IDE (англ. Integrated Drive Electronics – «Электроника интегрируется в привод», другие названия – ATA, англ. AT Attachment – «Подключение в компьютерах серии AT», pATA, Parallel ATA – «параллельный АТА»). Передача данных происходила по 40-жильному кабелю (шлейфу). Для снижения помех и достижения более высокой скорости передачи данных 40-жидбный кабель заменяли полностью совместимым с ним 80-жильным. К одному IDE разъему на материнской плате можно было подключить два разных устройства. При этом перемычками на самих устройствах одному из них необходимо было задать роль первого устройства (англ. Master – «Повелитель»), а другому – второго (англ. Slave – «Раб»).
Сейчас на смену параллельному интерфейсу IDE пришел последовательный интерфейс SATA (англ. Serial ATA – «Последовательный АТА»). Передача данных ведется по 7-жильному кабелю в полтора раза быстрей. В дальнейшем были созданы интерфейсы SATA2 и SATA3, каждый вдвое быстрее предыдущего. В отличие от IDE, у SATA все просто: один разъем – одно устройство.
Интерфейсы SATA, SATA2 и SATA3 совместимы между собой и отличаются только максимальной скоростью. Если на материнской плате имеются одновременно разъемы интерфейсов SATA2 и SATA3, последние чаще всего обозначаются другим цветом.
Ø Разъемы для подключения органов передней панели и выносных портов. На передней панели корпуса компьютера чаще всего присутствуют кнопки включения питания и общего сброса, индикаторы питания и активности жестких дисков. У современных корпусов на переднюю панель также выводятся разъемы шины USB и разъемы для наушников и микрофона. Внутри корпуса встраивается системный динамик, издающий звук в случае критических неполадок. Провода от всех этих устройств должны быть подключены к соответствующим разъемам на материнской плате. Некоторые дополнительные разъемы (устаревший параллельный порт, еще несколько портов шины USB) можно вынести и на заднюю панель, заняв ими место одной из плат расширения. Для этого применяются планки с выносными портами, кабели которых также подключаются к разъемам на материнской плате
Ø Разъемы для вентиляторов. Современные материнские платы в состоянии контролировать вращение вентиляторов. В случае заклинивания вентилятора плата прекратит подачу напряжения на процессор и подаст аварийный сигнал. Также у современных плат появилась возможность управлять скоростью (и шумом) вентилятора автоматически в зависимости от нагрузки на процессор и его тепловыделения. Чтобы реализоватьэти функции, вентиляторы необходимо подключать к соответствующим разъемам на материнской плате.
Ø Разъемы питания. Традиционно материнская плата получала энергию от блока питания через мощный 20-контактный разъем. Появление шины PCI Express потребовало увеличить мощность, и 20-контактный разъем дооснастили еще 4 контактами (на современных блоках питания дополнительные 4 контакта можно отстегнуть и убрать в сторону для совместимости со старыми платами). Также при помощи отдельного разъема (4 или 8-контактного) питание подается непосредственно на подсистему питания центрального процессора компьютера.
Также каждая материнская плата имеет свой набор разъемов, выходящих на заднюю панель (пример показан на рис. 1.7):
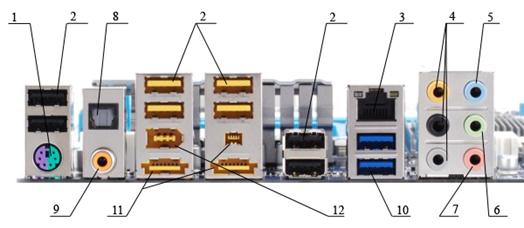
Рис. 1.7 Разъемы материнской платы Gigabyte GA-870A-UD3, выходящие на заднюю панель:
1 – устаревший PS/2 порт для мыши и клавиатуры (комбинированный); 2 – порты USB 2.0 (всего 8 штук);3 – разъем интегрированного сетевого контроллера с индикаторами скорости соединения и передачи данных; 4 – выходы звука на дополнительные 6 из 8 акустических систем; 5 – линейный вход для оцифровки и записи звука; 6 – выход звука на основные 2 из 8 акустических систем; 7 – вход микрофона; 8 – цифровой выход звука под оптоволоконный кабель; 9 – цифровой выход звука под обыкновенный медный кабель; 10 – порты USB 3.0;
11 – порты eSATA для высокоскоростного подключения внешних жестких дисков; 12 – порты IEEE1394 (DV и MiniDV) для подключения цифровых видеокамер или высокоскоростного соединения двух компьютеров
Ø PS/2 порты до недавнего времени являлись основным способом подключения к компьютеру клавиатуры и мыши. Мыши всегда соответствует зеленый цвет, клавиатуре – фиолетовый (при подключении наоборот устройства работать не будут). Порты устаревают, так как все больше клавиатур и мышей подключаются через разъемы USB. На платах последних лет можно встретить 1 PS/2 порт, раскрашенный в оба цвета (к нему можно подключить или клавиатуру, или мышь, устройство будет опознано автоматически). Следует быть внимательным: если подключить устройство к порту работающего компьютера, порт может выйти из строя.
Существуют переходники с разъемов USB на PS/2 и наоборот. С электрической точки зрения эти порты абсолютно разные, и переходник будет работать только с тем устройством, с которым он шел в комплекте (такое устройство должно само распознать подключение через переходник и активировать нужный режим).
Порты PS/2 на некоторых материнских платах позволяли осуществлять включение системного блока нажатием на клавиши клавиатуры или щелчком кнопкой мыши. Подключение клавиатуры или мыши по шине USB не поддерживает эту функцию, позволяя лишь выводить компьютер из режима пониженного энергопотребления.
Ø Последовательный порт COM (от англ. Communication – «Соединение») и параллельный порт LPT (англ. Line Print Terminal – «Терминал построчной печати») морально устарели, но все еще встречаются в некоторых материнских платах для совместимости со старыми устройствами. Сейчас данные порты применяются лишь для подключения узкоспециализированного оборудования либо энтузиастами для подключения к компьютеру самодельных устройств. Если таких портов на плате нет, их можно добавить при помощи плат расширения или переходников с шины USB.
Ø USB-порты применяются для подключения большинства периферийных устройств. Шина USB спроектирована так, что включение и выключение устройств при работающем компьютере («горячее подключение») не может повредить электронные компоненты. Однако вызвать программный сбой и привести к потере данных неожиданное отключение устройства вполне в состоянии.
Ø Звуковые входы и выходы имеют традиционную раскраску: салатовый – громкоговорители/наушники, розовый – микрофон. Однако функции разъемов можно перенастроить. На некоторых платах 6 разъемов, а не 3. Тогда можно подключить одновременно и микрофон, и 8 громкоговорителей. Также многие современные материнские платы имеют цифровой выход звука под медный или оптоволоконный кабель, позволяющий подключить компьютер к процессору (ресиверу) объемного звука домашнего кинотеатра.
Ø Разъем интегрированного сетевого адаптера служит для объединения компьютеров в вычислительную сеть. Чаще всего рядом с разъемом располагаются два светодиода. Один показывает работу сети (не горит – нет содинения, горит – есть, мигает – передаются данные), второй своим цветом показывает скорость соединения.
Ø Разъемы типа eSATA для высокоскоростного подключения внешних жестких дисков. Интерфейс eSATA имеет несколько иные электрические характеристики по сравнению с интерфейсом SATA, что позволяет использовать кабель длиной до 2 метров (у SATA – только 0,5 метра). Таким образом можно получить более высокие скорости передачи данных по сравнению с USB 2.0 (и даже USB 3.0). Как и SATA, eSATA поддерживает «горячее подключение» устройств, однако, в отличие от шины USB, при подключении по eSATA накопителю будет необходим отдельный блок питания.
Ø Разъемы интегрированного видеоадаптера (если таковой имеется) служат для подключения монитора или проектора (см. ниже). Наиболее старым является аналоговый VGA разъем(англ. Video Graphics Array), более новый DVI (англ. Digital Visual Interface – «Цифровой видео интерфейс») обеспечивает более высокое качество изображения за счет передачи сигнала в цифровом виде. Наконец, интерфейс HDMI (англ. High Definition Multimedia Interface – «Мультимедийный интерфейс высокой четкости») позволяет передавать и изображение, и звук на большинство современных телевизоров.На платах видеоадаптеров обычно присутствуют такие же разъемы. На некоторых старых видеоадаптерах предусматривался аналоговый выход для подключения к телевизорам (TV- OUT).
1.4 Устройства ввода-вывода персонального компьютера
Монитор (другие названия – дисплей, экран) – основное устройство вывода и отображения информации. Мониторы бывают двух типов: CRT (англ. Catode Ray Tube – «Катодно-лучевая трубка», рус. «Электронно-лучевая трубка», ЭЛТ, рис. 1.8, а) и LCD (англ. Liquid Crystal Display – «Жидкокристаллический дисплей», рис. 1.8, б). ЭЛТ-мониторы, несмотря на хорошую цветопередачу, устарели. Жидкокристаллические занимают меньше места на столе, цветопередача последних моделей не хуже, чем у ЭЛТ, они имеют более низкое энергопотребление. У них отсутствует вредное для глаз мерцание и электромагнитные излучения. Некоторые модели ЖК-дисплеев можно повесить на стену.




а) б) в) г)



д) е) ж)

з)
Рис. 1.8 Устройства вывода персонального компьютера:
а – ЭЛТ-монитор; б – ЖК-монитор; в – мультимедийный проектор; г – матричный (игольчатый – принтер; д – струйный принтер; е – черно-белый лазерный принтер; ж – цветной лазерный принтер; з – струйный широкоформатный принтер
Некоторые персональные компьютеры поддерживают одновременный вывод изображения на несколько мониторов. При этом дополнительный монитор может как дублировать основной (отображая то же самое), так и использоваться для расширения доступного пользователю экранного места.
Вместо монитора к некоторым компьютером можно подключить бытовой телевизор. Однако следует помнить, что телевизоры не предназначены для четкого отображения текстовой информации.
Еще одним популярным устройством вывода является мультимедийный проектор (рис. 1.8, в). Он позволяет выводить изображение на белый экран очень большого размера, что позволяет эффективно представлять материал перед большим количеством людей. Наличие у проекторов очень ярких ламп позволяет сделать изображение различимым даже без затемнения помещения. Большинство проекторов оснащается пультом дистанционного управления, который позволяет, в том числе, управлять некоторыми программами на компьютере. В частности, с пульта удобно листать слайды, показываемые на экране. Для этого проектор следует дополнительно подключить к компьютеру при помощи кабеля USB.
Другим важным устройством вывода являются принтеры, предназначенные для вывода информации на бумагу. В настоящее время распространение получили игольчатые, струйные и лазерные принтеры (см. рис. 1.8, г, д и е соответственно).
Игольчатые принтеры используются преимущественно в банковской и таможенной сфере, имеют очень низкую стоимость расходных материалов, но не в состоянии выводить графику и при печати издают сильный шум.
Струйные принтеры, наоборот, обладают высоким качеством печати черно-белых и цветных изображений (вплоть до фотографий), но стоимость расходных материалов очень высока. К тому же струйный принтер не переносит простоев: если им не пользоваться месяц и более, чернила в печатающей головке могут засохнуть, и потребуется ее замена.
Лазерные принтеры имеют среднюю стоимость расходных материалов, характеризуются очень высокой скоростью печати, но до недавнего времени печатали только черно-белые документы. В последние годы появились весьма дорогие и громоздкие цветные лазерные принтеры (рис. 1.8, ж), но они не подходят для печати изображений фотографического качества. Для распечатки различных чертежей большого размера применяются специальные широкоформатные принтеры (рис. 1.8, з; часто встречается название плоттеры). Последние также бывают струйными и лазерными.
Современный компьютер позволяет работать и с аудиоинформацией. Устройством вывода такой информации являются акустические системы. Иногда динамики для вывода звука встраивают в корпус монитора. Многие пользователи используют вместо динамиков наушники.
Основным устройством ввода информации является клавиатура (рис. 1.9, а). Большинство клавиатур имеет более-менее стандартную компоновку и состав клавиш. В последнее время популярны мультимедийные клавиатуры, оснащаемые дополнительным блоком клавиш для управления различными программами проигрывания мультимедиа-данных, кнопками (или даже колесиком) регулировки громкости и т.д. На многих клавиатурах предусматриваются кнопки управления питанием компьютера. Клавиатуры различаются степенью эргономичности (форма клавиатуры способствует наименьшему уставанию рук печатающего) или компактности (чтобы занимать меньше места на столе в ущерб комфорту). Клавиатуры бывают проводные (соединяются с системным блоком проводом) и беспроводные. У последних к системному блоку подключается специальный радиоприемник, а сама клавиатура оснащается радиопередатчиком, работающим от батареек. Комплекта батареек хватает в среднем на 6-12 месяцев работы.





а) б) в) г) д)




е) ж) з) и)
Рис. 1.9 Устройства ввода персонального компьютера:
а – мультимедийная клавиатура; б – беспроводная мышь в зарядном устройстве; в – трекбол; г – тачпад под клавиатурой; д – графический планшет с пером; е – ручной сканер; ж – планшетный сканер; з – МФУ; и – считыватель отпечатка пальца
Мышь также является важным устройством ввода, поскольку практически все современные программы имеют графический интерфейс. Современные мыши оснащаются 2-8 кнопками, на которые настраиваются разные действия. Также мышь может обладать одним или двумя колесиками, назначение которых – быстро перемещать данные относительно экрана. Как и клавиатуры, мыши могут быть проводными или беспроводными. Беспроводные мыши могут работать как от батареек, так и от встроенных аккумуляторов. Такую мышь в перерывах между работой рекомендуется ставить на специальное зарядное устройство, идущее в комплекте (рис. 1.9, б).
В последнее время все большую популярность приобретают сенсорные экраны мониторов, которые распознают касание их поверхности пальцами. Поскольку палец человека непрозрачен и имеет достаточно большой размер (по сравнению с острием курсора мыши), для удобной работы с сенсорными экранами требуется особый пользовательский интерфейс программ (так называемый пальцевый), не требующий точного попадания по элементам управления. В пальцевом интерфейсе особое внимание уделяется жестам.
Трекбол (рис. 1.9, в) представляет собой шарик, смонтированный на неподвижном основании. Для перемещения курсора шарик вращают ладонью. Трекбол занимает меньше места, чем коврик с мышью. Применяется в промышленных, медицинских и военных компьютерах, где пользователю приходится работать в условиях недостатка места и возможной вибрации.
Тачпад (рис. 1.9, г) представляет собой сенсорную панель. Для перемещения курсора необходимо провести по ней пальцем, для указания действия – несильно, но резко ударить пальцем по поверхности. Отдельные участки тачпада могут быть использованы для вертикальной и горизонтальной прокрутки; многие тачпады способны распознать жесты, совершаемые двумя, тремя и даже четырьмя пальцами.
Графический планшет (рис. 1.9, д) наиболее востребован художниками. Представляет собой подключаемый к компьютеру сенсорный коврик. При перемещении по коврику специального пера, чувствительного также к силе нажатия, его траектория вводится в компьютерную программу. В комплекте с планшетом чаще всего идет специальная беспроводная мышь, не требующая источника питания.
Часто возникает необходимость ввести в компьютер изображения. В этом случае можно воспользоваться цифровыми фотоаппаратами и видеокамерами, перенеся снятые ими изображения в память компьютера, либо воспользоваться сканером.
Сканер (рис. 1.9, е, ж, з) – прибор для оцифровки изображений, нанесенных на плоские предметы. Возможно сканирование книг, рукописных листов и любых документов, распечатанных на принтерах, фотографий. Ручной сканер крайне неудобен, и качество сканирования сильно зависит от точности его перемещения рукой вдоль бумаги. Рулонный сканер компактен, но может сканировать только отдельные листы. Наиболее удобным является планшетный сканер, однако он занимает много места на рабочем столе. В последнее время растет популярность МФУ (многофункциональных устройств), объединяющих в одном корпусе струйный или лазерный принтер с планшетным сканером. МФУ может работать в режиме копира без подключения к компьютеру, а некоторые МФУ – еще и в режиме факс-аппарата.
Конструктивно планшетные сканеры делятся на CCD (англ. Charge Coupled Device – «Прибор с зарядовой связью») и CIS (англ. Contact Image Sensor – «Контактный сенсор изображений»).
В CCD сканерах применяется светочувствительная матрица малого размера. В таких сканерах необходимо применять оптические системы из линз и зеркал. Источником света служит белая люминесцентная лампа. CCD сканеры характеризуются высокой скоростью сканирования, большой глубиной резкости (без проблем сканируют разворот толстой книги) и хорошей цветопередачей.
В CIS сканерах применяется линейка из фотодиодов, занимающая по ширине всю страницу. Это позволяет обойтись без линз и зеркал. Фотодиоды – черно-белые, поэтому для цветного сканирования используется подсветка, состоящая из красных, зеленых и синих светодиодов. При цветном сканировании цвет подсветки меняется с высокой скоростью. Достоинства CIS сканеров – компактность, энергопотребление (могут питаться от разъема USB), цена. Недостатки – низкая скорость сканирования, плохая цветопередача, малая глубина резкости.
Для автоматизации складского учета товаров могут применяться специальные сканеры штрих-кодов.
Прогресс не стоит на месте, и со временем появляются новые технологии и новые устройства ввода. Например, многие компьютеры оснащаются считывателем отпечатка пальца, который позволяет отказаться от использования паролей в ряде программ.
1.5 Включение и выключение компьютера
В настоящее время все компоненты компьютера можно включать в произвольном порядке. Основными компонентами, оборудованными выключателями, являются системный блок и монитор.
О состоянии системного блока свидетельствует светодиод на его передней панели (синего или зеленого цвета). Если светодиод не горит, системный блок выключен. Для его включения следует нажать кнопку, обозначенную надписью «Power» или символом  . При этом может раздастся один короткий звуковой сигнал из динамика в системном блоке – стандартный сигнал о том, что самотестирование компонентов компьютера прошло успешно.
. При этом может раздастся один короткий звуковой сигнал из динамика в системном блоке – стандартный сигнал о том, что самотестирование компонентов компьютера прошло успешно.
Загрузка операционной системы может занять несколько минут и сопровождается интенсивным чтением данных с жесткого диска. Об этом свидетельствует мигание второго светодиода (оранжевого или красного цвета). Пользователям следует придерживаться общего правила: если светодиод жесткого диска горит практически непрерывно, следует отказаться от сложных операций с компьютером и немного подождать.
Для выключения компьютера необходимо корректно завершить работу операционной системы. В Windows 7 для этого следует открыть меню «Пуск» и выбрать пункт «Завершение работы». В Windows XP используется аналогичная команда меню, но после этого необходимо либо выбрать из списка «Выключение компьютера», либо нажать одноименную цветную кнопку. Начнется выгрузка операционной системы, в конце которой системный блок выключится автоматически. Останется лишь выключить монитор и другие устройства.
Многие компьютеры для экономии времени и электроэнергии способны входить в ждущий режим. В этом режиме напряжение подается только на оперативную память, в которую загружены необходимые пользователю программы и данные. Процессор, видеоадаптер, накопители и вентиляторы выключены. Выход из ждущего режима происходит намного быстрее, чем загрузка операционной системы «с нуля». О нахождении в ждущем режиме чаще всего свидетельствует мигание светодиода питания на корпусе системного блока. Для входа в ждущий режим в Windows 7 следует открыть дополнительное меню кнопкой  справа от кнопки «Завершение работы» и выбрать пункт «Сон». Также на многих клавиатурах имеется специальная клавиша Sleep для быстрого входа в ждущий режим. В зависимости от настроек операционной системы после длительного бездействия пользователя компьютер может войти в этот режим самостоятельно.
справа от кнопки «Завершение работы» и выбрать пункт «Сон». Также на многих клавиатурах имеется специальная клавиша Sleep для быстрого входа в ждущий режим. В зависимости от настроек операционной системы после длительного бездействия пользователя компьютер может войти в этот режим самостоятельно.
Следует помнить, что в случае обесточивания компьютера, находящегося в ждущем режиме, все несохраненные данные пропадут.
Альтернативой ждущему режиму является спящий режим (в терминах Windows XP) или гибернация. В этом случае программы и данные из оперативной памяти переносятся в специальный файл на жестком диске. Далее происходит выключение компьютера, поэтому светодиод питания в таком режиме не горит. Вход и выход в режим гибернации занимает ощутимо больше времени, чем в ждущий (но ощутимо меньше, чем загрузка и выгрузка операционной системы), и обесточивание компьютера не приводит к потере данных. Однако, если использование спящего режима разрешено в настройках операционной системы, на жестком диске создается неудаляемый файл большого размера, уменьшая количество доступного пользователю места.
Если операционная система перестала реагировать на действия пользователя и войти в меню «Пуск» нет возможности, перезагрузить компьютер можно при помощи кнопки общего сброса на корпусе системного блока. Часто эта кнопка не подписана, иногда утоплена, и нажать на нее можно лишь тонким предметом, например, разогнутой канцелярской скрепкой. Нажатие на нее не приводит к выгрузке операционной системы – память компьютера обнуляется мгновенно, и затем начинается загрузка. Такой сброс следует применять только в крайних случаях: данные самой операционной системы могут оказаться повреждены, а все несохраненные пользовательские данные неминуемо пропадут.
Наконец, если компьютер не отвечает или ведет себя ненормально, для его полного выключения можно нажать кнопку включения на системном блоке. Если это не дало результата, следует снова нажать эту кнопку, но удерживать ее нажатой более 4 секунд.
Приводы оптических дисков имеют кнопку для открытия и закрытия лотка, индикатор активности и отверстие для аварийного извлечения диска. Реакция на кнопку открытия чаще всего запаздывает на 3-10 секунд. Кнопка действует, только если компьютер включен.
Если компьютер нельзя включить, диск можно достать, вставив разогнутую канцелярскую скрепку в отверстие аварийного извлечения диска и надавив на рычаг внутри на 0,5-2 см. Это позволит открыть лоток и достать диск. Не следует вынимать диск, если индикатор активности мигает, это может привести к ошибкам работы программ. Извлечение CD-R, DVD-R, DVD+R, BD-R дисков в момент записи необратимо испортит диск. Также не следует пользоваться отверстием аварийного извлечения диска при работающем компьютере: вращающийся с большой скоростью диск будет опущен на лоток без торможения и будет поцарапан.
Большинство Flash-накопителей и внешних жестких дисков также оснащаются индикатором активности. Не следует отключать накопитель, когда индикатор мигает: это может привести к порче данных на накопителе. Лучше всего воспользоваться функцией безопасного извлечения устройства операционной системы (см. следующую лабораторную работу).






