Хотя в комплект поставки Word включено много встроенных шаблонов, могут понадобится документы, для которых ни один из этих шаблонов не подходит. Можно создать совершенно новый шаблон на основе существующего шаблона либо на основе существующего документа.
Задание 2. Создать новый шаблон на основе существующего документа.
1. Создайте новый документ на основе шаблона Normal. dotx. Это будет бланк приказа.
2. В первой строке введите текст: «ПРИКАЗ».
3. Установите следующие параметры:
- размер шрифта – 20 пт;
- начертание – Полужирный;
- выравнивание абзаца – По центру;
- интервал после абзаца – 24 пт.
4. Во второй строке установите размер шрифта – 14 пт, интервал после абзаца – 30 пт и введите текст «Санкт-Петербург».
5. Затем выберите табулятор По правому краю и установите его на линейке в позицию – 16 см.
6. Нажмите на клавишу Tab. При этом курсор мыши будет установлен в конце строки.
7. Перейдите на вкладку Вставка и выберите команду Дата и время в группе команд Текст (рис.14.3).

Рис.14.3. Группа команд Текст на вкладке Вставка
8. Появится диалоговое окно Дата и время, показанное на рис.14.4.
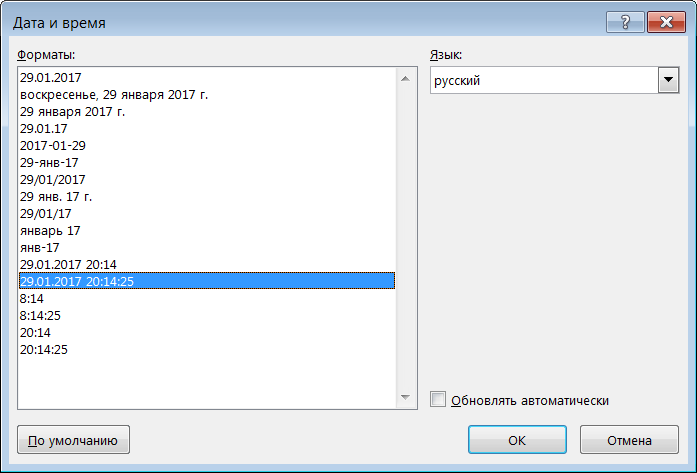
Рис.14.4. Диалоговое окно Дата и время
9. Выберите формат, содержащий и дату, и время с указанием часов и минут.
10. В третьей строке установите следующий формат:
- размер шрифта – 12 пт;
- начертание – обычный;
- выравнивание абзаца – по ширине;
- интервал перед абзацем и после абзаца – 0 пт;
- отступ первой строки – 1 см;
- междустрочный интервал – полуторный.
11. В четвертой строке установите два табулятора, выравнивающие текст по левому краю в позиции 1 и 12 см.
12. С помощью клавиши Tab переместитесь в первую позицию и введите текст «Директор ООО «Курьер», затем во второй позиции – «Иванов И.И.».
Примерный вид бланка приказа представлен на рис.14.5.
| Приказ Санкт-Петербург 07.12.2009 13:03 Директор ООО «Курьер» Иванов И.И. |
Рис.14.5. Шаблон бланка приказа
13. Сохраните документ как шаблон:
- откройте список команд, открыв меню Файл;
выполните команду Сохранить как, затем Обзор;
- в появившемся диалоговом окне Сохранение документа в поле Имя файла: введите имя документа – «Приказ»;
- затем в поле Тип файла выберите – Шаблон Word (*.dotx). Фрагмент диалогового окна Сохранение документа показан на рис.14.6;
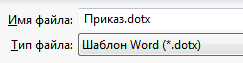
Рис.14.6. Фрагмент диалогового окна Сохранение документа
- проверьте, что открыта папка Шаблоны;
- выполните команду Сохранить.
14. Теперь на основе шаблона Приказ создайте новый документ и сохраните его в папке Файлы для проверки с именем Упражнение 12. docx.
Для сохранения собственных шаблонов создается папка с именем Личные.
Вопросы для самоконтроля
1. Что такое шаблон документа?
2. Как называется шаблон, используемый по умолчанию, при создании нового документа?
3. Перечислите способы создания документов.
4. Перечислите способы создания шаблонов.
5. Какая информация может храниться в шаблоне?
6. Можно ли создать свой пользовательский шаблон?
7. Какой командой нужно воспользоваться для создания нового документа на основе пользовательского шаблона?
8. Какой тип документа необходимо установить для сохранения документа как шаблона?
9. Какое расширение имеет файл шаблона?
10. Где хранятся файлы пользовательских шаблонов?
Тесты
1. Шаблон документа – это …
A. Табличный редактор.
B. Специальный файл.
C. Текстовый редактор.
D. Записная книжка.
2. На основе какого шаблона по умолчанию создается новый документ?
A. Template.dot
B. System.dot
C. Normal.dot
D. Servises.dot
3. Специальный файл, содержащий параметры форматирования документа и все средства, необходимые для выполнения соответствующего автоформатирования, называется …
A. Стиль.
B. Форма.
C. Шаблон.
4. Новый шаблон можно создать на основе … (выберите все правильные ответы)
A. Установленного шаблона Word.
B. Шаблона, хранящегося на сайте Microsoft.
C. Существующего документа.
D. Шаблона Normal.dot.
5. Новый документ можно создать на основе … (выберите все правильные ответы)
A. Установленного шаблона Word.
B. Шаблона, хранящегося на сайте Microsoft.
C. Шаблона Normal.dot.
D. Пользовательского шаблона.
6. Если удалить или повредить шаблон Normal.dot, можно ли продолжить работу с редактором Word?
A. Да.
B. Нет.
7. Какую команду следует выбрать для сохранения текущего файла в виде шаблона Word?
A. Файл, Создать.
B. Файл, Открыть.
C. Файл, Сохранить.
D. Файл, Сохранить как.
8. В шаблоне может храниться следующая информация …
A. Обычный текст.
B. Колонтитулы.
C. Рисунки.
D. Диаграммы.
E. Параметры страницы.
F. Элементы форматирования.
G. Стили.
9. Какой тип файла нужно установить в окне сохранения документа, чтобы создать новый шаблон?
A. Документ Word (*.docx).
B. Шаблон Word (*.dotx).
C. Веб-страница (*.htm;*.html).
D. Обычный текст (*.txt).
10. Какую команду следует выбрать для создания документа на основе установленного шаблона Word?
A. Файл, Создать.
B. Файл, Открыть.
C. Файл, Сохранить.
D. Файл, Сохранить как.
11. Какой командой нужно воспользоваться в окне Создание документа, чтобы создать документ на основе пользовательского шаблона?
A. Пустые и последние.
B. Установленные шаблоны.
C. Личные.
D. Из существующего документа.
12. При отсутствии подключения к Интернету можно ли обратиться к шаблонам, расположенным на сайте Microsoft Office Online?
A. Да.
B. Нет.
РАБОТА С ФОРМАМИ
Формы и их назначение
Форма – это структурированный документ со специальными незаполненными областями, называемыми полями формы, в которые вводятся данные непосредственно с клавиатуры или выбираются в раскрывающегося списка. Пользователь может создать форму, а другие пользователи заполнят ее непосредственно в M S Word.
В делопроизводстве постоянно имеют дело с различными типами форм. Раньше приходилось хранить большие запасы бланков для форм, которые готовились типографским способом и печатались заранее большими тиражами. Средства подготовки форм, предоставляемые Word, позволяют полностью отказаться от этого метода и хранить только шаблоны форм, распечатывая их по мере необходимости. Такой метод подготовки форм дает значительный экономический выигрыш.
В редакторе Word можно создать следующие виды форм:
- печатные;
- электронные.
Печатные формы, как следует из названия, распечатываются и заполняются вручную. Печатная форма ничем не отличается от обычного документа Word.
Электронные формы значительно удобнее печатных форм, так как заполняются прямо на компьютере и поэтому идеально подходят для распространения через электронную почту или по сети.
Электронная форма состоит из двух типов элементов: постоянной части и полей.
Постоянная часть может содержать текст, таблицы с данными, рисунки и другие объекты, которые НЕ могут быть изменены пользователем, заполняющим форму. Эти элементы задаются разработчиком формы. Постоянная часть при заполнении формы остается неизменной.
Поле – это место, предназначенное для ввода данных пользователем, заполняющим форму, т.е. некая незаполненная область, где размещаются сведения определенной категории.
Заполнение формы возможно только после установки соответствующей защиты документа.






