Диалоговое окно Колонны предоставляет вам следующие дополнительные возможности:
- создавать колонки разной ширины;
- для каждой колонки можно определить точную ширину и точное расстояние до соседней колонки;
- ввести разделительные вертикальные линии между колонками.
Задание 3. Создать текст в три колонки равной ширины с разделительной линией между колонками.
1. Выделите третий заголовок и следующий за ним абзац.
2. Откройте диалоговое окно Колонны и выберите в поле
Тип Три.
3. Затем в поле Разделитель установите флажок. Абзац примет следующий вид (рис. 8.6).
Разделитель представляет собой вертикальную черту черного цвета толщиной примерно 0,75 пт. Цвет и толщину разделителя изменить нельзя. Разделительную линию между колонками можно установить, как при создании, так и после создания многоколоночного текста.

|
Рис.8.6. Текст в три колонки с разделительной линией
Изменение ширины колонок
После того, как к тексту были применены газетные колонки, можно изменить их ширину. Проще всего это сделать в режиме разметки страницы, перетащив маркер колонки на горизонтальной линейке, как показано на рис.8.7.
| Маркер изменения ширины правой колонки |
| Маркер отступа справа |
| Маркер отступа слева |
| Маркер изменения ширины обеих колонок |
| Маркер изменения ширины левой колонки |
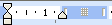
|
Рис.8.7. Вид горизонтальной линейки для текста с колонками
Если в диалоговом окне Колонны установлен флажок Столбцы одинаковой ширины, перетаскивание на горизонтальной линейке любого маркера изменяет ширину всех колонок, при этом все они остаются равными по ширине.
Обратите внимание! Чтобы указать для колонок точные значения ширины и промежутков, откройте диалоговое окно Колонны.
Задание 4. Создать текст в три колонки разной ширины без разделительной линии.
1. Установите курсор в тексте, имеющем три колонки равной ширины с разделительной линией между ними (см. рис.8.6).
2. Откройте диалоговое окно Колонны.
3. Снимите флажок Столбцы одинаковой ширины, а также флажок Разделитель.
4. Нажав на ОК, вы получите текст без разделительной линии, а на горизонтальной линейке появится маркер, позволяющий изменять ширину каждой колонки в отдельности.
5. Измените ширину каждой колонки с помощью этого маркера. В результате текст примет вид, показанный на рис.8.8.

|
Рис.8.8. Текст в три колонки разной ширины
без разделительной линии
Вставка разрыва колонки
После того как вы применили газетные колонки, можно вставить разрывы между колонками, т.е. сделать так, чтобы редактор переносил текст на следующую колонку, вставляя разрыв колонки.
Задание 5. Перенос текста в начало другой колонки.
1. Перейдите в режим Разметка страницы.
2. Выделите четвертый заголовок и весь оставшийся текст.
3. Назначьте две колонки.
4. Поместите курсор в том месте текста, где вы хотите разорвать колонку, например, перед заголовком «Выравнивание по правому краю».
5. На вкладке Разметка страницы выберите команду Разрывы.
6. Нажимая на стрелку, расположенную справа от команды, вы получите выпадающее меню, показанное на рис.8.9.
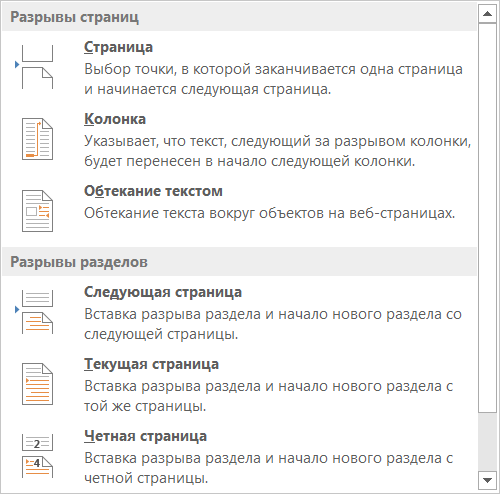
Рис.8.9. Выпадающее меню команды Разрывы
7. Выберите команду Колонка. В результате текст за курсором будет перемещен в начало следующей колонки, как показано на рис.8.10.
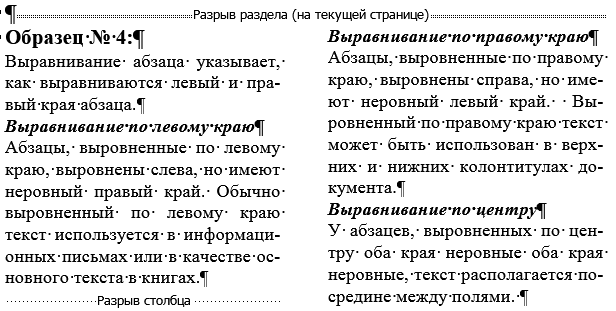
|
Рис.8.10. Текст в две колонки равной ширины с разрывом колонки
Второй способ вставить разрыв колонки – это воспользоваться клавиатурной комбинацией клавиш Ctrl + Shift + Enter.
Удаление колонок
Для того чтобы удалить в тексте деление на колонки, необходимо:
1) поместить курсор в ту часть документа, которая содержит несколько колонок;
2) назначить одну колонку с помощью команды Одна, расположенной в выпадающем меню команды Колонки на вкладке Разметка страницы (см. рис.8.1).
Изменение регистра текста
Замена строчных букв прописными может производиться путем изменения их регистра, применения формата «малые прописные» или «все прописные» или создания буквицы в начале абзаца.
Задание 6. Изменить регистр символов в тексте.
1. Выделите текст, который требуется изменить, например, первый заголовок в тексте, показанном на рис. 8.10.
2. На вкладке Главная в разделе Шрифт выберите команду Регистр  .
.
3. В появившемся выпадающем меню смены регистра (рис.8.11) выберите нужный способ изменения регистра, например, команду ВСЕ ПРОПИСНЫЕ.

Рис. 8.11. Выпадающее меню смены регистра
4. Повторяя пп.1–3, измените все заголовки, показанные на рис.8.10.
5. Второй и третий заголовок – с помощью команды Начинать С Прописных.
6. Четвертый заголовок – с помощью команды ВСЕ ПРОПИСНЫЕ.
7. В результате вы получите следующий текст (рис. 8.12).

|
Рис.8.12. Текст с измененными заголовками
Второй способ изменить регистр символов – это воспользоваться клавиатурной комбинацией клавиш Shift + F 3.






